Ubuntu ha lanzado oficialmente Ubuntu 21.10 con nombre en código Impish Indri. Esto ha visto la introducción de GNOME 40 como el escritorio predeterminado y, lamentablemente, GNOME 41 no hizo el corte final. El lanzamiento también presenta Linux Kernel 5.13 entre nuevas aplicaciones y otras mejoras de rendimiento de back-end.
Algunas de las otras características.
- Tema claro de Yaru por defecto
- Nuevo instalador hecho con Flutter
- Compresión Zstd para paquetes
- Wayland habilitado para usuarios de controladores NVIDIA
- Mejoras en el panel táctil
- Nuevos fondos de pantalla
El siguiente tutorial repasa los pasos necesarios para descargar e instalar correctamente Ubuntu 21.04 Impish Indri, con capturas de pantalla incluidas en todos los esfuerzos posibles.
Requisitos
- RAM: 1 GB mínimo / 4 GB o más recomendado
- Almacenamiento: Mínimo de 8 GB / Recomendado de más de 16 GB
- Pantalla: Mínimo 1024 x 768/1440 x 900 o superior Recomendado
- Medios de arranque: DVD-ROM de arranque / Unidad USB de arranque
- Conexión a Internet
Descargar Ubuntu 21.10 Impish Indri Disk Image
La primera tarea es visitar el sitio oficial y descargar la versión de escritorio de Ubuntu 21.10 Impish Indri visitando la página de descarga.
Ejemplo:
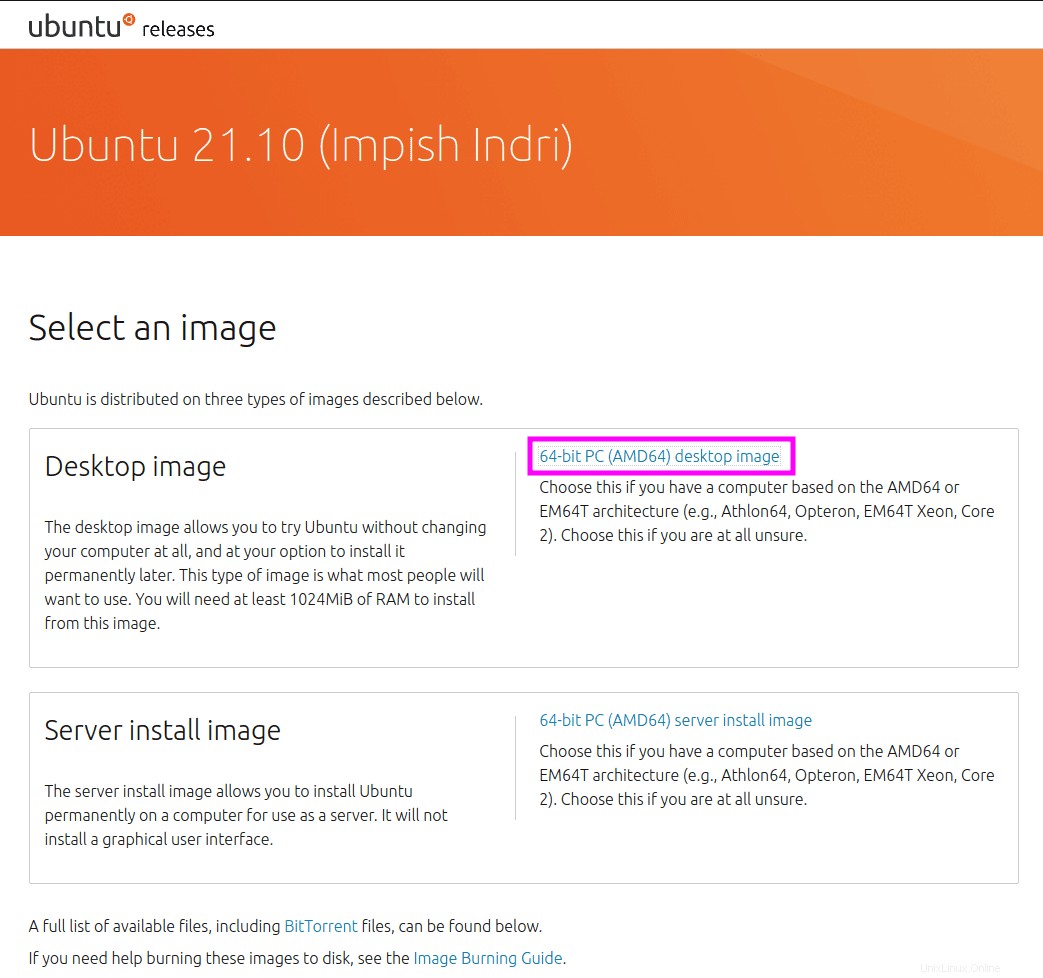
Alternativamente, puede visitar la página de descarga oficial de CD Mirrors de Ubuntu. Esto puede aumentar enormemente la velocidad de descarga al descargar la imagen de Ubuntu desde una ubicación más cercana.
Ejemplo:
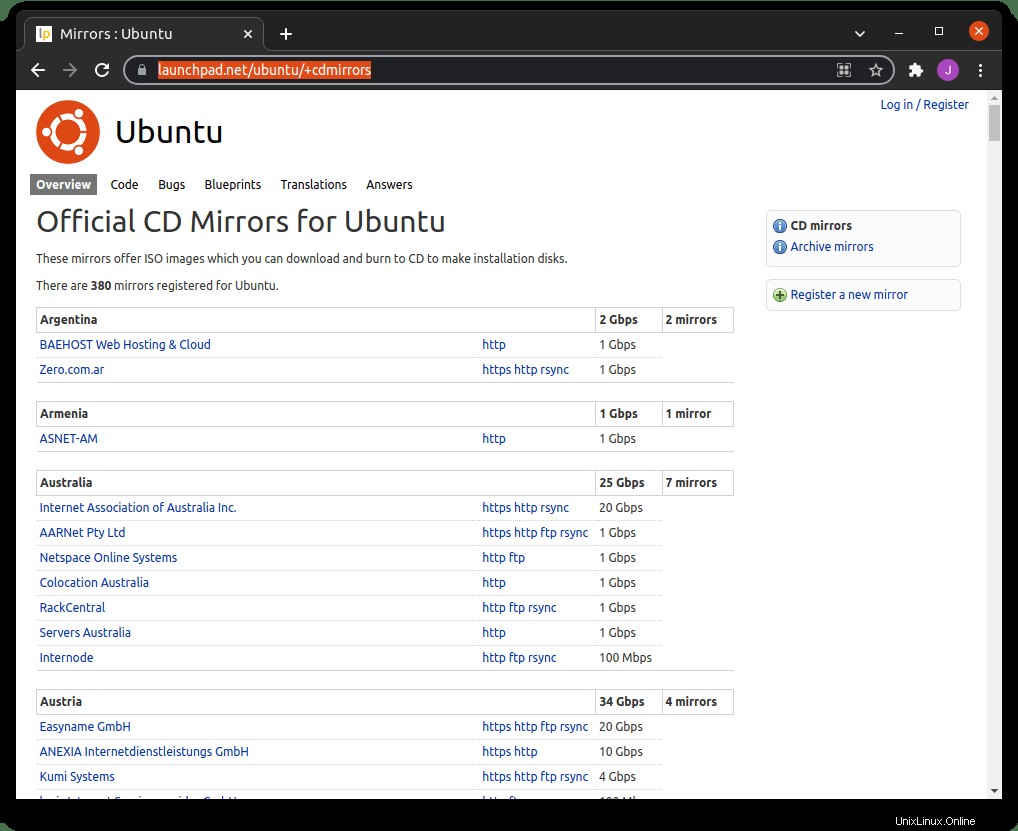
Tenga en cuenta que la mayoría de los países tienen espejos. Si no, elige la ubicación del armario.
Crear una unidad USB de arranque
El siguiente paso después de haber descargado la imagen de disco de Ubuntu 21.10 que elija es crearla en un USB de arranque para que pueda continuar con la instalación. Actualmente, existen muchas opciones con Rufus o balenaEtcher. El tutorial usará balenaEtcher ya que es gratuito, bien soportado y sencillo. Otro beneficio es que el programa es compatible con Windows, Mac OS y Linux .
Primero, visite la página de descargas y descargue la última versión que se adapte a su sistema operativo.
Ejemplo:
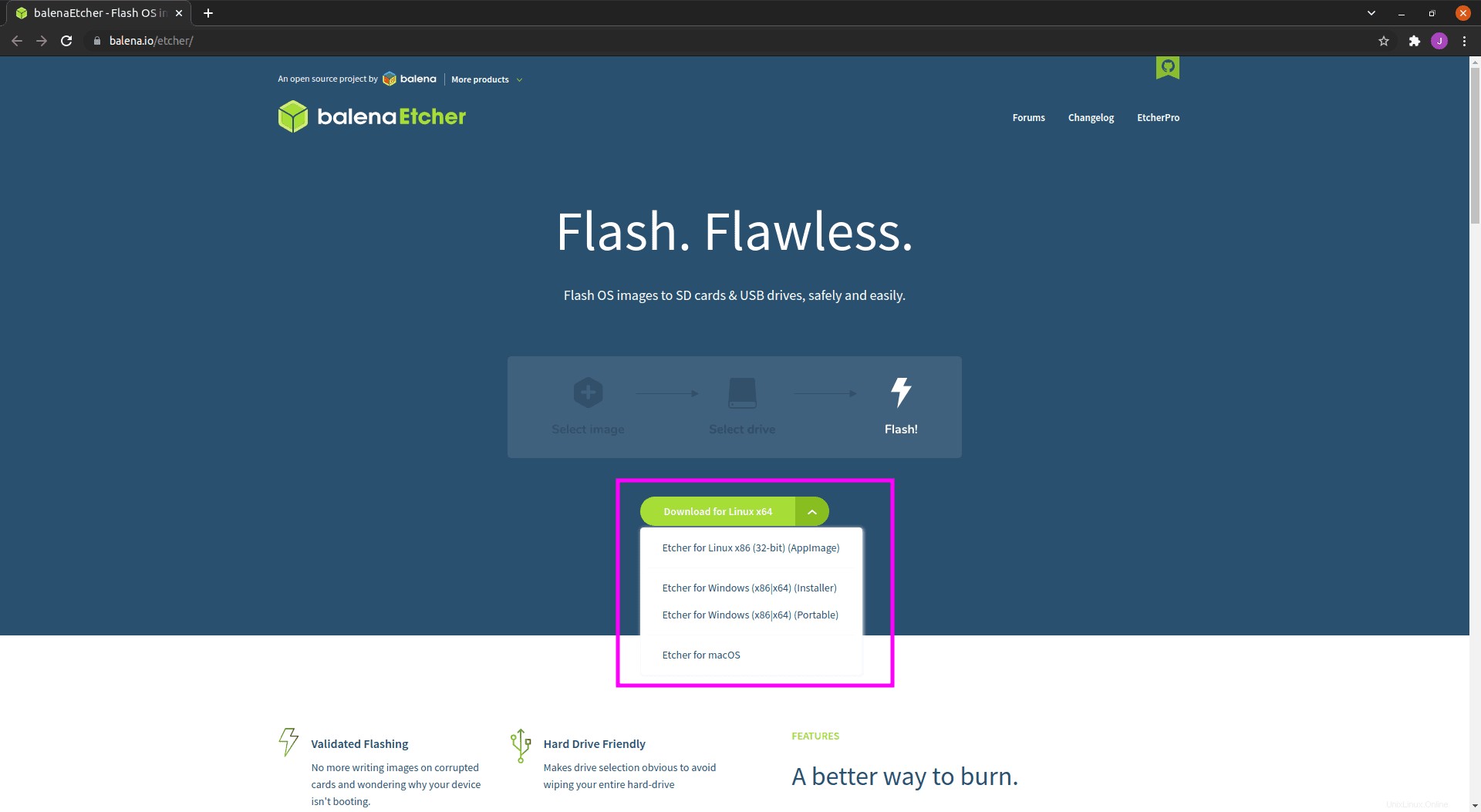
A continuación, instale la aplicación. Para usuarios de Windows y macOS, el proceso de instalación es fácil y automatizado. Sin embargo, para los usuarios que utilizan distribuciones de Linux existentes, es un poco más complicado. Descargue el archivo .zip y extraiga el archivo, dejándole una carpeta. Ingrese a esta carpeta y haga clic con el botón derecho en la imagen de la aplicación.
Ejemplo:
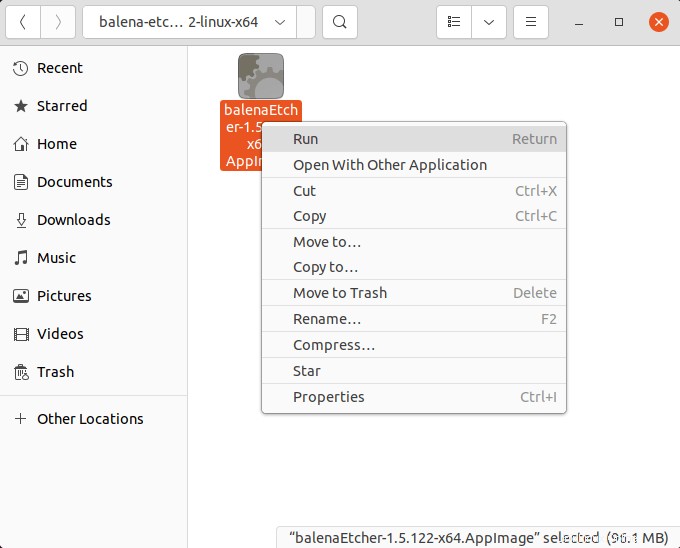
Diferentes distribuciones de Linux pueden verse diferentes con “ejecutar” reemplazado por “abierto, pero con el mismo principio. Además, esta herramienta se puede instalar usando varios repositorios, pero por el bien del tutorial, solo se muestra el método manual.
Una vez que haya abierto balenaEtcher, seleccione flash desde el archivo:
Ejemplo:
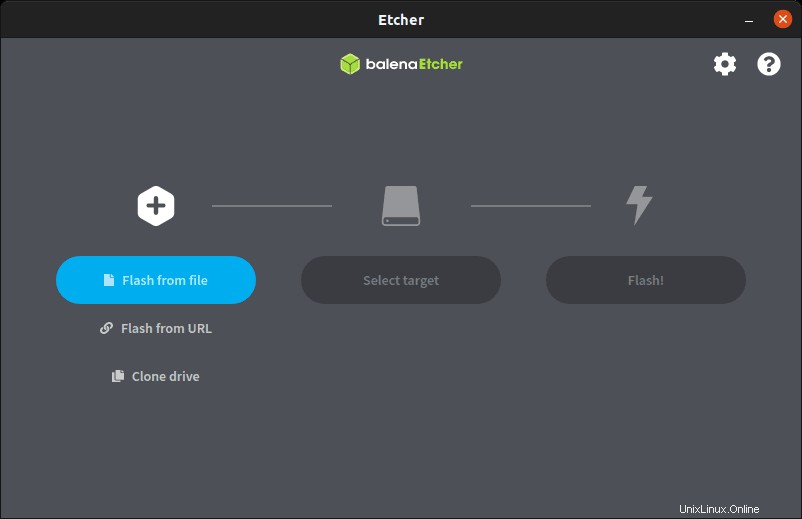
Seleccione la imagen descargada de Ubuntu 21.10 y luego pasará a seleccionar un destino para ubicar la memoria USB y presionar flash.
Ejemplo:
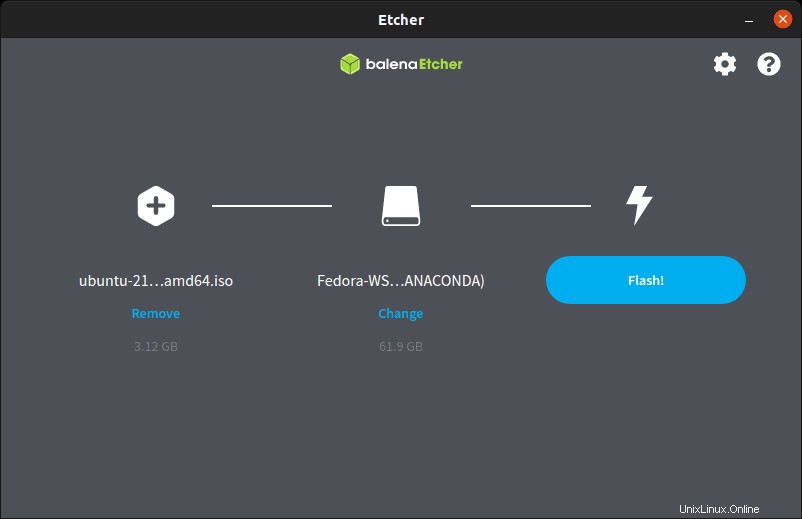
Se mostrará una barra de progreso. Por lo general, dependiendo de la velocidad del USB, este proceso demora de 1 a 5 minutos. El proceso debería terminar rápidamente y aparecerá una notificación junto con el cambio de nombre del USB. En este caso, el nombre del USB se asemeja a ubuntu 21.10.
Ejemplo:
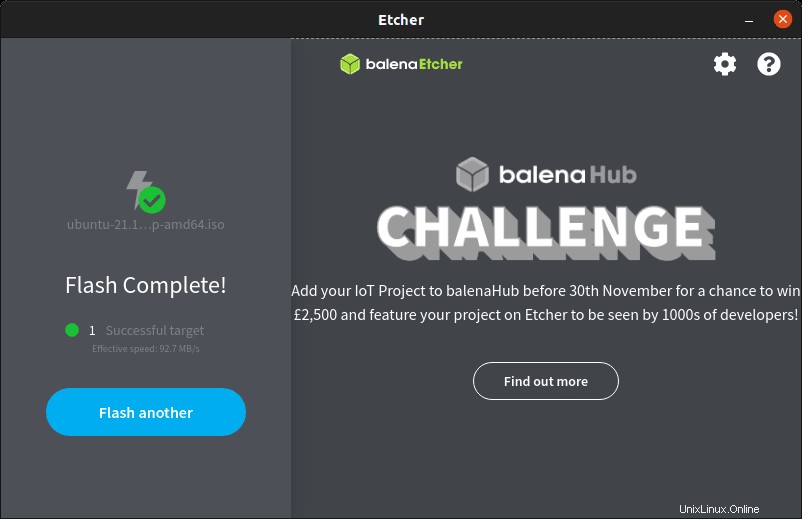
Reinicie la PC e ingrese al modo BOOT.
El siguiente paso es insertar el USB en la PC de destino y encenderlo. Algunas PC tienen teclas de acceso rápido dedicadas para iniciar desde USB, pero esto está en la fabricación, y hay muchos tipos diferentes por ahí. Una sugerencia sería investigar su marca y módulo sobre la carga desde unidades de arranque.
Otro consejo útil por lo general es que F1, F2, F10, F11 o F12 pueden conducir a la configuración de arranque, si no a la BIOS, y cambiar la secuencia de arranque. Algunos diseños son muy fáciles. Otros son complicados, nuevamente, asegúrese de investigar un poco primero.
Instalar Ubuntu 21.10 Impish Indri
Una vez que tenga el disco de arranque, llegará al menú de arranque de GRUB. La mayoría de los usuarios seleccionarán la primera opción. El segundo solo es necesario si tiene problemas con el instalador gráfico. Si esto ocurre, reinicie la PC y seleccione la segunda opción.
Ejemplo:
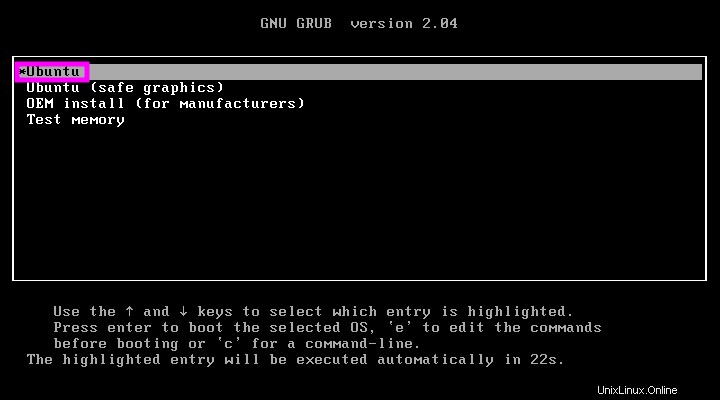
Ejemplo:
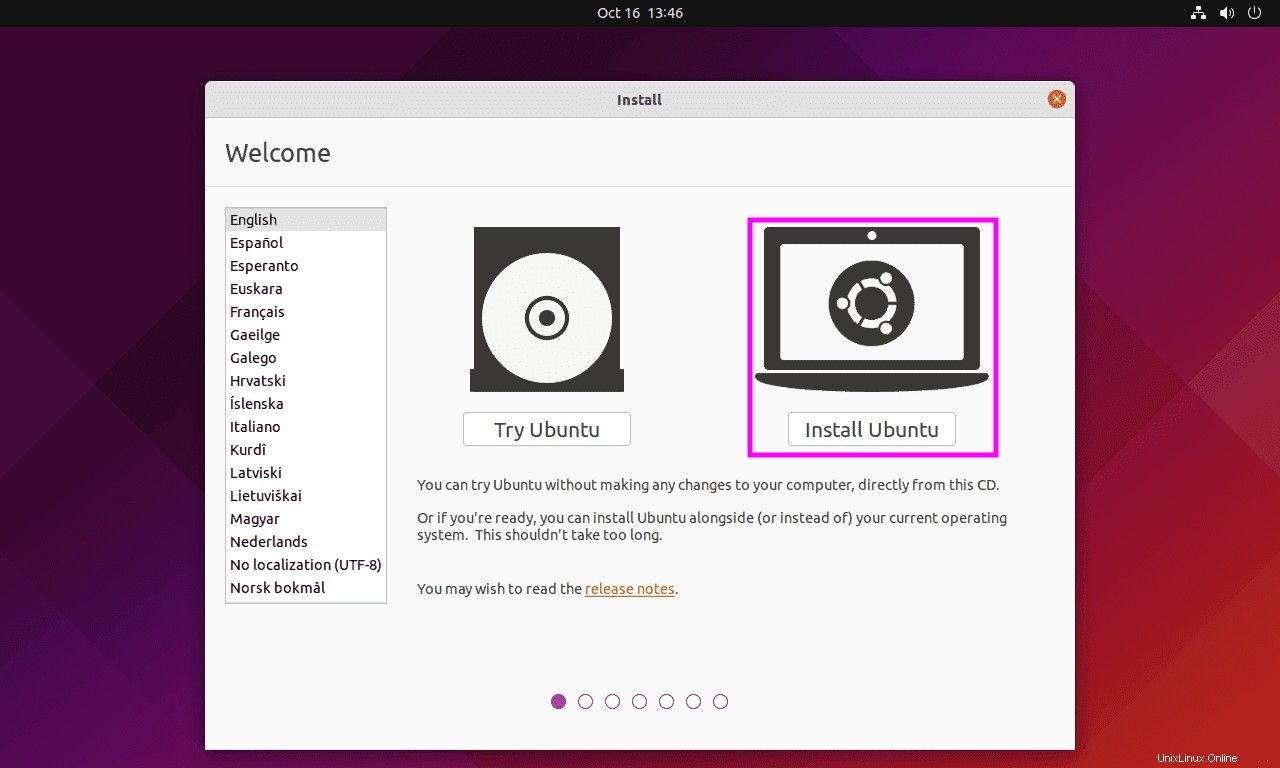
Una vez hecho esto, haga clic en “Continuar” botón.
Ejemplo (inglés de EE. UU. seleccionado):
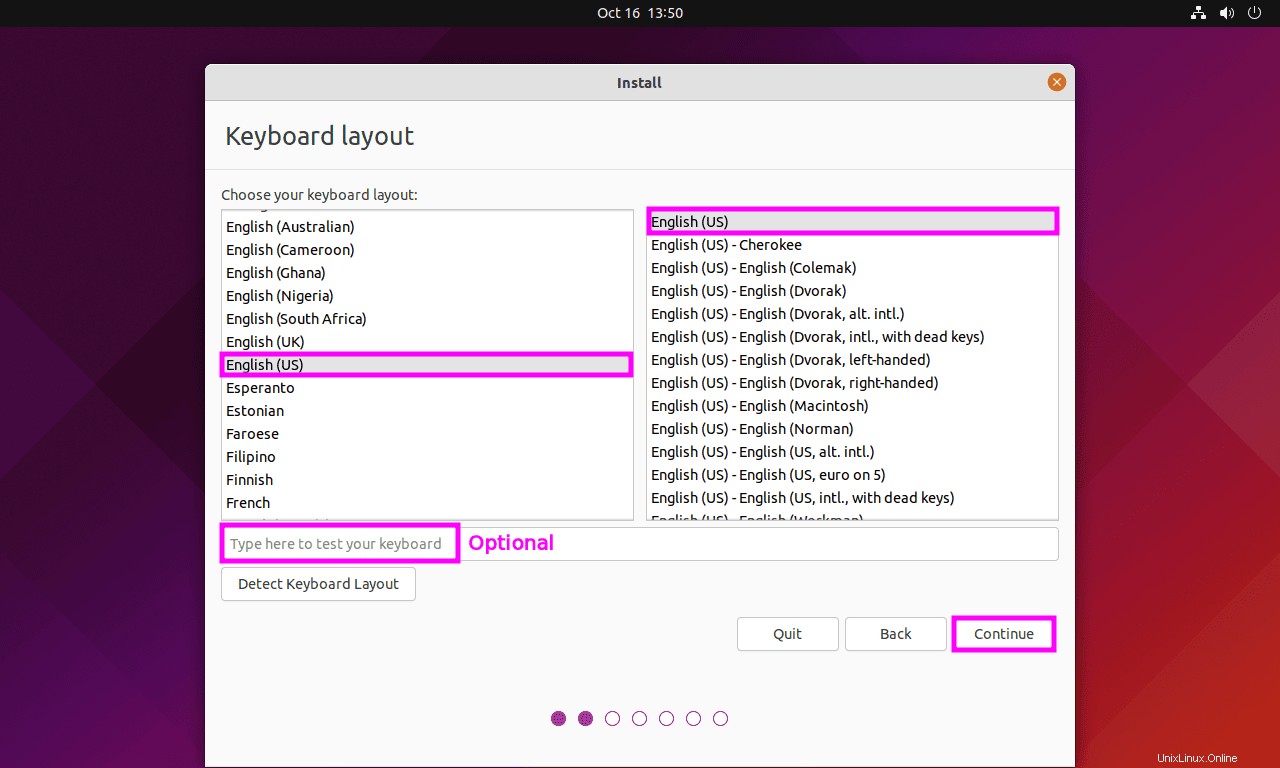
Dependiendo de su hardware y recursos influirá en su elección. De forma predeterminada, las actualizaciones de descarga están habilitadas y deben dejarse activadas durante la instalación, ya que también se incluirán las actualizaciones de seguridad urgentes.
Los controladores de terceros son opcionales. Algunos de los controladores son software propietario y no de código abierto, lo que algunos usuarios no admiten. El usuario promedio no importará.
Ejemplo:
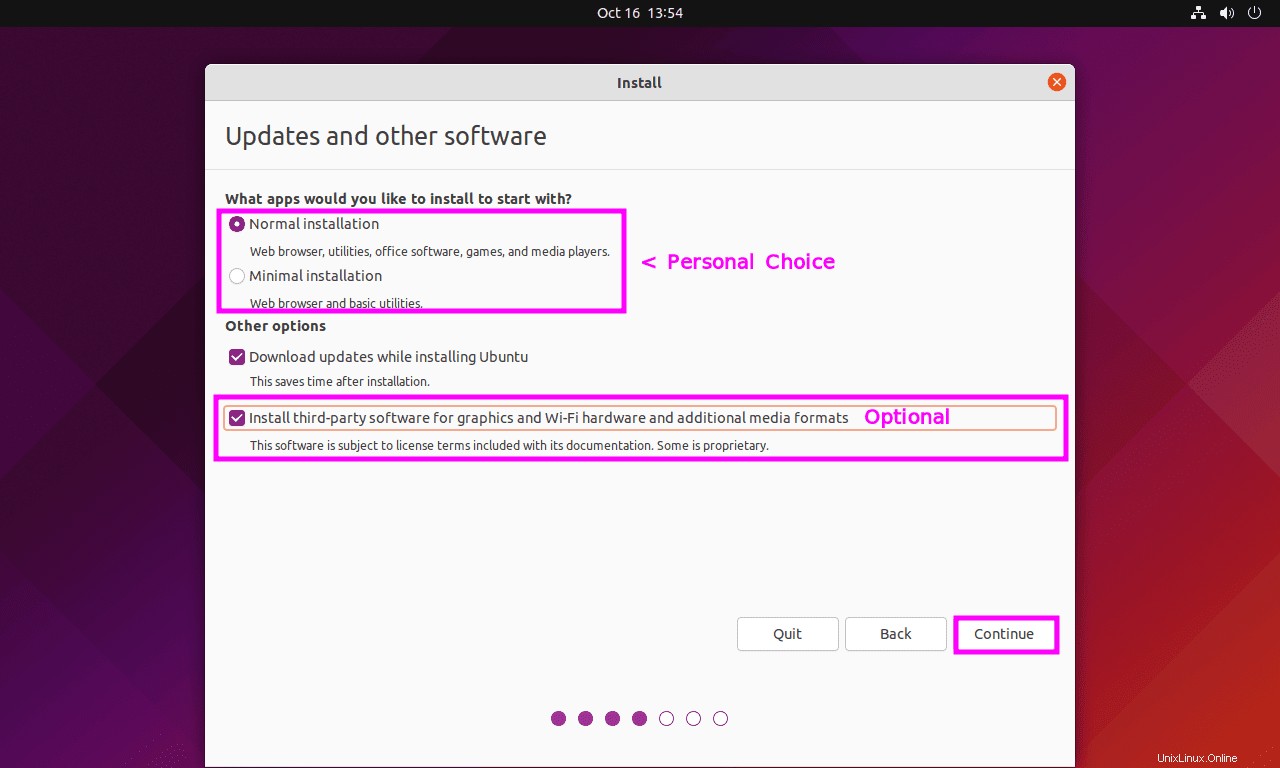
Sin embargo, para los usuarios que deseen una configuración más avanzada, pueden seleccionar "Funciones avanzadas..." para seleccionar ZFS , que puede ser deseable.
El “Algo más” es para crear particiones. La mayoría de los usuarios no querrían utilizar estas opciones. Solo los administradores de sistemas o usuarios avanzados que ya conocen exactamente los entresijos querrán personalizar las opciones.
Haga clic en “Instalar ahora” botón para continuar.
Ejemplo:
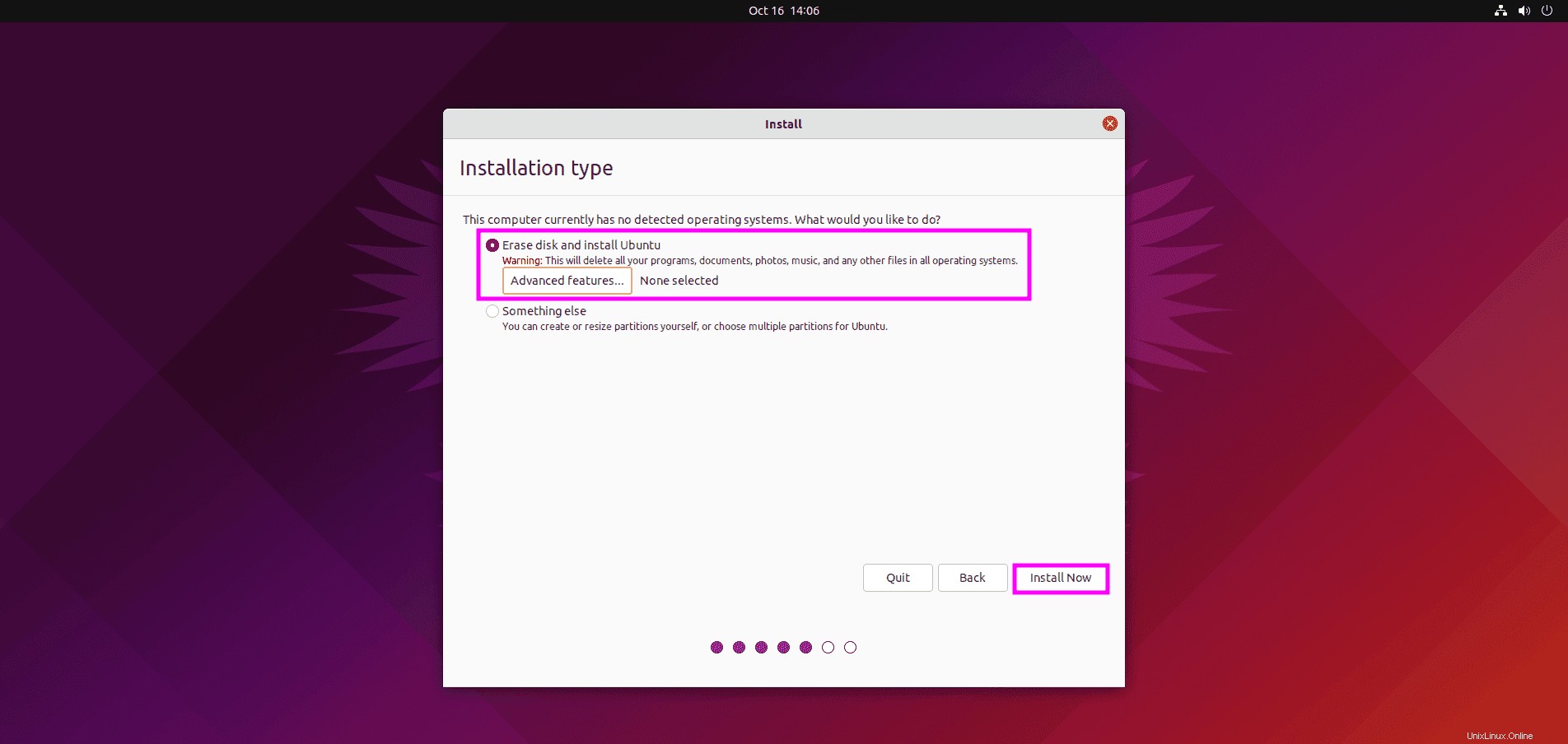
Antes de continuar, aparecerá el último mensaje de advertencia que indicará: "¿Escribir los cambios en los discos?". Revise los cambios enumerados, verifíquelos dos veces y modifíquelos si son incorrectos.
Haz clic en “Continuar” para continuar si está satisfecho con la configuración enumerada.
Ejemplo:
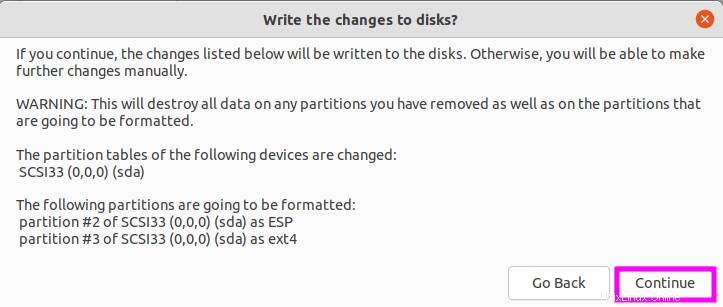
Ejemplo:
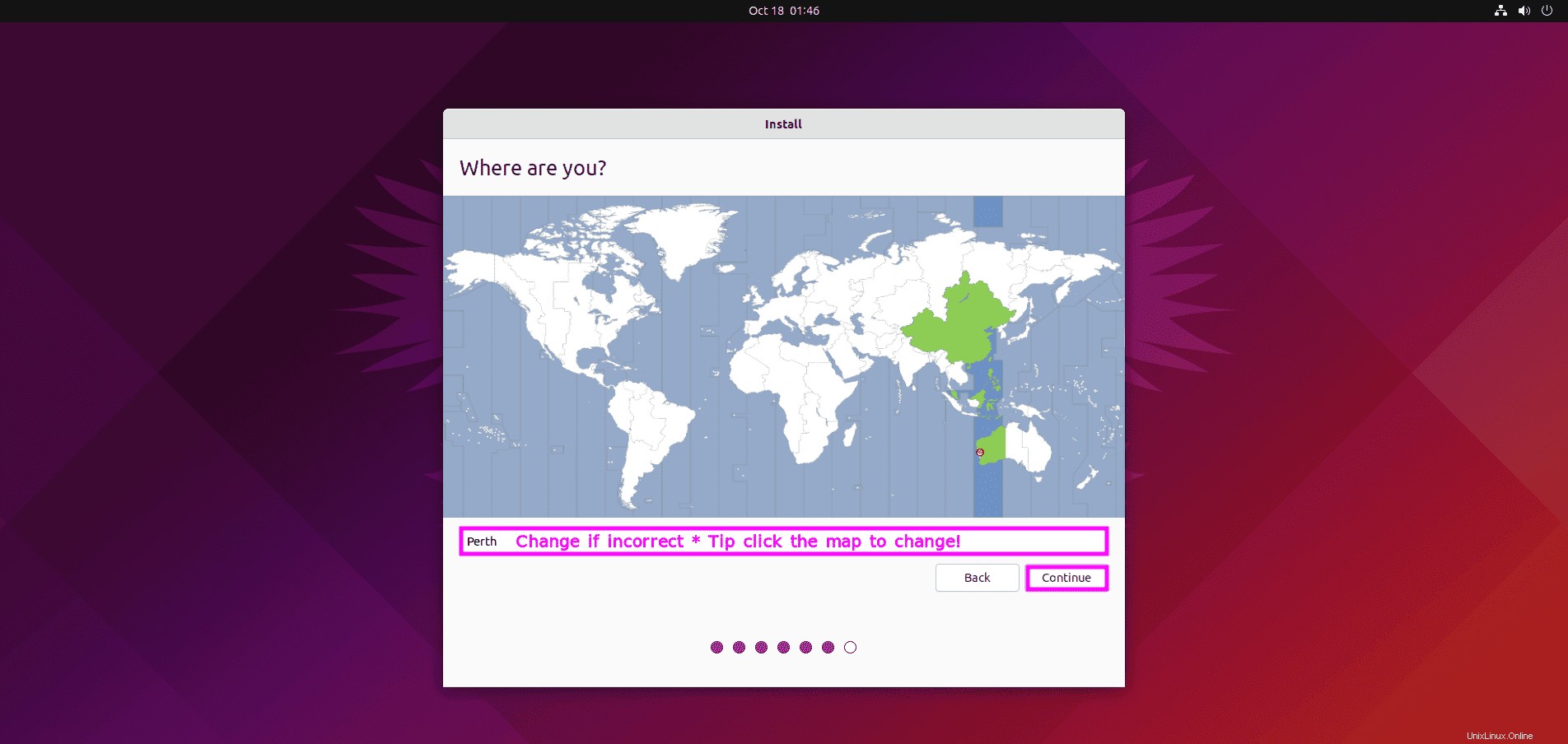
Ejemplo:
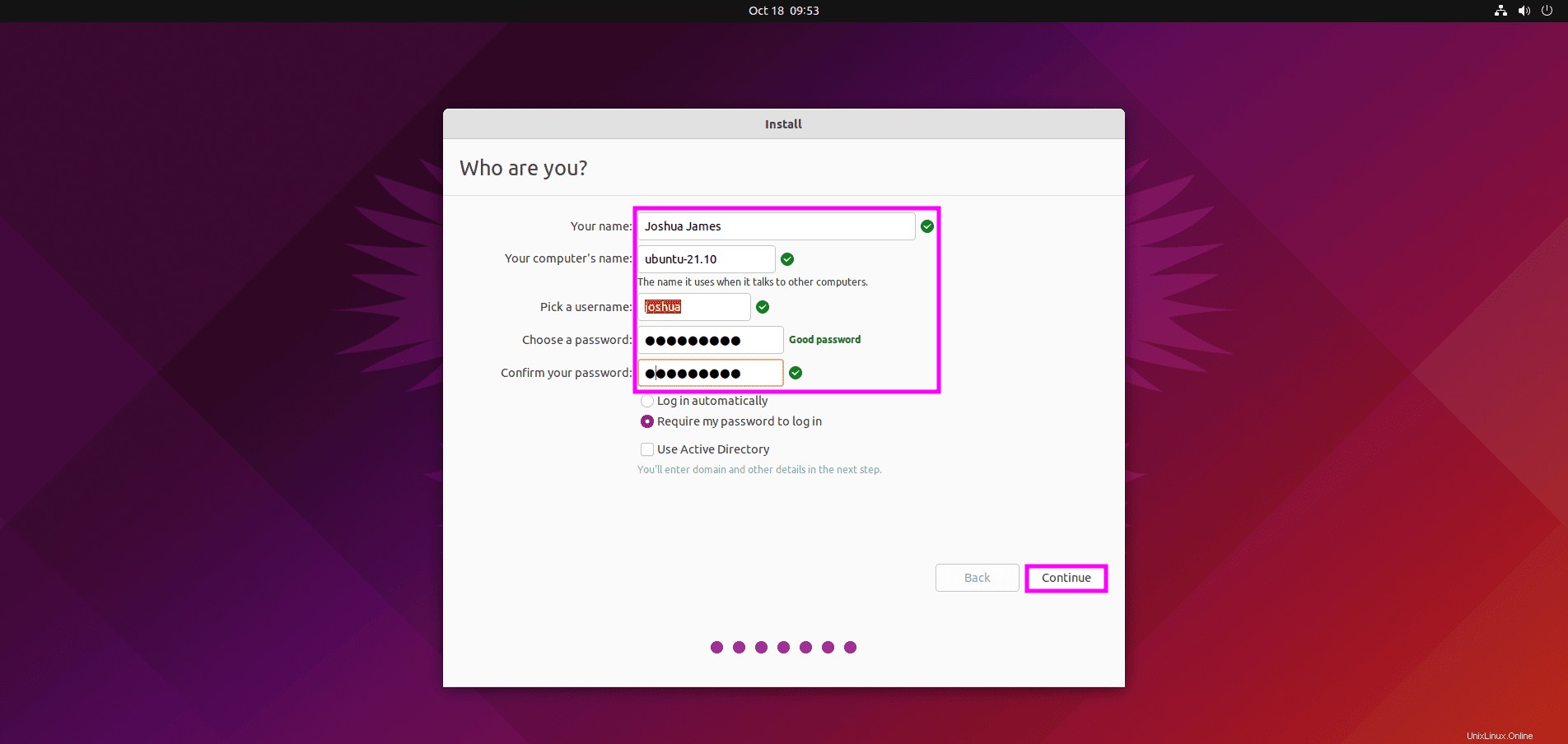
Ejemplo:
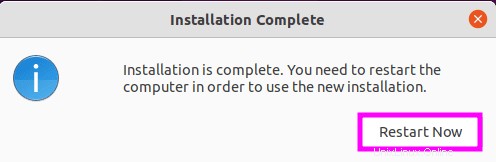
Tenga en cuenta que verá lo siguiente durante el reinicio. Deberá retirar su unidad USB o el medio adjunto y presionar el “BOTÓN ENTER” para continuar con el reinicio de su sistema Ubuntu.
Ejemplo:
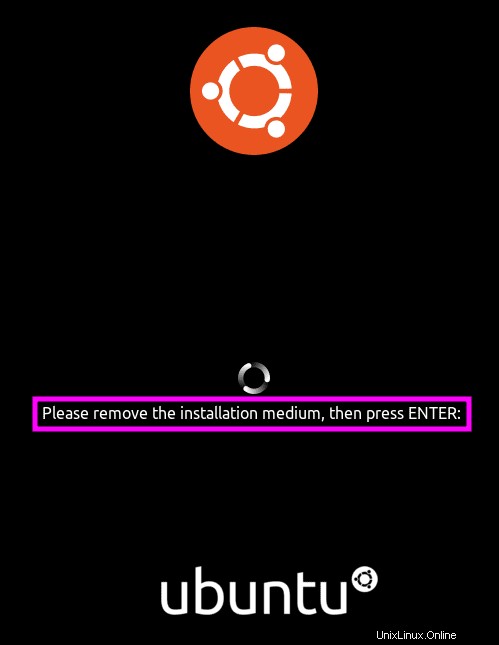
En este punto, esencialmente ha instalado el sistema operativo. La siguiente parte del tutorial cubre la configuración por primera vez para usuarios que no están familiarizados con Ubuntu.
Configuración e instalación por primera vez
Ejemplo:
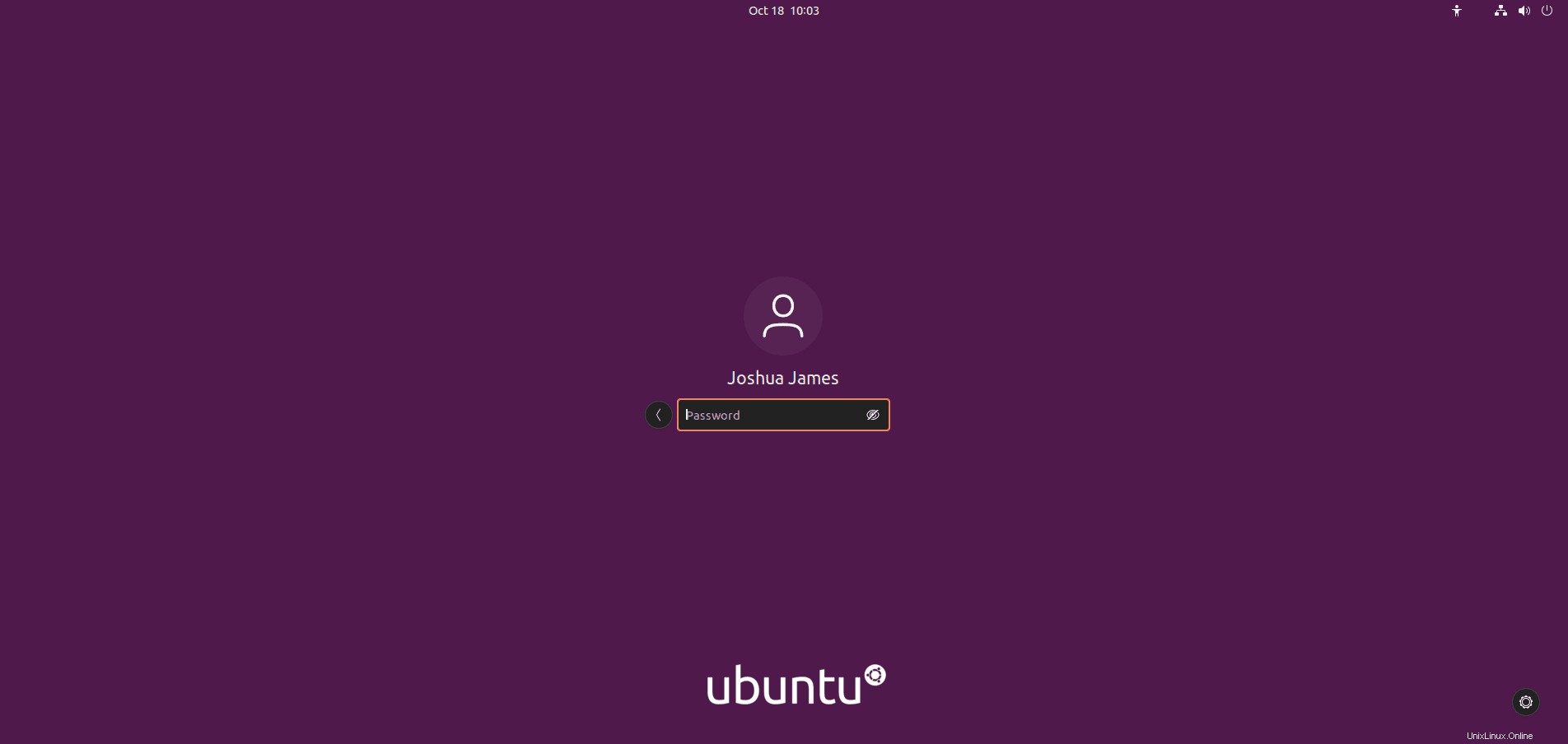
Haga clic en “Omitir” para continuar si no está configurando cuentas.
Ejemplo:
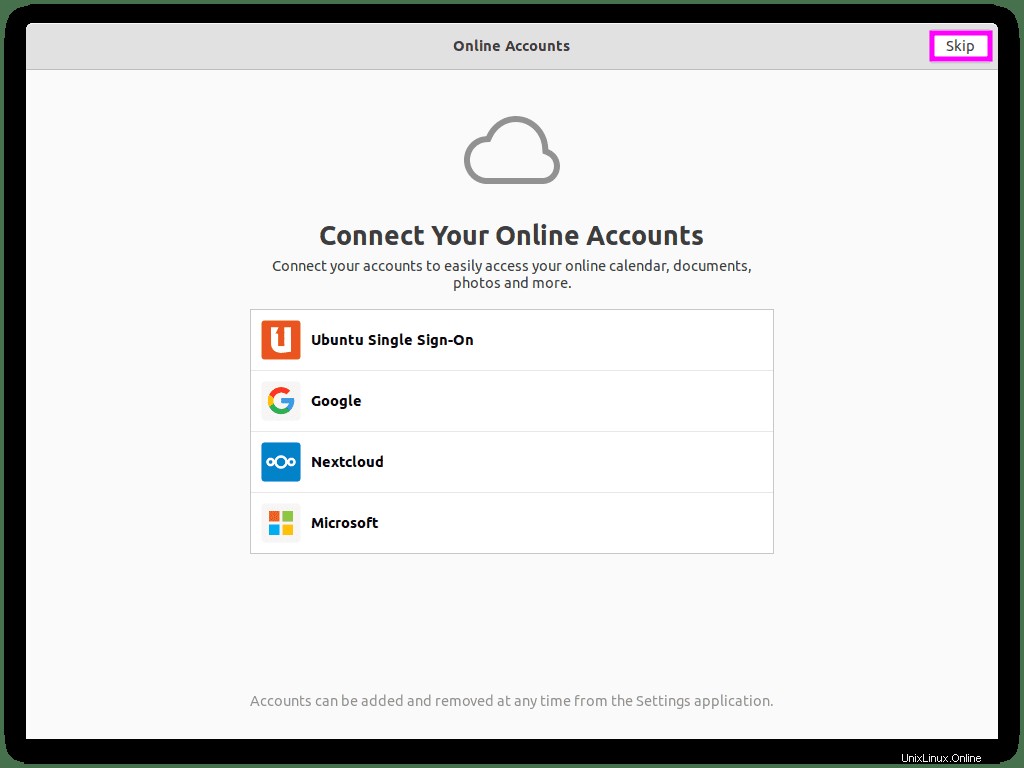
Haga clic en “Siguiente” botón para continuar.
Ejemplo:
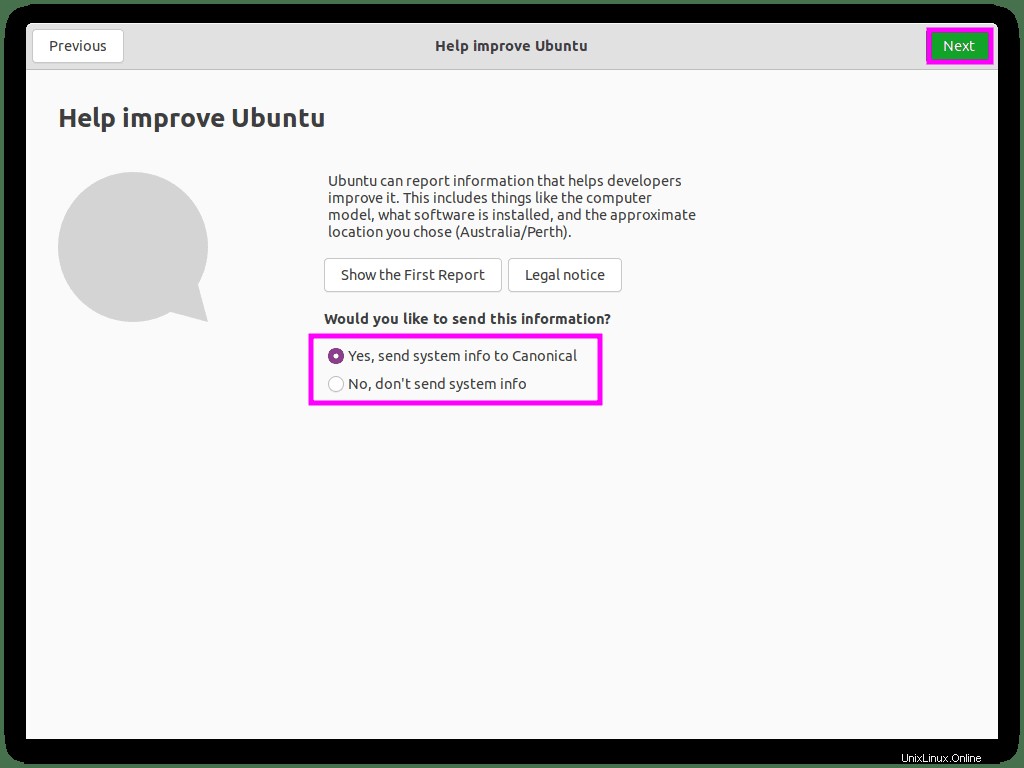
Haga clic en “Siguiente” botón para continuar.
Ejemplo:
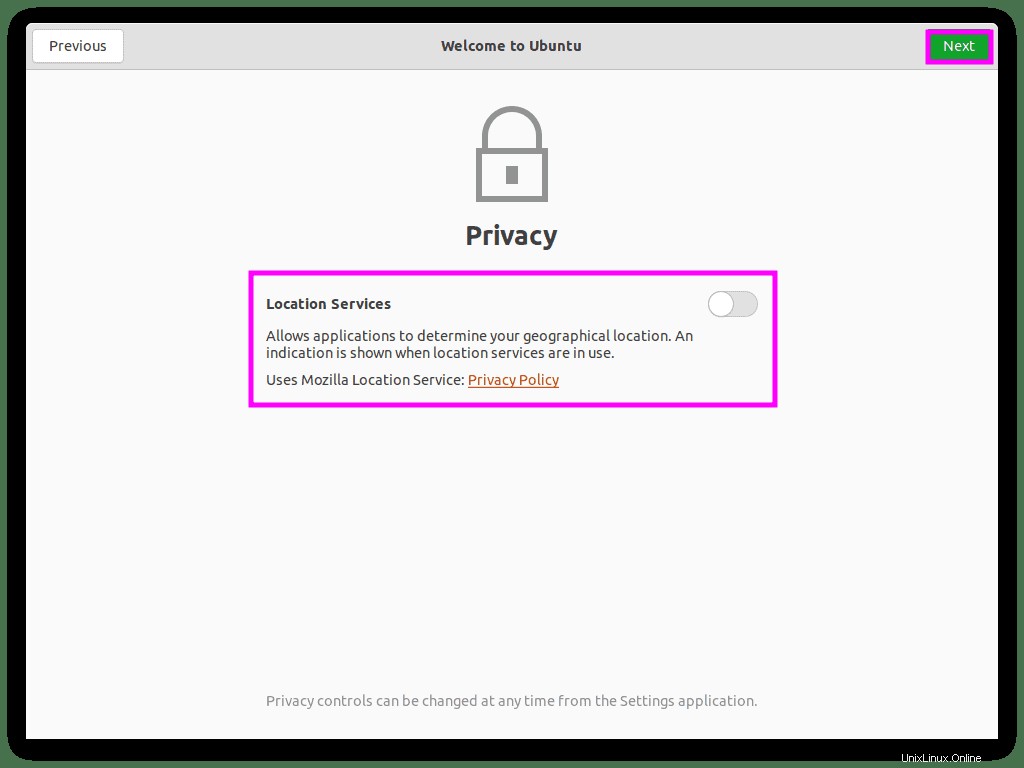
Haga clic en “Listo” botón para finalizar la configuración.
Ejemplo:
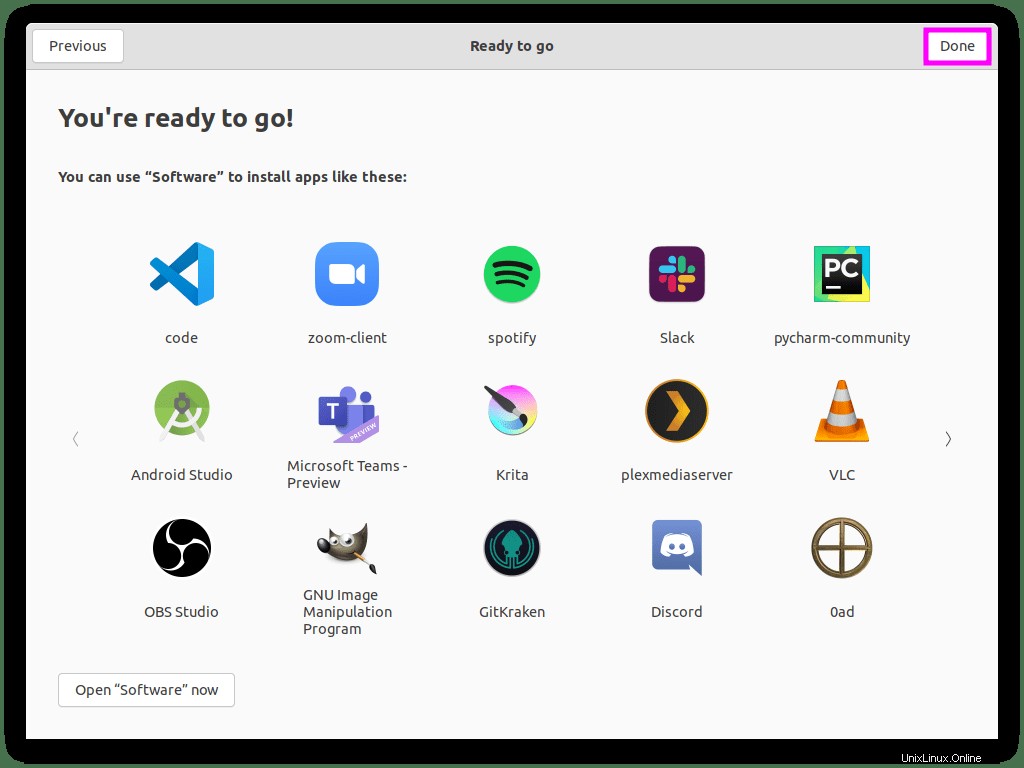
Haga clic en “Listo” botón para finalizar la configuración.
Ejemplo:
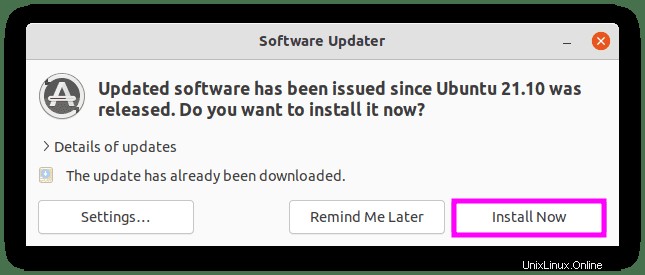
Alternativamente, en su teclado, mantenga presionado y presione (CTRL+ALT+T) para abrir la terminal de Ubuntu y usar el siguiente comando para buscar actualizaciones.
sudo apt upgradeLas actualizaciones disponibles aparecerán en la terminal. Para continuar con la actualización, use el siguiente comando.
sudo apt upgradeEjemplo:
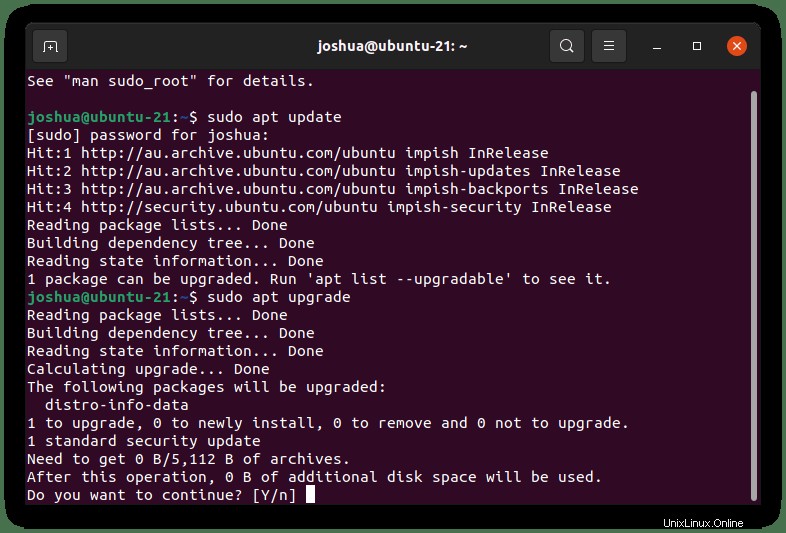
Escribe “Y” , luego presione la “TECLA ENTER” para continuar con las actualizaciones.
¡Y eso es! Ha configurado y configurado con éxito su Ubuntu y las opciones de ejecución por primera vez, junto con la actualización de Ubuntu 21.10 Impish Indri.