Este tutorial le brindará instrucciones detalladas paso a paso para instalar el sistema operativo liviano Arch Linux con XFCE Desktop en su computadora. Me he saltado todo el contenido opcional haciéndolo lo más corto y simple posible. No usé "cdisk" porque tiene sus propias complicaciones, así que preferí usar "fdisk". Cualquier consulta siéntase libre de comentar que lo solucionaré.
Descargar Arch Linux
Puede descargar la iso de instalación de Arch Linux desde aquí. Después de la descarga, monte el archivo .iso dentro de su máquina o grábelo en un medio como desee. Inicie su máquina después del montaje y tendrá esta pantalla.
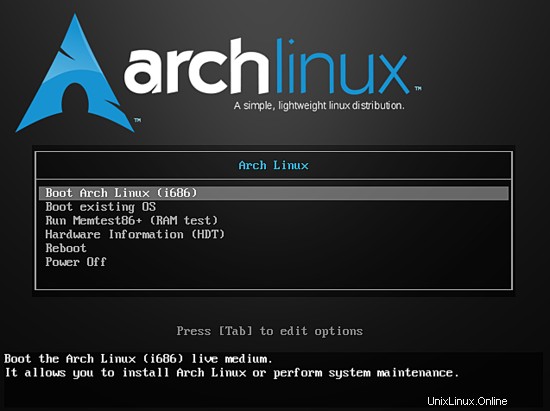
Seleccione la primera opción y presione ENTER. Y comenzará el arranque en vivo desde .iso o su medio. Iniciará sesión como raíz de forma predeterminada.
[email protected] ~ #
Después de iniciar sesión como root, deberá verificar su conexión a Internet.
ping google.com
Si recibe una respuesta, está bien, o escriba:
dhcpcd
Después de escribir el comando anterior, verá algo como esto:
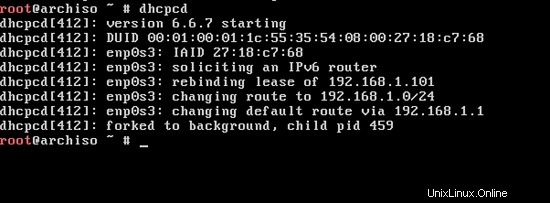
Ahora continúe y haga ping una vez más. Debería poder obtener una respuesta de su ping y asegúrese de presionar "CTRL + C" para detener su ping o continuará.
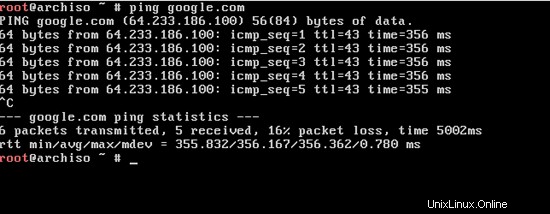
Suponiendo que haya establecido su conexión a Internet, procederemos con la partición del disco . Estoy usando "fdisk" para particionar, puedes usar lo que quieras. Básicamente fdisk se usa para crear particiones DOS, puede usar cgdisk para crear GPT tabiques y otros según su deseo. Escribe el siguiente comando:
fdisk /dev/sda
Presiona ENTER y obtendrás una pantalla como esta:
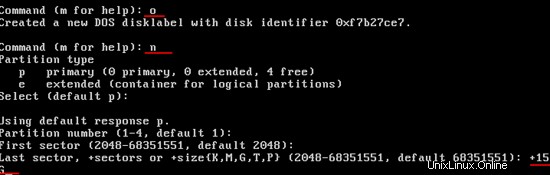
Como puede ver en la imagen anterior, usamos fdisk para crear una partición MBR en el disco Escriba o , presione ENTER entonces. Escriba n - esto creará una nueva partición y p es por convertirla en la práctica principal. Seguido de elegir el número de partición y establecer el tamaño de partición +xG donde "G =gigabyte" . Luego formatear. Para crear una partición que no sea MBR, consulte la siguiente imagen.
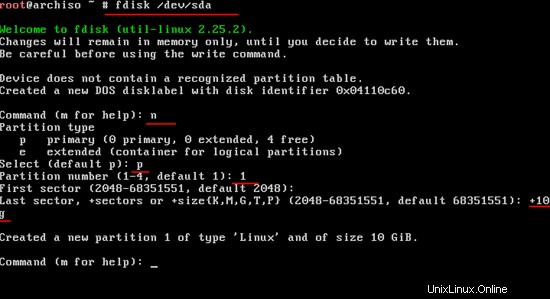
Ahora, después de crear las particiones con éxito, vamos a crear el sistema de archivos:
mkfs.ext4 /dev/sda1
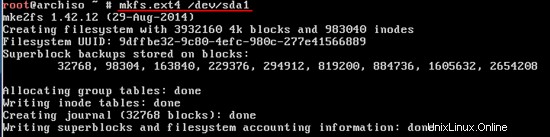
Haga lo mismo en sus otras particiones también. Simplemente cambie el último número al número de su unidad.
Preparación para la instalación base.
Estaremos montando todas las particiones a los directorios. Así que escribe los siguientes comandos:
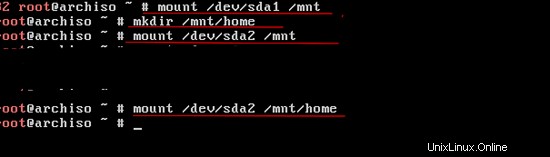
Ahora que ha montado sus patios, ahora es el momento de instalar su sistema base . Escribe lo siguiente:
pacstrap /mnt base base-devel
En el comando anterior, la base instalará base y base-devel instalará otras utilidades. Presiona ENTER y listo. Su instalación se verá así en algún momento. Incluso si no es así, no te preocupes. Así es como podría verse:
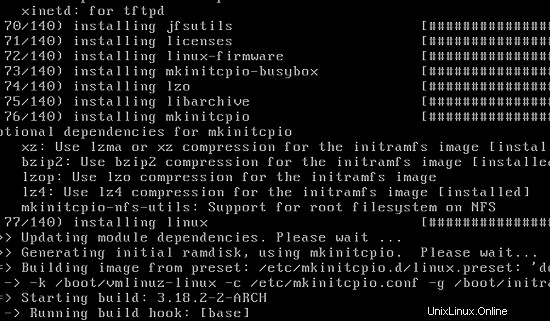
Después de completar la descarga, vamos a crear el fstab archivo:
genfstab /mnt >> /mnt/etc/fstab
Ahora, para verificar su archivo, simplemente escriba:
nano /mnt/etc/fstab
Se verá así
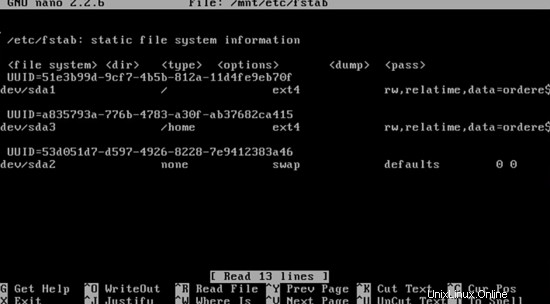
Asegúrese de tener los permisos de lectura y escritura de las particiones. Luego, ingresando al sistema, escriba:
arch-chroot /mnt
Después de llegar a este punto, configure la contraseña para root e instale el BIOS.
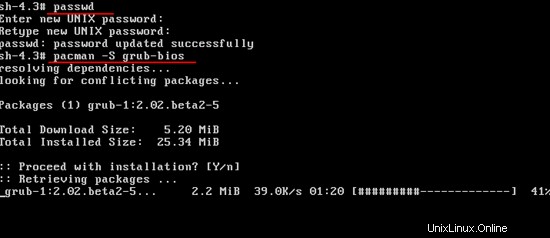
Escriba los comandos subrayados anteriores para actualizar su contraseña e instalar el BIOS. Luego continúe e instale grub en su HDD.
grub-install /dev/sda
Debería ser así:
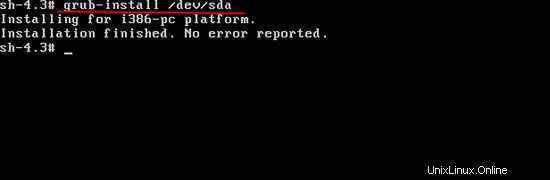
mkconfig -o /boot/grub/grub.cfg
Escriba lo anterior para actualizar su GRUB. Cambie su nombre de host escribiendo:
echo vbox > /etc/hostname
Ahora haga lo siguiente para desmontar las particiones
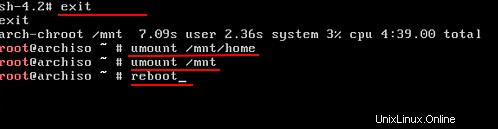
Así que básicamente ya ha instalado su sistema Arch Linux. Reinicie su sistema:siga adelante y seleccione la opción Arrancar desde el sistema operativo existente desde el menú de inicio iso en vivo.
Comience habilitando la conexión a Internet de forma predeterminada, por lo que comenzará con el inicio del sistema.
systemctl enable dhcpcd
shutdown -P -h now
Los comandos anteriores habilitarán dhcpcd y apague su sistema.
Antes de reiniciar de nuevo, asegúrese de quitar todos los medios de instalación esta vez. Inicie sesión con su raíz usuario e INTRODUZCA la contraseña que creó anteriormente. Siga adelante y haga ping para asegurarse de dhcpcd los servicios están funcionando.