El "Lightweight X11 Desktop Environment" es un administrador de escritorio bastante rápido y que ahorra energía. Tiene una de las características hermosa interfaz, compatibilidad con varios idiomas, atajos de teclado estándar y características adicionales como la exploración de archivos con pestañas. LXDE consume la menor cantidad de recursos en comparación con otros administradores de escritorio. En este tutorial, le mostraré cómo instalar LXDE en Arch Linux y comenzar a usarlo.
Instalación.
La mayoría de los paquetes LXDE más recientes ya se encuentran en un repositorio adicional de Arch Linux. Entonces, comencemos con esto:
pacman -S gamin LXDE
Por aquí juego es necesario un demonio para que funcionen los administradores de archivos.
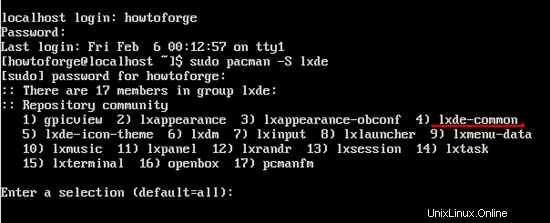
De todos los paquetes que necesita para instalar lxde-common para ejecutar el entorno de escritorio LXDE. Puede continuar e instalar todo a la vez si lo desea, pero al menos necesitará lxde-common .
Configurando LXDE.
Una vez que haya instalado los paquetes LXDE, deberá realizar alguna configuración. Ahora, es hora de que editemos ~/.xinitrc expediente. Antes de continuar con el archivo, asegúrese de que sea ejecutable. Solo escribe esto si no es:
chmod +x ~/.xinitrc
Después del comando anterior, deberá editar el .xinitrc expediente. Asegúrese de verificar que el archivo sea ejecutable, su archivo debería verse así:
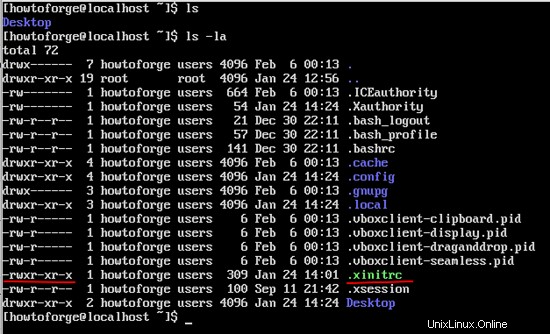
Ahora adelante, elija su propio editor de texto que desee:
nano ~/.xinitrc
Hora de editar su archivo:
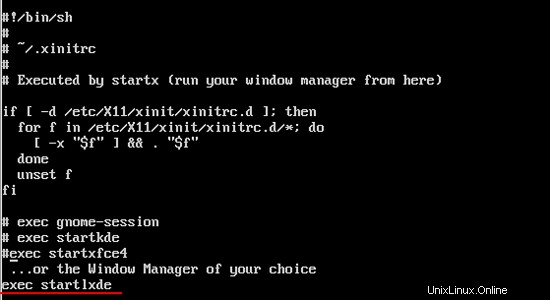
Después de agregar la línea anterior, guárdela y ciérrela. Ahora que ha editado su archivo, todo lo que tiene que hacer es iniciar su administrador de escritorio:
startx
Esto iniciará su administrador de escritorio y será como:
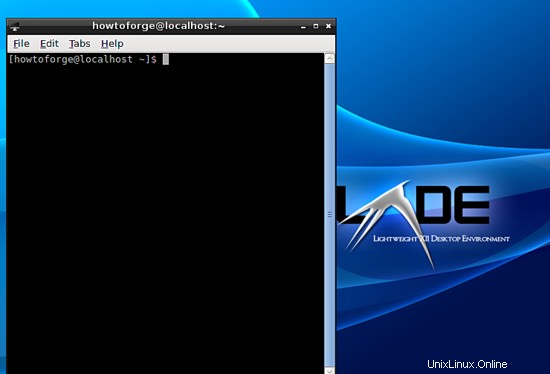
Así es como se configura LXDE.
Otras configuraciones.
Después de eso, puedes andar con otras cosas.
Cambio de fechas.
Para cambiar las fechas de su gestor de ventanas puede escribir:
date
Esto le mostrará la fecha y hora actual de su sistema.
sudo date -s "March 6 07:47:00 2015"
El comando anterior tiene su propio formato MM DD HRS:MIN:SEC YYYY . Una vez hecho esto, puede comprobarlo de nuevo escribiendo:
date
Tendrás algo como:
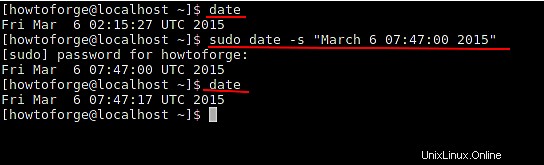
Lxsesión.
LXSession es el administrador de sesión estándar utilizado por LXDE. LXSession inicia automáticamente un conjunto de aplicaciones y configura un entorno de escritorio de trabajo. Además, es independiente del escritorio y se puede usar con cualquier administrador de ventanas. El archivo del que estamos hablando es:
~/.config/lxsession/LXDE/autostart
El archivo anterior representa algunos comandos a ejecutar. Cualquier línea que comience con @ , y el comando junto a él se volverá a activar automáticamente incluso si falla, por ejemplo:
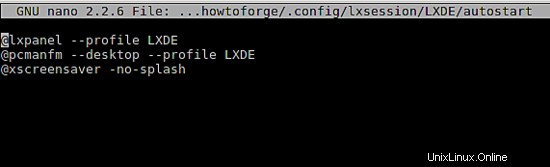
También hay un archivo que se usa globalmente:
/etc/xdg/lxsession/LXDE/autostart
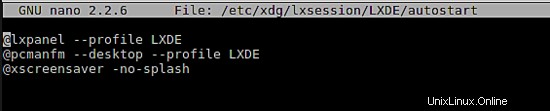
Enlace de teclas.
Esta parte trata sobre la combinación de teclas.
~/.config/openbox/rc.xml
El anterior es el archivo utilizado para configurar los enlaces de teclas. Básicamente significa configurar teclas de método abreviado para hacer cosas. Abra el archivo con cualquier editor y desplácese hacia abajo hasta la sección del teclado, encontrará algo como:
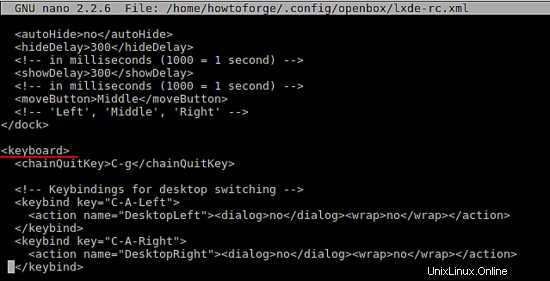
Otra muestra del archivo es como:
<keyboard> <keybind key="A-Escape"> <action name="Lower"/> <action name="FocusToBottom"/> <action name="Unfocus"/> </keybind> <keybind key="A-space"> <action name="ShowMenu"><menu>client-menu</menu></action> </keybind> </keyboard>
La sintaxis del archivo anterior es la siguiente:
<keyboard> ... <keybind key="KEY-COMBINATION..."> ...ACTIONS... </keybind> ... </keyboard>
Entonces, si tuviera que establecer una combinación para cerrar una ventana activa, el código sería como:
<keyboard> <keybind key="A-F4"> <action name="Close"/> </keybind> </keyboard>
"A" aquí significa alt llave. Puede ver las imágenes a continuación para obtener más información.
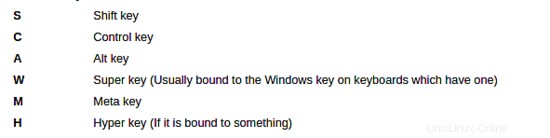
Esto será todo para el uso de LXDE.