OpenSUSE Leap 15 es un sistema operativo gratuito y de código abierto que es ideal para instalar sus computadoras portátiles, computadoras de escritorio y servidores tanto para uso doméstico como de oficina. OpenSUSE se considera una de las principales distribuciones de Linux actualmente disponibles y también se encuentra en las distribuciones más antiguas. OpenSUSE Leap se basa en la versión SUSE Linux Enterprise, pero viene con más soporte de hardware adicional, un entorno de escritorio modificado y aplicaciones gráficas útiles. En este artículo, vamos a echar un vistazo a las nuevas funciones disponibles en OpenSUSE Leap 15 junto con una sencilla guía paso a paso para instalar OpenSuse Leap 15 en su sistema con capturas de pantalla.
OpenSuse Leap 15:nuevas funciones
- Proporciona una migración sencilla a SUSE Linux Enterprise (SLE)
- Viene integrado con Groupware Kopano
- El servicio de intercambio de archivos NextCloud también está disponible
- La herramienta de administración de Firewall se ha movido de SUSE Firewall2 a Firewalld
- Aspecto completamente diferente que está muy relacionado con SLE
- Generador de GNOME disponible
- Nuevo núcleo actualizado 4.12
- También se puede usar como máquina virtual (VM)
- Múltiples mejoras realizadas en AutoYAST
Requisitos mínimos del sistema para la instalación
- Una computadora o laptop con procesador de 64 bits (no compatible con 32 bits)
- Mínimo 1 GB de RAM
- Mínimo de 20 GB de espacio en disco duro
- Resolución de 1024×768 o superior
- Admite todas las tarjetas y gráficos principales
- USB/DVD o una unidad flash
Guía de instalación paso a paso para OpenSUSE Leap15
Paso 1) Descarga OpenSuse Leap 15
El primer paso es descargar la iso de OpenSuse Leap 15 desde el enlace que se proporciona a continuación:
https://download.opensuse.org/distribution/leap/15.0/iso/
Paso 2) Crear un disco de arranque
El siguiente paso es crear un disco de arranque para instalar OpenSUSE Leap 15 en su sistema. Si ya tiene el DVD de instalación de OpenSuse Leap 15, está muy bien. Si no, copie el ISO que ha descargado en la unidad USB/Flash y cree un disco de arranque. Cambie la secuencia de arranque para permitir que el sistema comience a usar la unidad UDB/DVD/Flash de arranque
Paso 3) Elija la opción de instalación
Una vez que inicie con el USB/DVD, puede ver la pantalla de instalación inicial, seleccione "Instalación ” para continuar con la instalación
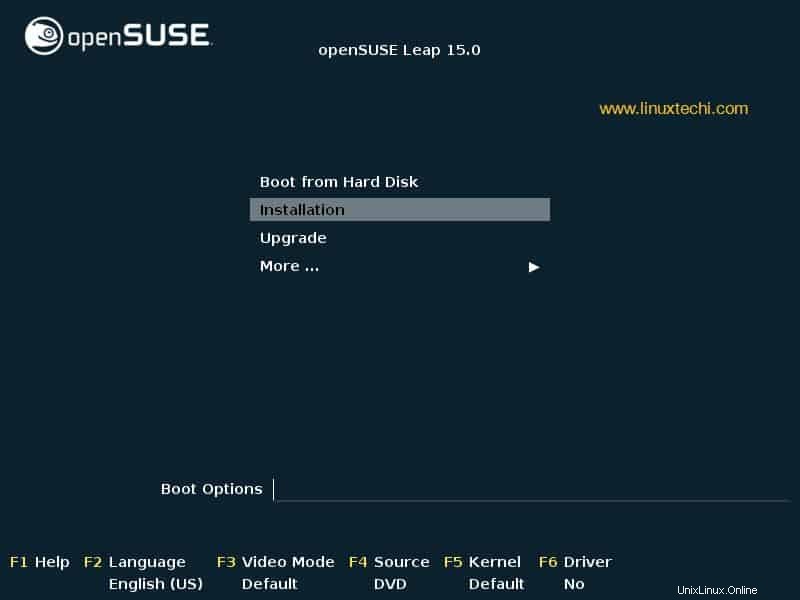
Paso 4) Idioma. Contrato de teclado y licencia
En la siguiente pantalla, seleccione su idioma, distribución de teclado y podrá ver el acuerdo de licencia que se muestra a continuación. Haga clic en "Siguiente ” para continuar
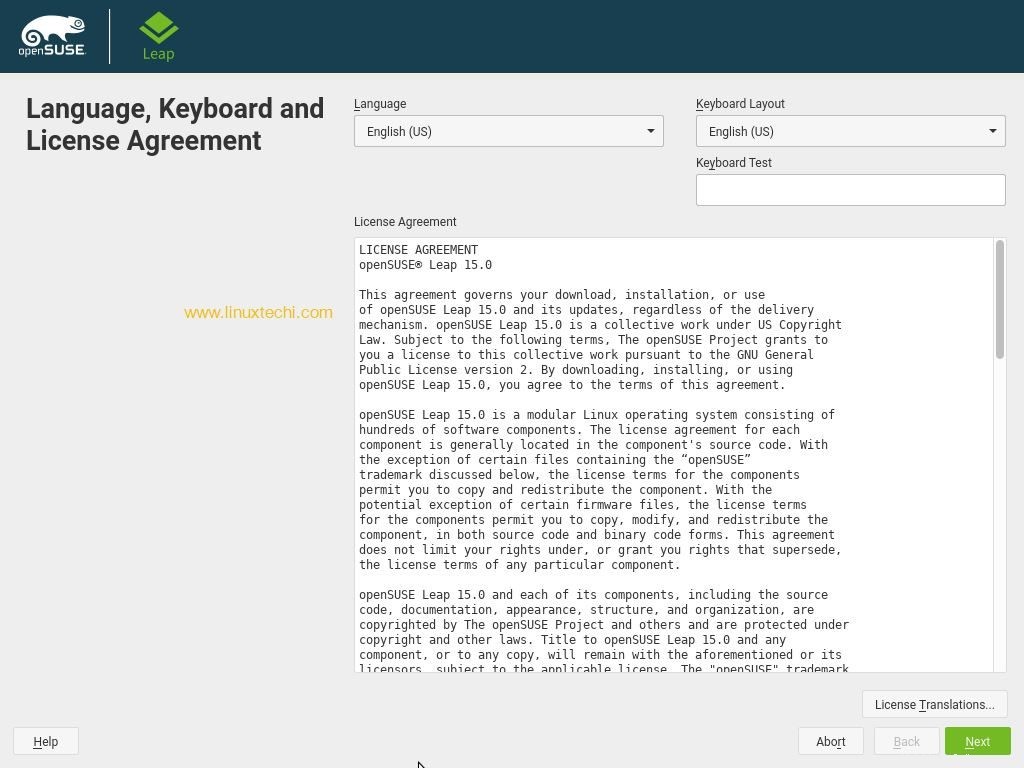
Paso 5) Seleccione el entorno de escritorio
La siguiente pantalla le permite elegir su entorno de escritorio, seleccionaré mi escritorio GNOME favorito. En esa pantalla, también permitió configurar sus repositorios en línea.
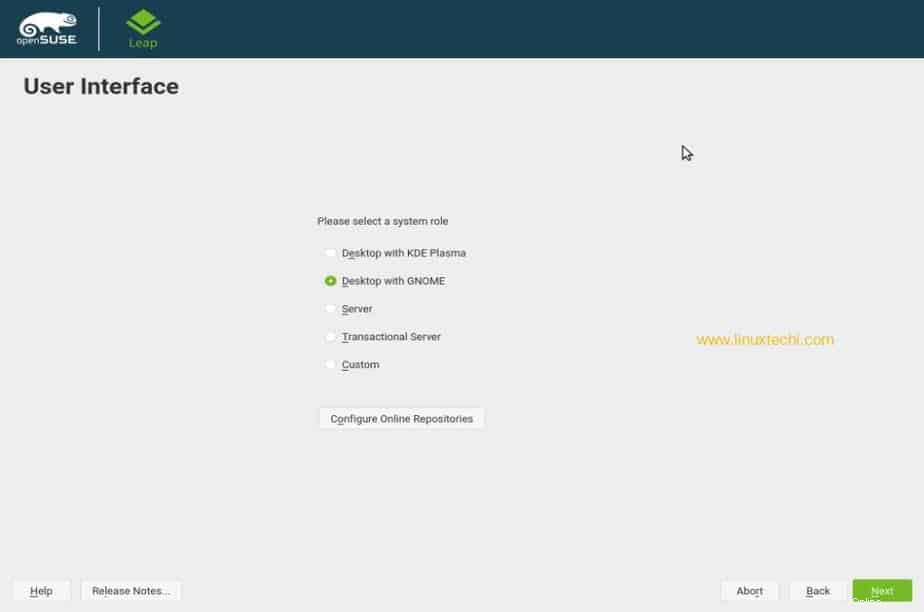
Haga clic en "Configurar repositorios en línea ” para elegir repositorios en línea adicionales. Una vez que haya elegido los repositorios, haga clic en "Siguiente " continuar. Volverá a la pantalla original, haga clic en "Siguiente ” para continuar
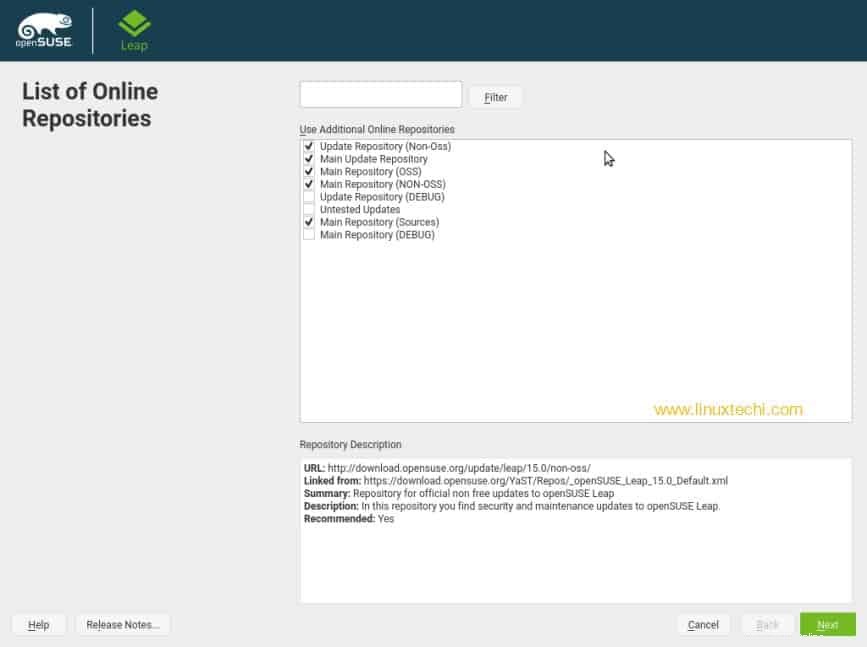
Paso 6) Esquema de partición personalizado
Si desea que el instalador realice la partición automática, haga clic en Siguiente para continuar. O bien, si desea realizar una partición manual, haga clic en "Particionador experto ” y particione las unidades según sus preferencias. Si es un principiante en Linux, es mejor que lo deje solo y continúe o si es un usuario de nivel experto, elija Expert Partitioner y cree una configuración personalizada.
En mi caso, voy a crear una partición personalizada o manual,
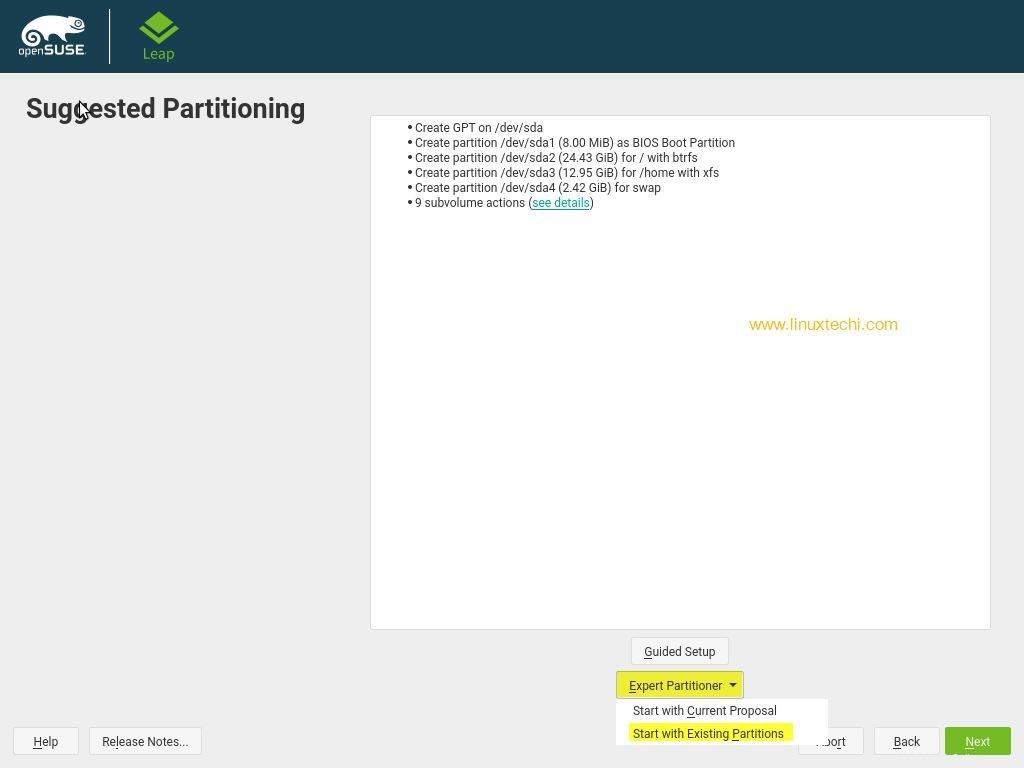
Seleccione Particionador experto -> Empezar con particiones existentes
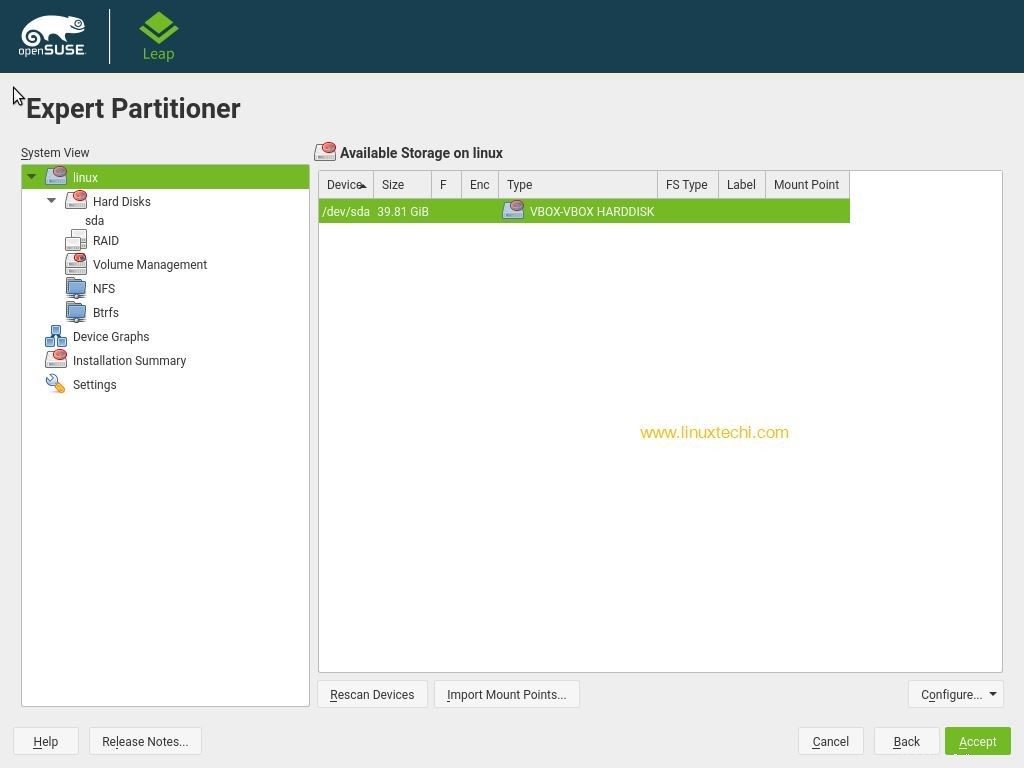
Como podemos ver, tenemos alrededor de 40 GB de espacio en disco disponible para la instalación de openSUSE Leap 15, por lo que vamos a crear las siguientes particiones,
- /boot =1 GB (sistema de archivos xfs)
- /home =18 GB (sistema de archivos xfs)
- / =10 GB (sistema de archivos btrfs)
- /var =8 GB (sistema de archivos xfs)
- Intercambio =2 GB
Seleccione el disco duro “sda” y luego haga clic en Agregar,
Especifique el tamaño del disco para la partición, de modo que nuestra primera partición sea /boot, especifique el tamaño de la partición como 1 GB
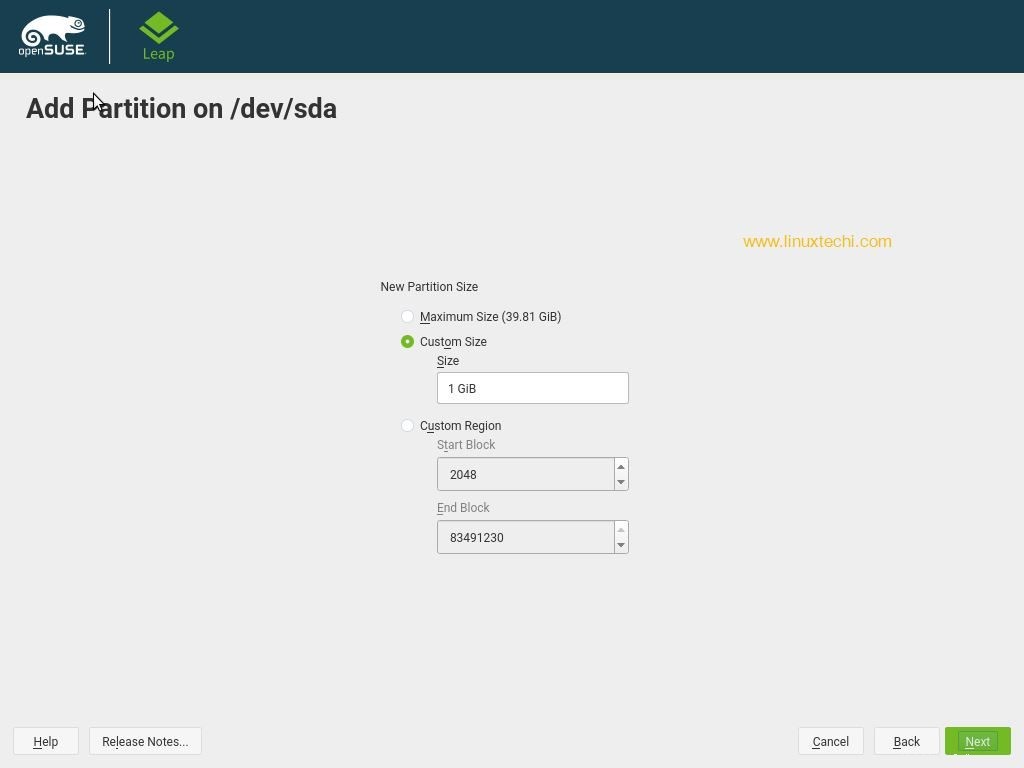
Haga clic en Siguiente, luego, en la siguiente pantalla, seleccione Rol como "Sistema operativo"
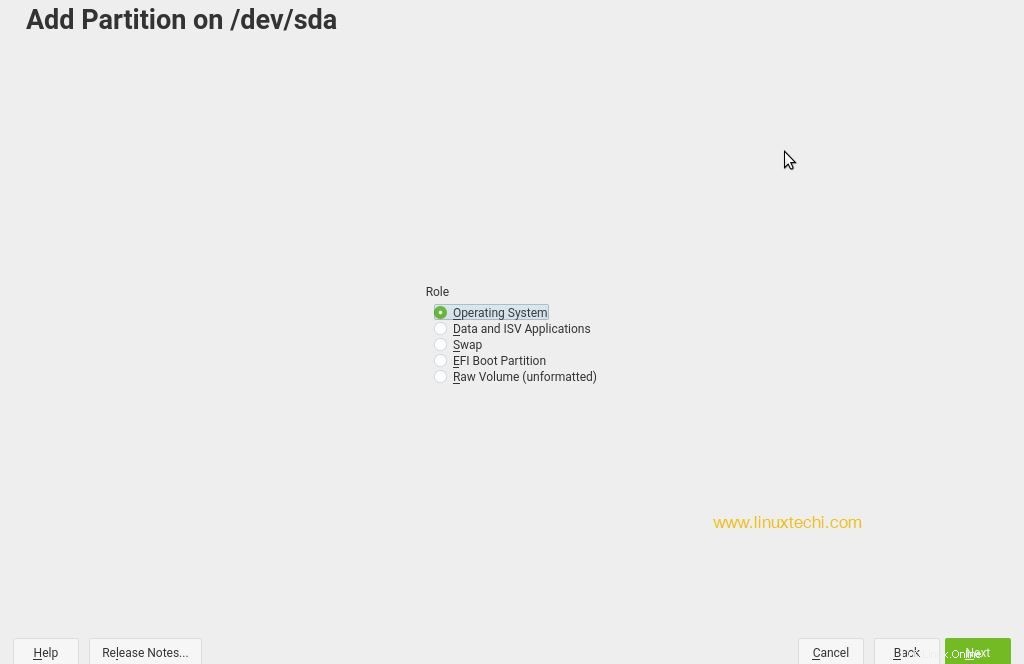
En la siguiente pantalla, seleccione la partición como /boo t y tipo de sistema de archivos como xfs,
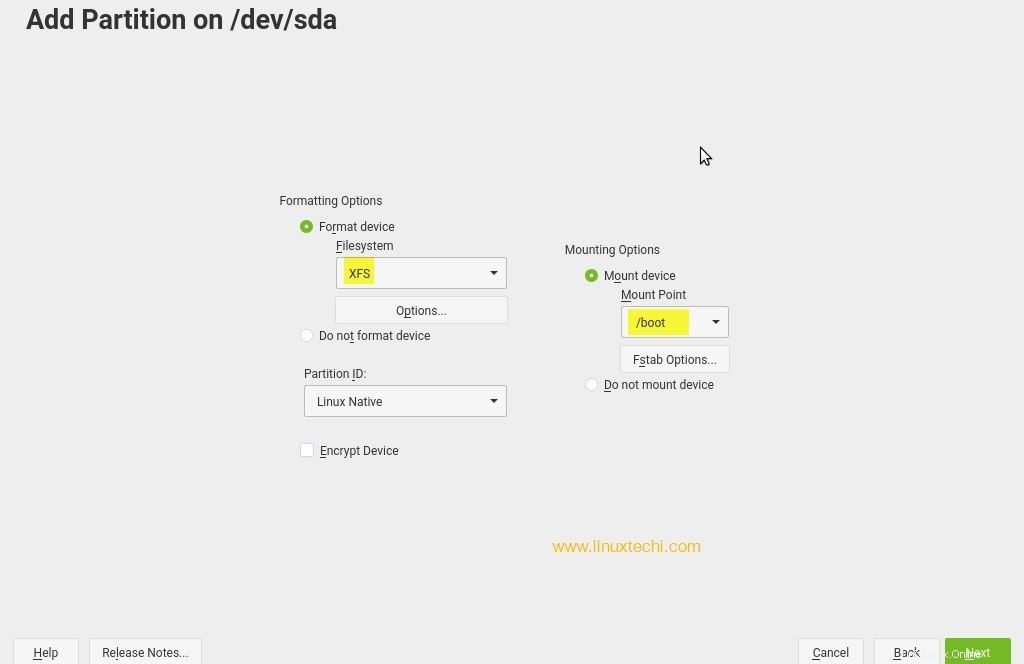
Haga clic en Siguiente.
Ahora cree de manera similar el /home , / y /var particiones, los roles para estas particiones serán "Sistema operativo ”
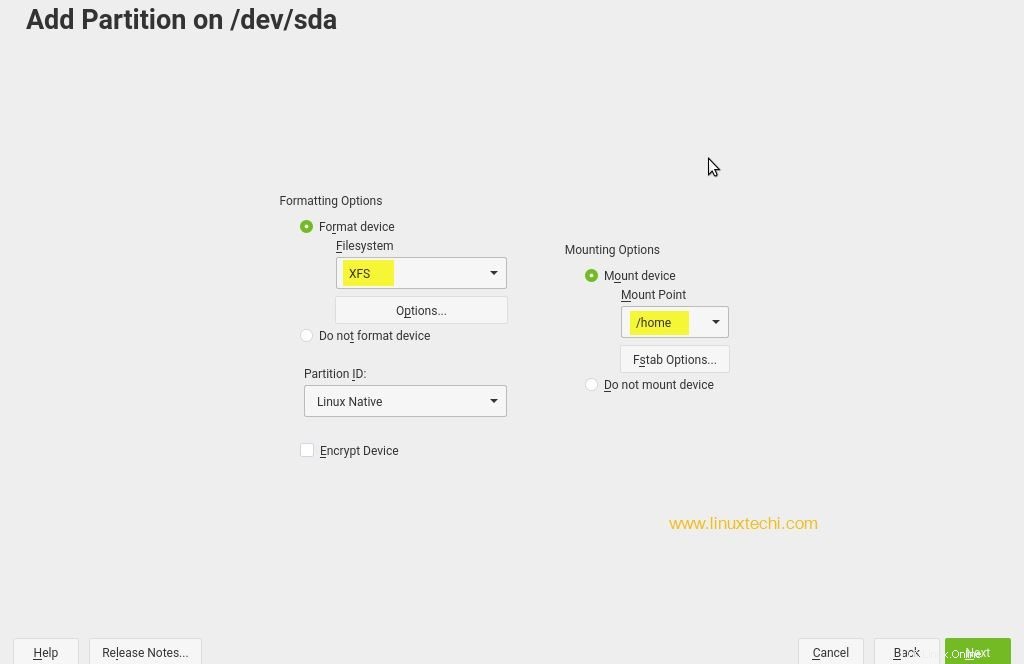

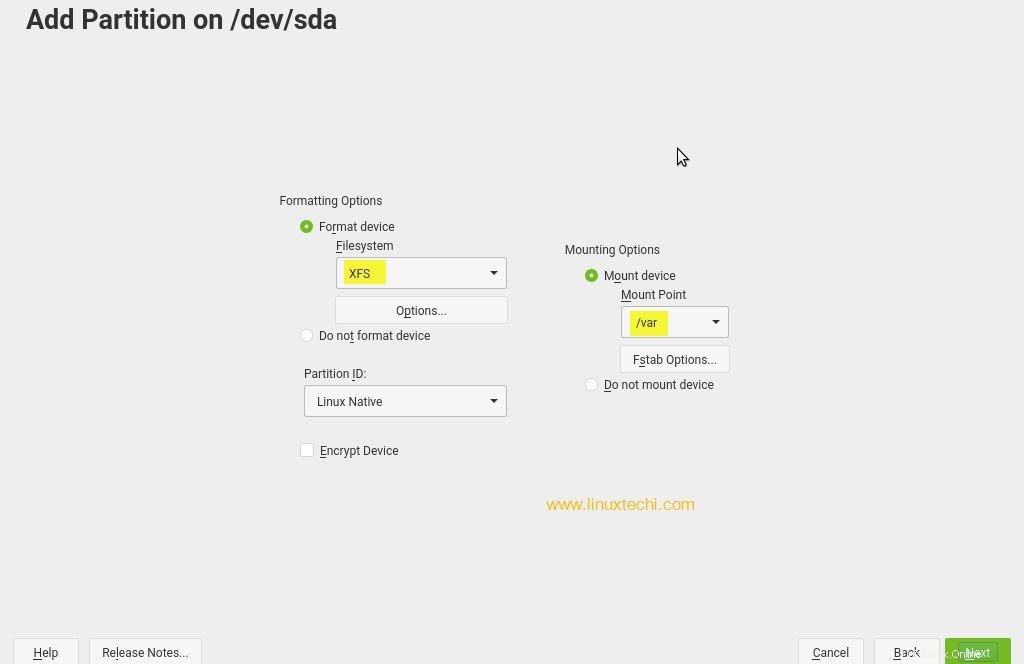
ahora cree una partición de intercambio, el rol para las particiones de intercambio debe ser "intercambiar ”
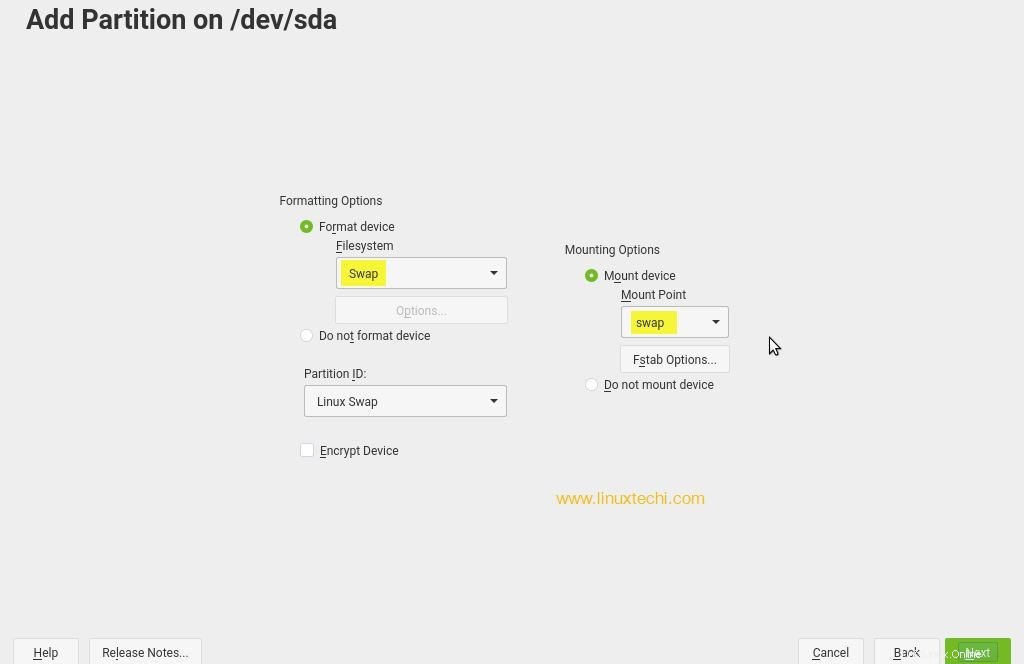
Una vez que haya terminado con sus particiones, su tabla de particiones personalizada debería verse como algo a continuación,
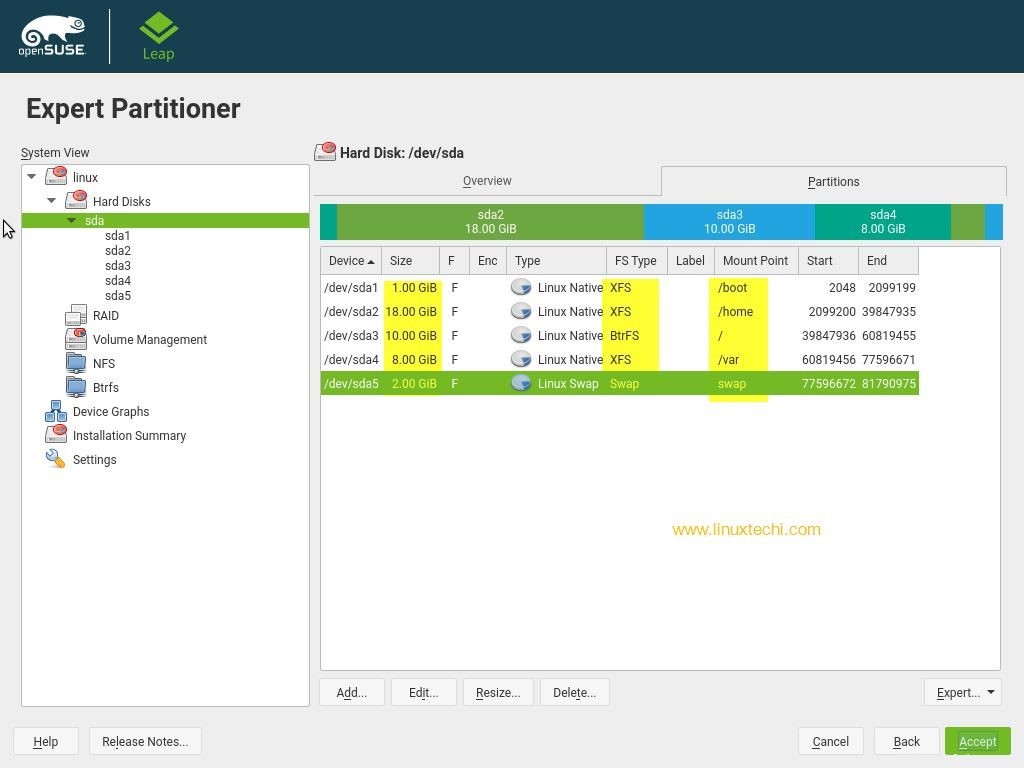
Haga clic en Aceptar
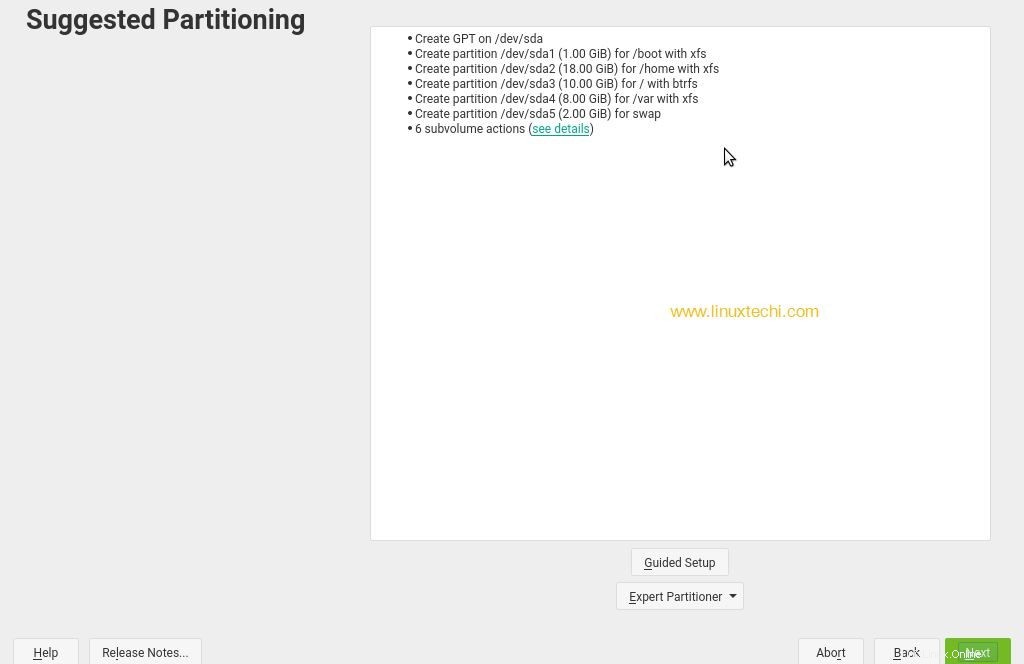
Haga clic en Siguiente para continuar con la instalación
Paso 7) Seleccione su zona horaria y ubicación
elige tu zona horaria y ubicación preferidas
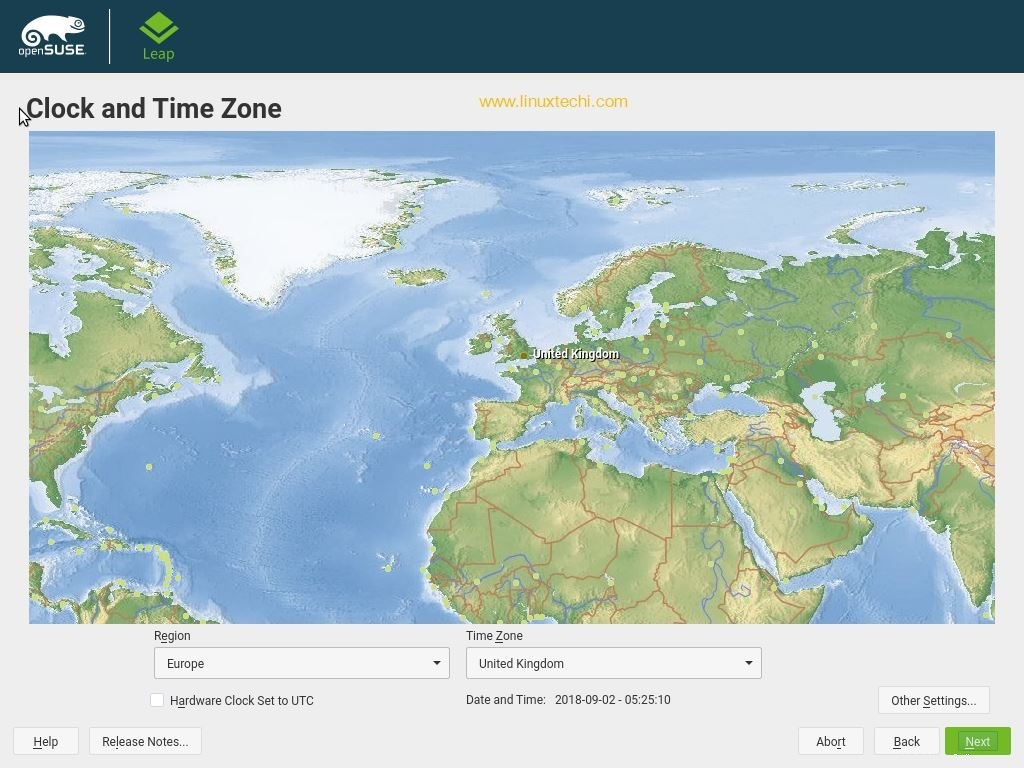
Obtenga más información sobre:SUSE Linux:ejemplos de comandos de Zypper
Paso 8) Cree su nombre de usuario y su contraseña
El siguiente paso es crear su propia cuenta para OpenSuse Leap 15. Proporcione su nombre, nombre de usuario y contraseña. No es recomendable marcar “Inicio de sesión automático ” y “usar esta contraseña para el administrador del sistema " por razones de seguridad. Haga clic en siguiente para continuar
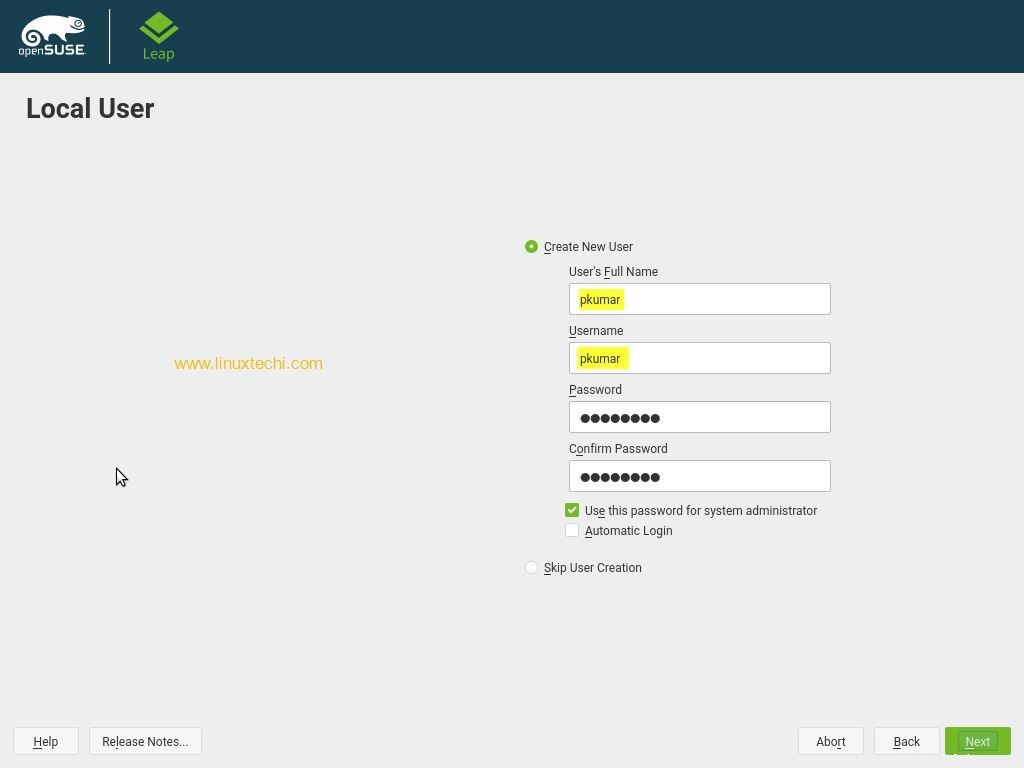
Paso 9) Verificar y confirmar la configuración de instalación
La configuración de instalación le permite revisar las configuraciones actuales que se instalarán con OpenSUSE Leap 15. Si desea cambiar alguna configuración, haga clic en el nombre y se le permitirá cambiar la configuración. Haga clic en "Instalar ” para continuar
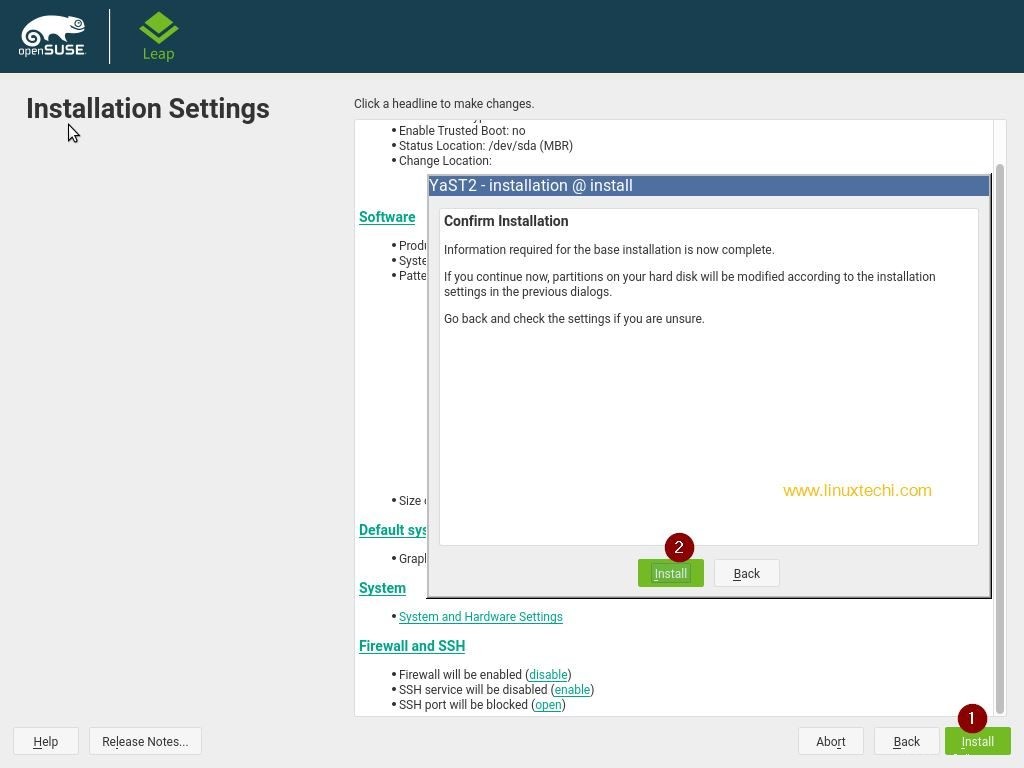
necesita confirmar su instalación. Haga clic en "Instalar ” para continuar con la instalación o haga clic en “Atrás ” para regresar y cambiar cualquier configuración.
Paso 10) Progreso de la instalación
El proceso de instalación comienza y el progreso se puede ver en la pestaña de detalles. También puede consultar información importante de OpenSuse Leap 15 en las Notas de la versión de OpenSUSE. pestaña.
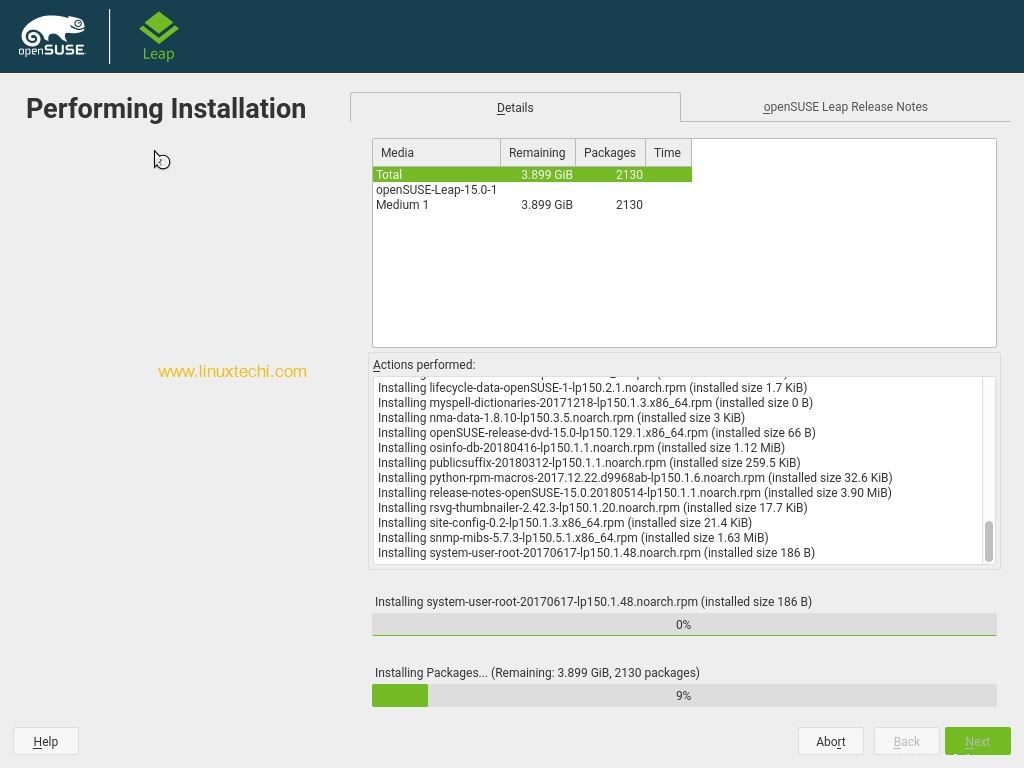
Paso 11) Pantalla de inicio de sesión y escritorio de OpenSUSE Leap 15
Una vez que se complete la instalación, el instalador reiniciará su sistema,
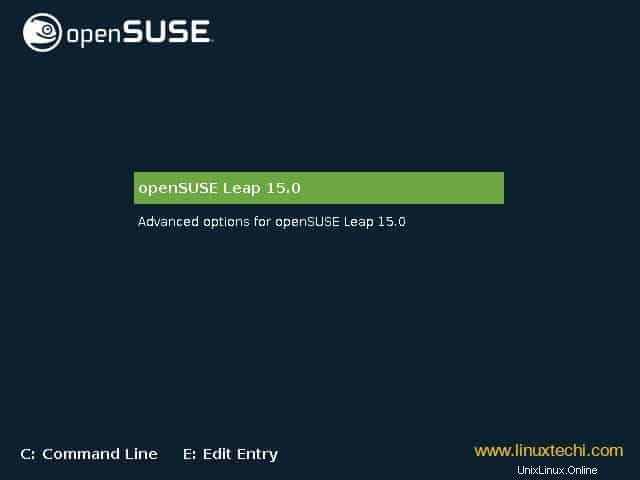
Se le enviará a la pantalla de inicio de sesión y una vez que proporcione sus credenciales de usuario, podrá ver el escritorio de openSUSE Gnome.
Para iniciar sesión, use el mismo nombre de usuario y contraseña que creó durante la instalación
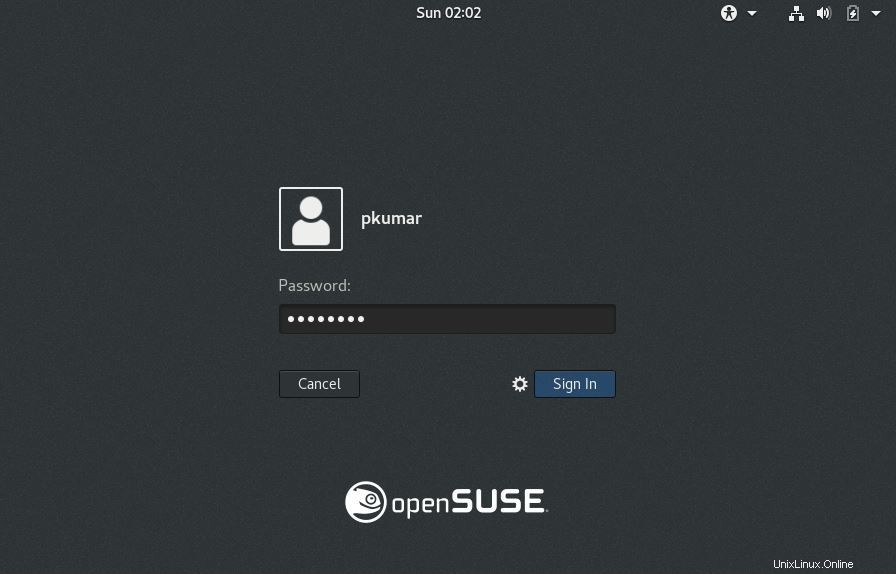
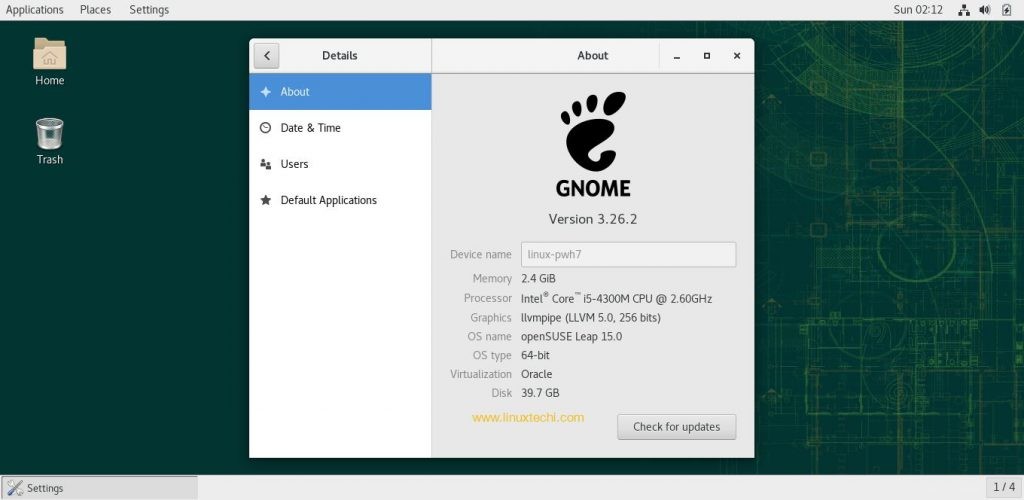
Esto confirma que openSUSE Leap15 se ha instalado correctamente. Explóralo y diviértete con esta emocionante distribución de Linux ?
Lea más sobre:Cómo instalar y configurar KVM en OpenSUSE Leap 15