Aquí estamos con la siguiente parte de los consejos y trucos de la línea de comandos de Linux. Si te perdiste nuestra publicación anterior sobre Trucos de Linux, puedes encontrarla aquí.
- 5 trucos de la línea de comandos de Linux
En esta publicación presentaremos 6 consejos sobre la línea de comandos es decir, crear un chat de línea de comandos de Linux usando Netcat comando, realice la adición de una columna sobre la marcha desde la salida de un comando, elimine paquetes huérfanos de Debian y CentOS, obtenga una IP local y remota desde la línea de comando, obtenga una salida coloreada en la terminal y decodifique varios códigos de color y, por último, pero no menos importante. Implementación de etiquetas hash en la línea de comandos de Linux. Vamos a revisarlos uno por uno.


1. Crear servidor de chat de línea de comandos de Linux
Todos hemos estado usando el servicio de chat desde hace mucho tiempo. Estamos familiarizados con el chat de Google, Hangout, el chat de Facebook, Whatsapp, Hike y varias otras aplicaciones y servicios de chat integrados. ¿Conoces Linux nc? El comando puede convertir su caja de Linux en un servidor de chat con solo una línea de comando.
¿Qué es el comando nc en Linux y qué hace?
nc es la depreciación de Linux netcat dominio. El nc La utilidad a menudo se denomina navaja suiza en función del número de sus capacidades integradas. Se utiliza como herramienta de depuración, herramienta de investigación, lectura y escritura en la conexión de red mediante TCP/UDP, comprobación de avance/retroceso de DNS.
Se utiliza principalmente para el escaneo de puertos, la transferencia de archivos, la puerta trasera y la escucha de puertos. nc tiene la capacidad de usar cualquier puerto local no utilizado y cualquier dirección de fuente de red local.
Usar nc comando (en el servidor con dirección IP:192.168.0.7 ) para crear un servidor de mensajería de línea de comandos al instante.
$ nc -l -vv -p 11119
Explicación de los interruptores de comando anteriores.
- -v :significa Detallado
- -vv :más detallado
- -p :El número de puerto local
Puede reemplazar 11119 con cualquier otro número de puerto local.
A continuación, en la máquina cliente (dirección IP:192.168.0.15), ejecute el siguiente comando para inicializar la sesión de chat en la máquina (donde se ejecuta el servidor de mensajería).
$ nc 192.168.0.7 11119

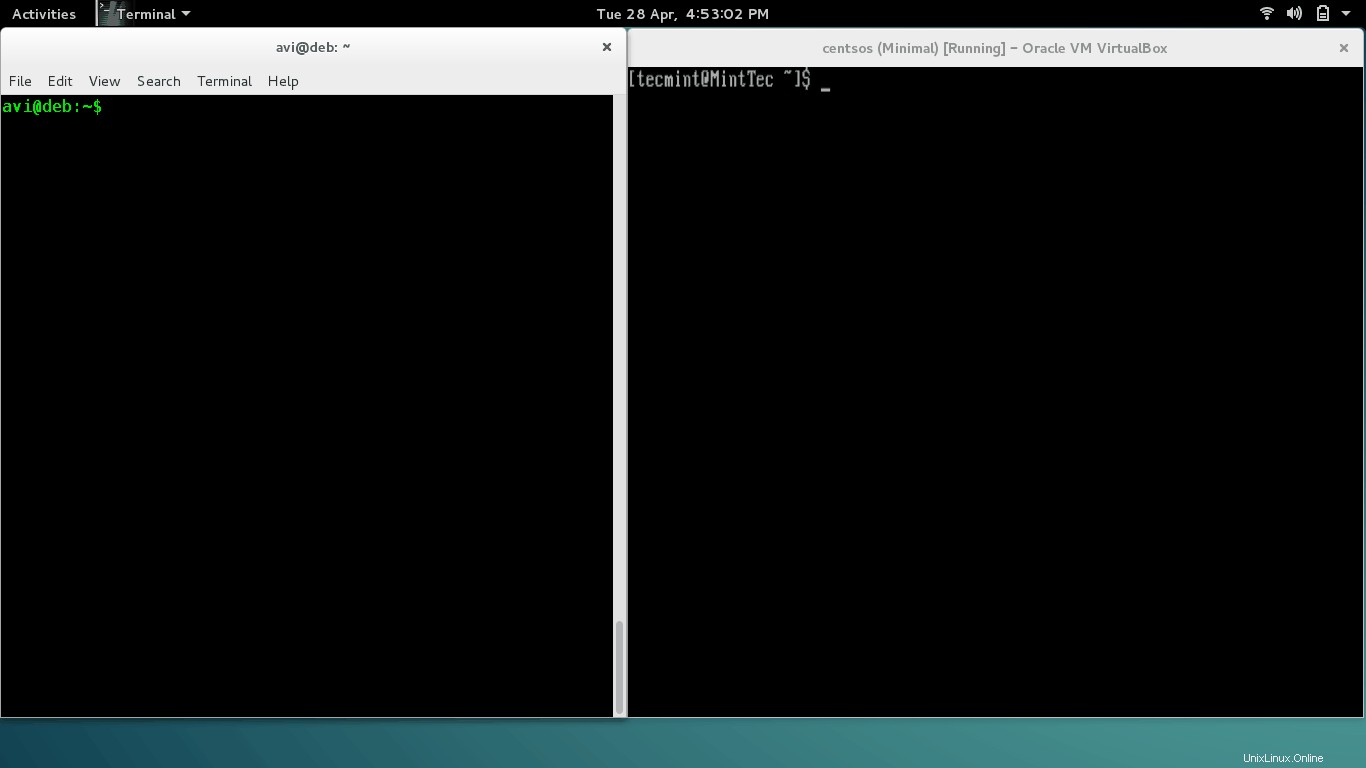
Nota: Puede finalizar la sesión de chat presionando ctrl+c key y también nc chat es un servicio uno a uno.
2. Cómo sumar valores en una columna en Linux
Cómo sumar los valores numéricos de una columna, generados como resultado de un comando, sobre la marcha en la terminal.
La salida de 'ls -l ‘ comando.
$ ls -l

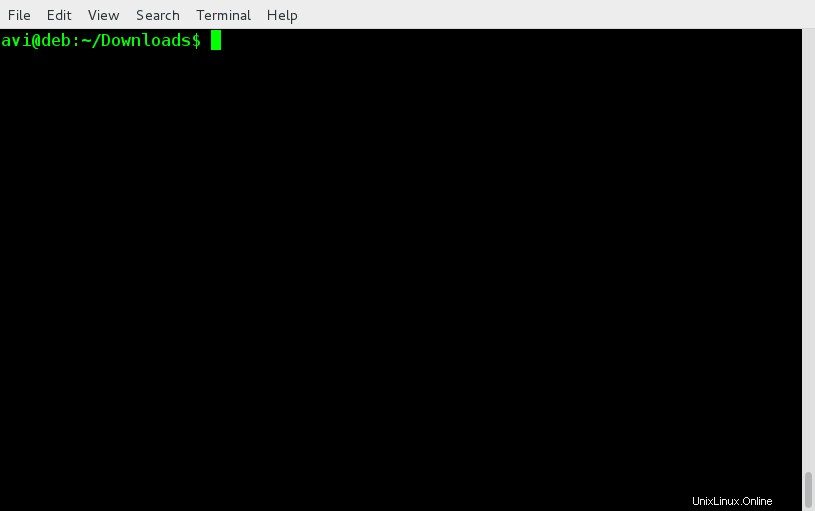
Observe que la segunda columna es numérica y representa el número de enlaces simbólicos y la quinta La columna es numérica y representa el tamaño del archivo. Digamos que necesitamos sumar los valores de la quinta columna sobre la marcha.
Enumere el contenido de 5th columna sin imprimir nada más. Usaremos 'awk 'comando para hacer esto. '$5 ' representa quinto columna.
$ ls -l | awk '{print $5}'

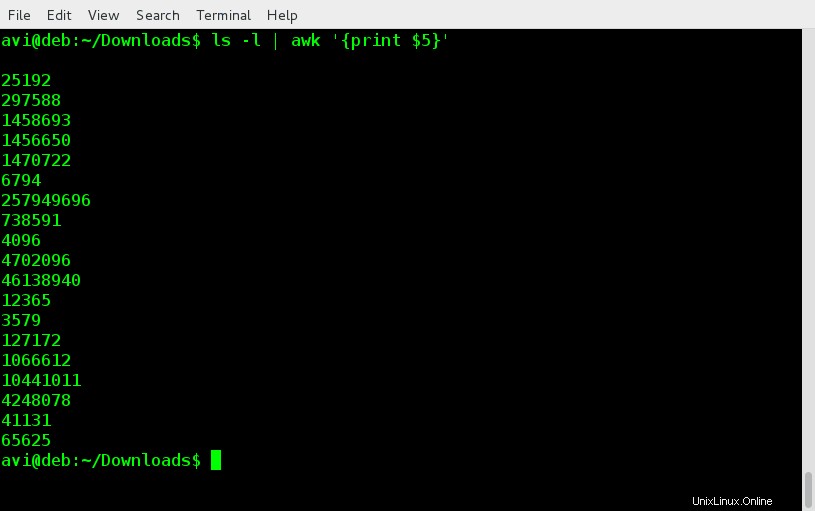
Ahora usa awk para imprimir la suma de la salida de 5th columna canalizándola.
$ ls -l | awk '{print $5}' | awk '{total = total + $1}END{print total}'

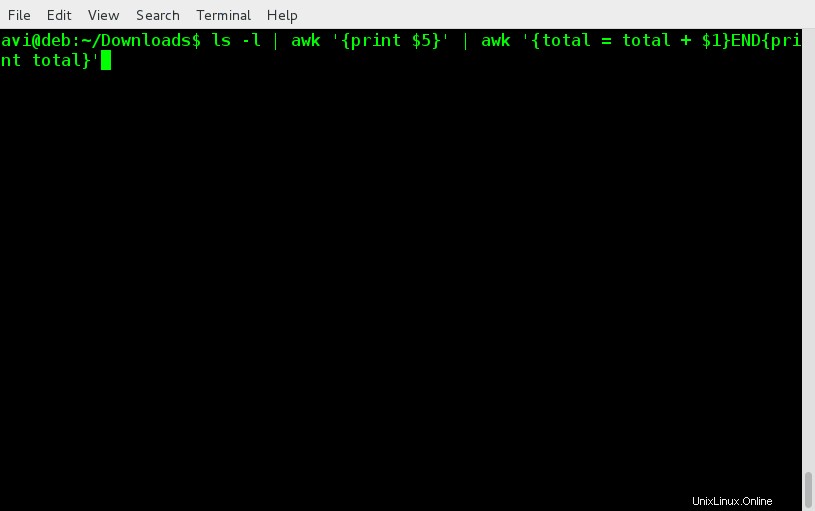
¿Cómo eliminar paquetes huérfanos en Linux?
huérfano los paquetes son aquellos paquetes que se instalan como una dependencia de otro paquete y ya no son necesarios cuando se elimina el paquete original.
Digamos que instalamos un paquete gtprogram que dependía de gtdependency . No podemos instalar gtprogram a menos que gtdependency está instalado.
Cuando eliminamos gtprogram no eliminará gtdependency por defecto. Y si no eliminamos gtdependency , permanecerá como Paquete Orpahn sin conexión con ningún otro paquete.
# yum autoremove [On RedHat Systems]

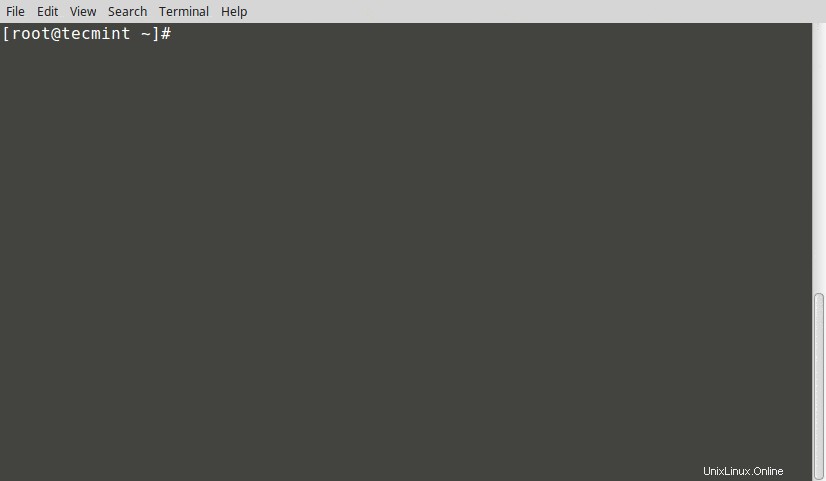
# apt-get autoremove [On Debian Systems]

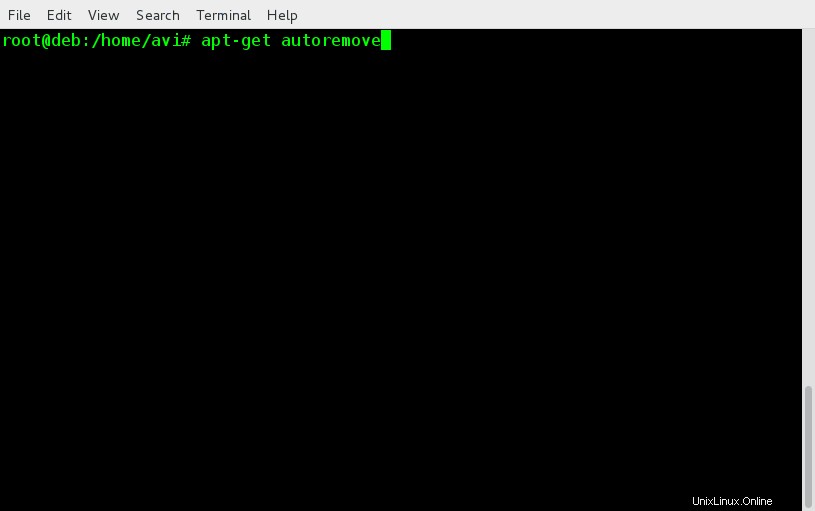
Siempre debe eliminar los paquetes huérfanos para mantener la caja de Linux cargada solo con lo necesario y nada más.
4. Cómo obtener la dirección IP pública y local del servidor Linux
Para obtener su dirección IP local, ejecute el siguiente script de línea.
$ ifconfig | grep "inet addr:" | awk '{print $2}' | grep -v '127.0.0.1' | cut -f2 -d:
Debe tener instalado ifconfig , si no, apto o mmm los paquetes requeridos. Aquí canalizaremos la salida de ifconfig con grep Comando para encontrar la cadena "intel addr: ”.
Sabemos ifconfig El comando es suficiente para generar la dirección IP local. Pero ifconfig generar muchas otras salidas y nuestra preocupación aquí es generar solo la dirección IP local y nada más.
# ifconfig | grep "inet addr:"

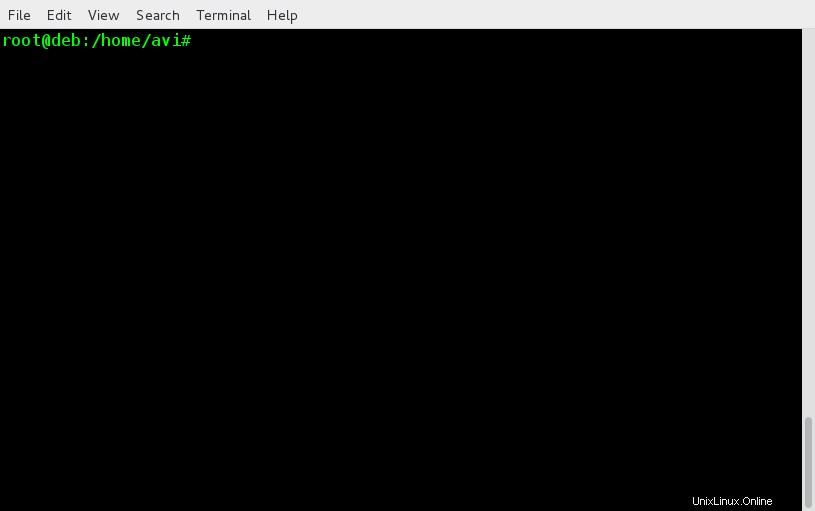
Aunque la salida es más personalizada ahora, solo necesitamos filtrar nuestra dirección IP local y nada más. Para esto, usaremos awk para imprimir la segunda columna solo canalizándola con el script anterior.
# ifconfig | grep “inet addr:” | awk '{print $2}'

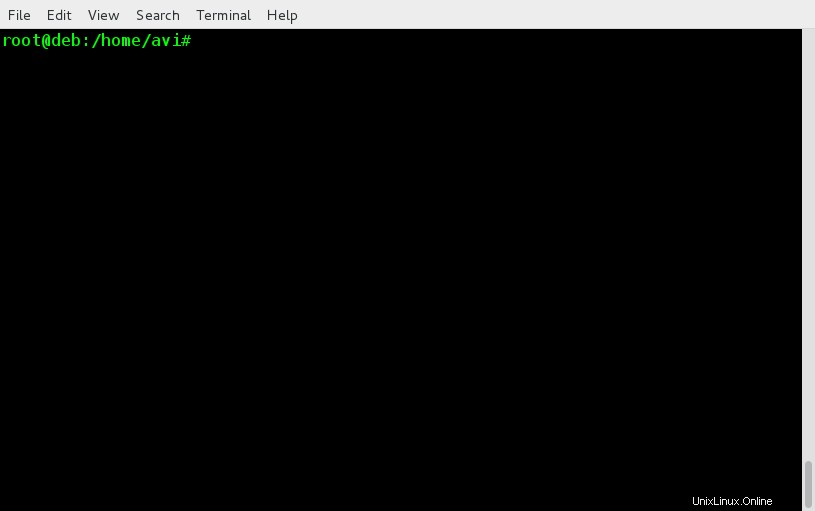
Claro de la imagen de arriba que hemos personalizado mucho la salida pero aún no es lo que queremos. La dirección de loopback 127.0.0.1 todavía está allí en el resultado.
Usamos usar -v marcar con grep eso imprimirá solo aquellas líneas que no coincidan con la proporcionada en el argumento. Cada máquina tiene la misma dirección de loopback 127.0.0.1 , así que usa grep -v para imprimir esas líneas que no tienen esta cadena, canalizándola con la salida anterior.
# ifconfig | grep "inet addr" | awk '{print $2}' | grep -v '127.0.0.1'

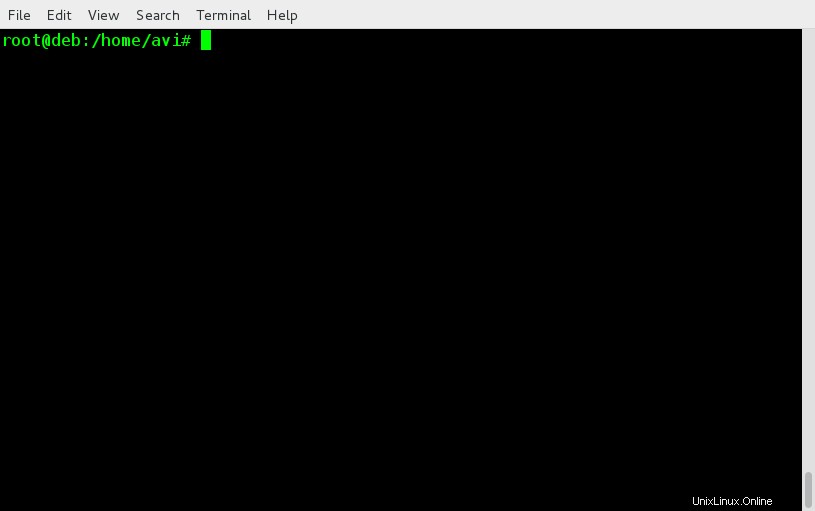
Casi hemos generado la salida deseada, simplemente reemplace la cadena (addr:) desde el principio. Usaremos cortar Comando para imprimir solo la columna dos. La columna 1 y columna 2 no están separados por tabulaciones sino por (:) , por lo que necesitamos usar el delimitador (-d) canalizando la salida anterior.
# ifconfig | grep "inet addr:" | awk '{print $2}' | grep -v '127.0.0.1' | cut -f2 -d:

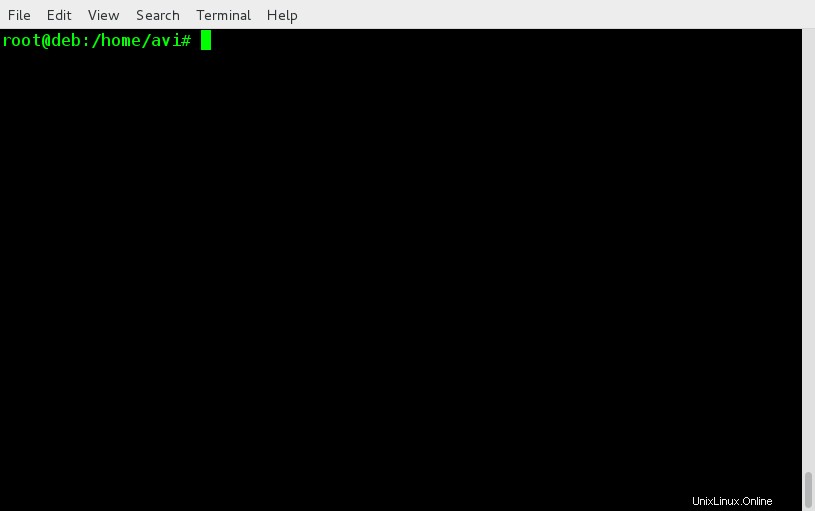
¡Por fin! Se ha generado el resultado deseado.
5. Cómo colorear la terminal de Linux
Es posible que haya visto una salida de color en la terminal. También sabría habilitar/deshabilitar la salida de color en la terminal. De lo contrario, puede seguir los pasos a continuación.
En Linux cada usuario tiene '.bashrc' archivo, este archivo se usa para manejar la salida de su terminal. Abra y edite este archivo con el editor de su elección. Tenga en cuenta que este archivo está oculto (el punto inicial del archivo significa oculto).
$ vi /home/$USER/.bashrc
Asegúrese de que las siguientes líneas a continuación no estén comentadas. es decir, no comienza con un # .
if [ -x /usr/bin/dircolors ]; then
test -r ~/.dircolors && eval "$(dircolors -b ~/.dircolors)" || eval "$(dirc$
alias ls='ls --color=auto'
#alias dir='dir --color=auto'
#alias vdir='vdir --color=auto'
alias grep='grep --color=auto'
alias fgrep='fgrep --color=auto'
alias egrep='egrep --color=auto'
fi

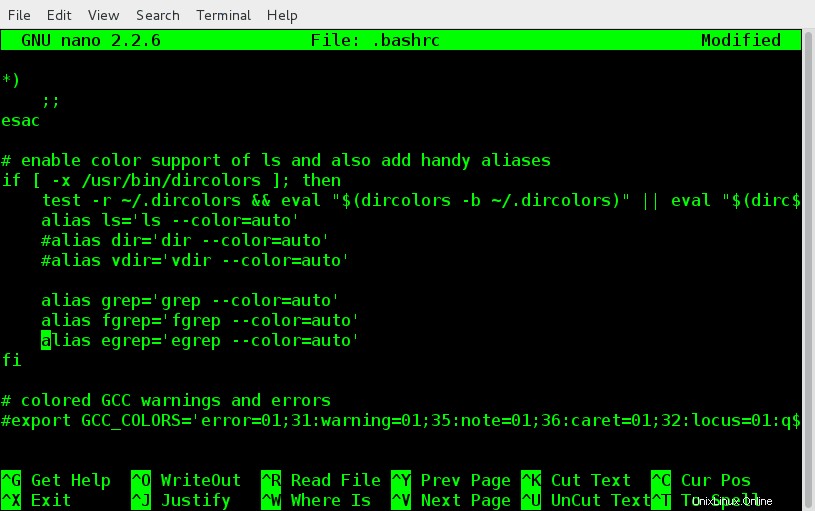
¡Una vez hecho! Guardar y Salir. Para hacer efectivos los cambios, cierre sesión y vuelva a iniciar sesión.
Ahora verá que los archivos y las carpetas se enumeran en varios colores según el tipo de archivo. Para decodificar el código de color, ejecute el siguiente comando.
$ dircolors -p
Dado que la salida es demasiado larga, canalicemos la salida con menos comando para que obtengamos la salida una pantalla a la vez.
$ dircolors -p | less

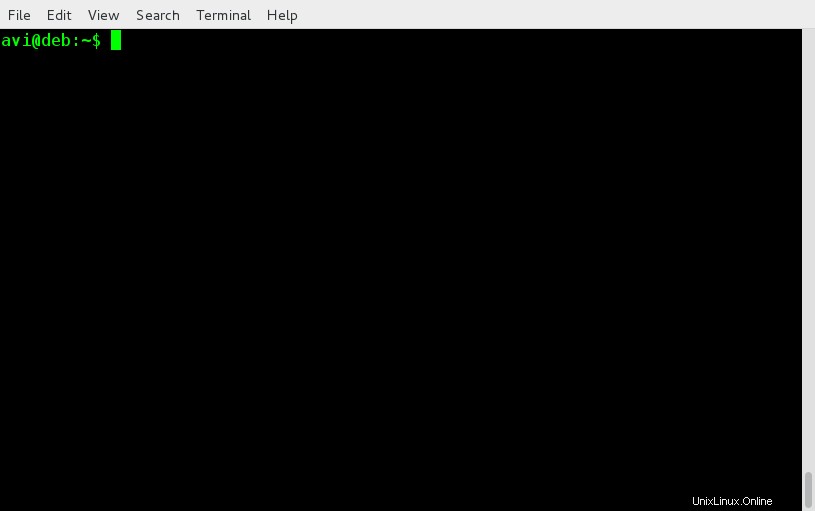
6. Cómo etiquetar con hash los comandos y scripts de Linux
Estamos usando etiquetas hash en Twitter ,
Ya sabemos que # en los archivos de configuración y la mayoría de los lenguajes de programación se trata como una línea de comentario y se excluye de la ejecución.
Ejecute un comando y luego cree una etiqueta hash del comando para que podamos encontrarlo más tarde. Digamos que tenemos un script largo que se ejecutó en el punto 4 sobre. Ahora crea una etiqueta hash para esto. Sabemos ifconfig puede ser ejecutado por sudo o raíz por lo tanto, el usuario actúa como root.
# ifconfig | grep "inet addr:" | awk '{print $2}' | grep -v '127.0.0.1' | cut -f2 -d: #myip
La secuencia de comandos anterior ha sido etiquetada con hash con 'myip '. Ahora busque la etiqueta hash en reverse-i-serach (pulsa ctrl+r ), en la terminal y escribe ‘myip '. También puede ejecutarlo desde allí.

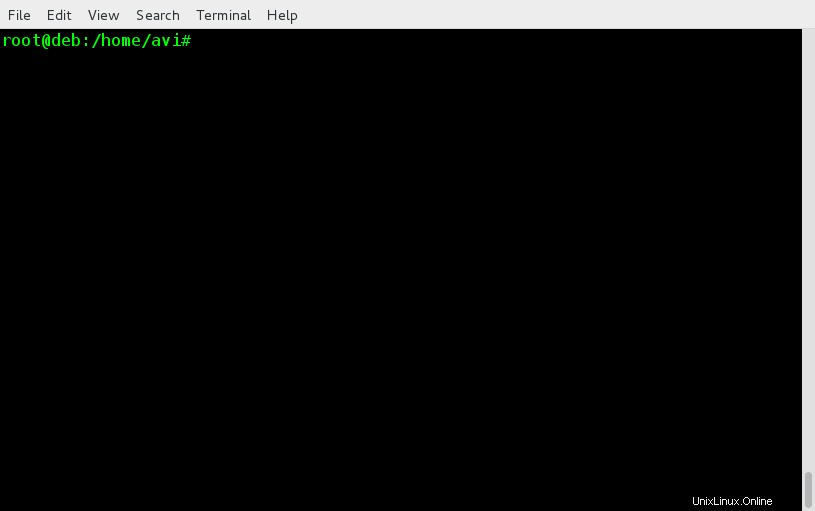
Puede crear tantas etiquetas hash para cada comando y encontrarlas más tarde usando reverse-i-search .
Eso es todo por ahora. Hemos estado trabajando arduamente para producir contenidos interesantes y bien informados para usted. ¿Qué te parece cómo lo estamos haciendo? Cualquier sugerencia es bienvenida. Puede comentar en el cuadro de abajo. ¡Mantente conectado! Felicitaciones.