Para iniciar una instancia desde el panel de control de OpenStack Horizon, primero debemos completar los siguientes pasos:
- Cree un Proyecto y agregue un miembro al Proyecto.
- Cree una imagen y sabor
- Cree una red y un enrutador para un proyecto.
En mi caso, usaré el Nombre del proyecto como "Innovación" y linuxtechi como Miembro del Proyecto de Innovación.
- Red interna =10.10.10.0/24
- Red externa o red IP flotante =192.168.1.0/24
- Puerta de enlace de red externa =192.168.1.1
Cree un Proyecto y agregue un miembro al Proyecto.
Inicie sesión en el panel con las credenciales de administrador y vaya a pestaña Identidad –> Proyectos y haga clic en Crear proyecto .
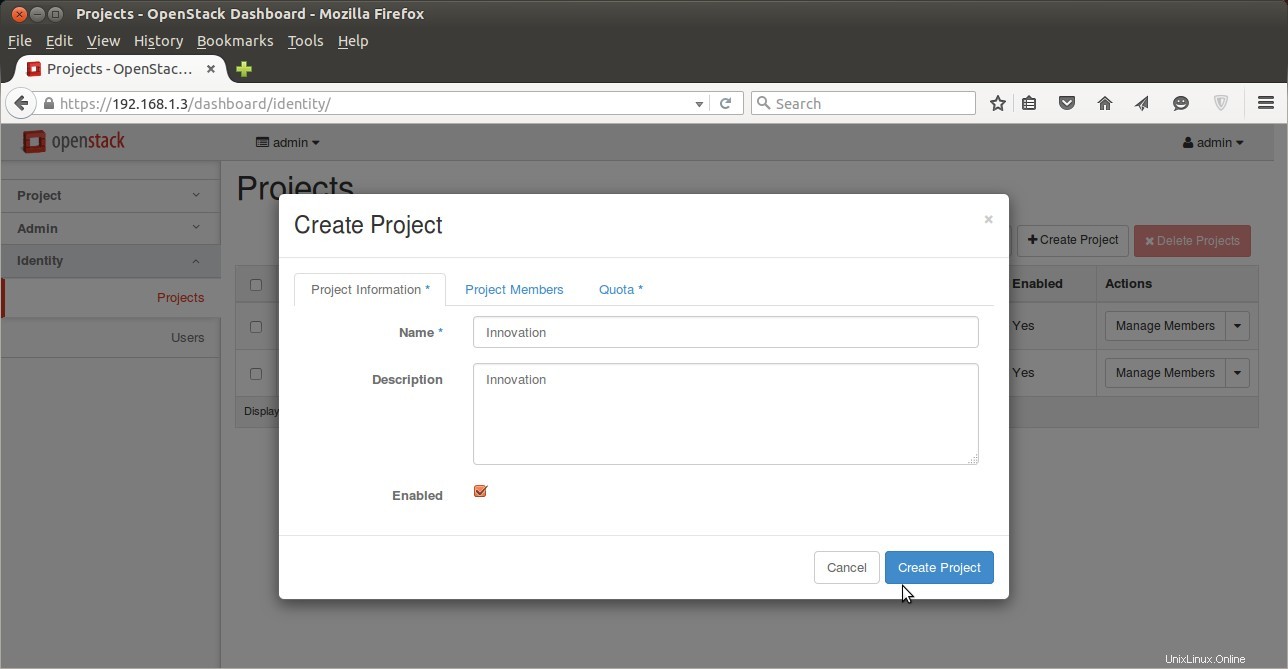
Haga clic en "Crear proyecto". También podemos establecer la cuota para el proyecto desde la pestaña Cuota.
Para crear Usuarios , Vaya a Pestaña Identificar–> Usuarios–> Haga clic en 'Crear usuario'
En mi caso he especificado lo siguiente:
- Nombre de usuario =linuxtechi
- correo electrónico =[correo electrónico protegido]
- contraseña =xxxxxx
- Proyecto principal =innovación
- Rol =miembro
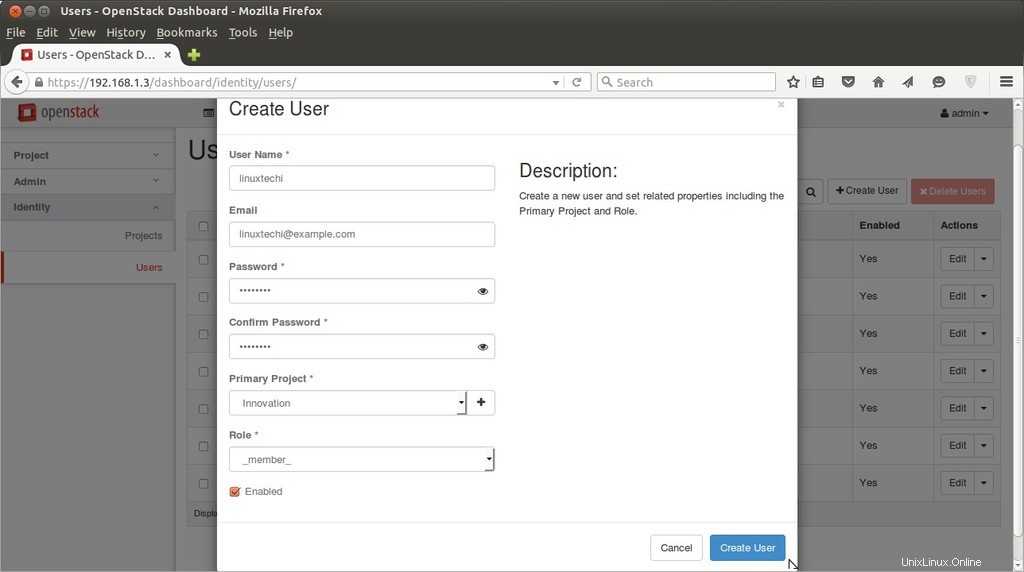
Crea un sabor y una imagen:
Para crear un inicio de sesión de tipo en el tablero usando las credenciales de administrador, vaya a Pestaña de administración –> Tipos –> Haga clic en crear tipo.

Especifique el nombre del tipo (fedora.small), VCPU, disco raíz, disco efímero y disco de intercambio.
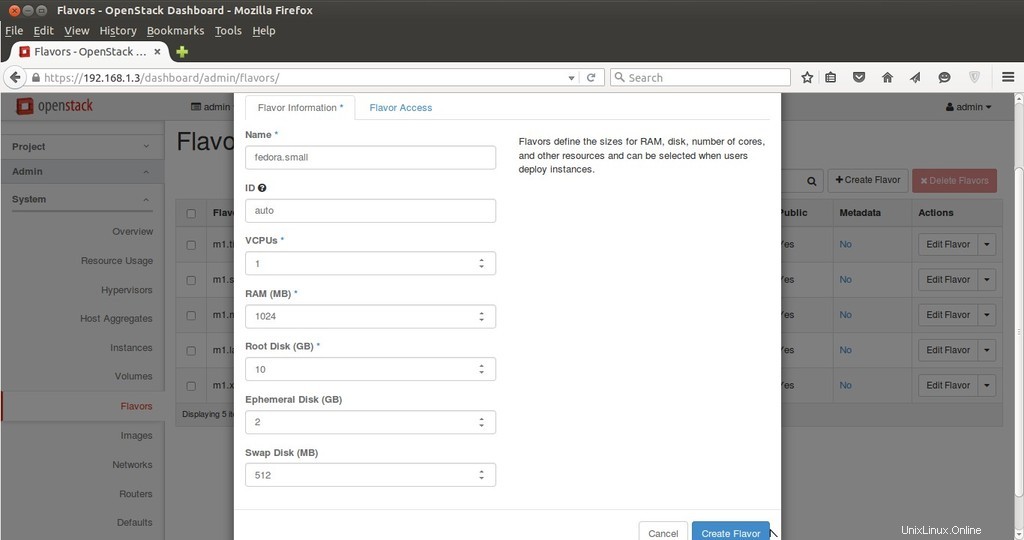
Para crear una imagen , Ir a la pestaña Administrador –> Imágenes—> Hacer clic en Crear imagen .
Especifique el nombre de la imagen, la descripción, el origen de la imagen (en mi caso, estoy usando el archivo de imagen porque ya descargué la imagen de nube de Fedora 23 ), Formato QCOW2

Crear red y enrutador para la innovación del proyecto.
Para crear una red y un enrutador para el proyecto de innovación, cierre la sesión del usuario administrador e inicie sesión como "linuxtechi ” usuario en el tablero.
Vaya a la pestaña Red —> Haga clic en Redes —> luego haga clic en Crear red
Especifique el nombre de la red como interna
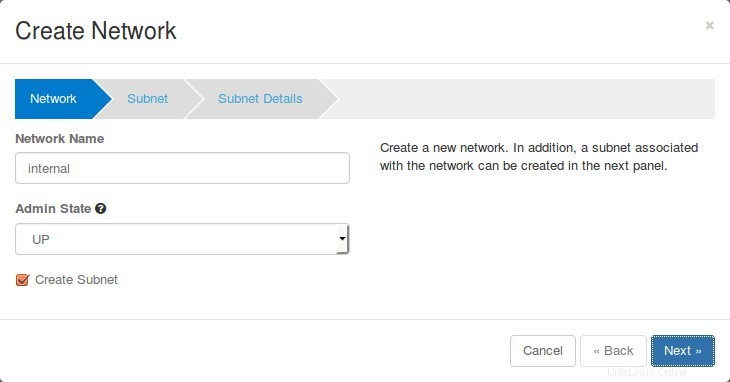
haga clic en Siguiente..
Especifique el nombre de subred (subinterna) y la dirección de red (10.10.0.0/24)

Haga clic en Siguiente..

Las máquinas virtuales obtendrán una IP interna del servidor DHCP porque habilitamos la opción DHCP para la red interna.
Ahora cree una red externa . Haga clic en "Crear red ” de nuevo, especifique el nombre de la red como “externo ”

Haga clic en Siguiente…
Especifique el nombre de la subred como "sub-externo ” &Dirección de red como “192.168.1.0/24 ”
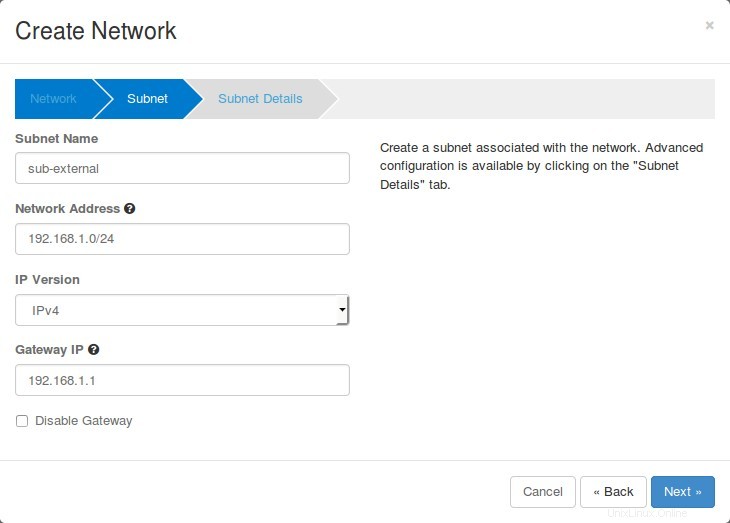
Haga clic en Siguiente
Desmarque "Habilitar DHCP" opción y especifique el conjunto de direcciones IP para la red externa.
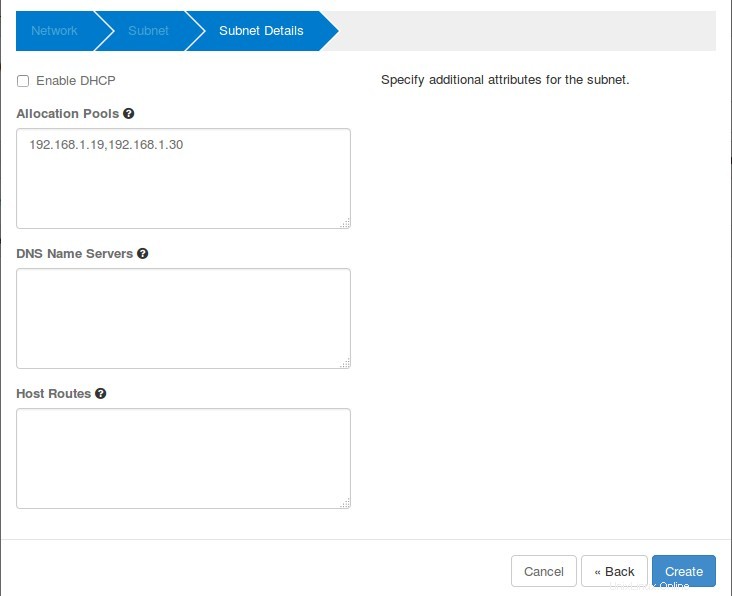
Haga clic en Crear.
Ahora es el momento de crear un enrutador.
Vaya a Pestaña Red –> Enrutadores –> Haga clic en '+ Crear enrutador'
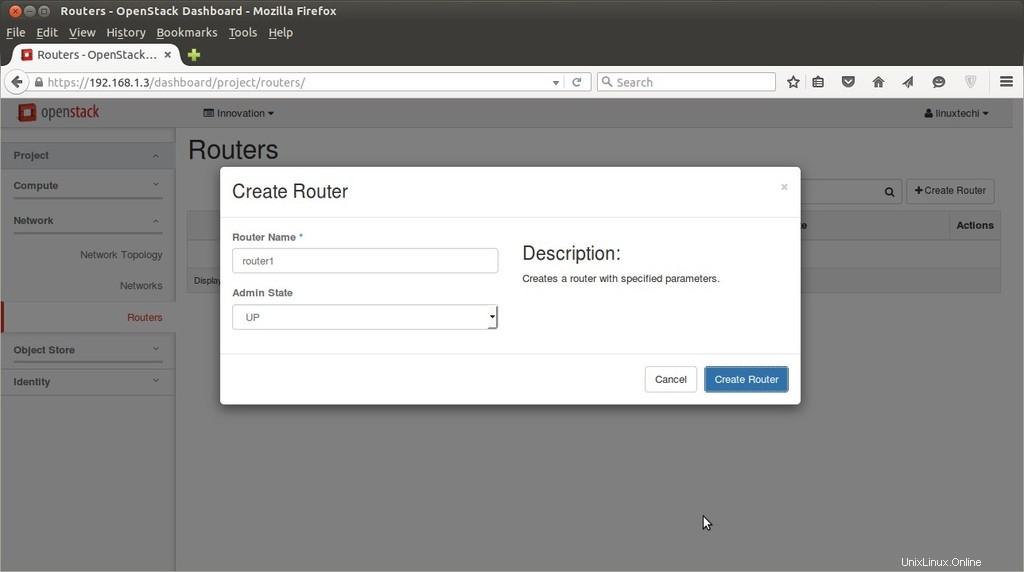
Ahora marque la red externa como "Externa", esta tarea solo se puede completar desde el usuario administrador, así que cierre la sesión del usuario linuxtechi e inicie sesión como administrador.
Vaya a Pestaña Administrador —> Redes–> Haga clic en Editar red para "Externo"

Haga clic en Guardar cambios
Ahora cierre la sesión del usuario administrador e inicie sesión como usuario de linuxtechi.
Vaya a Pestaña Red —> Enrutadores -> para el Enrutador1, haga clic en "Establecer puerta de enlace"

Haga clic en "Establecer puerta de enlace ”, esto agregará una interfaz en el enrutador y asignará la primera IP de la subred externa (192.168.1.0/24).
Agregue la interfaz interna al enrutador también, haga clic en "router1" y seleccione "interfaces" y luego haga clic en "Agregar interfaz"
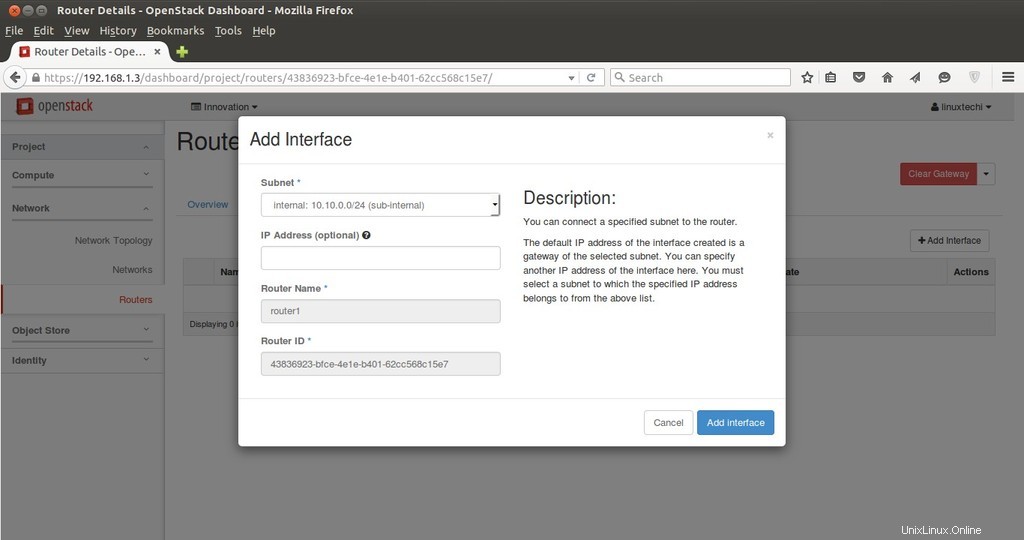
Haga clic en Agregar interfaz.
La parte de red está completa ahora y podemos ver la topología de red desde "Topología de red" Pestaña
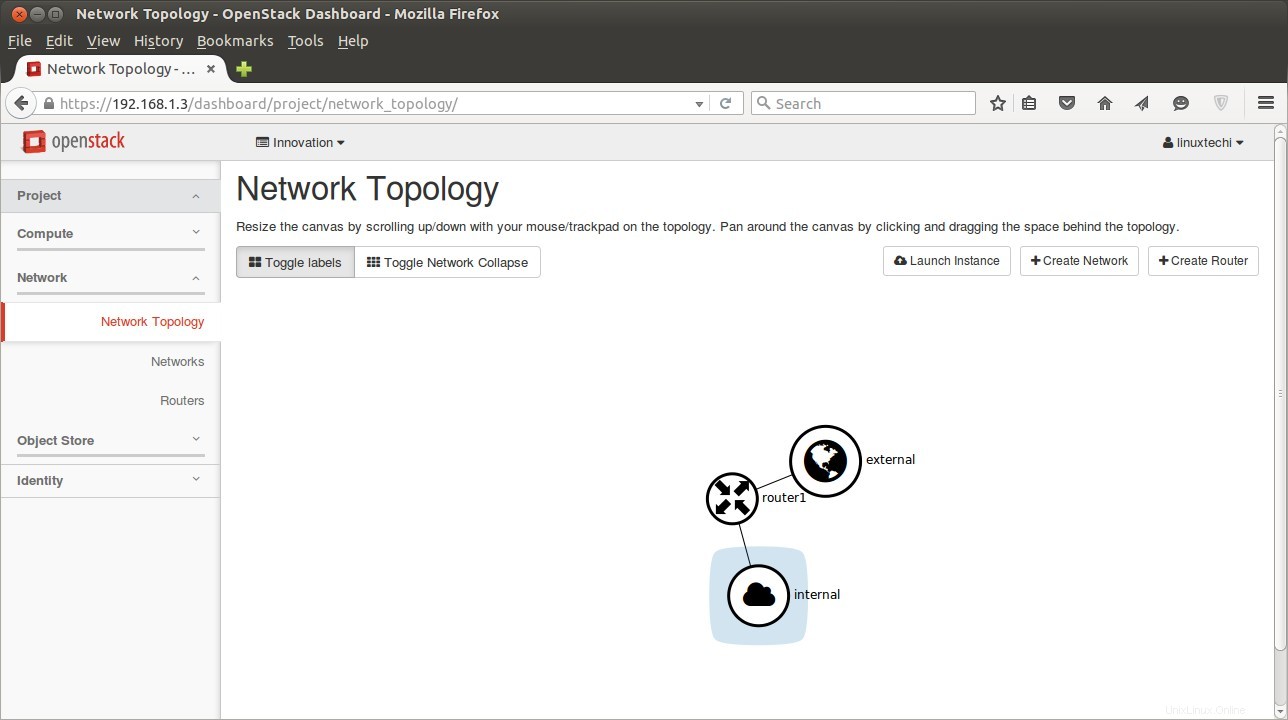
Ahora cree un par de claves que se usará para acceder a la máquina virtual y defina las reglas del firewall de seguridad.
Para crear un par de claves
Vaya a la pestaña 'Acceso y seguridad' -> Haga clic en Pares de claves -> luego haga clic en 'Crear par de claves ‘

Creará un par de claves con el nombre "myssh-keys.pem ”
Agregue un nuevo grupo de seguridad con el nombre 'fedora-rules' desde la pestaña Acceso y seguridad. Permitir 22 e ICMP desde Internet ( 0.0.0.0 ).

Una vez creadas las "reglas de fedora" del grupo de seguridad, haga clic en Administrar reglas y permita 22 &ICMP ping.

Haga clic en Agregar, de manera similar, agregue una regla para ICMP.
Ahora finalmente es hora de lanzar una instancia.
Vaya a Pestaña Compute -> Haga clic en Instancias -> luego haga clic en 'Iniciar instancia'
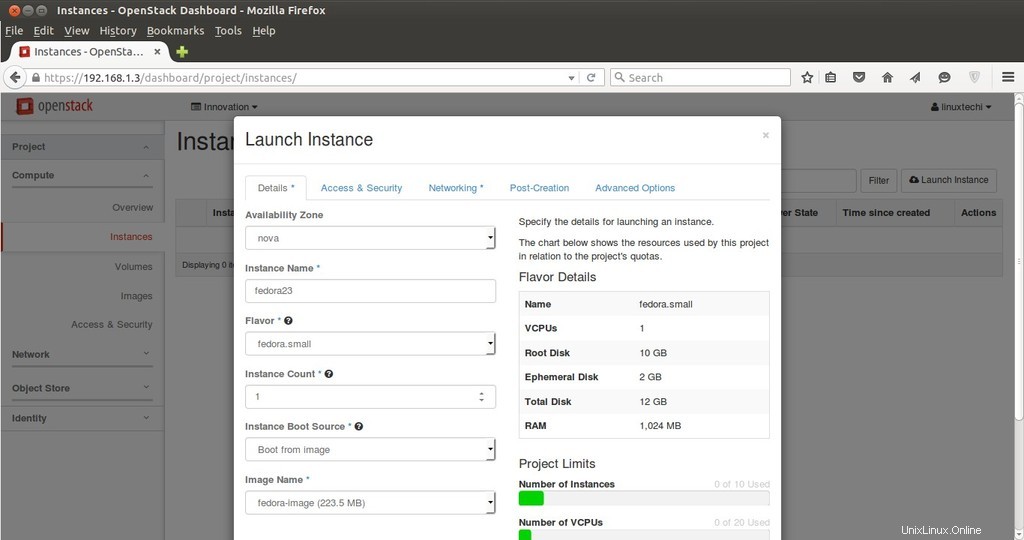
Especifique el Nombre de la instancia, el Tipo que creamos en los pasos anteriores y 'Arrancar desde la imagen' desde la opción Instance Boot Source y seleccione el nombre de la imagen 'fedora-image' .
Haga clic en 'Acceso y seguridad' y seleccione el grupo de seguridad 'fedora-rules' &Par de claves ”myssh-keys ‘

Ahora seleccione Redes y agregue Red 'Interna' y Haga clic en Iniciar...
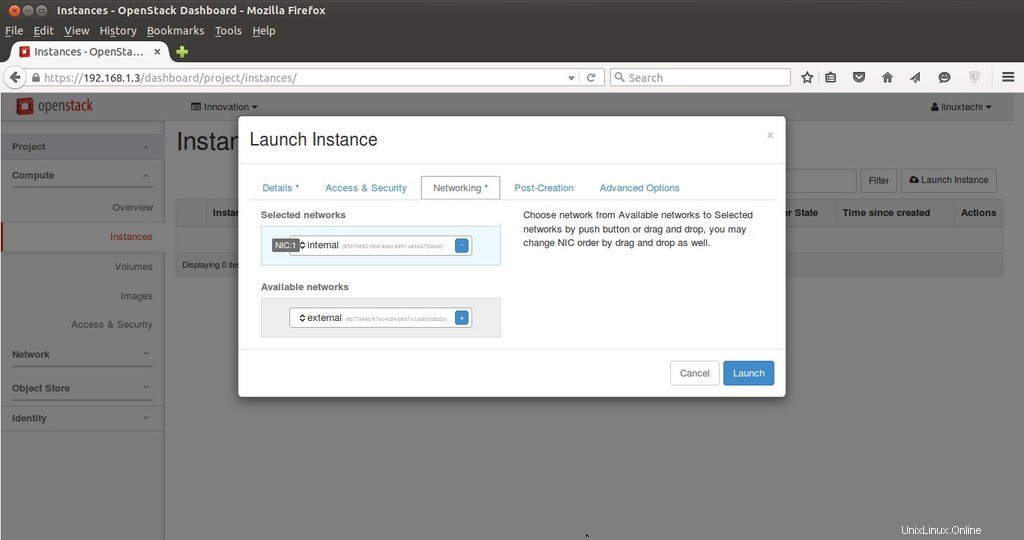
Una vez que se inicie la VM, asocie una IP flotante para que podamos acceder a la VM.

Haga clic en 'Asociar IP flotante ‘

Haga clic en Asignar IP.
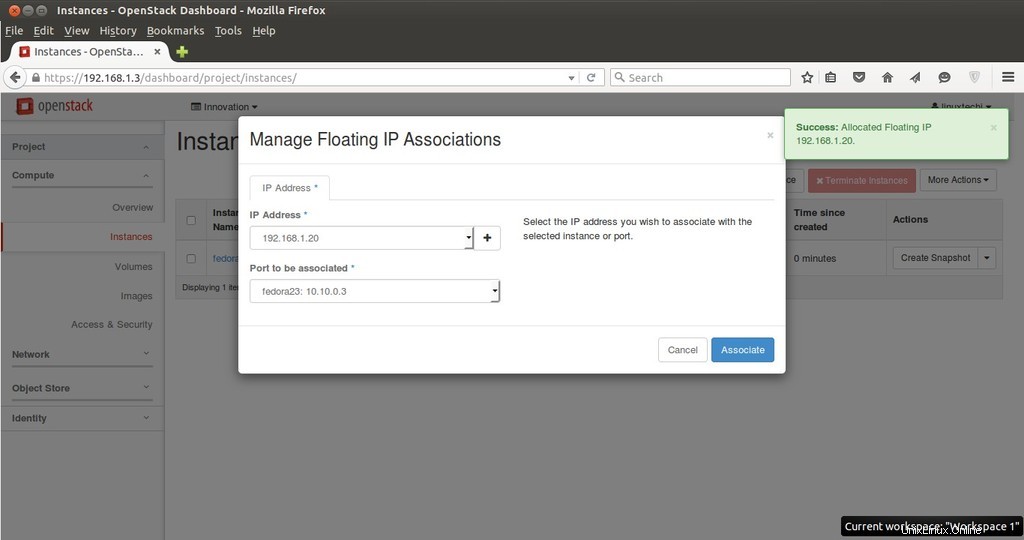
Haga clic en Asociar
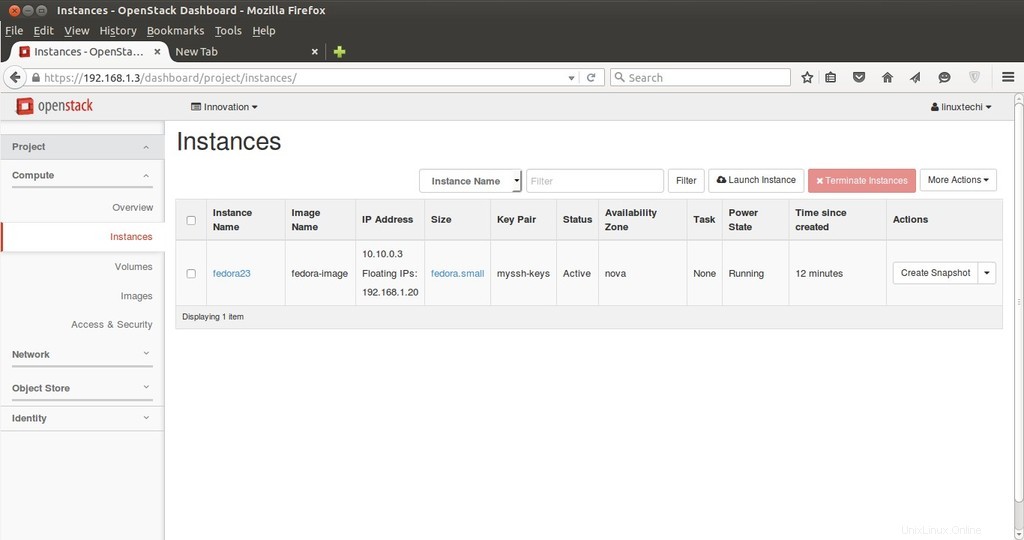
Ahora intente acceder a la VM con IP flotante (192.168.1.20) usando claves.
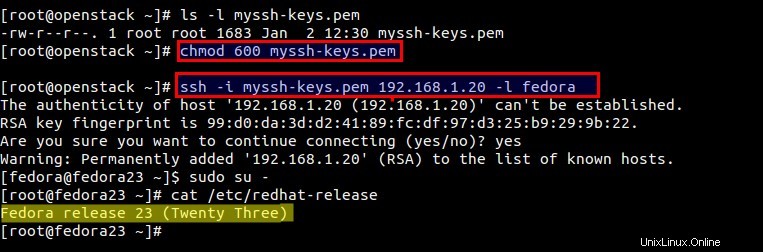
Como podemos ver arriba, podemos acceder a la VM usando claves. Nuestra tarea de lanzar una máquina virtual desde el panel ya está completa.
Espero que te gusten los pasos y no dudes en compartir este artículo.