GNU Screen es un multiplexor de terminal que permite tener múltiples sesiones de terminal dentro de la terminal principal.
Entonces, ¿por qué necesitamos GNU Screen? – A veces podemos enfrentar algunos problemas, como la terminación automática de las conexiones ssh remotas debido a problemas de red. Puede ser doloroso si la tarea se ejecuta en un entorno de producción. Por lo tanto, para manejar este tipo de problemas, se recomienda una sesión de pantalla separada que no termine con el final de las sesiones de terminal.
En los sistemas Linux y Unix, tenemos una herramienta de multiplexor de terminal llamada pantalla que se utiliza para administrar sesiones de terminal. En este artículo, cubriremos cómo usar la pantalla GNU en Linux para administrar sesiones de terminal mientras se trabaja en una tarea importante en los sistemas de producción.
Instalación de comandos de pantalla GNU
La instalación del paquete de pantalla en el sistema Linux es simple y fácil. Algunos de los sistemas operativos modernos vienen con aplicaciones de pantalla preinstaladas. Ejecute el siguiente comando para verificar la disponibilidad de la pantalla.
$ screen --version
Salida:
Screen version 4.08.00 (GNU) 05-Feb-20
Si obtiene otra salida, no tiene una herramienta de pantalla disponible en su sistema. Ejecute el siguiente comando para instalar el paquete de pantalla.
Ubuntu/Debian
$ sudo apt-get install screen -y
RHEL/CentOS
$ sudo yum installs screen -y // RHEL 7 $ sudo dnf install screen -y // RHEL 8
Pantalla de inicio en Linux
Una vez completada la instalación, simplemente ejecute la pantalla de comando para iniciar sesiones de pantalla.
$ screen
Salida:
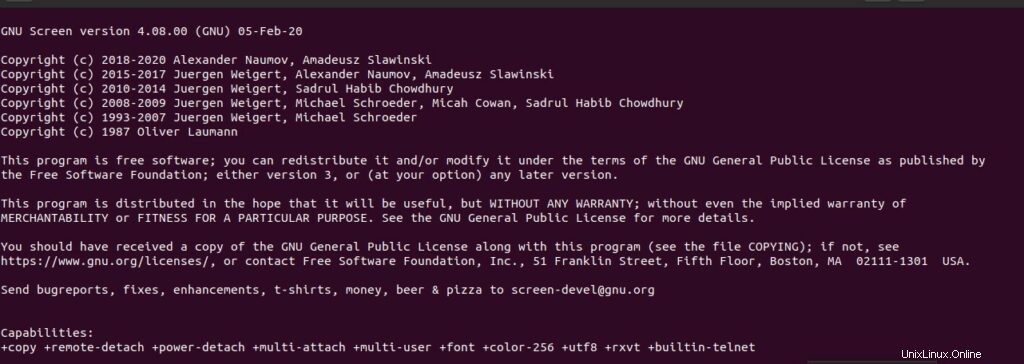
Crear sesión de pantalla con nombre
Con el comando de pantalla seguido de la opción -S, puede crear una sesión de pantalla con nombre. En este ejemplo, he usado screen-linuxtechi como nombre de la sesión de pantalla. Puedes elegir el nombre que prefieras.
$ screen -S screen-linuxtechi
Parámetros de la pantalla de listado
La pantalla proporciona algunos parámetros y comandos útiles. Para listar los parámetros disponibles, presione ctrl-a seguido de ? .
Salida:
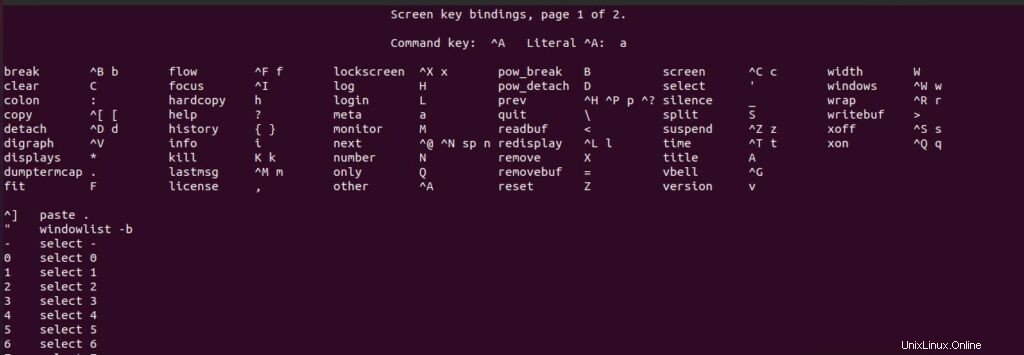
Lista de sesiones de pantalla
Utilice el siguiente comando para enumerar las sesiones de pantalla disponibles.
$ screen -ls
Salida

Separar sesión de pantalla de Linux
Una de las características útiles proporcionadas por la aplicación de pantalla es que puede desconectar la sesión de pantalla y volver a adjuntarla cuando sea necesario. Para desconectar la sesión de pantalla actual, presione ctrl-a seguido de d.
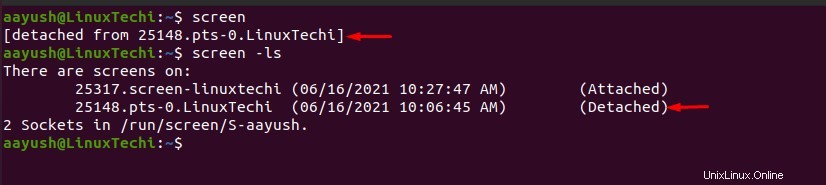
Vuelva a conectar la sesión de pantalla de Linux
La sesión de pantalla separada se puede adjuntar nuevamente usando el comando de pantalla con la opción -r seguida del nombre de la sesión de pantalla. Enumere la sesión de pantalla separada usando el comando screen -ls , busque el nombre de la sesión de pantalla y adjunte. En este ejemplo he adjuntado la sesión 25148.pts-0.LinuxTechi
$ screen -ls $ screen -r 25148.pts-0.LinuxTechi
Las sesiones de pantalla se pueden volver a adjuntar usando solo la identificación de la pantalla o el nombre de la pantalla. En el ejemplo anterior, 25148 es el ID y pts-0.LinuxTechi es el nombre de la pantalla 25148.pts-0.LinuxTechi.
$ screen -r 25148 $ screen -r pts-0.LinuxTechi
Ventanas de pantalla dividida de Linux
En ocasiones, es posible que deba dividir las ventanas de la pantalla en varias pantallas para realizar varias tareas. La división se puede hacer tanto horizontal como verticalmente.
verticales
Para dividir las ventanas de la pantalla de Linux verticalmente, haga clic en ctrl-a seguido de | . Al repetir el mismo proceso, puede dividir n números de ventanas de pantalla.
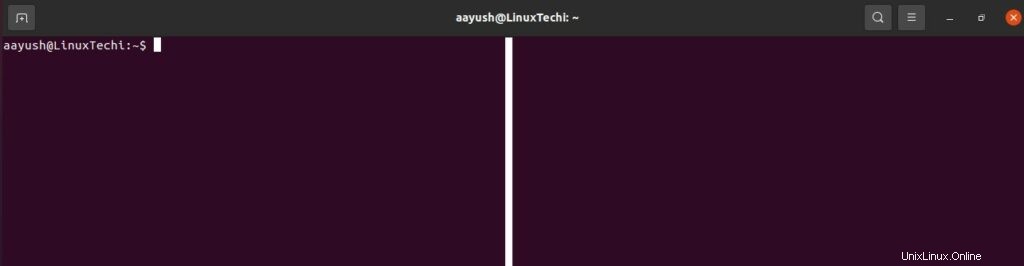
Horizontales
La división horizontal de las ventanas de la pantalla se puede hacer haciendo clic en ctrl-a seguido de S (mayúsculas). Repita el mismo proceso para crear n número de ventanas verticales.
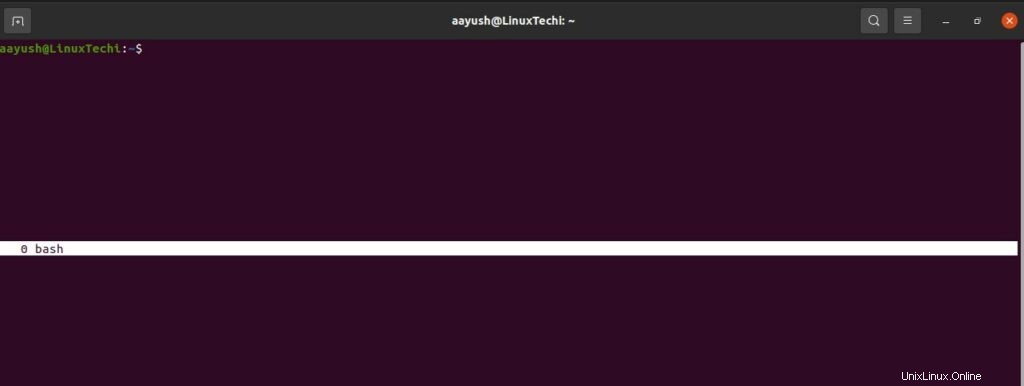
Crear nueva terminal en sesión dividida
Ya sea que divida la pantalla horizontal o verticalmente, no creará ningún terminal nuevo. Para crear el nuevo terminal en la pantalla, debe cambiar a las nuevas ventanas de pantalla dividida usando ctrl-a seguido de Tab. Ahora presione ctrl-a y c (minúsculas) para crear una terminal.
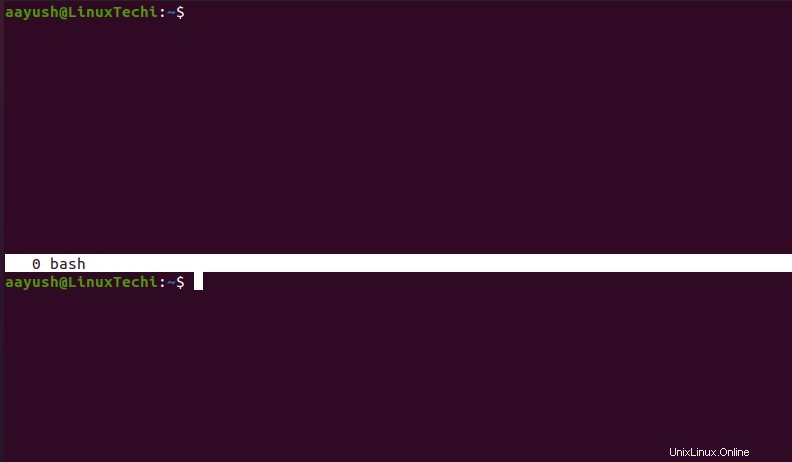
Ventanas de pantalla sin dividir
Para desdividir las ventanas de pantalla dividida, simplemente puede aplicar ctrl-a con la tecla Q
Sesiones de pantalla de bloqueo
Para protegerse del acceso no autorizado, las sesiones de pantalla se pueden bloquear sin bloquear a los usuarios de sesiones normales. Para bloquear la pantalla del terminal, usa el comando ctrl-a seguido de la tecla x (minúsculas). Se le pedirá que configure la contraseña, aplique su contraseña de protección y eso es todo.
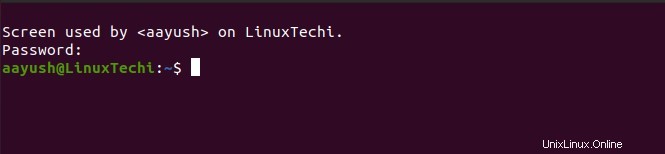
Buscar propietarios de sesiones de pantalla
Screen almacena la información de las sesiones de pantalla abiertas en el directorio /var/run/screen. Enumere los contenidos almacenados dentro del directorio para encontrar al propietario de la pantalla.
$ ls -ltr /var/run/screen
Salida:

Terminar las sesiones de pantalla
Una vez completada la tarea, puede destruir las sesiones de pantalla usando el comando ctrl-a seguido de k . Se le solicitará la confirmación del usuario, escriba y para finalizar la sesión.

Acceso a la página de ayuda de la pantalla
Ejecute el siguiente comando para acceder a la página de ayuda de la pantalla
$ screen --help
Ejecute el siguiente comando para acceder a la página del manual de usuario de la pantalla.
$ man screen
Algunos parámetros de comandos de pantalla útiles
- Ctrl-a +c => Crear una nueva ventana de pantalla con terminal
- Ctrl-a + ? => Lista de parámetros de pantalla
- Ctrl-a + A => Cambiar el nombre de la ventana de pantalla actual
- Ctrl-a + tabulador => Cambiar a la siguiente ventana
- Ctrl-a + S => Dividir la ventana horizontalmente
- Ctrl-a + | => Dividir la ventana verticalmente
- Ctrl-a + d => Separar la pantalla
- Ctrl | d => Terminar la pantalla
Conclusión
En este artículo hemos aprendido diferentes comandos de pantalla gnu para administrar sesiones de terminal de Linux. Si tiene sugerencias y comentarios, deje un comentario a continuación.
Lectura recomendada :Aprenda a grabar y reproducir la actividad de las sesiones de terminal de Linux