A veces necesitamos usar múltiples sesiones de terminal dentro de una ventana mientras realizamos varias tareas. Afortunadamente, en el sistema Linux, tenemos una "pantalla" de aplicación de consola que nos permite usar múltiples sesiones de terminal en una ventana. Usando aplicaciones de "pantalla", es posible ejecutar cualquier cantidad de shells de comandos interactivos, aplicaciones basadas en consola, etc. Es muy útil seguir ejecutando el programa incluso si accidentalmente cierra la terminal.
Por ejemplo, está trabajando en una máquina Linux remota usando una sesión SSH, pero muchas veces termina la sesión SSH y pierde la tarea en la que está trabajando. En este caso, la herramienta de utilidad de pantalla ayuda a reanudar la sesión. En este artículo, aprenderemos sobre el uso común de las pantallas. en Ubuntu 20.04.
Instalación
La instalación de la aplicación de pantalla es un proceso simple y directo. Ejecute el siguiente comando para instalar la pantalla en Ubuntu 20.04.
$ sudo apt-get update
$ sudo apt-get install screen
Para verificar la instalación de la pantalla, ejecute el siguiente comando.
$ screen --version
Salida:
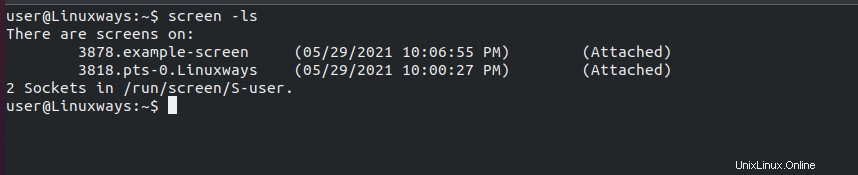
Pantalla de inicio de sesión
Al usar un comando de pantalla simple, se puede iniciar la sesión de pantalla. El comando creará una nueva terminal dentro de la terminal en ejecución actual y, si no desea usarla, puede usar el comando de salida para salir de la pantalla.
$ screen
Se puede iniciar una nueva ventana dentro de la pantalla con el siguiente nombre. En este ejemplo, he usado un nombre de pantalla example-screen que se puede volver a colocar en una etapa posterior.
$ screen -S example-screen
Lista de procesos de pantalla
Hemos comenzado una nueva ventana usando el comando de pantalla. Ahora, para mostrar todas las pantallas abiertas actualmente, ejecute el comando:
$ screen -ls
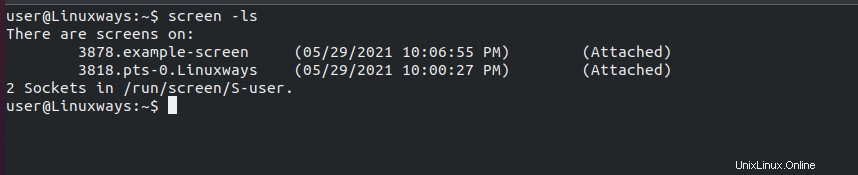
Separar la pantalla actual
Puede usar ctrl+a seguido del comando d para desconectar su sesión de pantalla del terminal actual. Escriba control+a d en la sesión de terminal como:
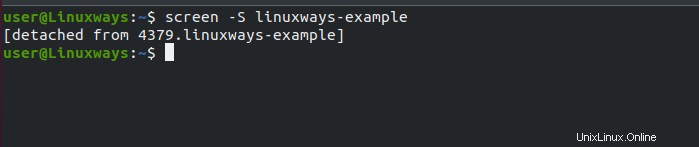
Vuelva a adjuntar la sesión de pantalla
Puede volver a adjuntar su sesión de pantalla separada usando el comando de pantalla con la opción -r. Desde la lista de la sesión de pantalla, puede simplemente escribir screen -r y el nombre de la pantalla para volver a adjuntar la sesión. En este ejemplo, he vuelto a adjuntar una sesión de pantalla 4351.example de mi lista de pantallas. Puede seleccionar su sesión en consecuencia.
$ screen -r 4351.example-screen
También puede adjuntar la sesión de pantalla usando la ID de la sesión de pantalla o usando solo el nombre como:
$ screen -r 4351
$ screen -r example-screen
Lista de parámetros de pantalla
Puede listar todos los parámetros de la pantalla usando ctrl+a seguido del carácter ? .
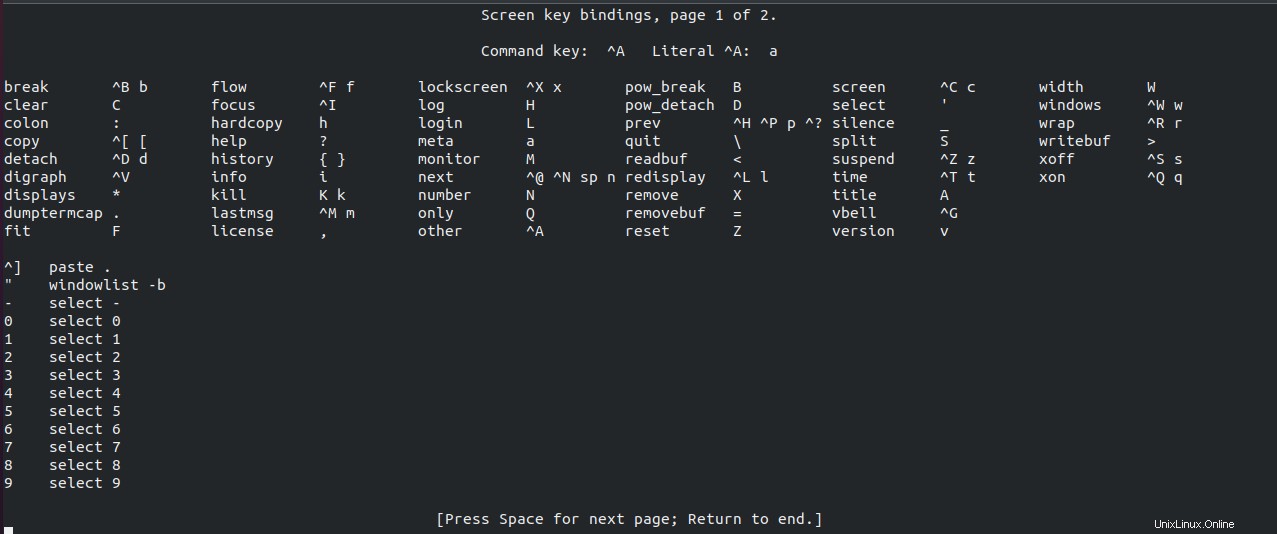
Dividir la pantalla verticalmente
La ventana de la terminal se puede dividir vertical u horizontalmente según su conveniencia. Para dividir la ventana verticalmente, presione ctrl + a seguido del carácter | como en la captura de pantalla. El mismo proceso se puede repetir para un número n de pantallas verticales.
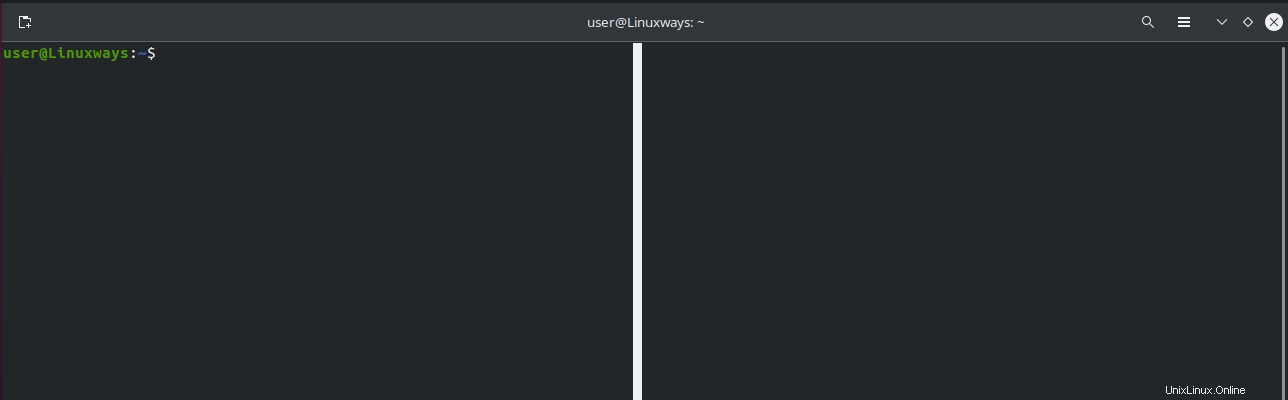
Para navegar a otra pantalla, escriba ctrl+a seguido de Tab
Dividir la pantalla horizontalmente
Para dividir la pantalla horizontalmente presione ctrl + a seguido de S (mayúsculas). Puede repetir el mismo proceso para obtener un número n de pantallas horizontales.
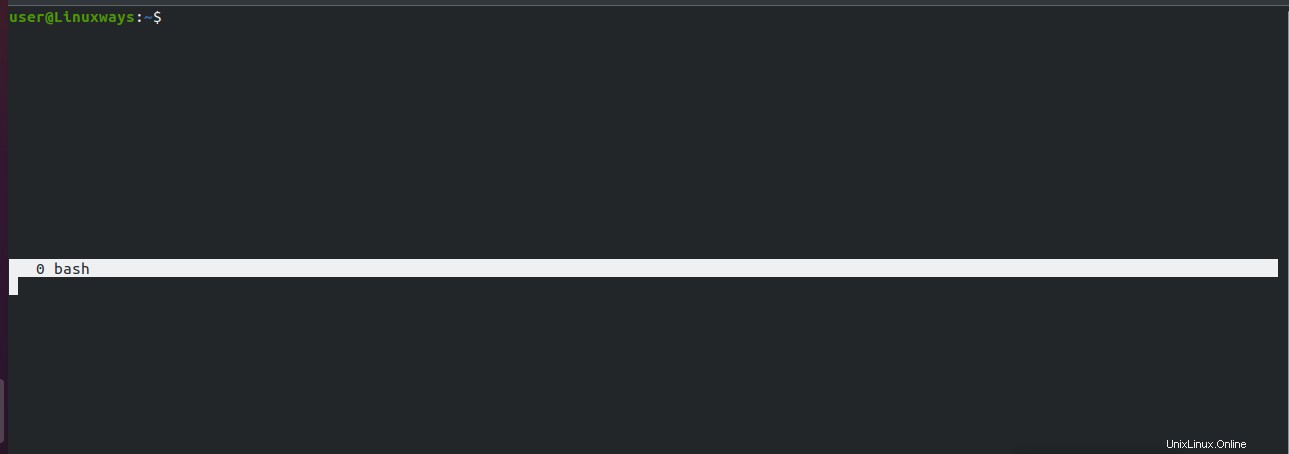
Desdividir la pantalla
La pantalla dividida, ya sea vertical u horizontalmente, se puede desdividir presionando ctrl+a seguido de Q (q mayúscula)
Crear una nueva terminal en sesión dividida
Justo después de dividir la pantalla horizontal o verticalmente, no crea ningún terminal automáticamente. Muévase a la nueva sesión de terminal usando la tecla ctrl+a seguido de Tab y presione ctrl+a seguido de c (c minúscula) para crear una nueva sesión de terminal.
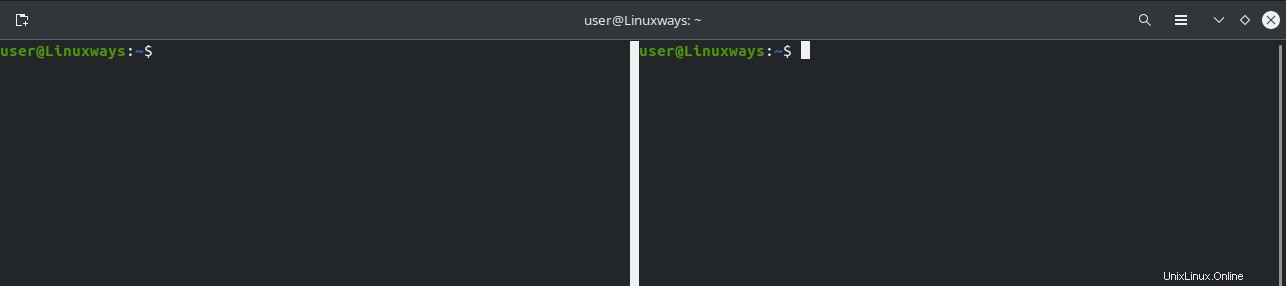
Sesión de pantalla de terminal
Para finalizar la sesión de pantalla actual, presione ctrl+a seguido de k (k minúscula) como en la captura de pantalla a continuación.

Consulta todas las opciones disponibles con el comando de pantalla
Para verificar todas las opciones disponibles con el comando de pantalla, ejecute el siguiente comando en su terminal
$ screen --help
Salida:
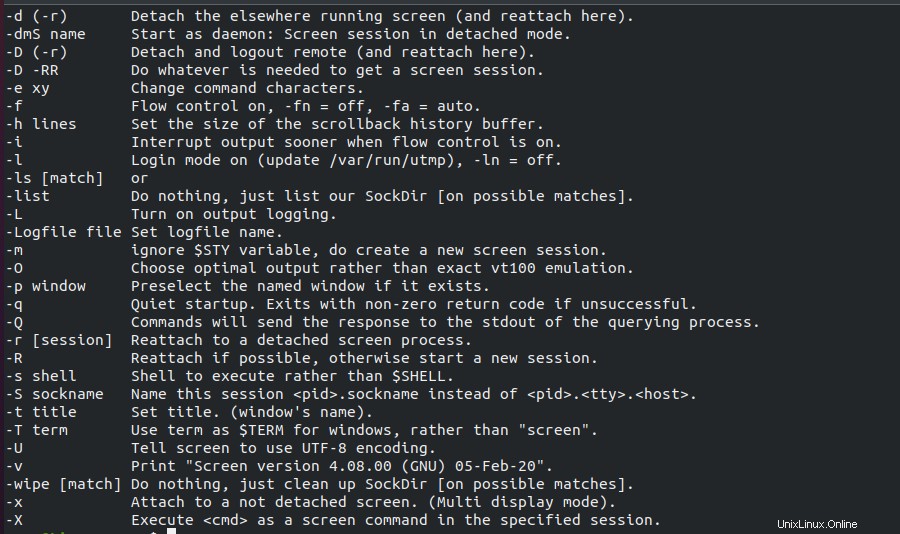
Comprobar el propietario de la pantalla
Para verificar el propietario de la sesión de pantalla abierta, puede listar el contenido del directorio /var/run/screen usando el comando ls -lthr /var/run/screen como:

Consulte la página de manual del comando Pantalla
Para verificar la página de manual del comando de pantalla, ejecute man screen comando como:
$ man screen
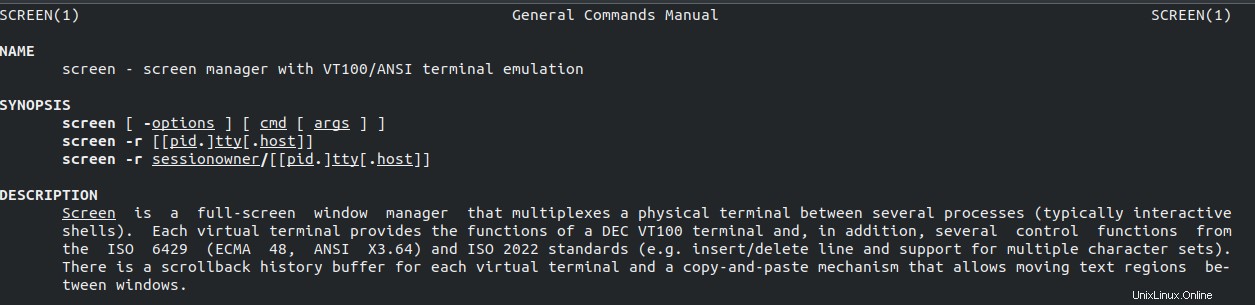
Conclusión
En este artículo, hemos aprendido a usar los comandos de pantalla en ubuntu 20.04. Si tiene más consejos sobre comandos de pantalla, no olvide compartirlos en el comentario a continuación.