La buena noticia para los usuarios de Linux Mint es que la última versión de Linux Mint 18 junto con el entorno de escritorio Cinnamon y Mate se lanzó el 30 de junio de 2016. El nombre en clave de Linux Mint 18 es "Sarah" y se lanza bajo Soporte a largo plazo ( LTS) y recibirá soporte hasta 2021. Algunas de las nuevas características notadas en Linux Mint 18 se enumeran a continuación:
- Linux Mint 18 lanzado con dos entornos de escritorio:Cinnamon y Mate
- Última versión de Cinnamon Desktop "3.0"
- Nueva versión del núcleo 4.4
- Introducción de X-Apps que permitirá a los usuarios utilizar aplicaciones basadas en el escritorio GTK tradicional.
- Xed mejorado (editor de texto predeterminado) y Xviewer (visor de imágenes)
- Xreader:software de visualización de documentos y PDF.
- Xplayer:reproductor multimedia predeterminado basado en Totem
- Ilustraciones mejoradas (tema predeterminado)
En este artículo, veremos “Linux Mint 18 Cinnamon ” pasos de instalación junto con las capturas de pantalla.
Requisitos del sistema para instalar Linux Mint 18
- Mínimo de 512 MB de RAM, aunque el tamaño recomendado es de 1 GB
- Mínimo de 9 GB de espacio en disco para instalar el sistema operativo, aunque se recomiendan 20 GB
Paso:1 Descargue el archivo ISO Cinnamon de Linux Mint 18.
Descargue el archivo ISO de Linux Mint 18 Cinnamon (32 bits/64 bits) según la arquitectura de su sistema desde el sitio oficial:
https://www.linuxmint.com/download.php
Grabe el archivo ISO descargado en USB o DVD para hacer el medio de arranque
Paso:2 Inicie su sistema con medios de arranque (USB o DVD)
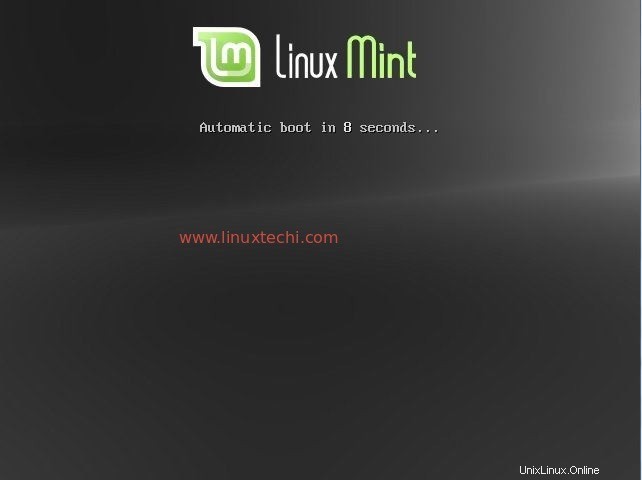
Haga clic en Instalar Linux Mint
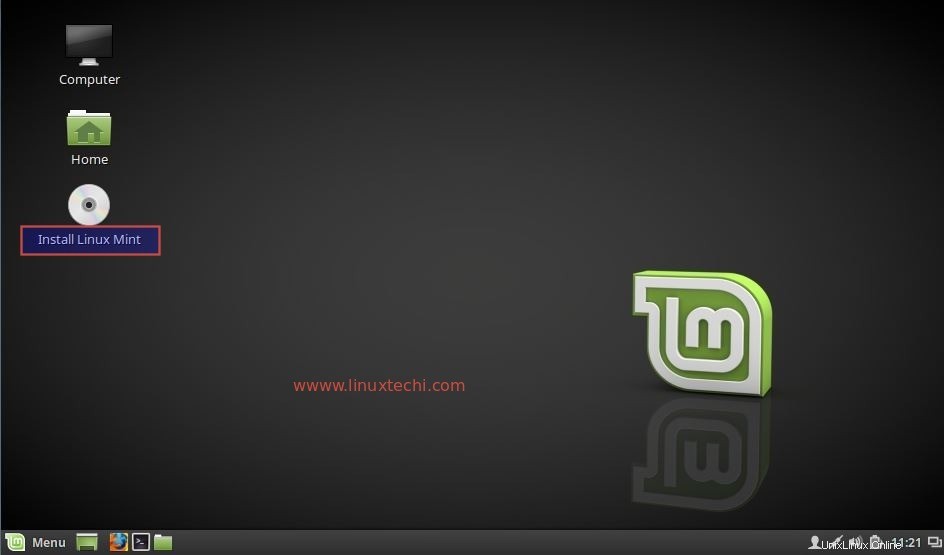
Paso:3 Seleccione el idioma según su configuración
Seleccione el idioma que se utilizará durante la instalación.
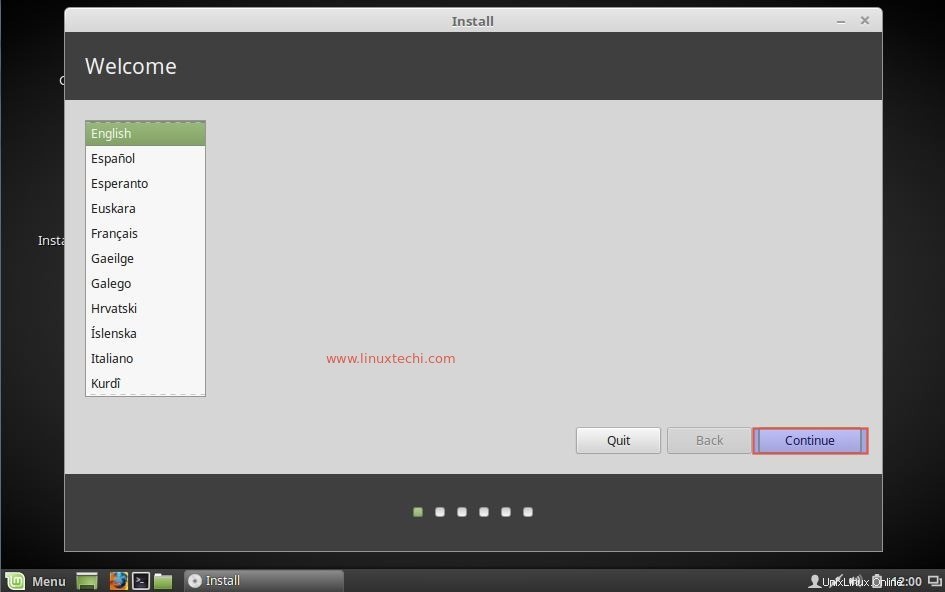
Haga clic en Continuar para continuar
Paso:4 Instale software de terceros como controladores multimedia, flash y Wi-Fi.
En caso de que su sistema esté conectado a Internet, debe seleccionar la opción para instalar software de terceros.
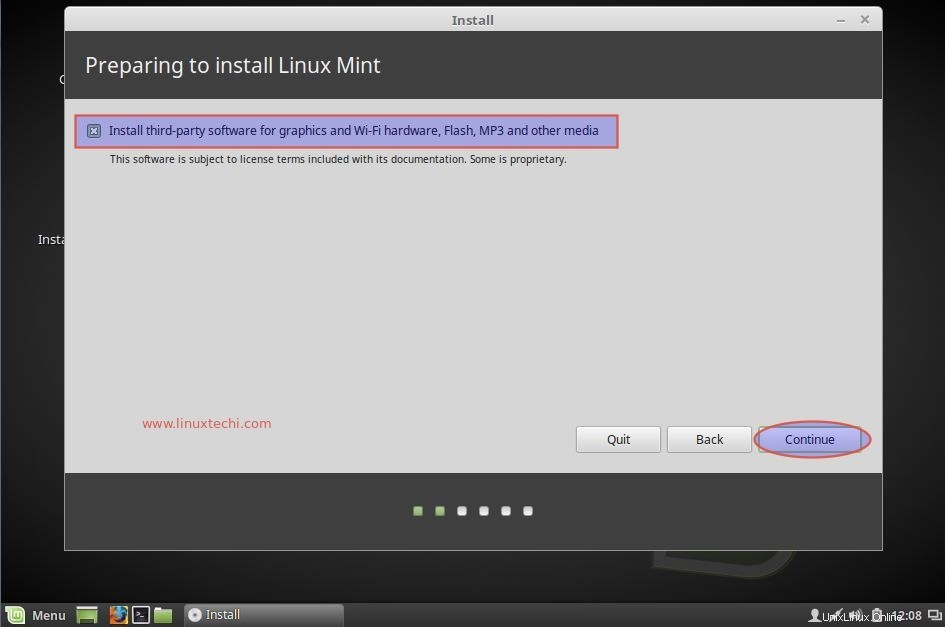
Haga clic en Continuar….
Paso:5 Seleccione el tipo de instalación
En este paso, seleccione la instalación según el requisito. Si desea instalar el sistema operativo con la tabla de particiones predeterminada, seleccione la primera opción "Borrar disco e instalar Linux Mint"
Si desea cifrar el disco durante la instalación y desea particiones basadas en LVM, seleccione la segunda y la tercera opción.
Si desea crear su propio esquema de partición personalizado, seleccione la última opción "Algo más". En este tutorial, crearé mi propio esquema de partición personalizado.
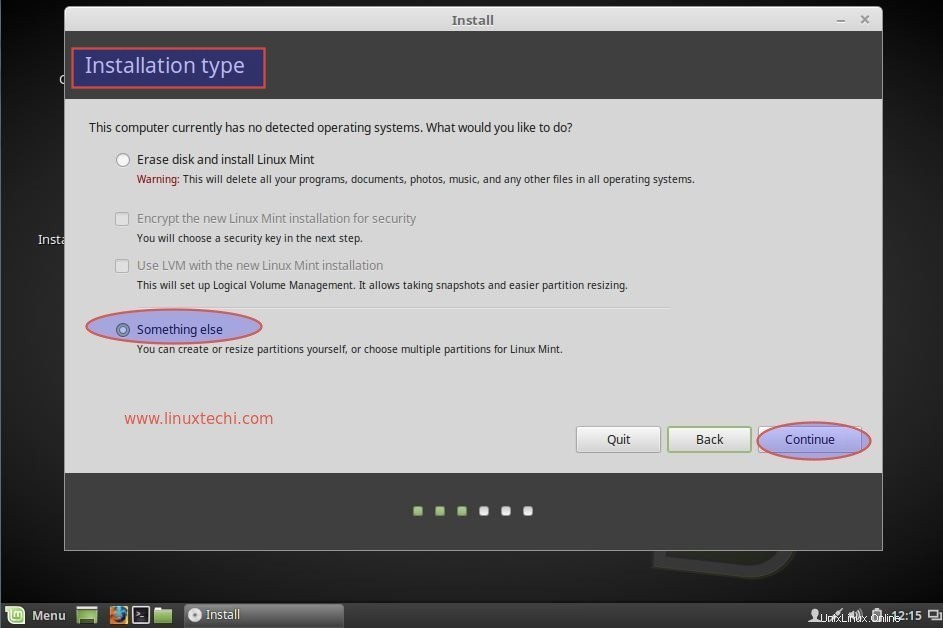
Haga clic en Continuar..
Paso:6 Cree una tabla de particiones personalizada según el tamaño del disco.
En mi caso, tengo alrededor de 42 GB de espacio en disco para la instalación del sistema operativo y crearé las siguientes particiones.
- /arranque =500 MB (sistema de archivos ext4)
- /arranque/efi =200 MB (Esta partición es necesaria cuando su sistema tiene firmware UEFI)
- /inicio =15 GB (sistema de archivos ext4)
- /var =10 GB (sistema de archivos ext4)
- Intercambiar =4 GB (el tamaño del intercambio suele ser el doble de la RAM física)
- / =12 GB (sistema de archivos ext4)
Haga clic en "Nueva tabla de particiones" opción
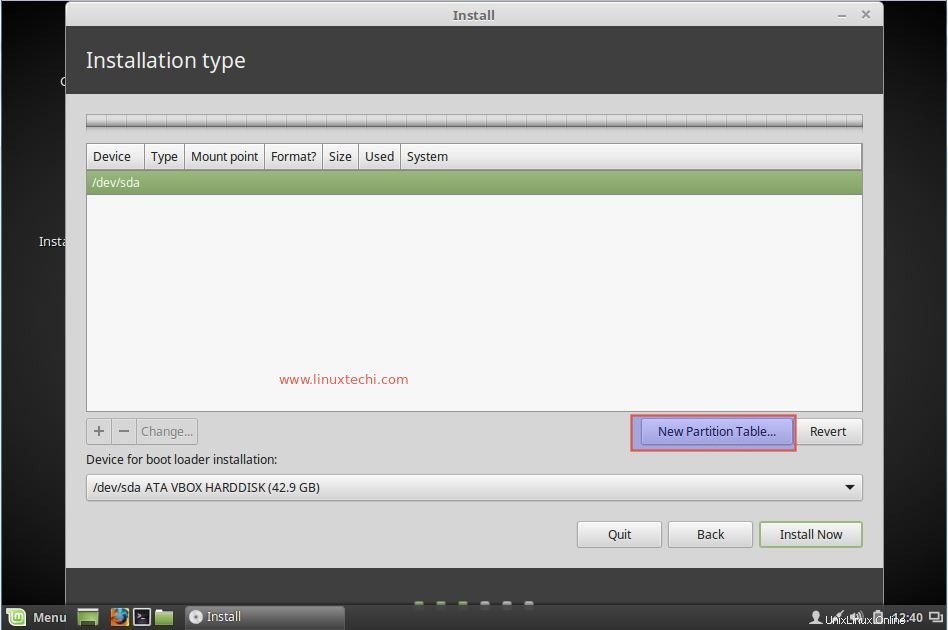
Seleccione el disco y haga clic en el símbolo más "+ ” para comenzar a crear particiones.
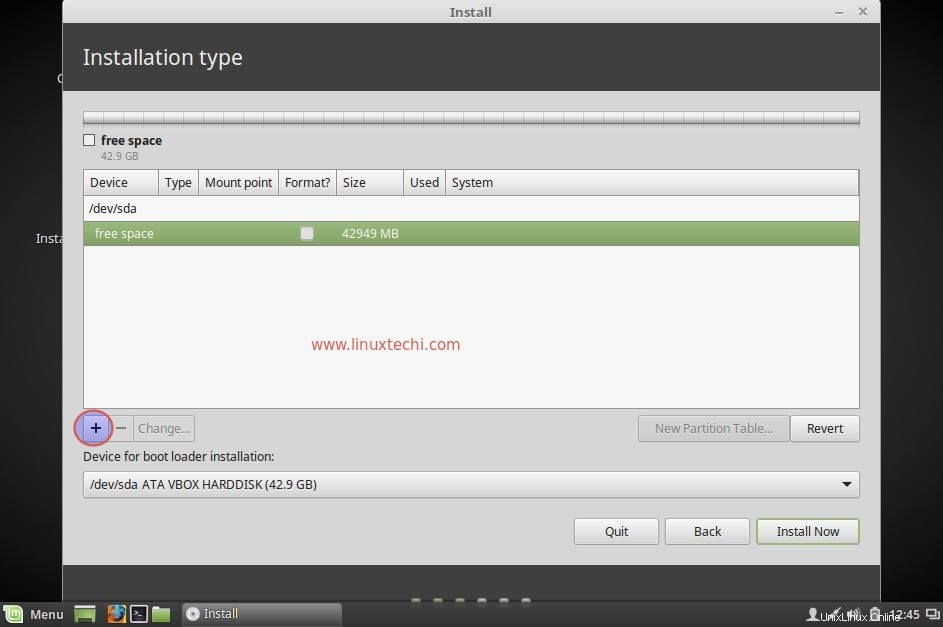
Crear una partición /boot de 500 MB
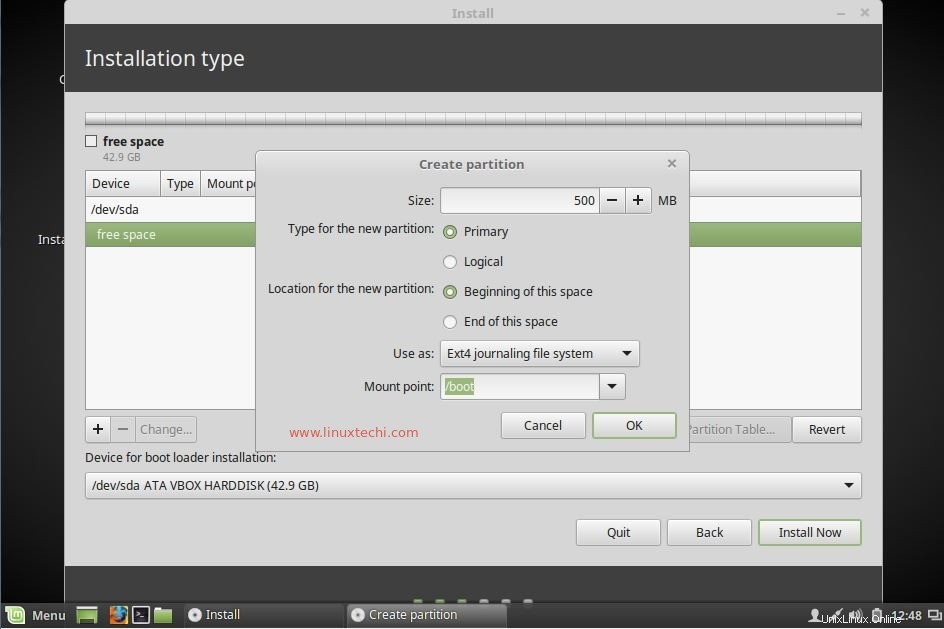
Haga clic en Aceptar
Crear partición /home de 15 GB
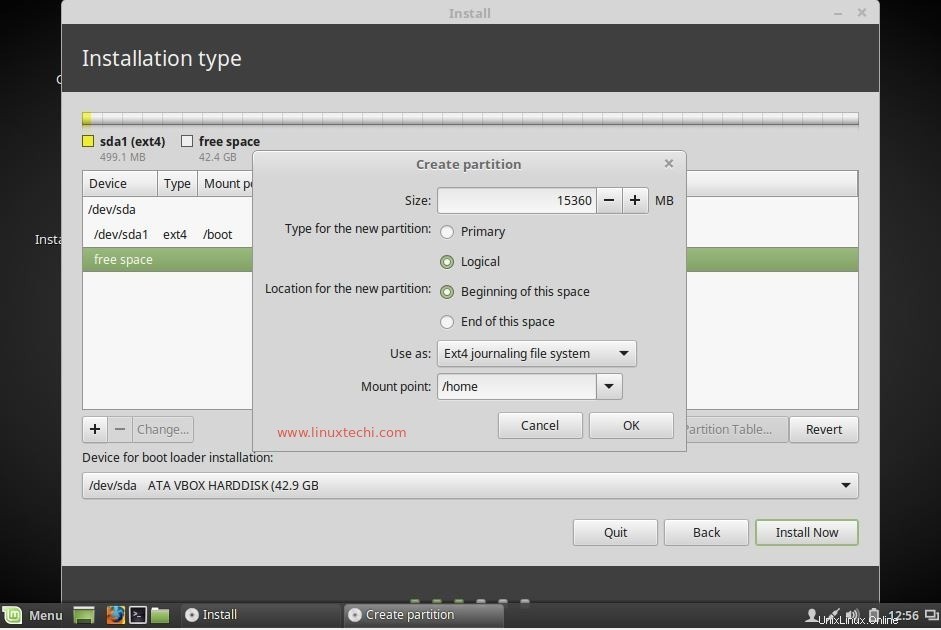
Cree una partición /var de tamaño 10 GB
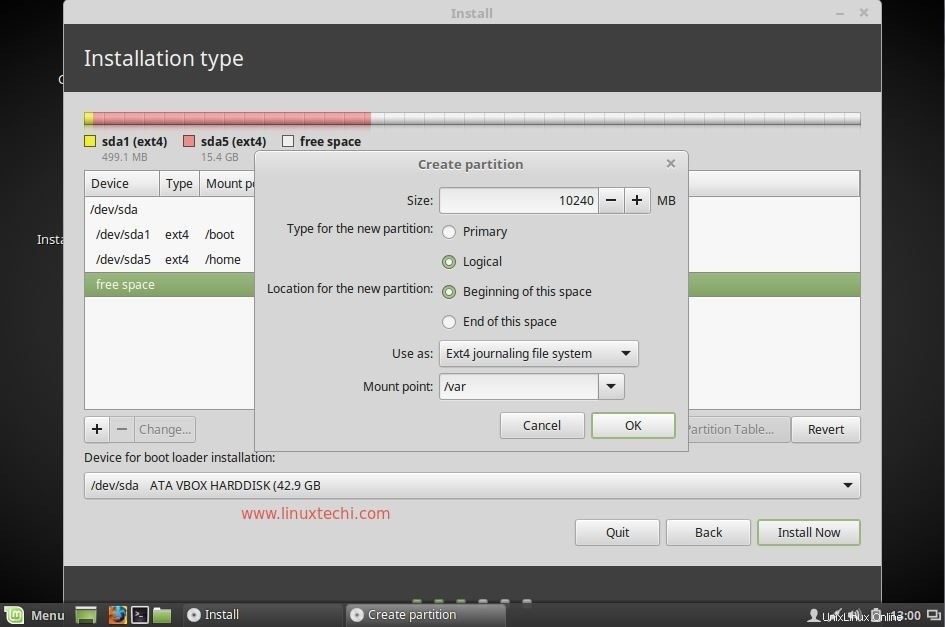
Cree una partición de intercambio de un tamaño de 4 GB
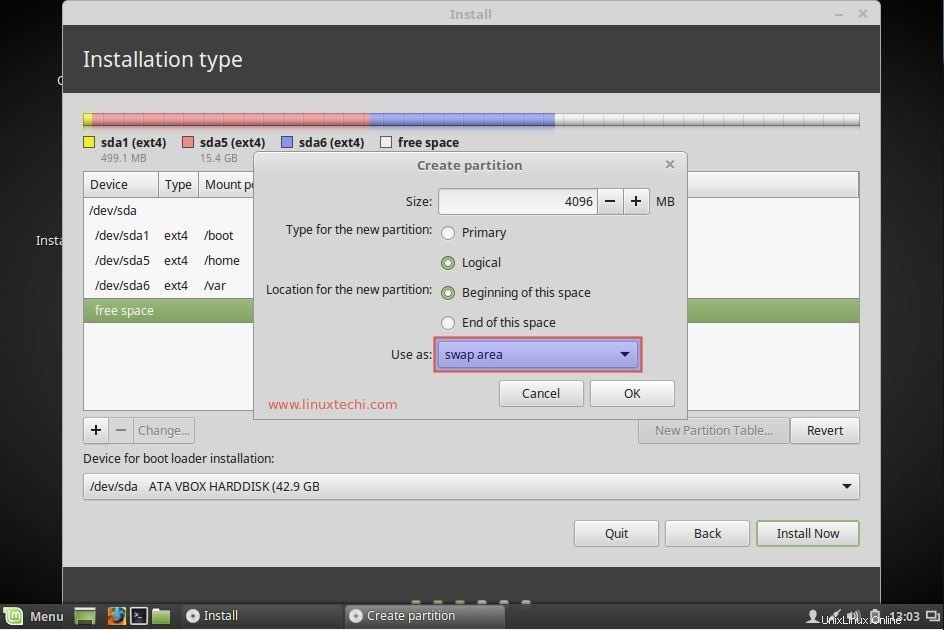
Crear una partición con barra inclinada (/) de 12 GB
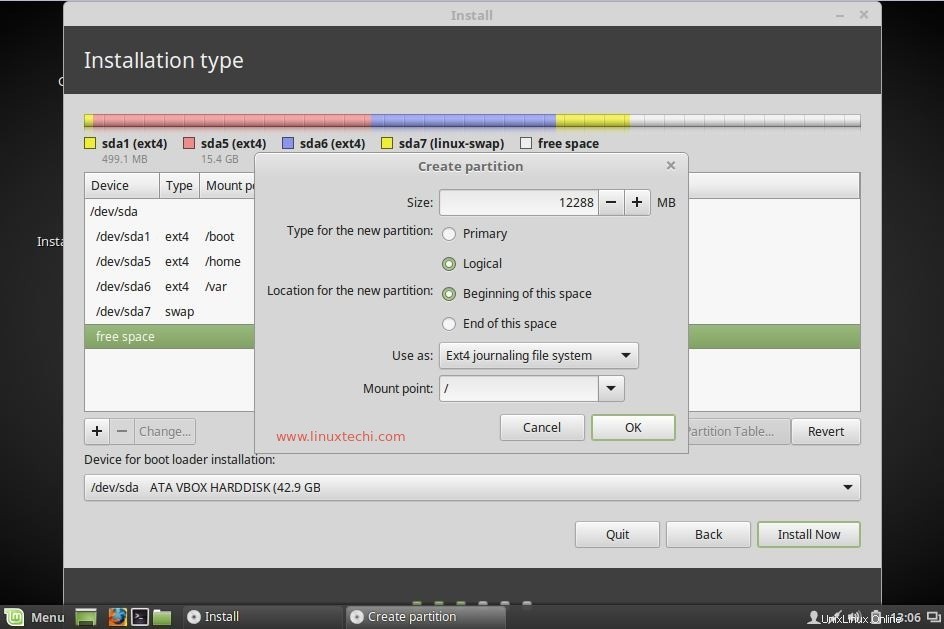
Haga clic en Aceptar.
Haga clic en "Instalar ahora ” opción
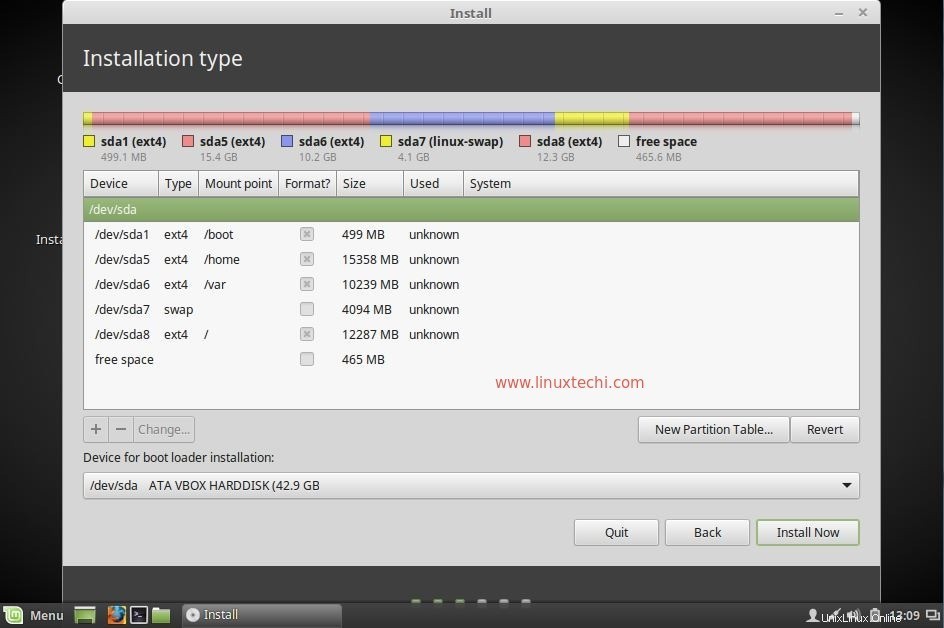
Haga clic en Continuar para aceptar los cambios del disco
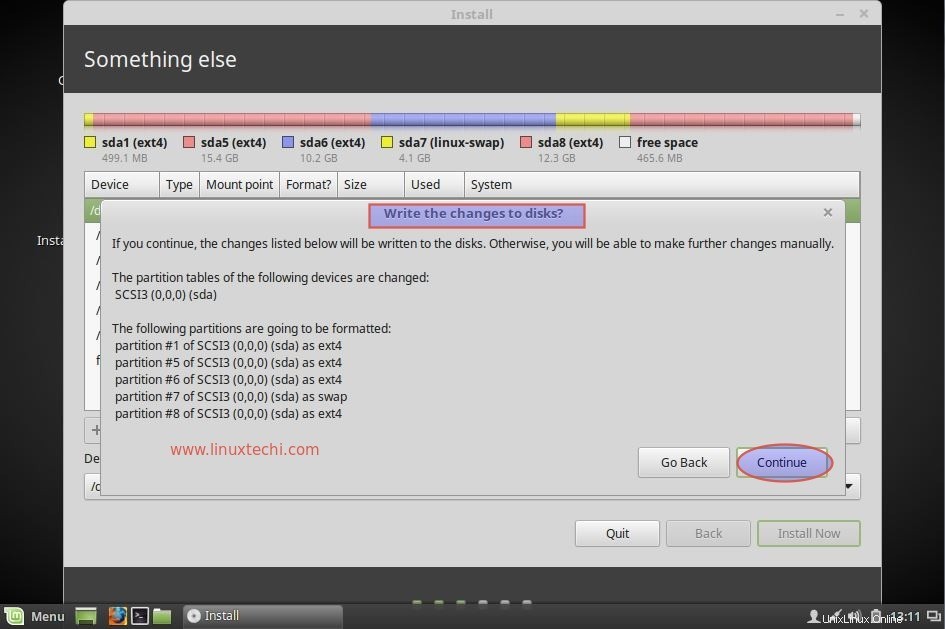
Paso:7 Seleccione la ubicación según su configuración.
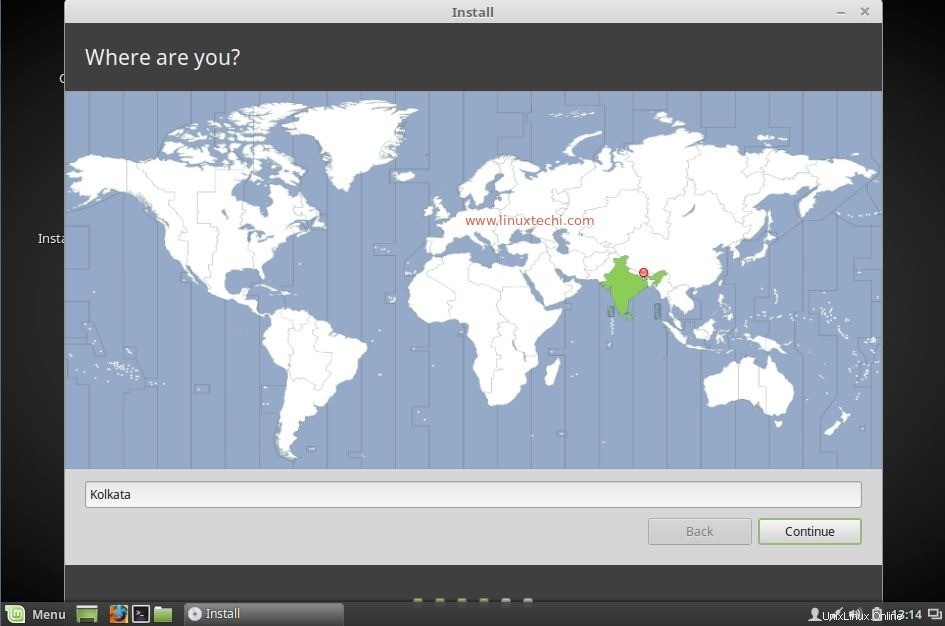
Haga clic en Continuar
Paso:8 Seleccione el diseño del teclado según su configuración
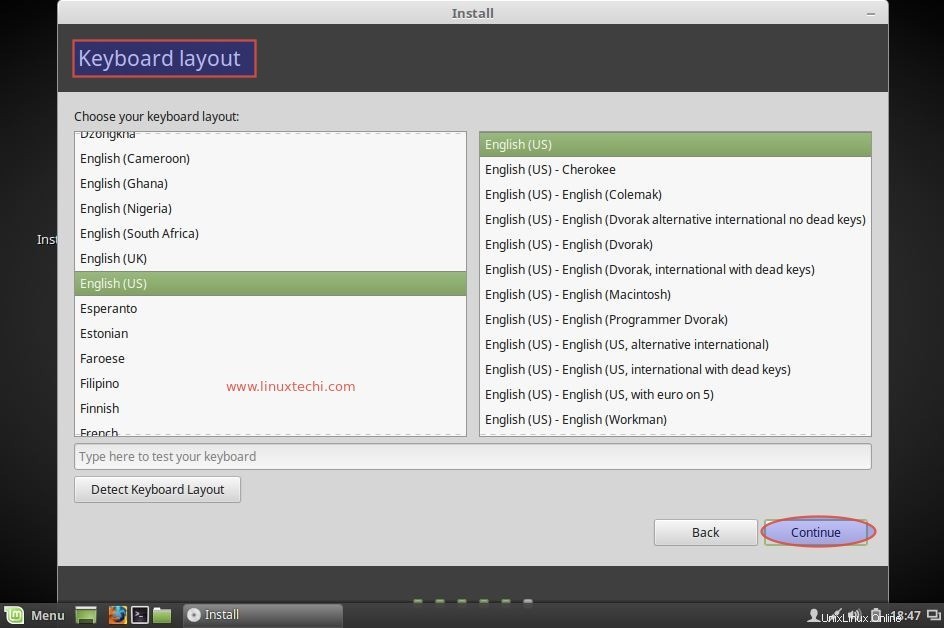
Haga clic en Continuar
Paso:9 Especifique el nombre de usuario y el nombre de host para su sistema.
Mencionó el nombre de host de su máquina y el nombre de usuario y su contraseña. Usaremos este nombre de usuario para iniciar sesión en el sistema después de la instalación.
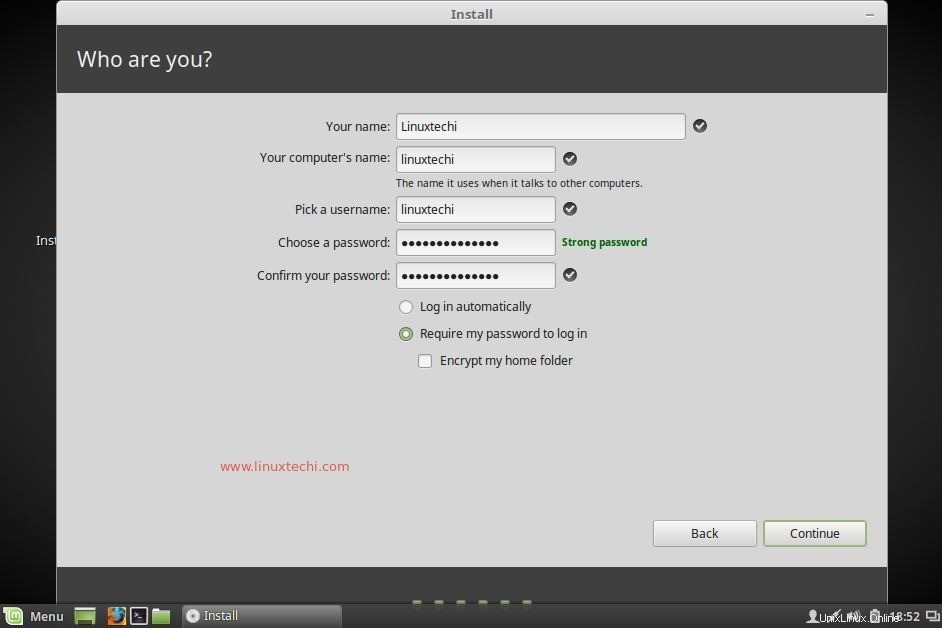
Haga clic en continuar para iniciar la instalación.
Paso:10 La instalación de Linux Mint 18 está en curso.
Como podemos ver a continuación, la instalación está en progreso. El instalador nos pedirá que reiniciemos el sistema una vez que se complete la instalación.
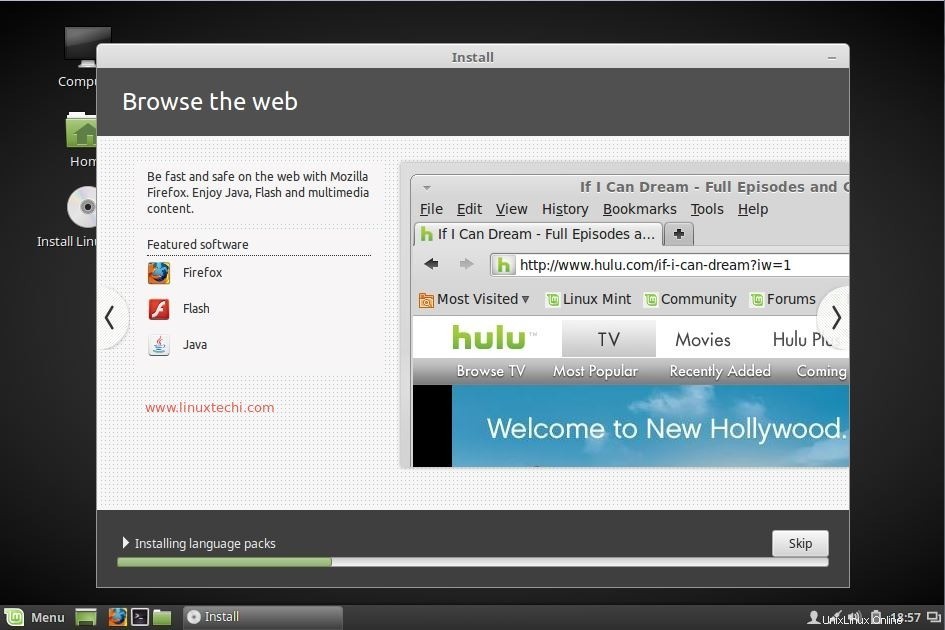
Reiniciar el sistema
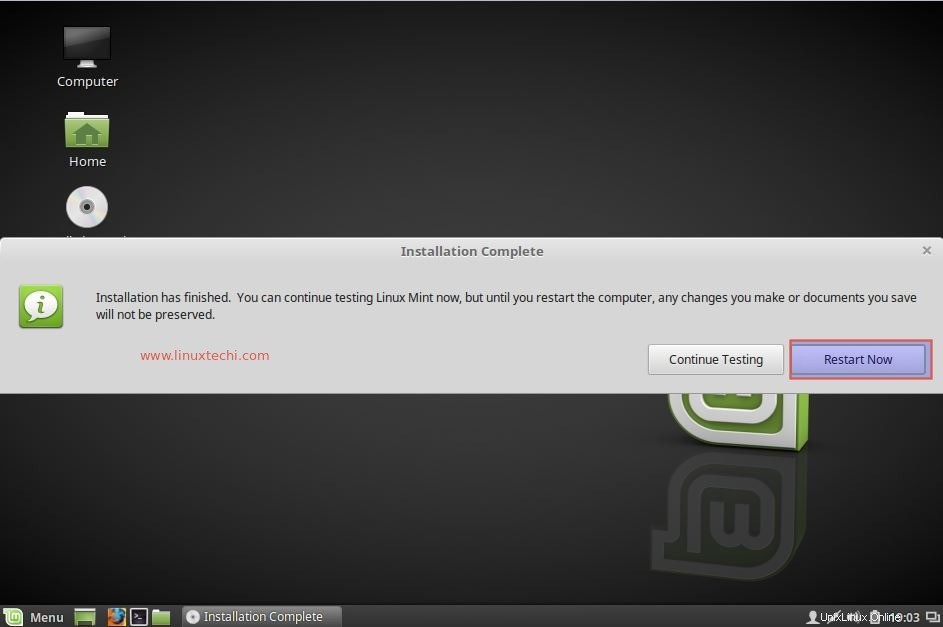
Paso:11 Pantalla de inicio de sesión de Linux Mint 18
Utilice el nombre de usuario y la contraseña que creamos en los pasos anteriores
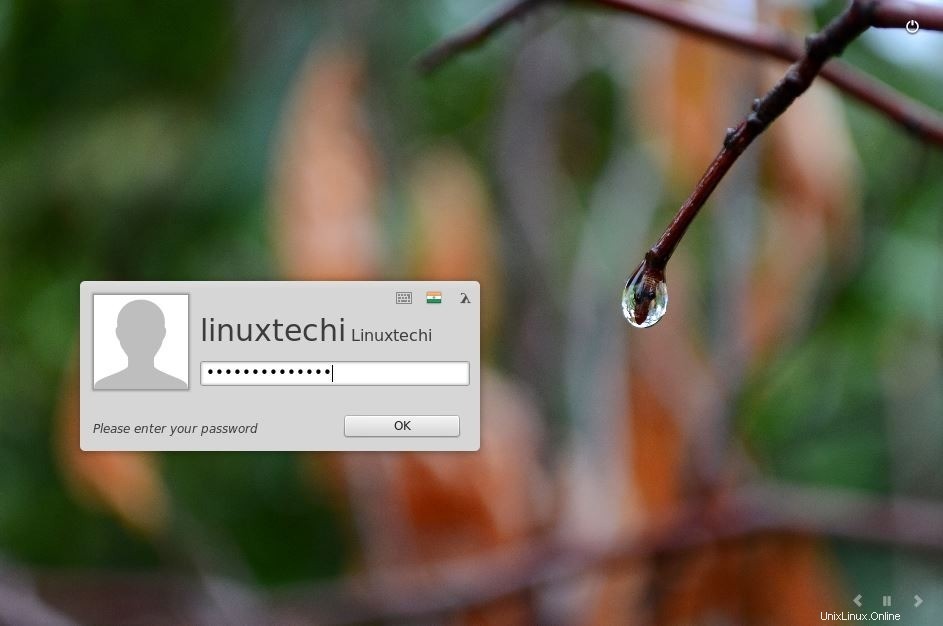
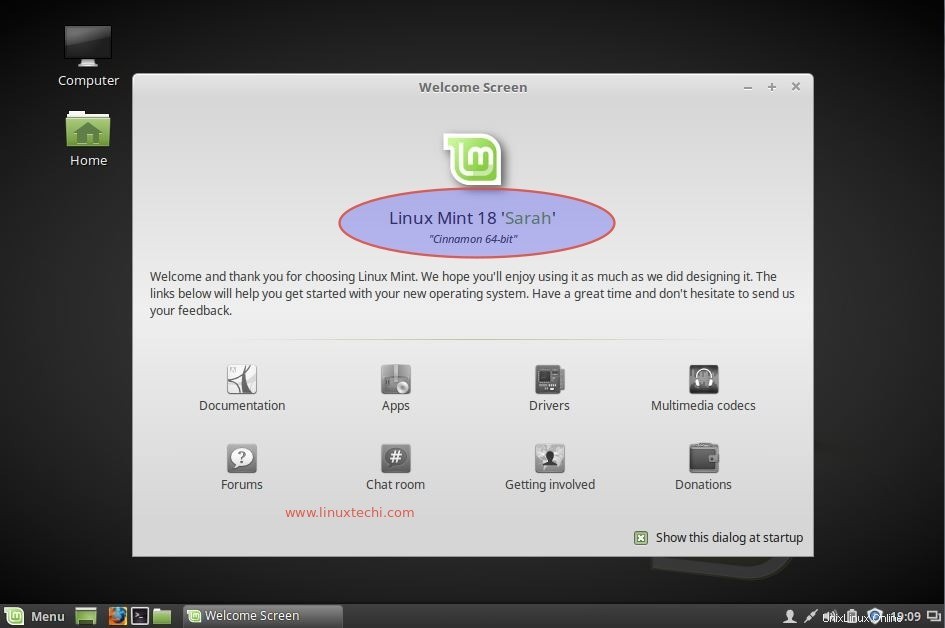
Eso es todo, la instalación de Linux Mint 18 Cinnamon está completa. Ahora explora Linux Mint 18 y diviértete 🙂