Como sabemos, SUSE Linux Enterprise Server (SLES) es altamente confiable y escalable. SLES se puede utilizar para trabajos de misión crítica y se puede instalar en un servidor físico, así como en una VM (máquina virtual). Uno de los beneficios de SLES es que podemos hacer una copia de seguridad o una instantánea de todo el sistema operativo y podemos revertir todo el sistema, pero esta función solo funcionará cuando estemos usando el sistema de archivos Btrfs.
SLES 12 se puede instalar en plataformas que incluyen las ediciones x86, AMD64/Intel64, System Z, IBM Power, ARMv8 de 64 bits e Itanium
En este artículo, analizaremos cómo instalar SUSE Linux Enterprise Server SP2 (Service Pack) paso a paso con capturas de pantalla. Los siguientes son los requisitos mínimos del sistema para la instalación de SLES 12 SP 2.
- 1 GB de RAM física
- HDD de 5 GB para la instalación del sistema operativo
- HDD de 16 GB para instantáneas y reversión del sistema operativo
Paso:1 Descargar SLES 12 SP2 ISO.
Primero descarguemos los medios de instalación de SLES 12 SP2 desde su sitio web oficial:
https://www.suse.com/products/server/download/
Obtendremos la versión de prueba de 60 días de SUSE Linux Enterprise Server, después del período de evaluación podremos comprar su licencia.
Una vez descargado el archivo ISO, grábelo en un DVD o en una unidad USB.
Paso:2 Inicie su sistema con medios de arranque
Inicie su sistema con el medio de arranque que haya creado en el paso anterior, después de eso obtendremos la pantalla de instalación a continuación, seleccione la opción "Instalación" y presione enter
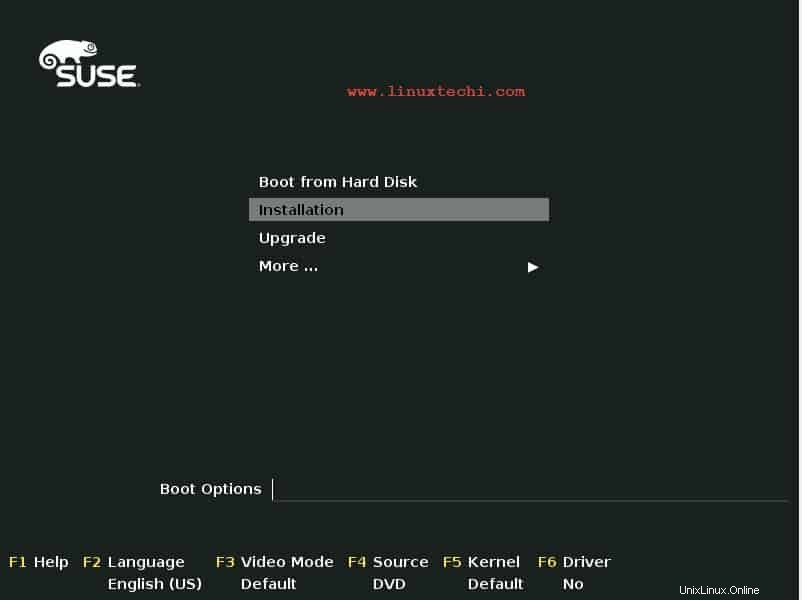
Paso:3 Seleccionar idioma, teclado y aceptar el acuerdo de licencia
Seleccione su idioma y diseño de teclado preferidos y luego acepte el acuerdo de licencia,
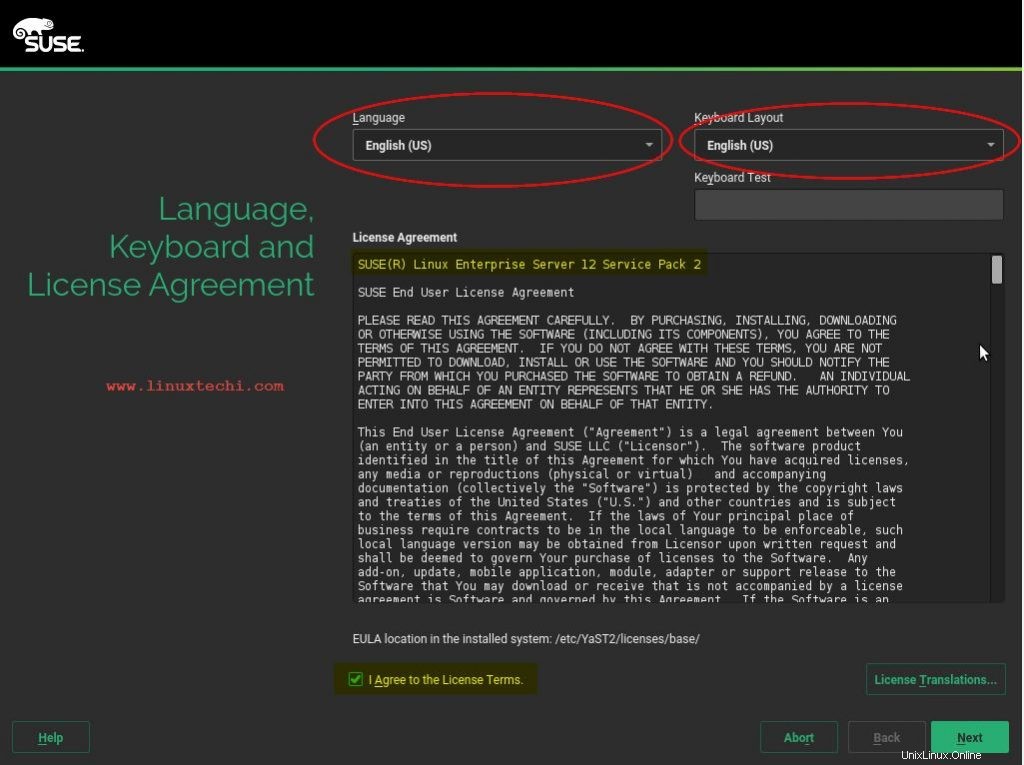
Haga clic en Siguiente
Paso:4 Registre su sistema u omita el registro
En este paso, podemos registrar nuestro sistema con SUSE para obtener los últimos parches, actualizaciones y soporte. Si desea ir a la evaluación, seleccione "Omitir registro ” opción
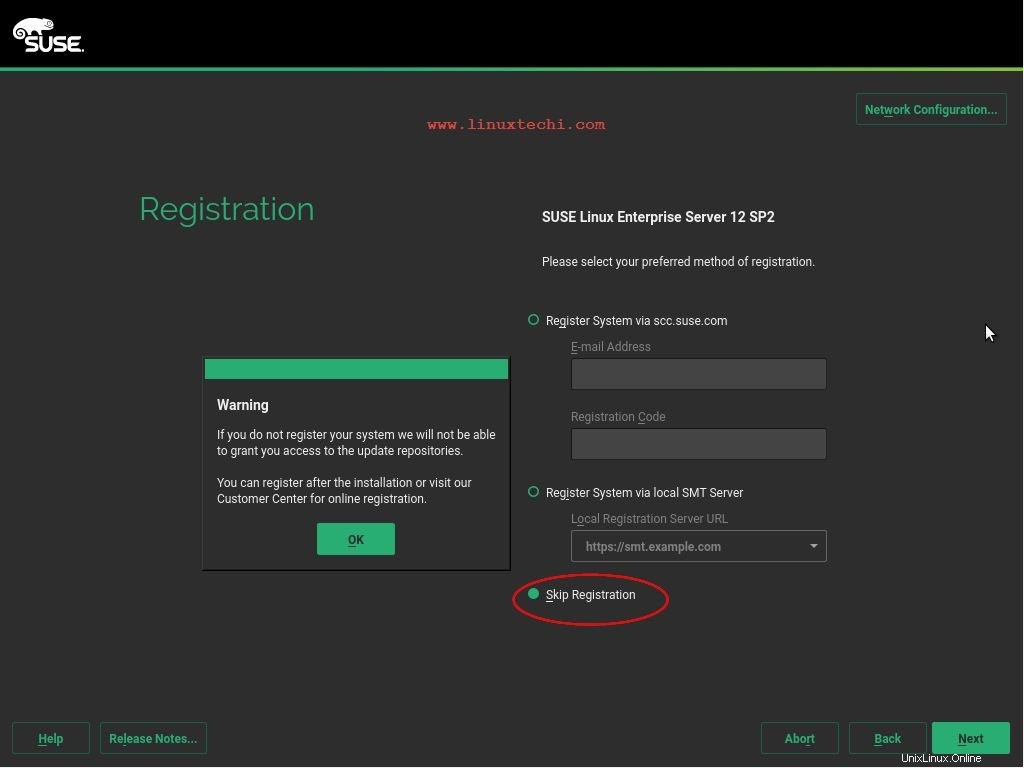
Haga clic en Siguiente para continuar
Paso:5 Configurar la red y el nombre de host durante la instalación
Este paso es opcional, si desea configurar la red, haga clic en la opción "Configuración de red".
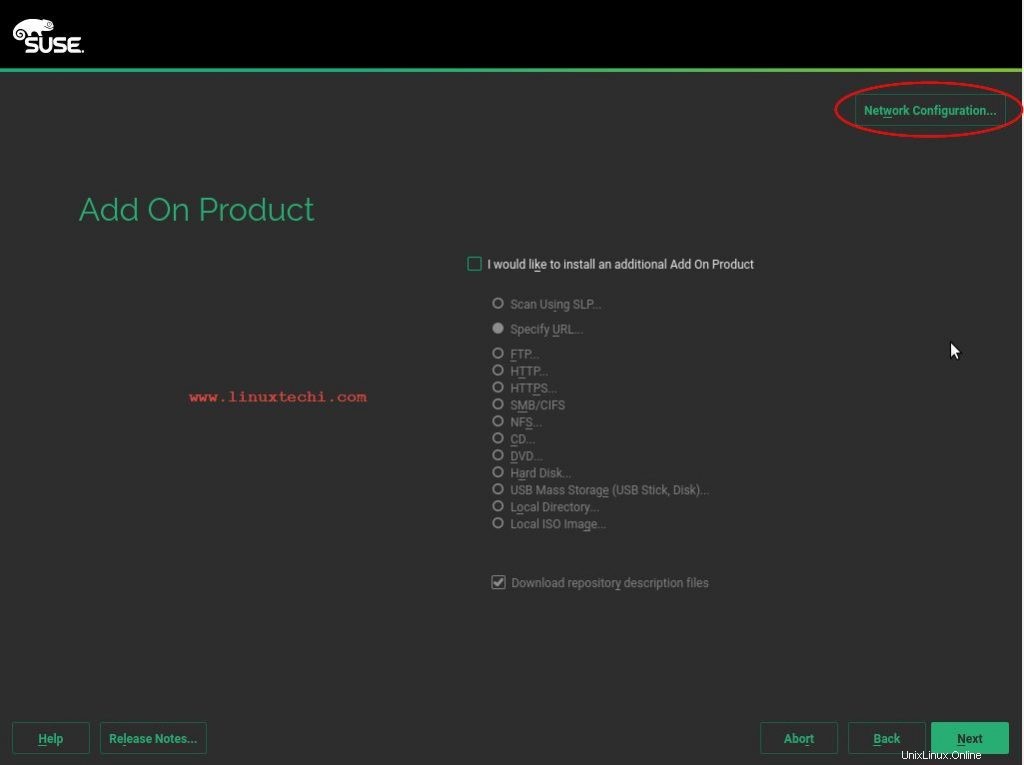
En la ventana siguiente, seleccione la tarjeta LAN y haga clic en Editar
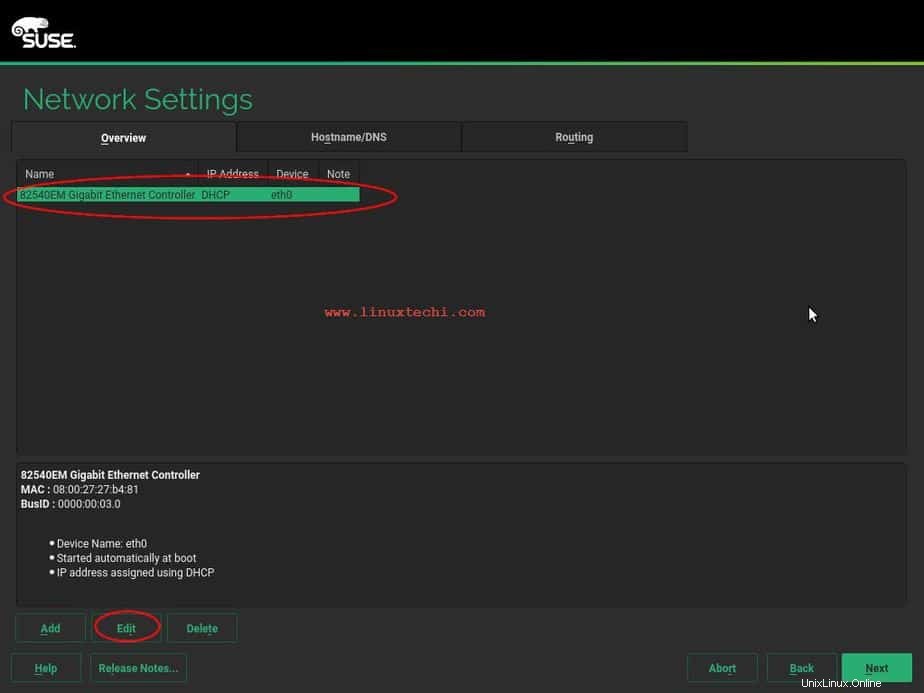
Asigne la dirección IP estática y el nombre de host según su configuración
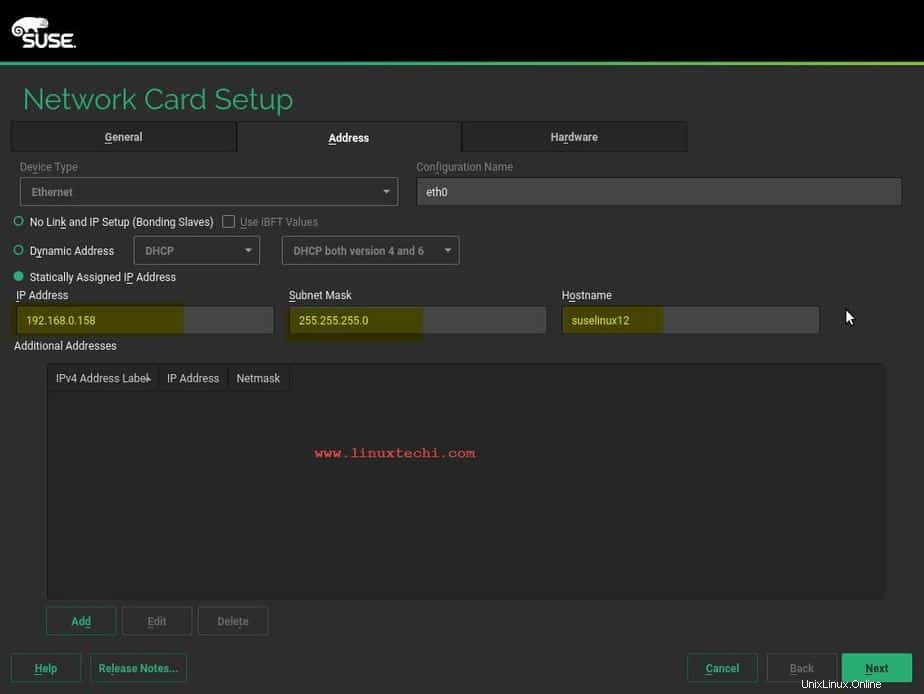
Haga clic en Siguiente.
Seleccione la pestaña Nombre de host/DNS y mencione el nombre de host, el nombre de dominio y la dirección IP de los servidores DNS.
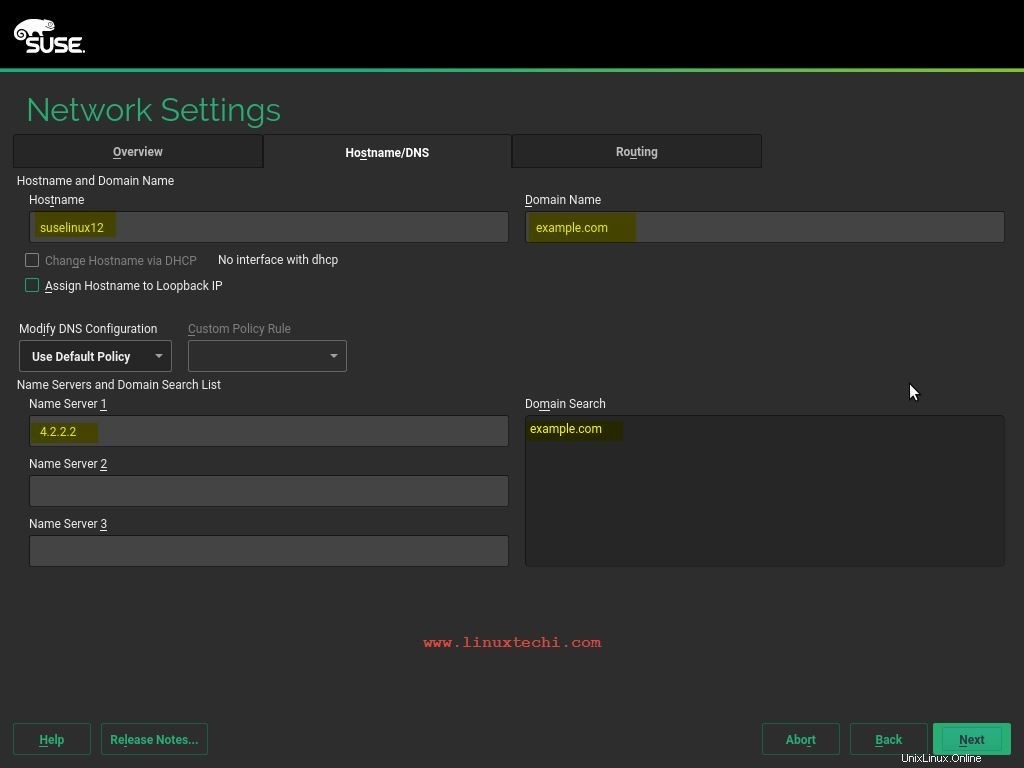
En la pestaña Enrutamiento, especifique la puerta de enlace predeterminada
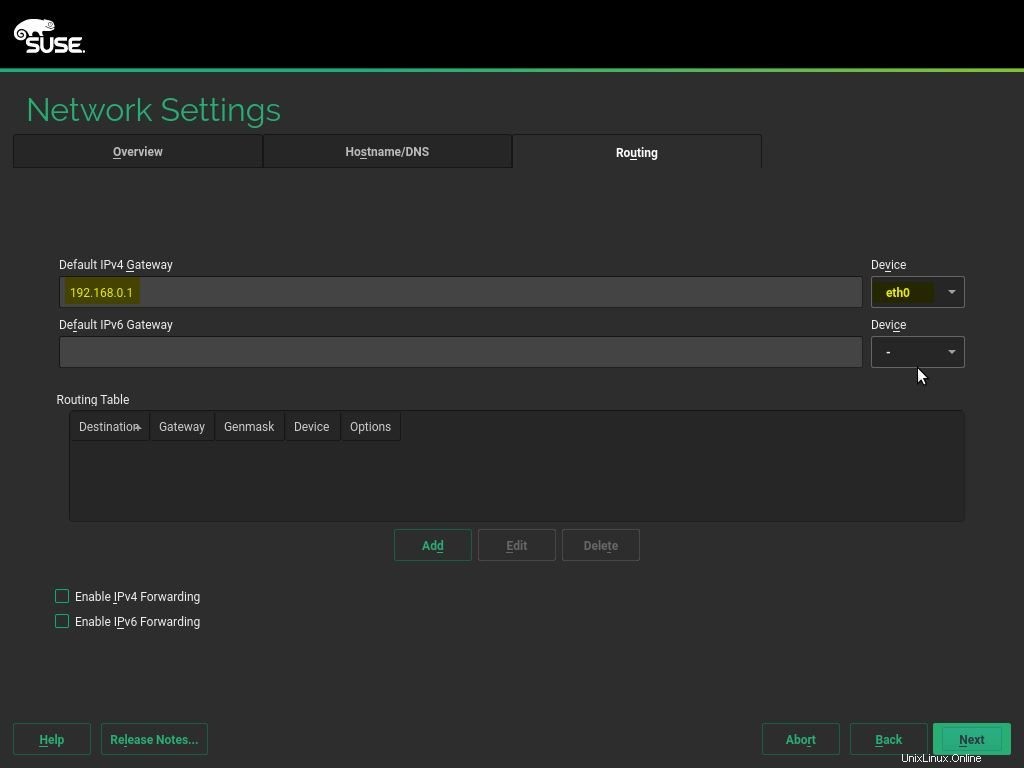
Haga clic en Siguiente para guardar la configuración de red.
En las siguientes ventanas, seleccione el producto adicional que desea instalar durante la instalación y, de lo contrario, haga clic en siguiente para iniciar la instalación
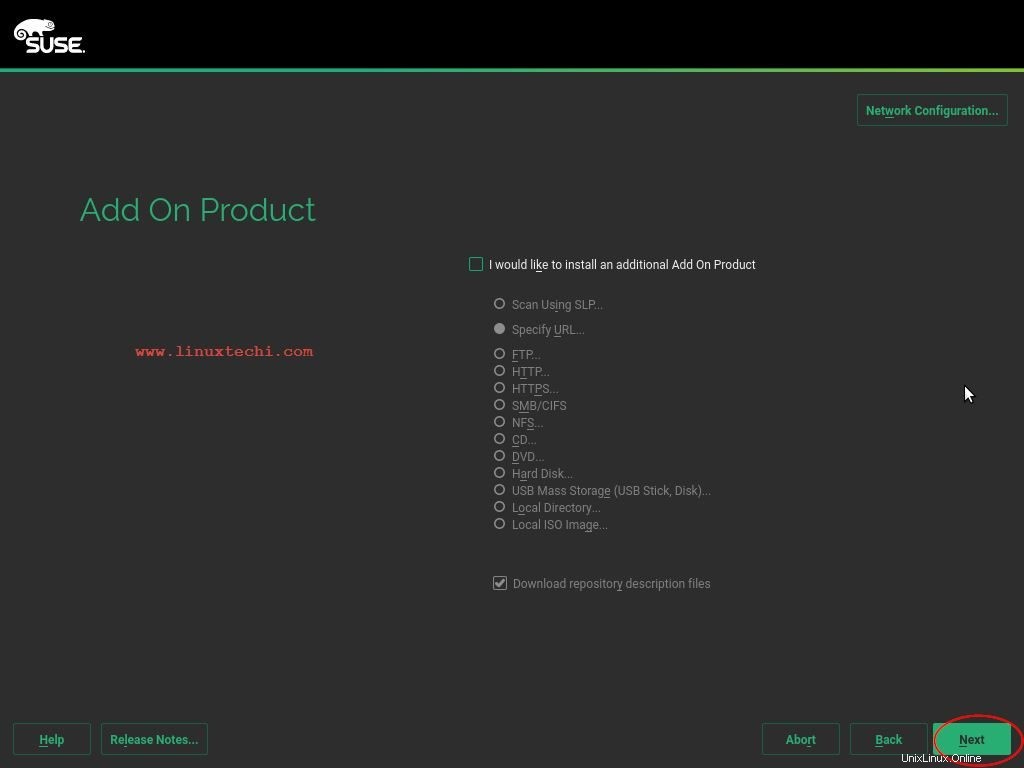
Paso:6 Especifique su Rol del sistema
En este paso, debemos especificar la función del sistema, es decir, cómo desea instalar el sistema, como podemos ver allí, hay 3 opciones, así que seleccione la opción que se adapte a sus requisitos. En mi caso voy a seleccionar el “Sistema predeterminado ” rol.
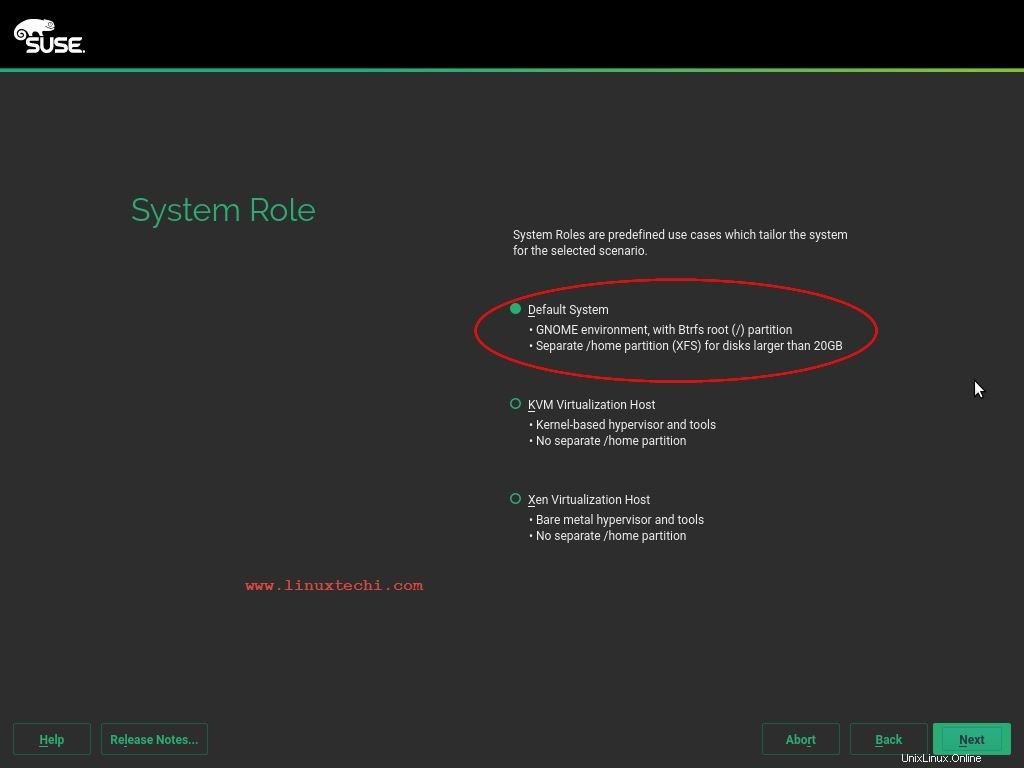
En la siguiente ventana, se mostrará un esquema de partición sugerido, si desea utilizar el esquema de partición sugerido predeterminado, haga clic en Siguiente; de lo contrario, seleccione otras opciones como "crear configuración de partición" o "Particionador experto..." para crear una tabla de división personalizada.
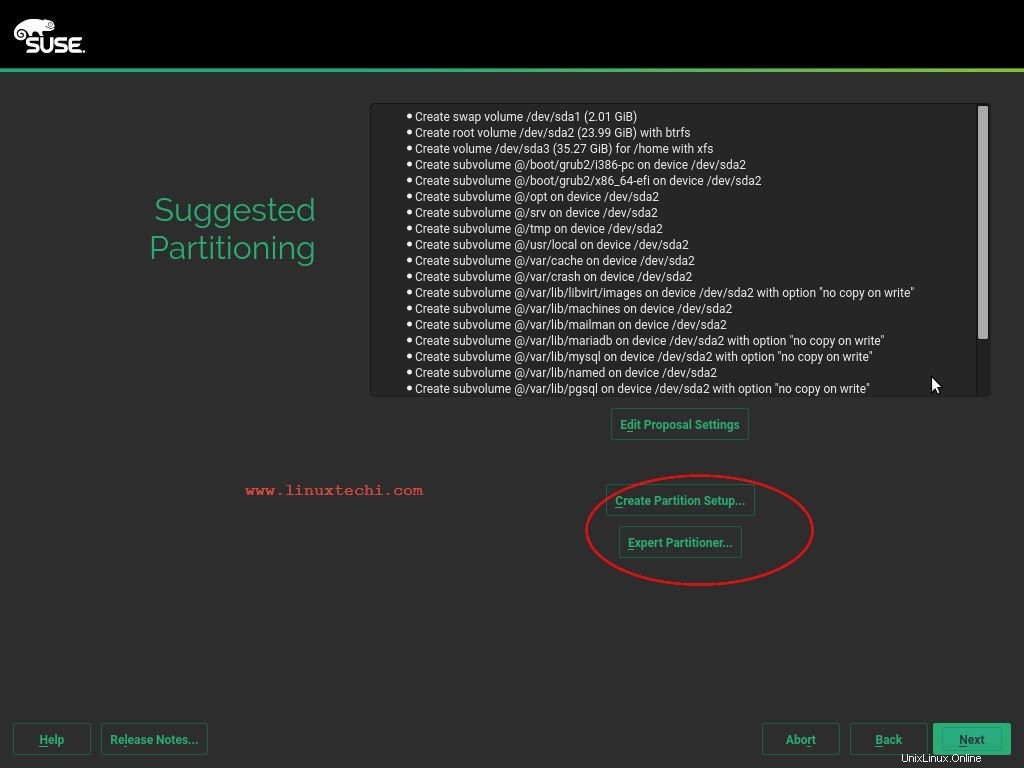
Haga clic en Siguiente para continuar.
Paso:7 Seleccione su zona horaria preferida
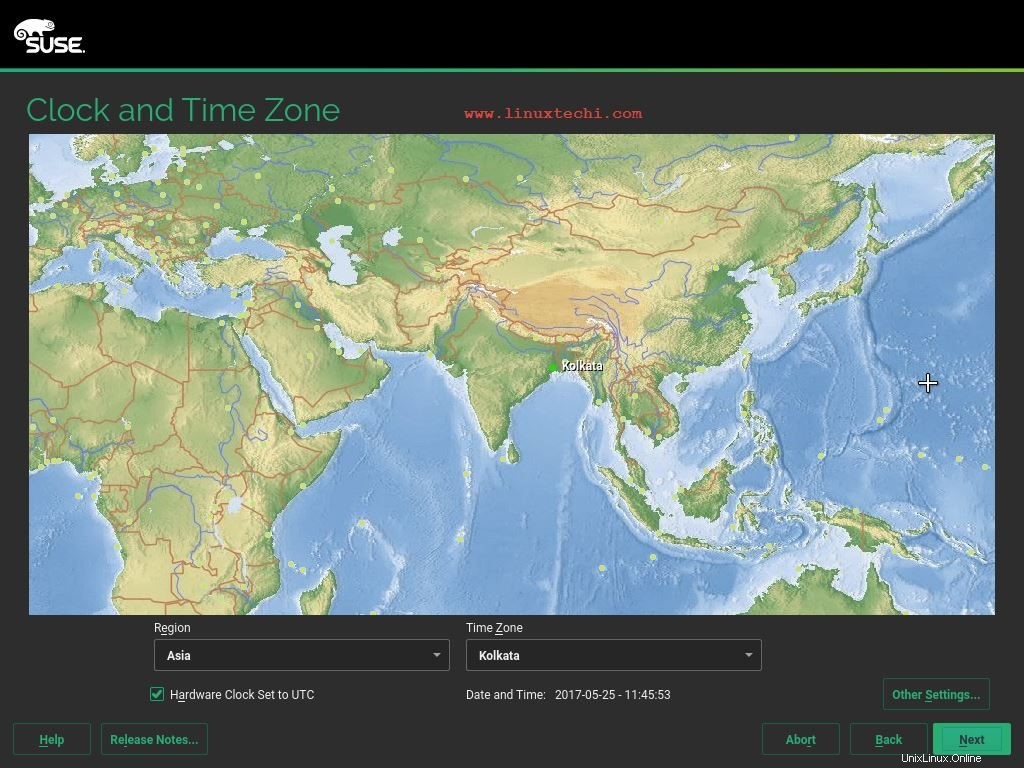
Paso:8 Crear un usuario local
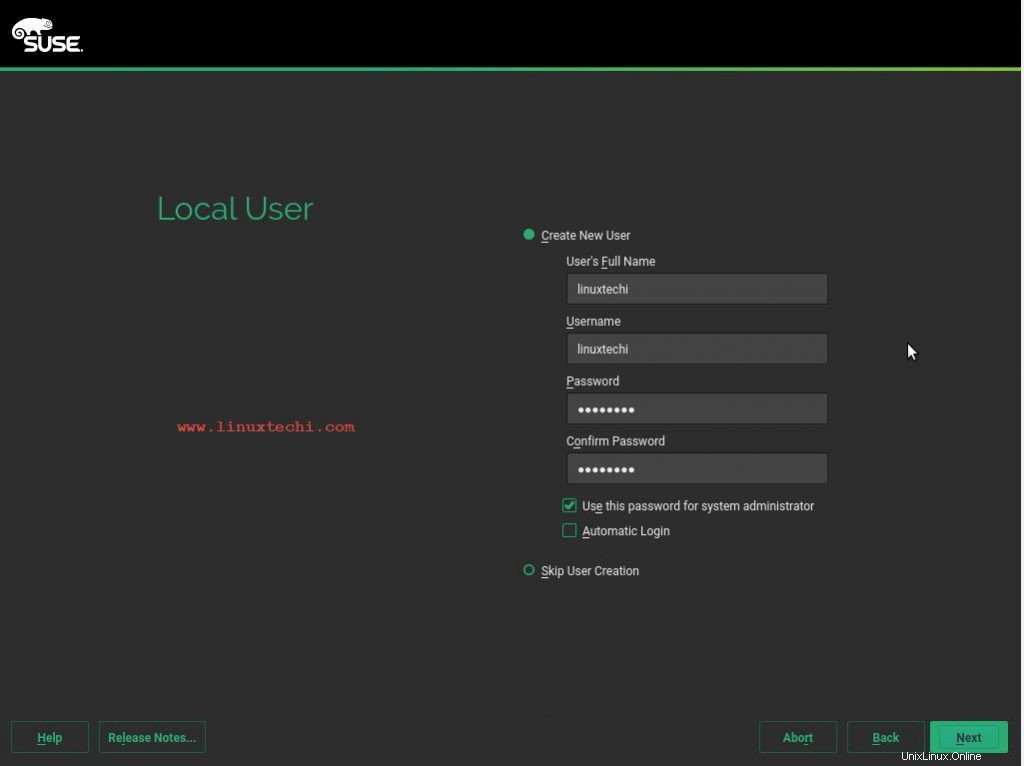
Paso:9 Verificar la configuración de la instalación e iniciar la instalación
Verifique la configuración de instalación y haga clic en instalar para comenzar la instalación.
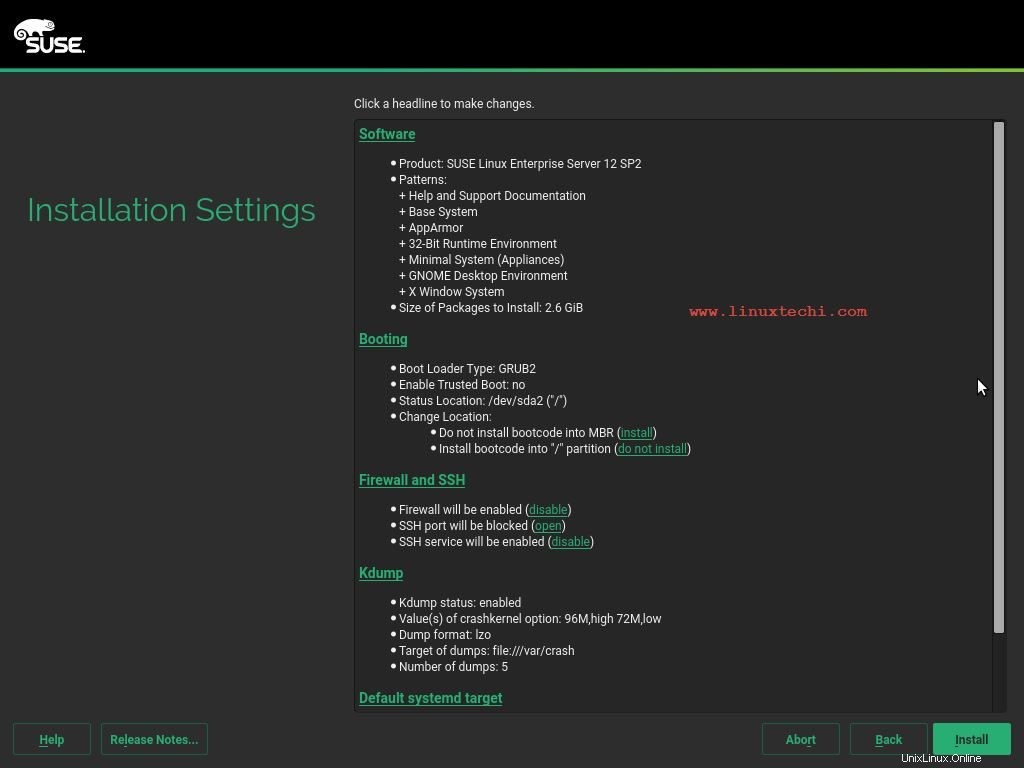
La instalación está en curso...
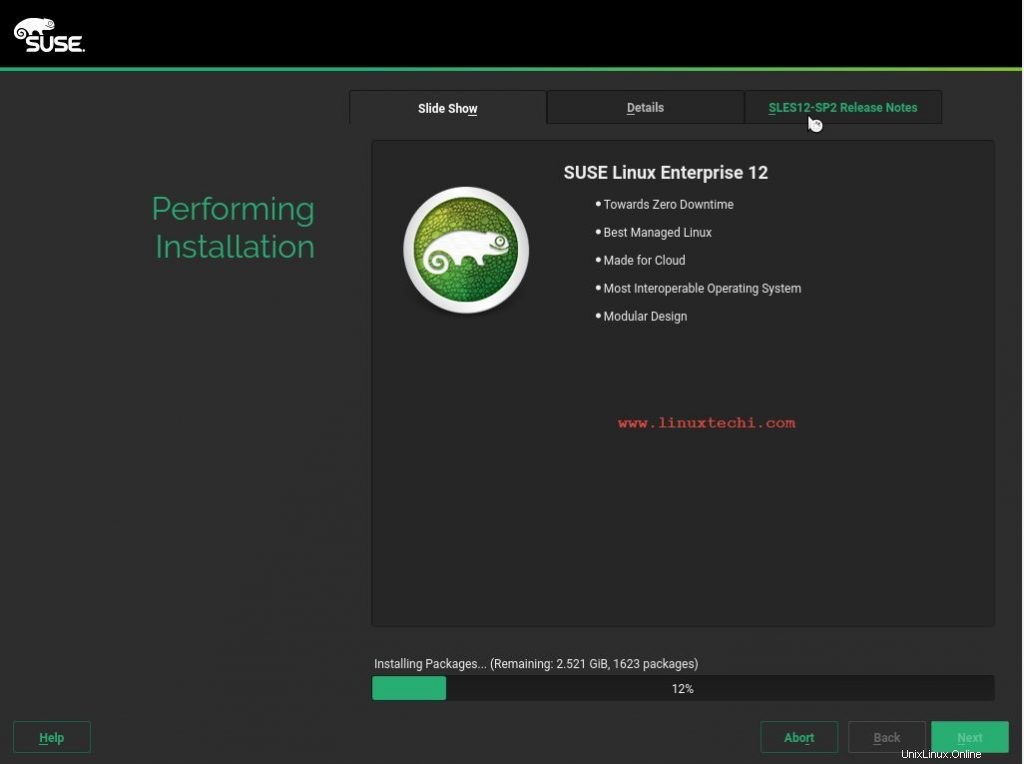
Una vez que se complete la instalación, el instalador reiniciará automáticamente el sistema
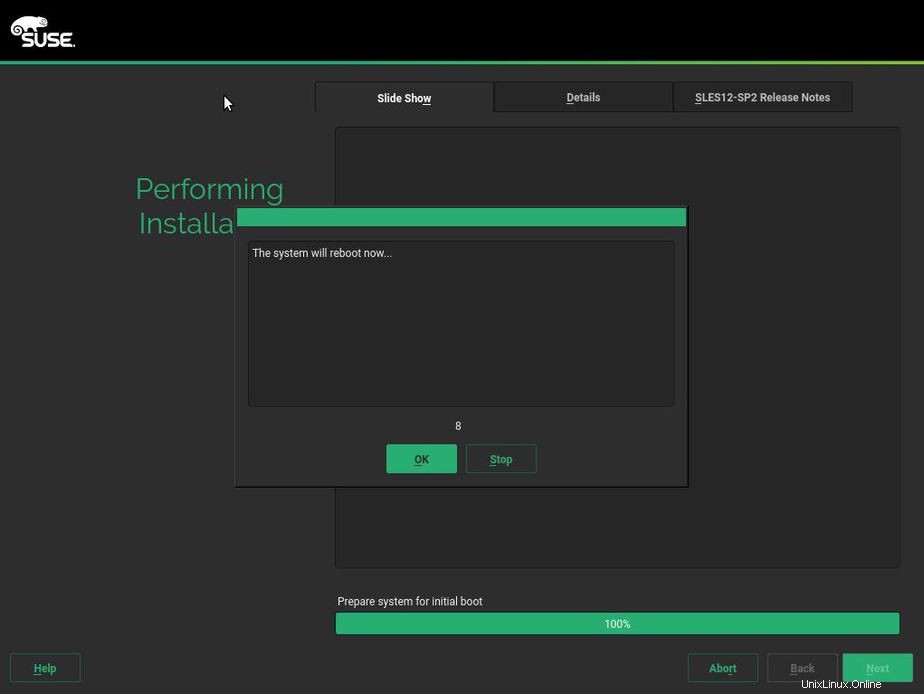
Paso:10 Inicie e inicie sesión en su sistema
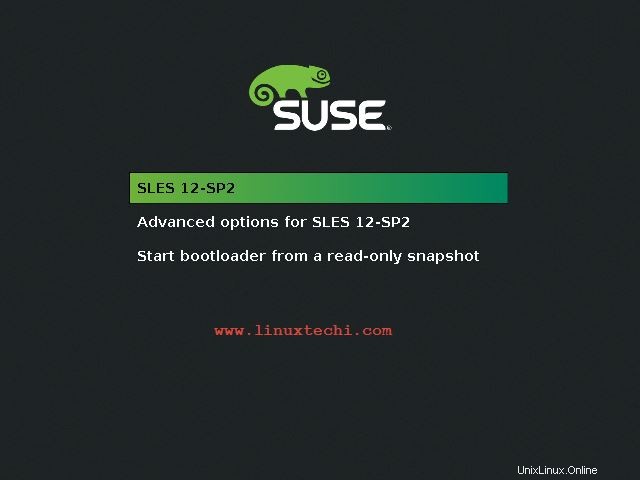
Inicie sesión en el Sistema con las credenciales de usuario que hemos creado durante la Instalación
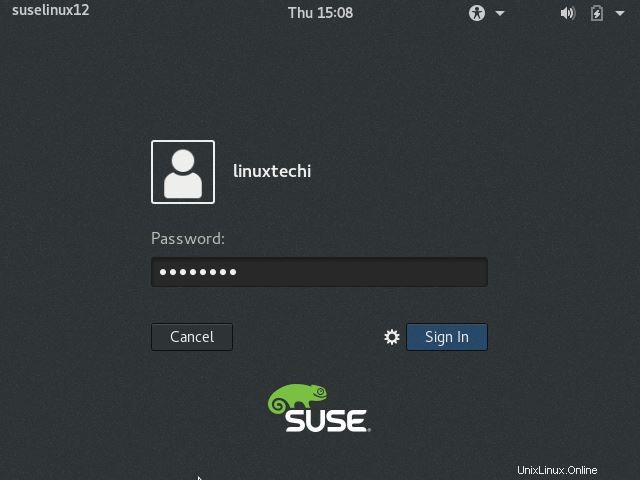
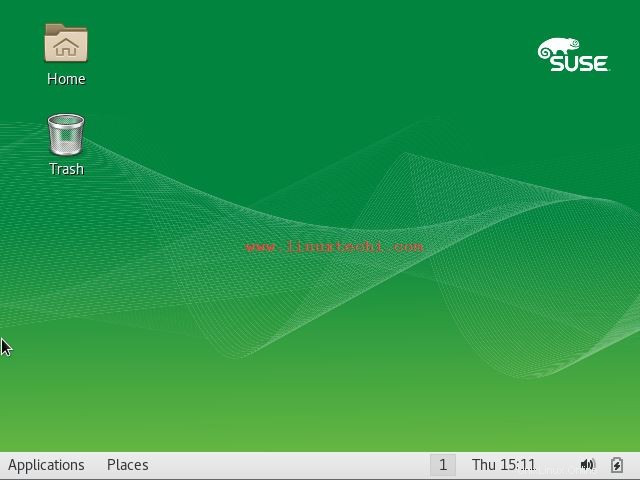
Eso es todo de este artículo. Espero que tengan una idea de cómo instalar SLES12 SP2. Comparta sus comentarios y opiniones.