Buenas noticias para los fanáticos de Linux Desktop, recientemente Elementary OS 5.0 también conocido como Juno ha sido liberado. Elementary OS es una de las emocionantes distribuciones de Linux basadas en Ubuntu. Viene con su propio entorno de escritorio pantheon y se puede considerar como una opción alternativa para MacOS y Windows .
Algunas de las nuevas características que se incluyen en esta versión son:
- Modo de luz nocturna:al usar esta opción, podemos configurar los colores de la pantalla del escritorio en función de los tiempos de salida y puesta del sol
- Controles parentales:con esta opción, los padres pueden establecer los límites de tiempo y el uso de Internet para sus hijos.
- Centro de aplicaciones actualizado
- Introducción de la paleta de colores elementales,
- Notificaciones de sonido modificadas
- Introducción del nuevo sistema de pago para aplicaciones en la tienda de aplicaciones.
En este artículo, discutiremos cómo instalar Elementary OS 5.0 en computadoras portátiles y de escritorio con particiones personalizadas.
Requisitos mínimos del sistema para Elementary OS 5.0 (Juno)
- Procesador de doble núcleo de 64 bits / Intel i3
- 1 GB de RAM
- 15 GB de espacio en disco
- Acceso a Internet (opcional)
Pasos de instalación de Elementary OS 5.0
Paso:1) Descargar el archivo ISO de Elementary OS 5.0
El archivo ISO de Elementary OS 5.0 o Juno está disponible en su sitio web oficial. Use la siguiente URL para descargarlo,
Descargar Elementary OS 5.0 "Juno"
Paso:2) Preparar medios de arranque para Elementary OS 5.0
Una vez que haya descargado el archivo iso elemental, cree un dispositivo de arranque como DVD o USB usando el archivo iso.
Leer más:Cómo crear un disco USB/DVD de arranque en Ubuntu/Linux Mint
Reinicie el sistema de destino en el que realizará la instalación de Elementary OS 5.0 y asegúrese de cambiar el medio de arranque como "DVD o USB"
Paso:3:elija Instalar sistema operativo elemental
Cuando el sistema se inicie con un dispositivo de arranque, aparecerá la siguiente pantalla. Haga clic en "Instalar elemental ” opción
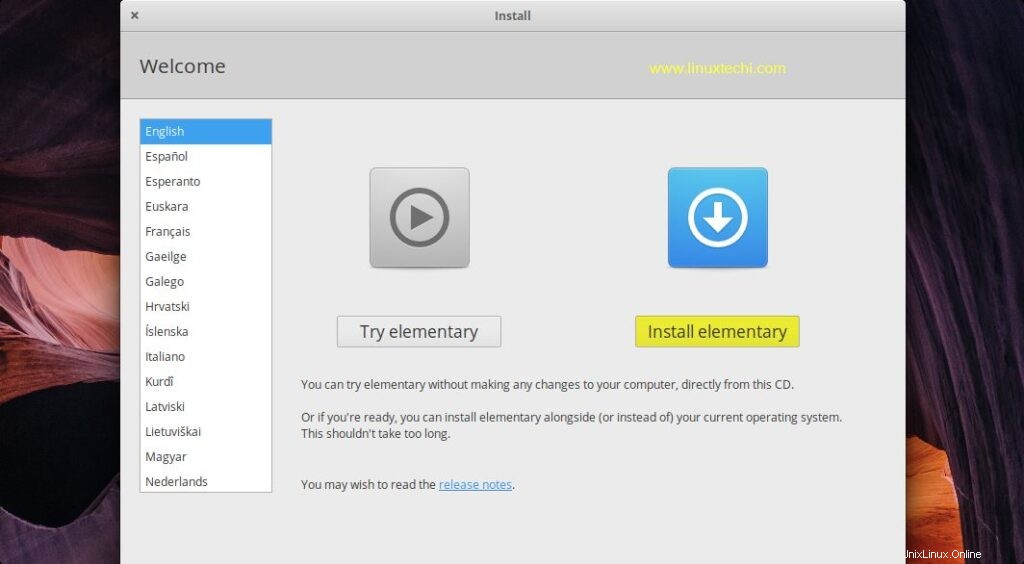
Paso:4) Seleccione su diseño de teclado preferido
Seleccione su diseño de teclado preferido para su instalación de Elementary OS 5.0 y luego haga clic en continuar
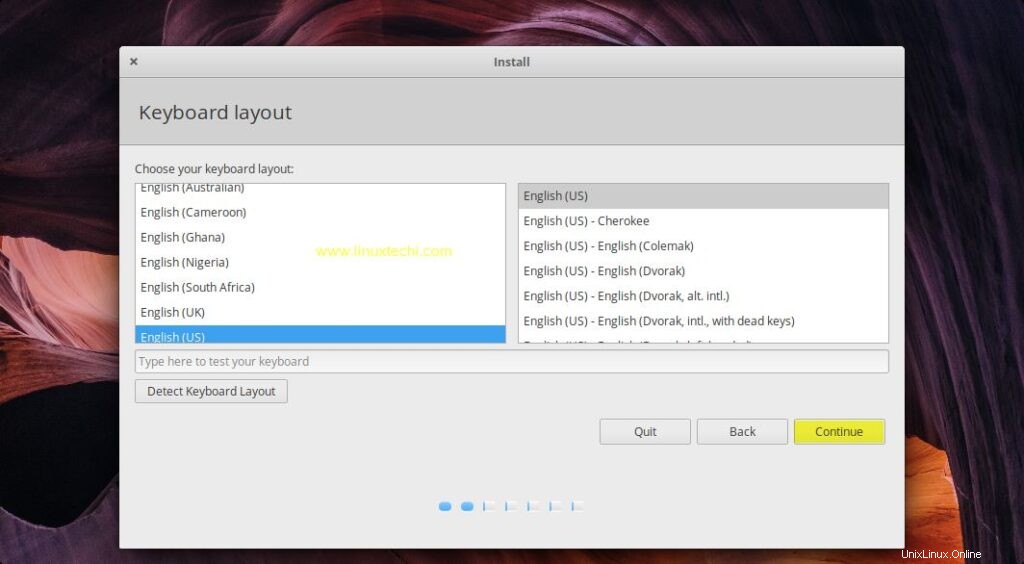
Paso:5) Descargar actualizaciones y software durante la instalación del sistema operativo elemental
Si su sistema está conectado a Internet y desea descargar las últimas actualizaciones de Elementary OS 5.0 durante la instalación, seleccione la primera opción y si desea descargar software como software de gráficos y software multimedia de terceros, seleccione también la segunda opción.
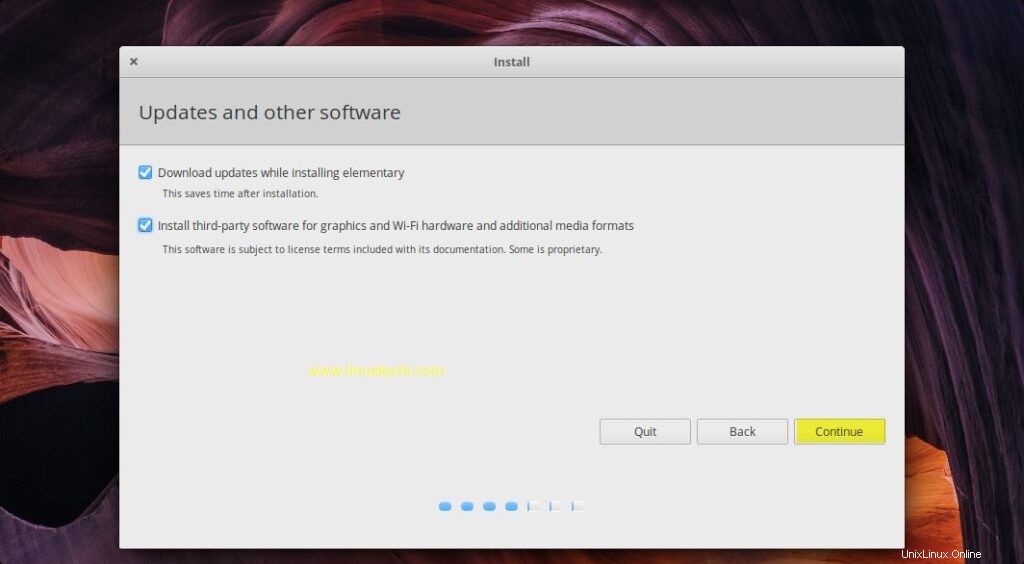
Haga clic en Continuar
Paso:6) Elija su tipo de instalación preferido
En este paso, obtendrá el siguiente tipo de instalación para Elementary OS 5.0,
- Borrar disco e instalar elemental
- Cifrar la nueva instalación elemental por seguridad
- Usar LVM con la nueva instalación elemental
- Algo más
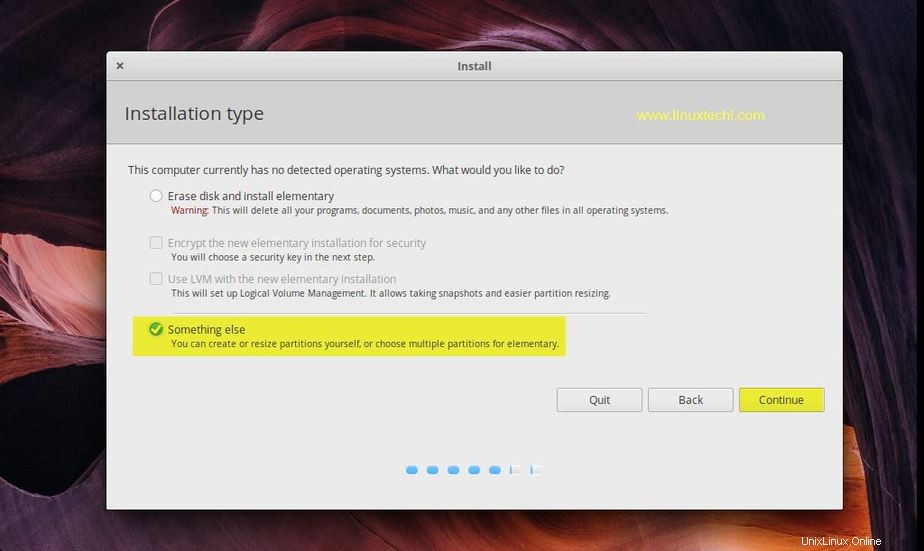
Si es nuevo en Linux y no desea crear sus propias particiones, seleccione la primera opción, eliminará todo del disco y el instalador creará automáticamente particiones en el disco.
Si planea tener sus propias particiones personalizadas, seleccione “Algo más “.
En mi caso, tengo alrededor de 40 GB de espacio en disco para la instalación del sistema operativo elemental y crearé las siguientes particiones personalizadas eligiendo la opción "Algo más"
- /boot =1 GB (sistema de archivos ext4)
- /home =20 GB (sistema de archivos ext4)
- /var =7 GB (sistema de archivos ext4)
- / =10 GB (sistema de archivos ext4)
- Intercambio =2 GB
Cree una tabla de particiones vacía en todo el disco, haga clic en "Nueva tabla de particiones ” y luego haga clic en “Continuar ”
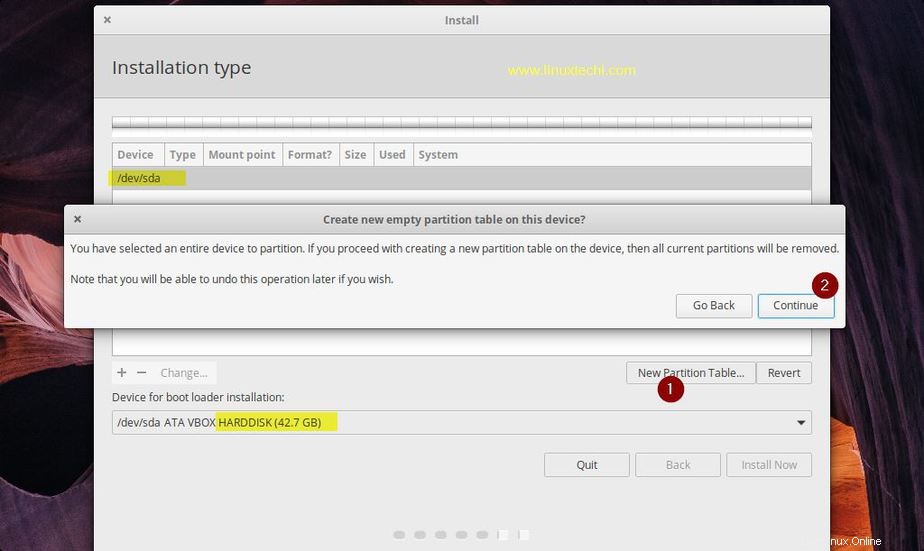
Ahora cree su primera partición como /boot de tamaño de 1 GB, seleccione el disco libre y luego haga clic en “+” símbolo y especifique el tamaño, el tipo de sistema de archivos y el punto de montaje
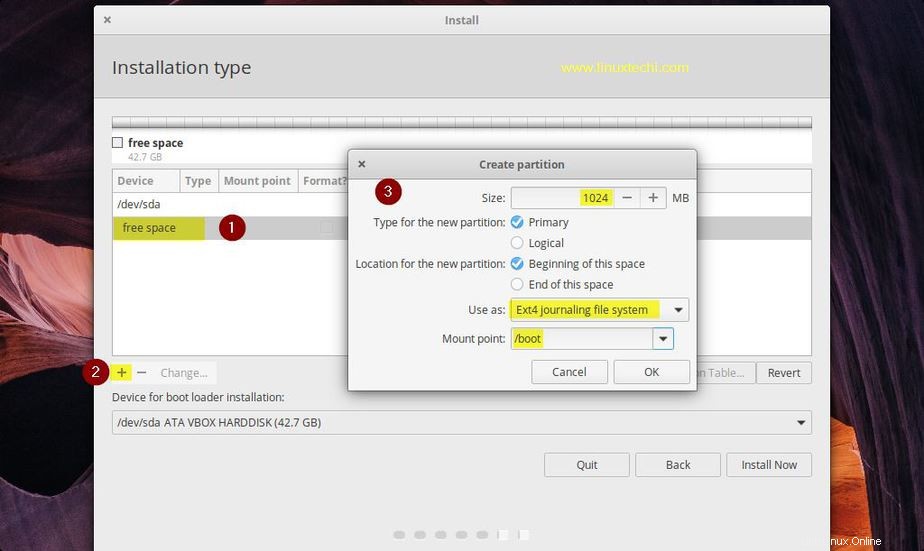
Del mismo modo Crear partición de /home (20 GB), /var (7GB) y /(10 GB) respectivamente.
/partición de inicio
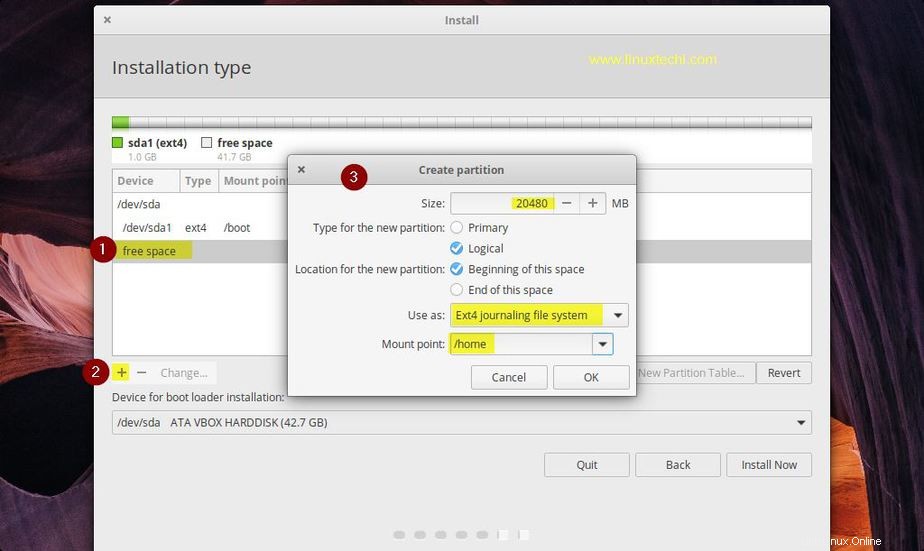
Haga clic en Aceptar
partición /var
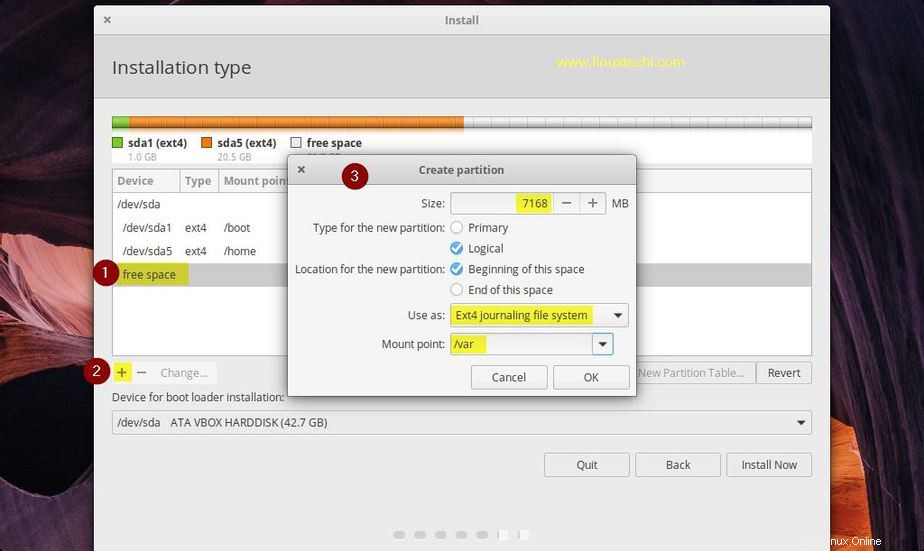
/ o cortar la partición raíz
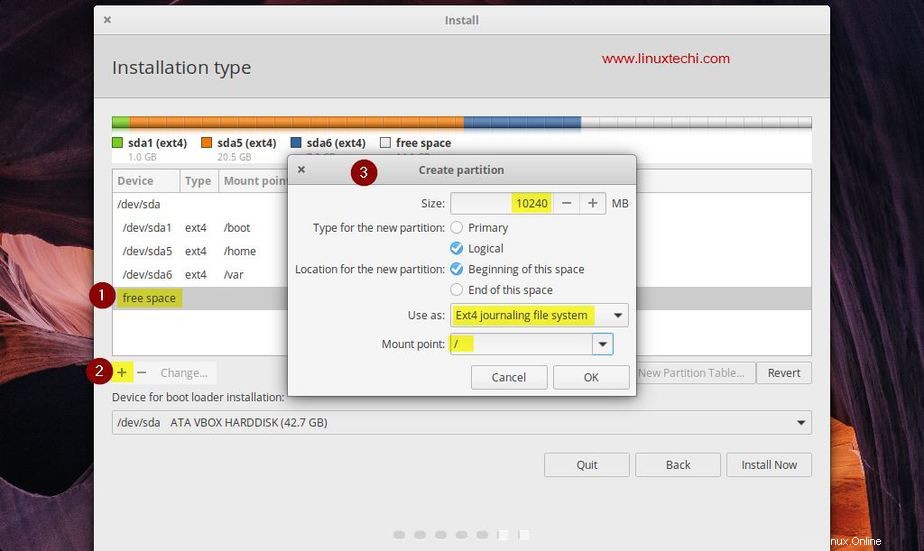
En la última partición de intercambio creada de tamaño 2 GB
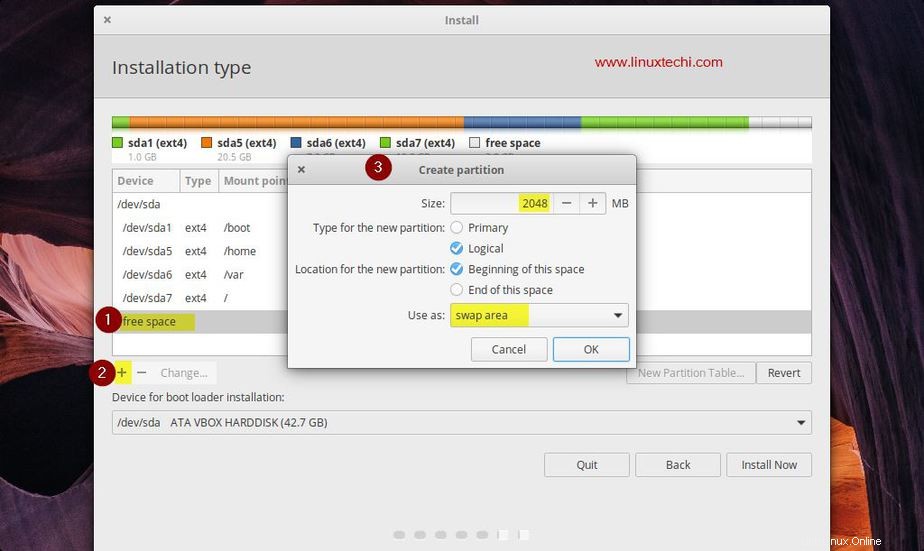
Haga clic en Aceptar
Una vez que haya terminado con las particiones, haga clic en "Instalar ahora ” y luego haga clic en “Continuar ” para escribir los cambios en el disco,
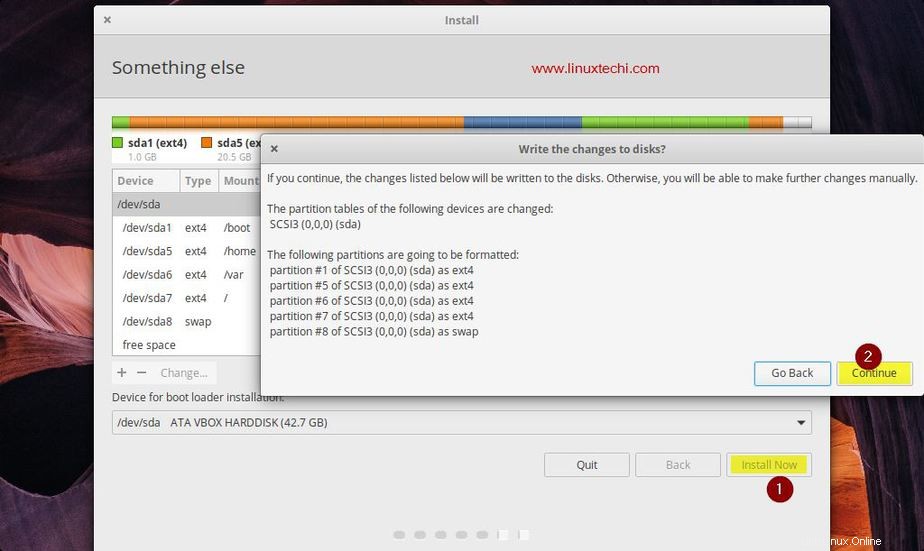
Paso:7) Seleccione su ubicación preferida para la zona horaria
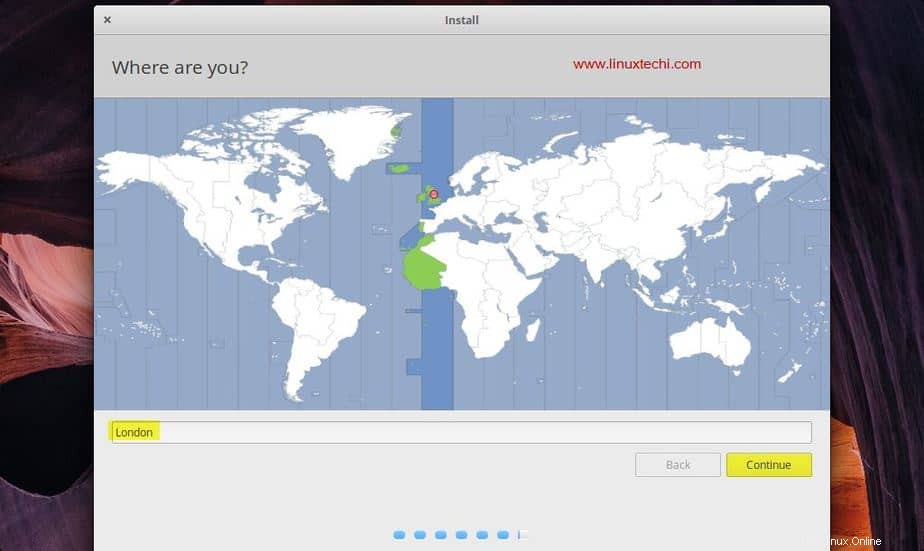
Haga clic en Continuar para proceder,
Paso:8) Establezca el nombre de host de su sistema y cree credenciales de usuario
Establezca el nombre de host para su sistema y cree un usuario y especifique su contraseña, en mi caso he usado lo siguiente,
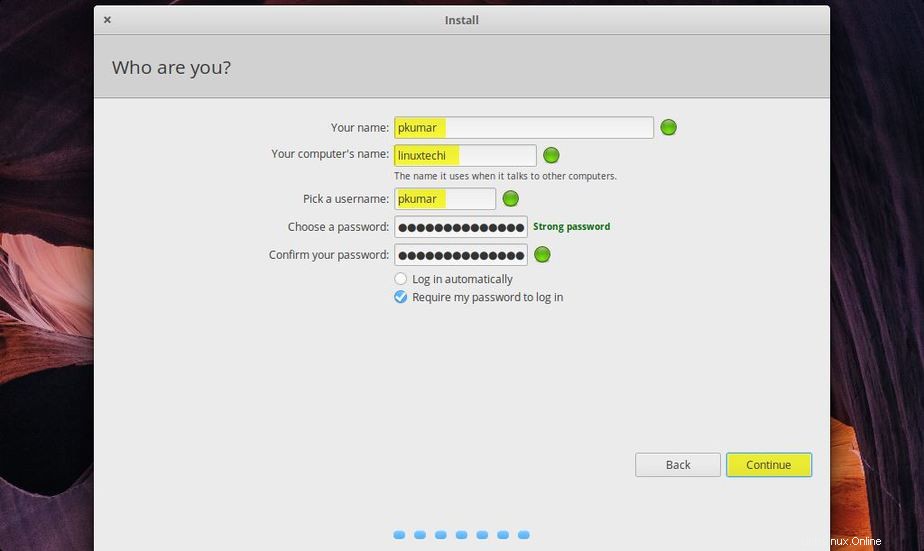
Haga clic en Continuar para iniciar la instalación
Paso:9) Progreso de la instalación de Elementary OS 5.0
Como podemos ver, la instalación se ha iniciado y está en curso.
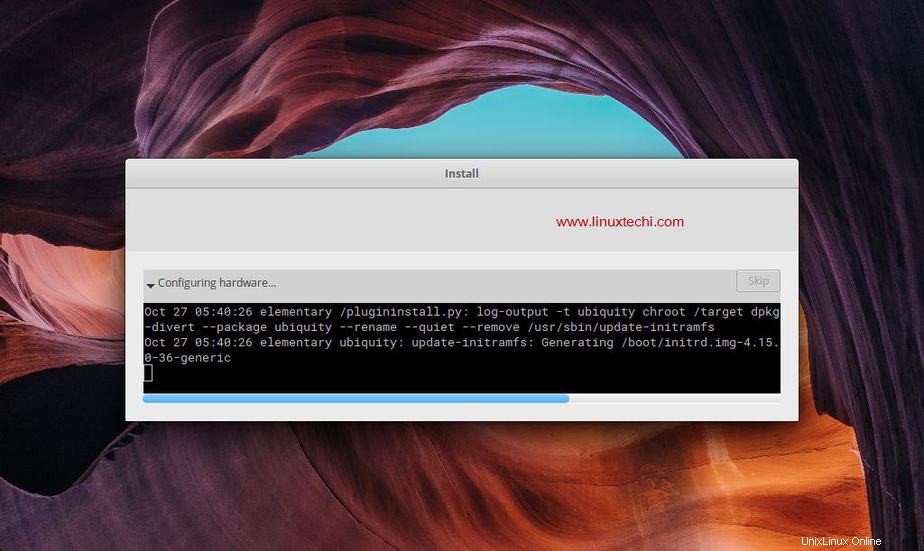
Una vez que la instalación se complete con éxito, el instalador nos pedirá que reiniciemos el sistema,
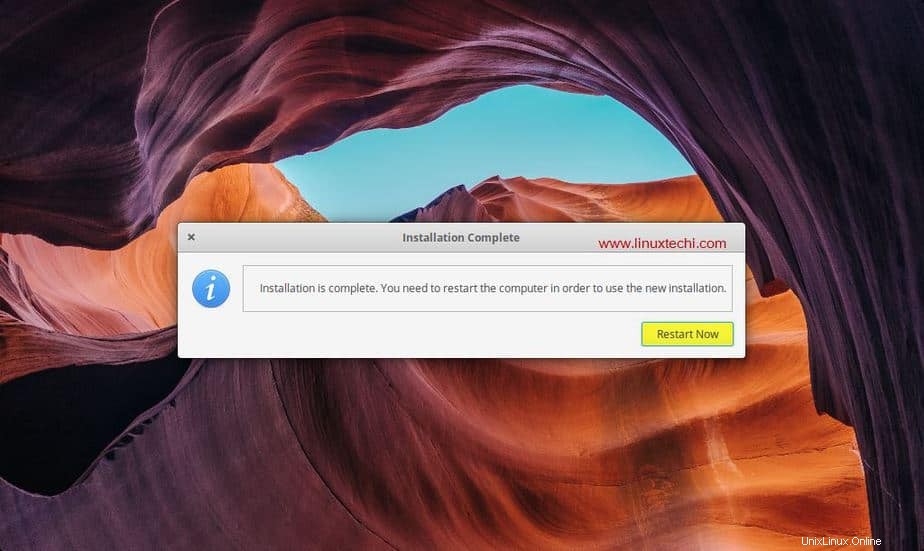
Haga clic en "Reiniciar ahora ” para reiniciar el sistema y también asegúrese de cambiar el medio de arranque como “disco” para que el sistema arranque con el disco duro.
Paso:10) Escritorio y pantalla de inicio de sesión de Elementary OS 5.0
Cuando el sistema se active después del reinicio, accederemos a la siguiente pantalla, usaremos las mismas credenciales de usuario que hemos creado durante la instalación.
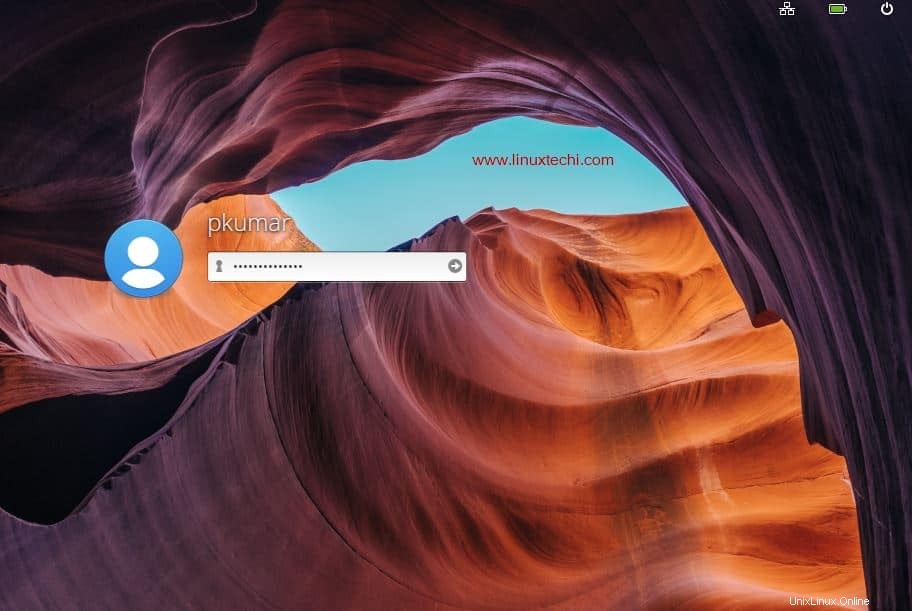
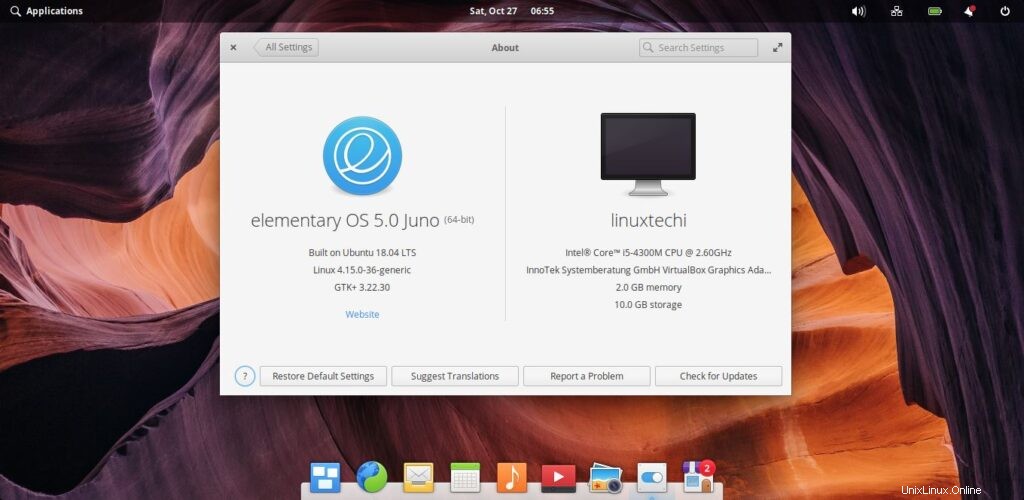
Esto confirma que Elementary OS 5.0 "Juno" se ha instalado correctamente. ¿Ahora explora esta emocionante distribución de Linux y diviértete?