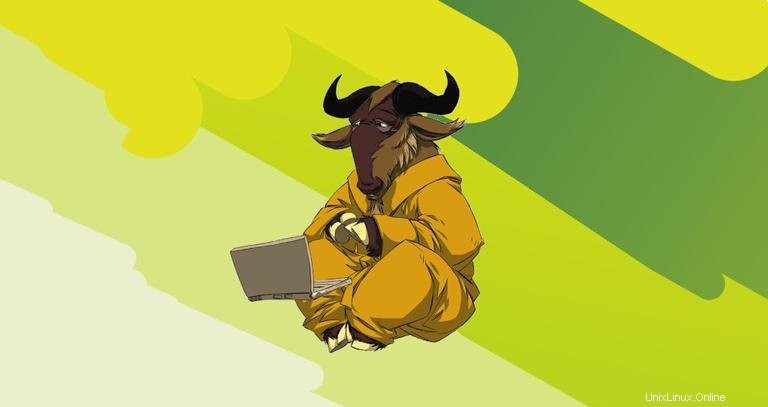
¿Alguna vez se ha enfrentado a la situación en la que realiza una tarea de larga duración en una máquina remota y, de repente, su conexión se interrumpe, la sesión SSH finaliza y su trabajo se pierde? Bueno, a todos nos ha pasado en algún momento, ¿no? Por suerte, existe una utilidad llamada screen que nos permite retomar las sesiones.
Introducción #
Screen o GNU Screen es un multiplexor de terminales. En otras palabras, significa que puede iniciar una sesión de pantalla y luego abrir cualquier cantidad de ventanas (terminales virtuales) dentro de esa sesión. Los procesos que se ejecutan en Pantalla continuarán ejecutándose cuando su ventana no esté visible, incluso si se desconecta.
Instalar Linux GNU Screen #
El paquete de pantalla está preinstalado en la mayoría de las distribuciones de Linux en la actualidad. Puede verificar si está instalado en su sistema escribiendo:
screen --versionScreen version 4.06.02 (GNU) 23-Oct-17
Si no tiene screen instalado en su sistema, puede instalarlo fácilmente usando el administrador de paquetes de su distribución.
Instalar Linux Screen en Ubuntu y Debian #
sudo apt updatesudo apt install screen
Instalar Linux Screen en CentOS y Fedora #
sudo yum install screenPantalla de inicio de Linux #
Para iniciar una sesión de pantalla, simplemente escriba screen en tu consola:
screenEsto abrirá una sesión de pantalla, creará una nueva ventana e iniciará un shell en esa ventana.
Ahora que ha abierto una sesión de pantalla, puede obtener una lista de comandos escribiendo:
Ctrl+a ?
Inicio de sesión nombrada #
Las sesiones con nombre son útiles cuando ejecuta varias sesiones de pantalla. Para crear una sesión con nombre, ejecute el comando de pantalla con los siguientes argumentos:
screen -S session_nameSiempre es una buena idea elegir un nombre de sesión descriptivo.
Trabajando con Linux Screen Windows #
Cuando inicia una nueva sesión de pantalla, crea una sola ventana con un caparazón.
Puede tener varias ventanas dentro de una sesión de Pantalla.
Para crear una nueva ventana con shell, escriba Ctrl+a c , el primer número disponible del rango 0...9 se le asignará.
A continuación se muestran algunos de los comandos más comunes para administrar Linux Screen Windows:
Ctrl+acCrear una nueva ventana (con shell).Ctrl+a"Listar todas las ventanas.Ctrl+a0Cambiar a la ventana 0 (por número).Ctrl+aACambie el nombre de la ventana actual.Ctrl+aSDivide la región actual horizontalmente en dos regiones.Ctrl+a|Divide la región actual verticalmente en dos regiones.Ctrl+atabCambie el foco de entrada a la siguiente región.Ctrl+aCtrl+aAlternar entre la ventana actual y la anteriorCtrl+aQCierra todas las regiones excepto la actual.Ctrl+aXCierra la región actual.
Separar de la sesión de pantalla de Linux n.°
Puede desconectarse de la sesión de pantalla en cualquier momento escribiendo:
Ctrl+a d
El programa que se ejecuta en la sesión de pantalla continuará ejecutándose después de desconectarse de la sesión.
Vuelva a adjuntar a una pantalla de Linux #
Para reanudar su sesión de pantalla, use el siguiente comando:
screen -r
En caso de que tenga varias sesiones de pantalla ejecutándose en su máquina, deberá agregar el ID de la sesión de pantalla después de la r cambiar.
Para encontrar el ID de sesión, enumere las sesiones de pantalla en ejecución actuales con:
screen -lsThere are screens on:
10835.pts-0.linuxize-desktop (Detached)
10366.pts-0.linuxize-desktop (Detached)
2 Sockets in /run/screens/S-linuxize.
Si desea restaurar la pantalla 10835.pts-0, escriba el siguiente comando:
screen -r 10835Personalizar pantalla Linux #
Cuando screen se inicia, lee sus parámetros de configuración desde /etc/screenrc y ~/.screenrc si el archivo está presente. Podemos modificar la configuración predeterminada de la pantalla según nuestras preferencias utilizando el .screenrc archivo.
Aquí hay una muestra ~/.screenrc configuración con línea de estado personalizada y pocas opciones adicionales:
# Turn off the welcome message
startup_message off
# Disable visual bell
vbell off
# Set scrollback buffer to 10000
defscrollback 10000
# Customize the status line
hardstatus alwayslastline
hardstatus string '%{= kG}[ %{G}%H %{g}][%= %{= kw}%?%-Lw%?%{r}(%{W}%n*%f%t%?(%u)%?%{r})%{w}%?%+Lw%?%?%= %{g}][%{B} %m-%d %{W}%c %{g}]'
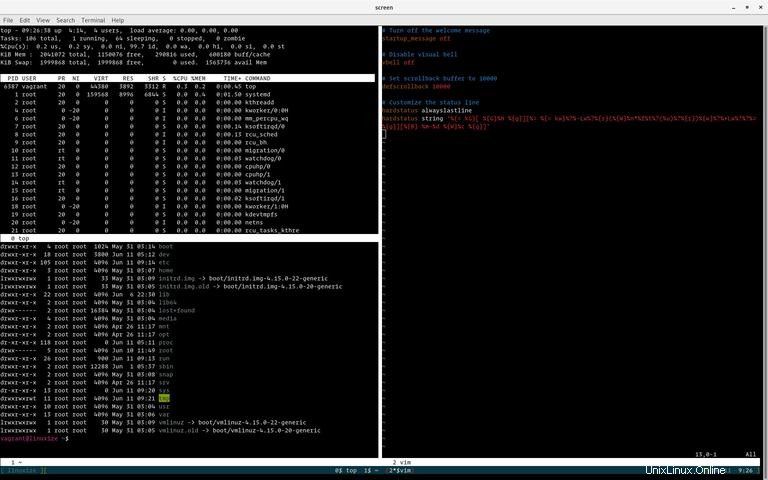
Uso básico de la pantalla de Linux #
A continuación, se encuentran los pasos más básicos para comenzar con la pantalla:
- En el símbolo del sistema, escriba
screen. - Ejecute el programa deseado.
- Use la secuencia de teclas
Ctrl-a+Ctrl-dpara desconectarse de la sesión de pantalla. - Vuelva a conectarse a la sesión de pantalla escribiendo
screen -r.
Conclusión #
En este tutorial, aprendiste a usar Gnu Screen. Ahora puede comenzar a usar la utilidad Screen y crear múltiples ventanas de pantalla desde una sola sesión, navegar entre ventanas, desconectar y reanudar sesiones de pantalla y personalizar su terminal de pantalla usando .screenrc archivo.
Hay mucho más que aprender sobre Gnu Screen en la página del Manual del usuario de Screen.
Si tiene alguna pregunta o comentario, no dude en dejar un comentario.