Entonces, ha instalado su nuevo entorno de escritorio GNOME Shell y ciertamente se ve indiscutiblemente genial tal como es. Sin embargo, usarlo durante bastante tiempo puede hacer que este sexy panel superior se vea aburrido y su conjunto de iconos se vea polvoriento. Estas son señales de que es hora de un cambio, por lo que aquí hay una guía sobre cómo cambiar rápida (y fácilmente) la apariencia de su escritorio GNOME Shell usando la actualización de temas.
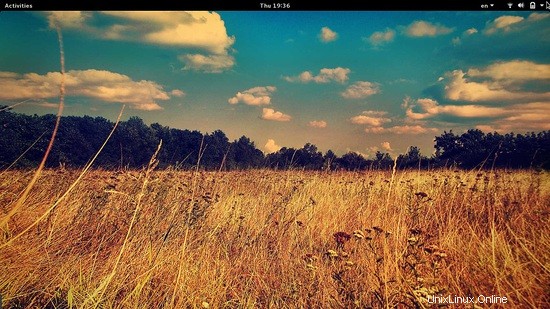
1.) Versión de shell
En primer lugar, deberá averiguar qué versión de GNOME Shell está utilizando. Esto es de vital importancia ya que las extensiones y los temas de Shell que se necesitan para cambiar la apariencia de su escritorio solo son compatibles con una versión particular de su entorno favorito. Si bien los temas más antiguos pueden funcionar en versiones GS más recientes, estarán plagados de errores e inconsistencias aquí y allá. Puede averiguar qué versión de GS está utilizando escribiendo el siguiente comando en una terminal:“gnome-shell –version”
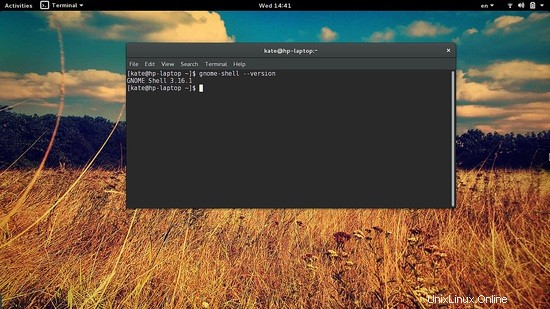
2.) Herramienta de ajuste
Tweak Tool es una pieza esencial de software que permite a los usuarios de GNOME jugar con configuraciones que no están disponibles en el centro de control. Si bien esta herramienta ahora es parte de la pila oficial de GNOME, es posible que no la encuentre instalada de fábrica en su distribución. Si no, búsquelo por el nombre del paquete "gnome-tweak-tool". Si está utilizando un derivado de Ubuntu, puede instalar el paquete abriendo una terminal y escribiendo:"sudo apt-get install gnome-tweak-tool".
sudo apt-get install gnome-tweak-tool
3.) Extensión de tema de usuario
Para permitir la tematización de su escritorio, deberá instalar la extensión "temas de usuario" y habilitarla desde la pestaña correspondiente en Tweak Tool, como se muestra en la captura de pantalla a continuación. Esta extensión se instalará junto con el paquete de herramientas de ajuste o estará disponible en las fuentes de software de su distribución. De lo contrario, siempre puede encontrarlo en el sitio web oficial de extensiones de GNOME Shell (https://extensions.gnome.org/) o directamente desde git (https://git.gnome.org/browse/gnome-shell-extensions) . Asegúrese de descargar la versión correcta de git y descomprima el archivo en /.local/share/gnome-shell/extensions/. Luego puede habilitar la extensión usando la herramienta de ajuste.
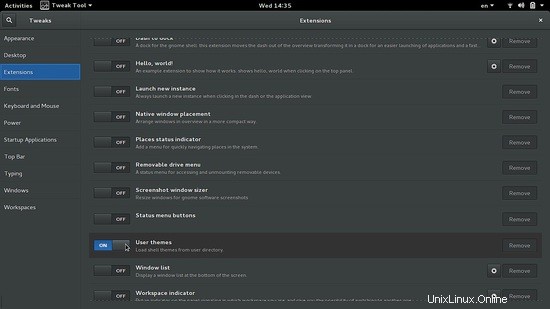
Si está utilizando un derivado de Ubuntu pero no puede encontrar la extensión del tema del usuario en sus fuentes predeterminadas, siempre puede agregar un repositorio que contenga los paquetes que necesita. Un ejemplo sería usar el siguiente repositorio:"sudo add-apt-repository ppa:webupd8team/gnome3" y luego "sudo apt-get update" y ahora debería poder ubicar el paquete mencionado anteriormente usando el centro de software.
4.) Elegir tema
Hay innumerables temas asombrosos de GNOME Shell esperando a que los descubras. Sin embargo, debe vigilar la compatibilidad de sus versiones GS para asegurarse de que las sólidas características operativas de su sistema no se vean afectadas. Los dos sitios web más poblados son gnomelook (http://gnome-look.org/?xcontentmode=191) y una sección dedicada a GS en DeviantArt (http://www.deviantart.com/browse/all/customization/skins/ linuxutil/desktopenv/gnome/gnome/?order=5). Hay más lugares donde se pueden encontrar buenos temas de GS y una simple búsqueda en Google revelará muchos de ellos. Junto con el tema Shell de su elección, también puede descargar su tema GTK+ correspondiente, mientras que algunos artistas también ofrecen conjuntos de íconos para complementar sus creaciones muy bien.
5.) Habilitar el tema
Ahora todo lo que tiene que hacer es abrir la Herramienta Tweak nuevamente e ir a la pestaña "Apariencia". Presione el botón "localizar" y busque el tema descargado. Esto debería instalar su nuevo tema en el directorio adecuado (/.themes/). Luego puede elegir el tema del menú de opciones en la misma pestaña. En mi ejemplo, habilité el maravilloso tema Numix GS y GTK+, mientras que también cambié el conjunto de iconos para que coincida con la nueva apariencia de mi escritorio.
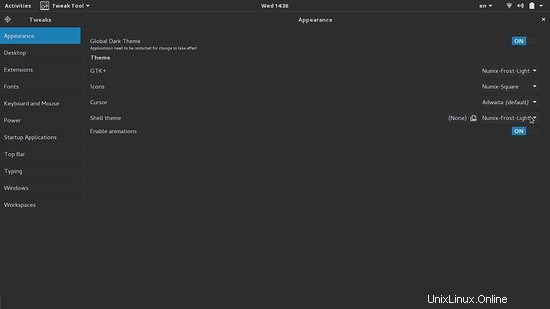
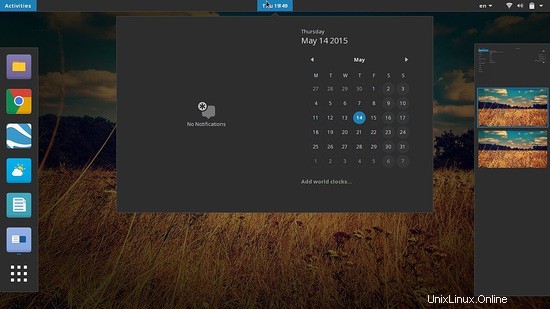
6) Enlaces
- Escritorio Gnome