NFS (Network File System) es un protocolo de sistema de archivos distribuido desarrollado por Sun Microsystem. NFS permite que un servidor comparta archivos y directorios de una carpeta en un servidor a través de la red. Cuando el recurso compartido NFS se monta en un sistema cliente, NFS permite que un usuario acceda a archivos y directorios en el sistema remoto como si estuvieran almacenados localmente.
En este tutorial, lo guiaré a través de la instalación de un servidor NFS en CentOS 7, le mostraré cómo crear un nuevo directorio en CentOS 7 y luego compartirlo a través del protocolo NFS. Luego agregaremos el recurso compartido NFS que hemos creado en el servidor Proxmox como espacio de copia de seguridad de las máquinas virtuales.
Requisitos
Necesitamos dos de los servidores.
- Servidor Proxmox con IP:192.168.1.111
- CentOS 7 con IP:192.168.1.102
Paso 1:instalar NFS en CentOS 7
Conéctese al servidor CentOS con SSH (y obtenga privilegios de raíz con los comandos sudo si no usó el inicio de sesión raíz).
ssh [email protected]
sudo su
Ahora instala nfs con yum:
yum -y install nfs-utils libnfsidmap rpcbind
nfs-utils son las utilidades para administrar el servidor NFS. Deben instalarse en el servidor y el cliente.
rpcbind es un demonio que permite a los clientes NFS descubrir el puerto que utiliza el servidor NFS.
libnfsidmap es una biblioteca para ayudar a mapear identificaciones para NFSv4.
Si todos los paquetes se instalaron correctamente, habilite los servicios rpcbind y nfs-server para que se inicien cuando se inicie el servidor.
systemctl enable rpcbind
systemctl enable nfs-server
Luego inicie todos los servicios:
systemctl start rpcbind
systemctl start nfs-server
systemctl start rpc-statd
systemctl start nfs-idmapd
A continuación, habilitaremos firewalld y abriremos los puertos de servicio NFS, mountd y rpc-bind para que podamos acceder a NFS desde otros servidores de nuestra red.
systemctl start firewalld
firewall-cmd --permanent --zone public --add-service mountd
firewall-cmd --permanent --zone public --add-service rpc-bind
firewall-cmd --permanent --zone public --add-service nfs
Vuelva a cargar la configuración de firewalld para aplicar los cambios:
firewall-cmd --reload
Para ver los servicios que están permitidos en el firewall, use el siguiente comando:
firewall-cmd --list-all
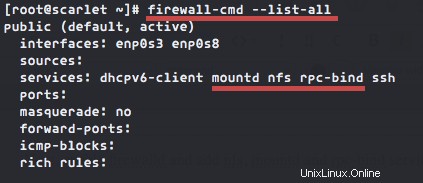
Paso 2:crear un directorio compartido
En este paso, crearemos un directorio y lo compartiremos con el servidor proxmox. Crearé el directorio 'nfsproxmox ' en el directorio /var y cambie el permiso a 777 para que cualquiera pueda leerlo y escribirlo.
mkdir -p /var/nfsproxmox
chmod -R 777 /var/nfsproxmox/
Tenga en cuenta que si este servidor de respaldo se usa para otros servicios o es un sistema multiusuario, debe usar permisos más estrictos como 755 o incluso 750 y cambiar el directorio al usuario que podrá escribir en él.
A continuación, modifique el archivo /etc/exports para configurar qué directorio compartir, la IP del cliente y otras opciones específicas.
vim /etc/exports
Agregue la configuración a continuación:
/var/nfsproxmox 192.168.1.111(rw,sync,no_root_squash)
Guardar y salir.
/var/nfsproxmox =directorio compartido con permiso de lectura y escritura.
192.168.1.111 =dirección IP del cliente nfs (en este tutorial usamos Proxmox Server).
rw =Permitir que ambos lean y escriban en el directorio compartido.
sincronizar =Responda a las solicitudes solo después de que los cambios se hayan confirmado en un almacenamiento estable. (Predeterminado)
no_root_squash =Permitir que el usuario root en la máquina cliente tenga el mismo nivel y permiso que el root en el servidor para el directorio compartido.
Ahora exporte el directorio compartido con el siguiente comando:
exportfs -r
Otros comandos NFS útiles son:
exportfs -a =exportar todo el directorio compartido en la configuración del archivo /etc/exports.
exportfs -v =mostrar todo el directorio compartido.
La configuración de NFS en el servidor ha finalizado y ahora podemos pasar a la siguiente etapa, configurar proxmox para usar NFS.
Paso 3:configurar Proxmox para usar almacenamiento NFS
Tendré un servidor proxmox con IP 192.168.1.111, instalado con este tutorial.
Inicie sesión en el servidor proxmox desde el navegador web:
https://192.168.1.111:8006/
Dentro del administrador web de Proxmox, haga clic en "Centro de datos" y luego vaya a la pestaña "Almacenamiento", haga clic en "Agregar" y seleccione NFS.
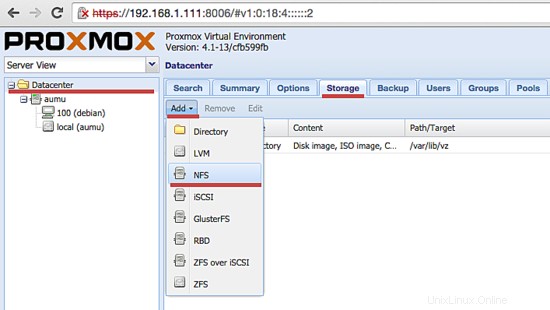
Ahora escriba los detalles de configuración de NFS:
Identificación =Ingrese el nombre del NFS, usaré "nfsproxmox" aquí.
IP del servidor = Dirección IP del servidor NFS, la mía es 192.168.1.102.
Exportar =Directorio compartido NFS - /var/nfsproxmox.
Contenido =Tipo de archivo en el servidor NFS, imagen de disco, archivo ISO, contenedor, archivo de respaldo de VZDump, etc.
Habilitar =Verifíquelo.
Copias de seguridad máximas =Copia de seguridad máxima permitida de cada máquina virtual.
Y haga clic en "Agregar".
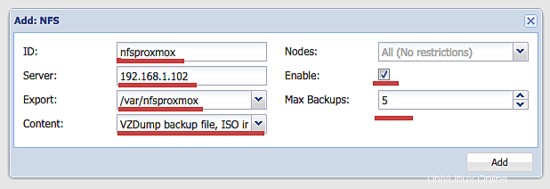
Ahora puede ver el nuevo almacenamiento en el lado izquierdo.
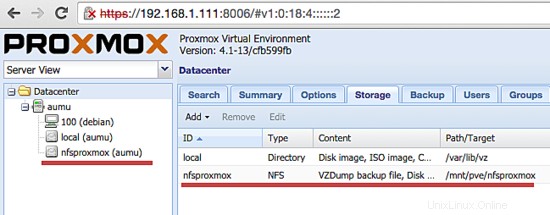
Paso 4:copia de seguridad de la VM en Proxmox en el almacenamiento NFS
En este tutorial, tengo una máquina virtual con ID 100 llamada "debian" y ahora está activa. En este paso, haremos una copia de seguridad de esa máquina virtual en el almacenamiento NFS "nfsproxmox".
Haga clic en el nombre de la VM y vaya a la pestaña "Copia de seguridad" y haga clic en "Copia de seguridad ahora".
Seleccione todo lo que necesita:
Almacenamiento =Nuestro nombre/ID de NFS.
Modo =
Hay 3 modos de copia de seguridad:
- Instantánea (Sin tiempo de inactividad, en línea).
- Suspender (Igual que Snapshot para KVM), use suspender/reanudar y múltiples pases de rsync (OpenVZ y LXC).
- Parar =Apague la VM, luego inicie la copia de seguridad en vivo de KVM y reinicie la VM (Tiempo de inactividad breve).
Compresión =Compresión LZO y GZIP disponible.
Haga clic en "Copia de seguridad" para iniciar la copia de seguridad de la máquina virtual.
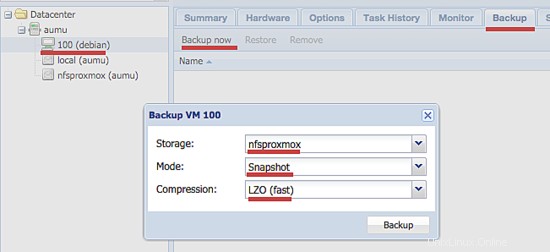
Ahora puede ver que la tarea de copia de seguridad se está ejecutando:
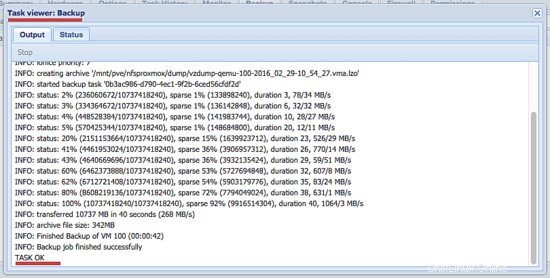
Para ver el archivo de copia de seguridad, haga clic en el nfs-id "nfsproxmox" y haga clic en la pestaña "Contenido".
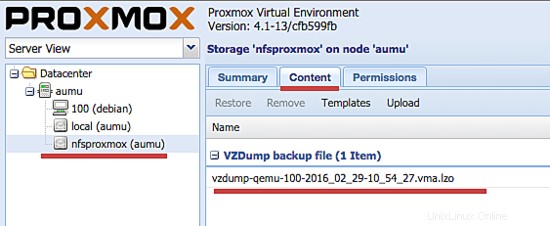
Paso 5:restaurar una máquina virtual desde almacenamiento NFS
Para restaurar la máquina virtual, haga clic en la máquina virtual que desea restaurar y luego haga clic en "Restaurar" en el almacenamiento NFS.
Puede ver el cuadro emergente:
Fuente =archivo de copia de seguridad.
Almacenamiento =En qué almacenamiento se almacenará la VM.
ID de VM =ID de la máquina virtual restaurada.
Haga clic en "Restaurar" para iniciar la máquina virtual de restauración.
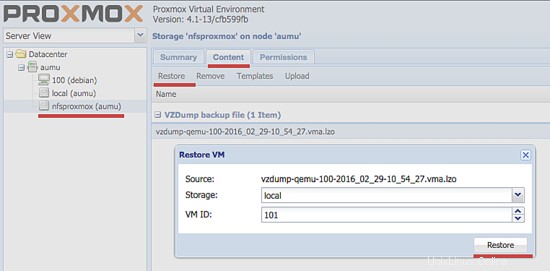
Proceso de restauración de máquina virtual:
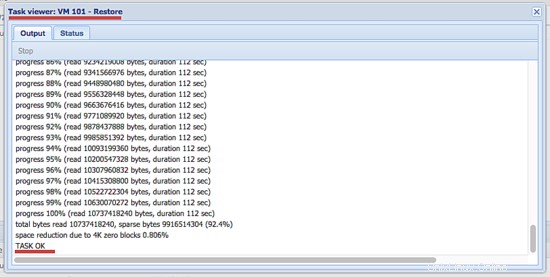
Si desea reemplazar la VM, puede seleccionar la VM que desea reemplazar e ir a la pestaña "Copia de seguridad", allí también verá el archivo de copia de seguridad, selecciónelo y haga clic en "Restaurar".
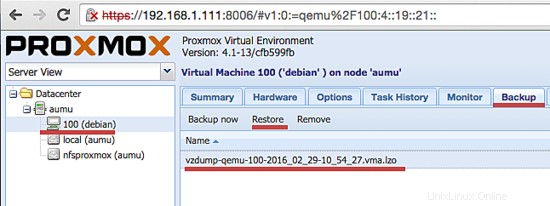
Conclusión
NFS (Network File System) es un protocolo de sistema de archivos distribuido que permite a los clientes acceder a los archivos y directorios del servidor NFS como si estuvieran almacenados localmente. Podemos almacenar nuestros archivos y directorios de datos en el servidor NFS y luego compartirlos con todos los clientes que permitimos en el archivo de exportación. NFS es muy útil para las copias de seguridad de servidores virtuales. Podemos usar NFS como almacenamiento Proxmox, podemos poner en ese almacenamiento archivos ISO, archivos de imágenes de máquinas virtuales y archivos de copia de seguridad de VM. NFS es fácil de instalar e integrar con Proxmox desde el administrador web de Proxmox.