
Linux Mint 16 Petra ha sido lanzado recientemente. Basado en Ubuntu 13.10, Linux Mint viene con entornos de escritorio Cinnamon y Mate (por separado). Estaba usando Ubuntu 13.10 antes y lo reemplacé con Linux Mint 16 para probarlo. [Leer:Cómo instalar Linux Mint 16 en arranque dual con Windows 8].
Después de instalar cualquier sistema operativo nuevo, lo primero que viene a la mente es, ¿qué sigue? Anteriormente, he escrito sobre temas similares sobre qué hacer después de instalar Ubuntu 13.10 y qué hacer después de instalar Elementary OS Luna. En este post veremos cuáles son las cosas que hay que hacer después de instalar Linux Mint 16 Petra .
Cosas que hacer después de instalar Linux Mint 16 Petra
He escrito este artículo para Linux Mint con Cinnamon, pero también debería ser aplicable para la versión Mate. Echemos un vistazo:
Actualizar Linux Mint 16:
Lo primero y más importante que debe hacer es actualizar el sistema operativo. Dado que se lanzarán varias actualizaciones reales desde que se lanzó la imagen del sistema operativo, es recomendable hacerlo. Por supuesto, el Administrador de actualizaciones aparecerá pronto para recordarle las actualizaciones disponibles, pero ¿por qué no hacerlo ahora mismo antes de instalar otras cosas?
Abra una terminal (Ctrl+Alt+T) y use el siguiente comando:
sudo apt-get update && sudo apt-get upgradeHabilitar clic en el panel táctil:
Lo primero que notará (si usa una computadora portátil) es que el clic del panel táctil no funciona en Cinnamon y si desea hacer clic en algo, tendrá que usar el botón del panel táctil para hacer clic. Esto no es en absoluto un comportamiento amistoso, ya que un usuario habitual suele tocar el panel táctil para hacer clic.
Cinnamon tiene este comportamiento deshabilitado de forma predeterminada, por razones que escapan a mi comprensión. Puede habilitarlo fácilmente yendo a Configuración del sistema-> Hardware-> Ratón y panel táctil-> pestaña Panel táctil-> Habilitar clics del mouse con panel táctil . En caso de que no esté seguro de cómo seguir este camino, consulte este tutorial de captura de pantalla para corregir el clic del panel táctil que no funciona en Linux Mint.
Instalar controladores adicionales en Linux Mint 16:
Linux Mint es una excelente distribución de Linux para principiantes. Incluye todas las cosas necesarias para ejecutarlo fuera de la caja. Pero eso no significa que no puedas tener problemas. Los escritorios de Linux son conocidos por el problema de los controladores de hardware. Los controladores propietarios de terceros no se instalan de forma predeterminada. Es aconsejable buscar si hay controladores propietarios disponibles para su sistema. Esto evitará los problemas comunes relacionados con la conexión inalámbrica y los gráficos.
Ve a Configuración del sistema y bajo la Administración seleccione la sección Controladores de dispositivos opción. Si hay algún controlador adicional disponible para su sistema, debe aparecer aquí.
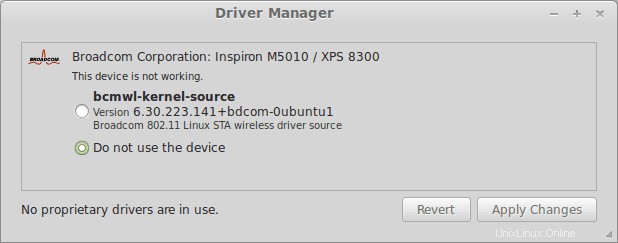
Mejore la duración de la batería y reduzca el sobrecalentamiento:
¿Sientes el calor de tu portátil? El sobrecalentamiento y la duración reducida de la batería es un "fenómeno" común en Linux Mint. Júpiter fue la mejor herramienta para reducir el sobrecalentamiento en el escritorio de Linux, pero dado que su desarrollo se detuvo, puede usar TLP o CPUFREQ en lugar de Júpiter. Instale TLP usando el siguiente comando:
sudo add-apt-repository ppa:linrunner/tlp
sudo apt-get update
sudo apt-get install tlp tlp-rdw
sudo tlp startNo se requiere configuración para usar TLP. Instálalo y olvídate de él. Si desea usar CPUFREQ, lea este artículo sobre cómo usar CPUFREQ para reducir el sobrecalentamiento en Ubuntu.
Cambiar el tiempo del salvapantallas:
Un Linux Mint intacto tiene habilitadas las opciones de ahorro de energía. Lo que significa que la pantalla se atenuará después de algunos minutos de inactividad y, finalmente, la pantalla se bloqueará. Esto es bastante molesto, especialmente si estás viendo videos y películas. Debe cambiar la configuración del protector de pantalla según sus preferencias.
Vaya a Configuración del sistema -> Preferencias -> Configuración de protector de pantalla y bloqueo para cambiarlo.
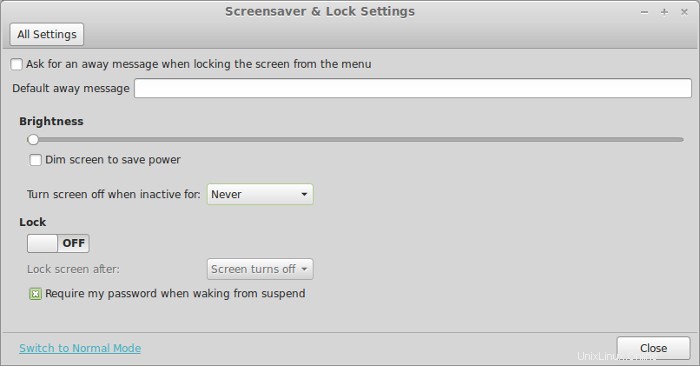
Instalar indicador meteorológico y otros applets:
Realmente me gustó Linux Mint por segregar Applets de las aplicaciones principales. Los applets se sientan en el Panel y le brindan acceso rápido a una aplicación o brindan estadísticas al respecto. Puede agregar, instalar, eliminar y configurar applets desde la configuración de Applets.
Vaya a Configuración del sistema -> Preferencias -> Applets para administrar los applets. No verá todos los applets como el indicador meteorológico aquí, al principio. Deberá hacer clic en la pestaña Obtener más en línea. Actualizará el caché de origen y le proporcionará otros applets disponibles en la comunidad de Linux Mint. Deberá activar los subprogramas después de instalarlos.
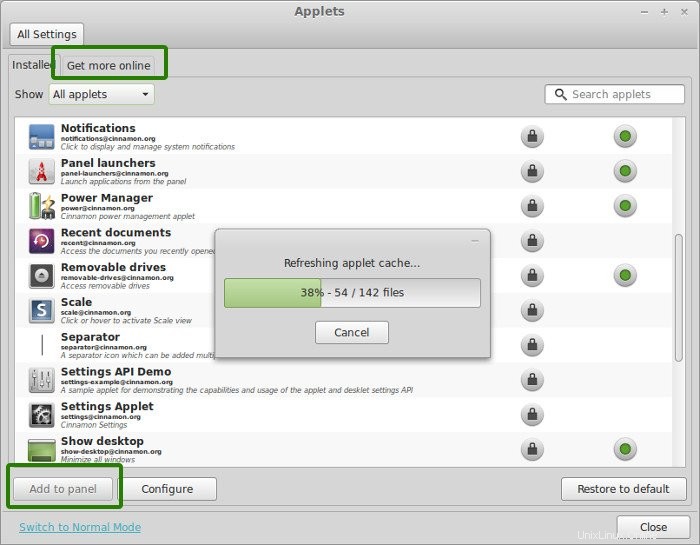
Cuando instale el subprograma meteorológico, deberá configurarlo con códigos de ubicación meteorológica. Lleva algo de tiempo brindarle el clima correcto para la ubicación seleccionada.
Instalar RAR:
Para evitar errores como "No hay ningún comando instalado para archivos de almacenamiento RAR", instale RAR de la siguiente manera:
sudo apt-get install rarInstalar reproductor multimedia VLC:
Debo decir que no puedo vivir sin VLC media player, sin duda el rey de todos los reproductores de vídeo (si no exagero). Hay varias características ocultas del reproductor multimedia VLC que la mayoría de los usuarios pueden no conocer. Instalar el reproductor multimedia VLC es una de las primeras cosas que hago en cualquier sistema operativo. Use el siguiente comando para instalar VLC:
sudo apt-get install vlcInstalar y cambiar temas:
Linux Mint 16 viene con un tema verde predeterminado que tiene Mint escrito por todas partes. Pero este no es el único tema para Linux Mint. Viene con tres temas preinstalados en el sistema, pero puede obtener muchos más de la comunidad de Cinnamon, al igual que los applets.
Ve a Configuración del sistema -> Apariencia -> Temas y allí haz clic en el botón Obtener más en línea pestaña. Una vez que se actualiza el caché, puede seleccionar los temas deseados para instalar en el sistema y activarlos en consecuencia.
Instalar entorno de escritorio Mate:
¿No estás contento con Cinnamon? Si quieres la experiencia Gnome Classic, prueba Mate entonces. Durante la descarga, es posible que haya visto que había dos sabores disponibles para Linux Mint:Cinnamon y Mate. No, no necesita volver a instalar Linux Mint con sabor Mate. Puede instalar el entorno de escritorio Mate en Linux Mint 16 usando este comando:
sudo apt-get install mate-desktop
Instala almacenamiento en la nube como Dropbox y Ubuntu One:
En esta era de la nube, debe tener una cuenta con Dropbox o Ubuntu One. Puede instalar Ubuntu One y Dropbox desde el Administrador de software (el equivalente de Linux Mint al Centro de software de Ubuntu). Alternativamente, puede instalar Dropbox usando el siguiente comando:
sudo apt-get install dropbox
¿Qué más?
Aparte de estos hay varias otras cosas que hacer también. Deliberadamente omití mencionar para deshacerme de la pantalla de bienvenida o instalar otros navegadores web, etc. Linux Mint viene con muchas aplicaciones de forma predeterminada. Es por eso que no necesita instalar Java, Flash, etc. Sé que varía de persona a persona y es por eso que su lista de cosas que hacer después de instalar Linux Mint 16 puede ser diferente al mio Comparta qué más hace después de instalar Linux Mint.