ONLYOFFICE Desktop Editors es un paquete ofimático gratuito de código abierto que contiene visores y editores para documentos de texto, hojas de cálculo y presentaciones. Junto con el trabajo sin conexión, es posible conectar la aplicación a la nube (ONLYOFFICE, Nextcloud, ownCloud, Seafile) y colaborar en documentos en línea. El repositorio de código está disponible en GitHub bajo licencia AGPL v.3.0.
La versión 6.2 recientemente lanzada de ONLYOFFICE Desktop Editors trajo muchas actualizaciones:
- Firma digital para verificar que el contenido del documento proviene de usted y no hay alteraciones.
- Capacidad de conectar la aplicación a Seafile para la colaboración de documentos en línea.
- Documentación de API que permite a los desarrolladores conectar la aplicación a DMS de terceros.
- Validación de datos para controlar los parámetros de la información ingresada en celdas por otros usuarios.
- Tabla de figuras en documentos para organizar fácilmente las ilustraciones y navegar entre ellas.
- Slicers para tablas dinámicas para indicar el estado de filtrado para comprender qué datos se muestran actualmente.
- Capacidad de establecer un formato de número personalizado para las celdas.
- Nuevas funciones:CRECIMIENTO, TENDENCIA, LOGEST, ÚNICO, MUNIT y RANDARRAY.
- Nuevas opciones de corrección en las presentaciones para elegir si desea utilizar la autocorrección mientras escribe.
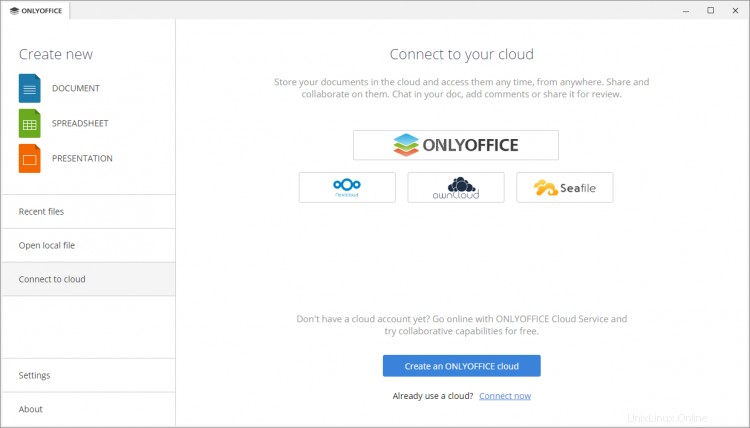
En este tutorial, aprenderemos cómo usar una firma digital en los editores de escritorio de ONLYOFFICE para proteger sus documentos.
Si es nuevo en la aplicación de escritorio ONLYOFFICE, aprenda cómo instalarla en su máquina Ubuntu con este tutorial de HowtoForge (paso 2). En caso de que tengas Manjaro, consulta estas instrucciones.
Parte 1:Agregar una firma digital invisible
- Cree un archivo nuevo o abra el existente con los editores de escritorio de ONLYOFFICE.
- Cambie a la pestaña Protección.
- Haga clic en la flecha junto al botón Firma.
- Seleccione la opción Agregar firma digital.
- En la ventana abierta, complete el propósito para firmar el documento.
- Seleccione un certificado digital (archivos .crt y .key) y haga clic en Aceptar.
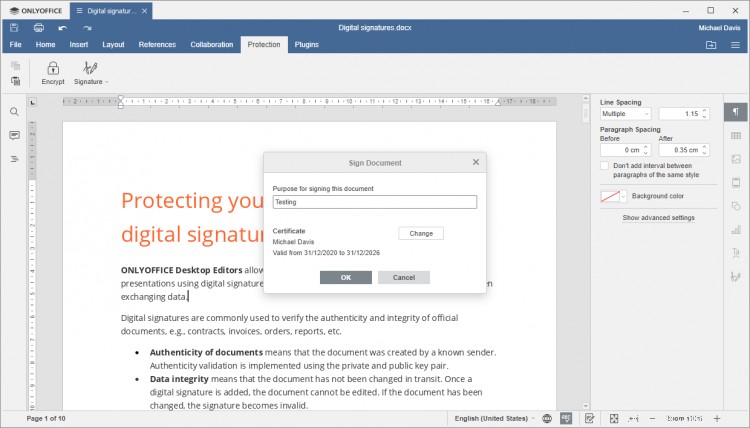
Una vez hecho esto, su documento se firma y se protege contra la edición.
Este tipo de firma no está visible en el texto, pero puede encontrar sus detalles y configuraciones en la barra de herramientas del lado derecho, incluido el nombre del propietario del certificado, la fecha y la hora de agregar la firma, así como las opciones para eliminarla o aplicar otra. .
Si alguien decide hacer alteraciones en el documento firmado, aparece un mensaje de advertencia que dice que el archivo está protegido. Al hacer clic en Editar de todos modos, invalidan la firma, por lo que sabrá que el contenido se modificó intencionalmente.
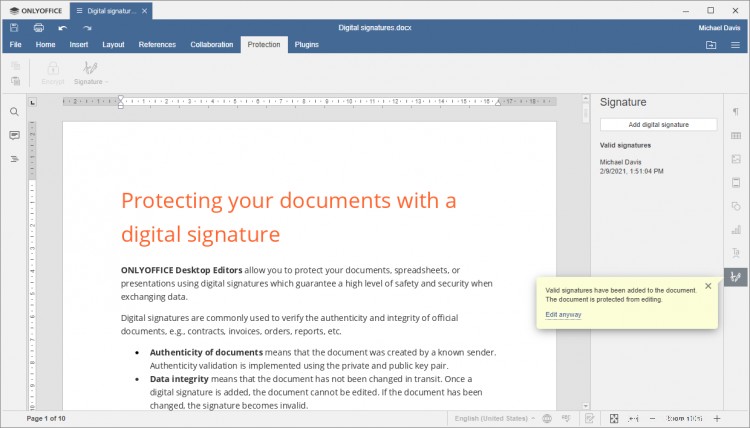
Parte 2:Agregar una línea de firma
Una línea de firma es visible en el texto del documento y permite solicitar firmas de otros usuarios.
- Cree un archivo nuevo o abra el existente con los editores de escritorio de ONLYOFFICE.
- Coloque el cursor del mouse donde desea que aparezca una firma.
- Cambie a la pestaña Protección.
- Haga clic en la flecha junto al botón Firma.
- Seleccione la opción Agregar línea de firma.
- En la ventana abierta, complete los campos obligatorios:Nombre, Cargo del firmante, Correo electrónico e Instrucciones para el firmante.
- Si es necesario, marque la casilla Mostrar fecha de firma en la línea de firma.
- Haga clic en Aceptar y guarde el documento.

Una vez hecho esto, la línea de firma aparece en el documento. Puede firmar el documento usted mismo y solicitar a otros usuarios que lo hagan.
También es posible agregar varias líneas de firma según el número de firmantes. Si desea solicitar firmas y firmar el documento usted mismo, primero debe agregar todas las líneas de firma y luego firmar el documento.
Si los miembros de su equipo reciben un documento que requiere su firma, verán una ventana emergente en la barra lateral derecha que les informa que el documento debe firmarse.
Para firmar el documento a través de este tipo de firma, haga doble clic en la línea de la firma y elija Firmar en el menú abierto.
Puede ingresar su nombre en el campo Ingresar nombre del firmante y formatear el texto eligiendo el tipo y tamaño de fuente necesarios, o hacer clic en el botón Seleccionar imagen y cargar una imagen que desee usar como firma.
Luego, obtenga una vista previa de su firma, seleccione un certificado digital (archivos .crt y .key) y haga clic en Aceptar. Una vez listo, el documento está protegido contra la edición y todos pueden ver las firmas digitales agregadas.
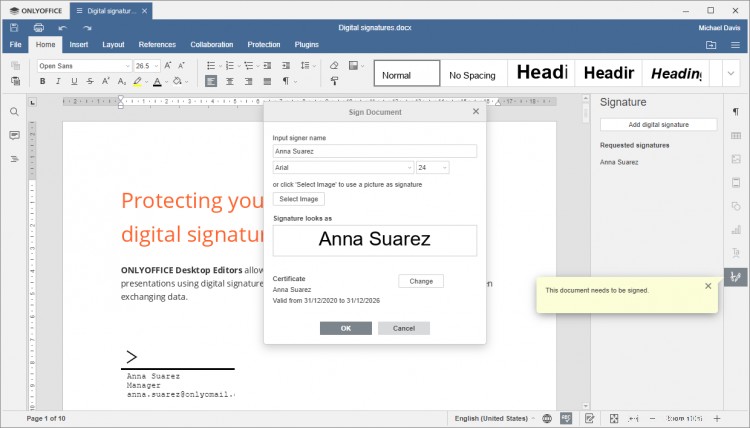
Parte 3:Eliminación de firmas digitales
Para editar un documento protegido, haga clic en la opción Editar de todos modos en la ventana emergente en el panel del lado derecho. En este caso, se eliminarán todas las firmas digitales añadidas.
Alternativamente, puede eliminar todas las firmas a través de la pestaña Archivo. Vaya a la sección Proteger en la barra lateral izquierda y elija la opción Editar documento.

Para eliminar una de las varias firmas contenidas en el documento:
- Haga clic en el icono Configuración de firma en la barra lateral derecha.
- Haga clic en la flecha junto a la firma determinada.
- Elija la opción Quitar firma del menú.
¡Eso es todo! Ahora puede garantizar un mayor nivel de seguridad para sus documentos mediante firmas digitales.