Los problemas y desafíos del uso del escritorio de Linux se presentan de muchas maneras y formas. Luego, te encuentras con un monitor que ofrece resolución HD (o superior), que solo se muestra en un lienzo de píxeles relativamente pequeño, por ejemplo, una computadora portátil, y obtienes un nuevo conjunto de problemas y desafíos.
Desde hace algunos años, he luchado con el tema de las pantallas HD, el escalado HD y demás. Mi primer encuentro fue en 2014, con mi laptop IdeaPad Y50-70, que tiene una pantalla 4K de 15,6 pulgadas. En ese momento, Unity manejó el escalado correctamente, mejor que Windows 8.1. Avance rápido a mi Slimbook Pro2. Aquí es donde las cosas se pusieron bastante serias, ya que comencé a usar esta computadora portátil para el trabajo de productividad diario. De hecho, el escritorio Plasma es realmente el único entorno que ofrece resultados de escalado realmente buenos. Entonces, la pregunta es, si prefieres Gnome, ¿qué opciones tienes con respecto al escalado HD?
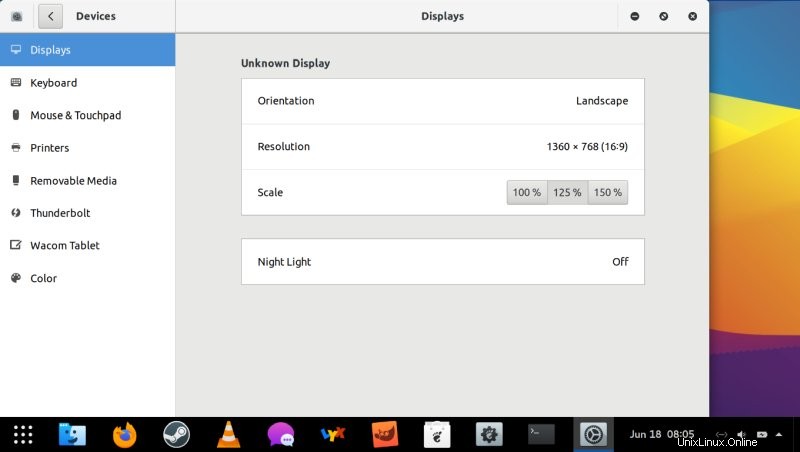
Opciones de enteros completos y escalado de fuentes
El gran problema con la escala de visualización en Gnome es que, de forma predeterminada, el usuario solo puede elegir entre la escala estándar del 100 % y la de gran tamaño del 200 %. Esto funciona bien para, por ejemplo, pantallas 4K, pero para cualquier otra cosa, el resultado final va de pequeño a ENORME. La alternativa es modificar el tamaño y la escala de la fuente.
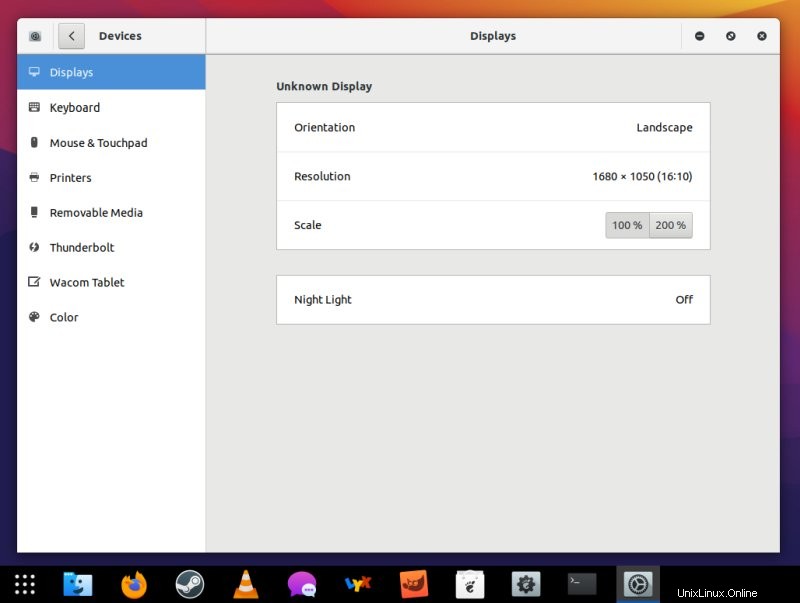
Ingrese Ajustes de gnomos
Para poder cambiar la configuración de la fuente, necesita Gnome Tweaks; no hay una herramienta predeterminada disponible. Ya describí la necesidad de esta utilidad en toneladas de mis artículos, como los ajustes de Fedora 33, la guía de escritorio perfecta de CentOS 8 o la guía más reciente de Rocky Linux 8. Tome la herramienta, ejecútela y luego vaya a la categoría Fuentes en la barra lateral.
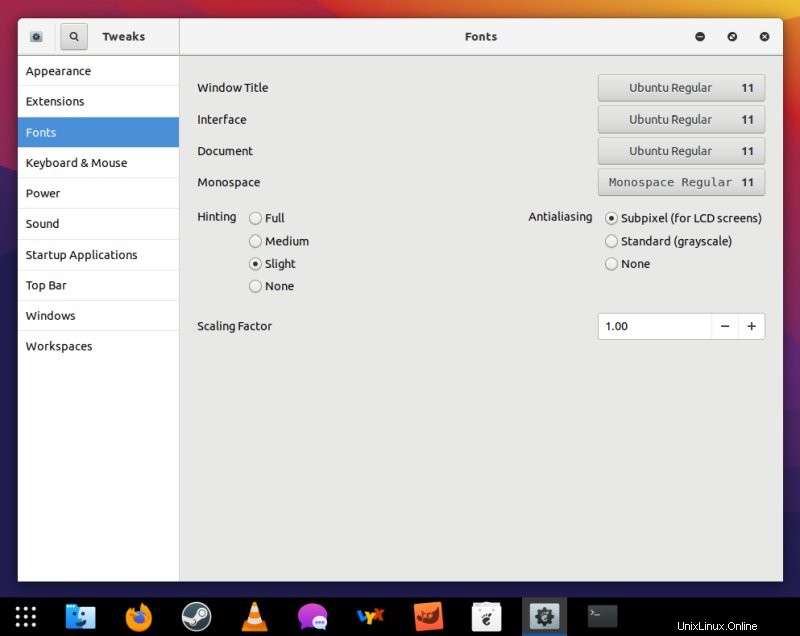
Lo que ve en el ejemplo anterior no es necesariamente lo que verá en su escritorio Gnome específico. Aquí, estoy ejecutando un escritorio Alma Linux personalizado, modificado de manera muy similar a los otros sistemas anteriores, con fuentes Ubuntu en lugar de Cantarel, nuevos íconos y todo eso. Pero eso no cambia el ejercicio. Si no puede utilizar la opción de escala de visualización, puede aumentar el tamaño de fuente y/o el factor de escala para las fuentes. La última opción le brinda un alto grado de granularidad:puede usar puntos porcentuales individuales.
El resultado final será bastante similar. Con el tamaño de fuente, puede controlar elementos individuales, como la interfaz de la ventana o el título. Con la escala, puede "explotar" todas las fuentes, independientemente del tamaño. También puedes combinar los dos métodos.
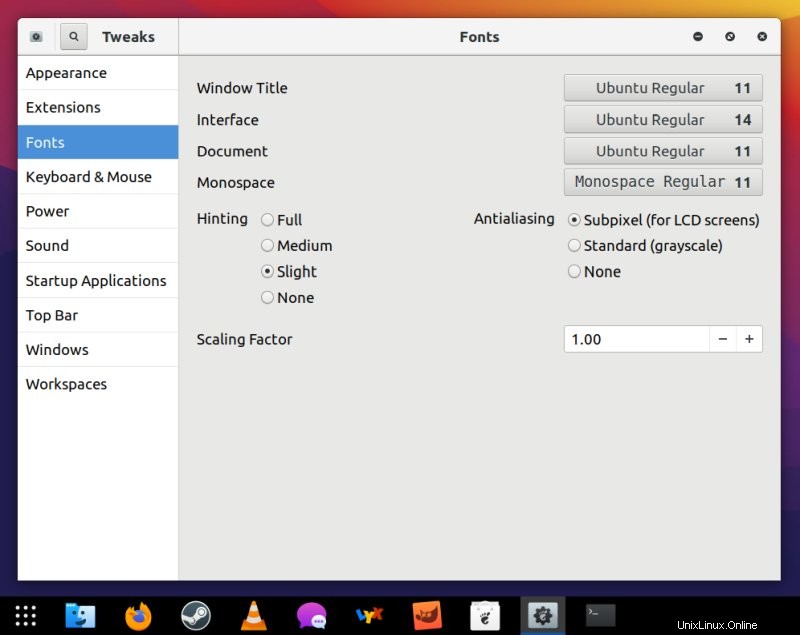
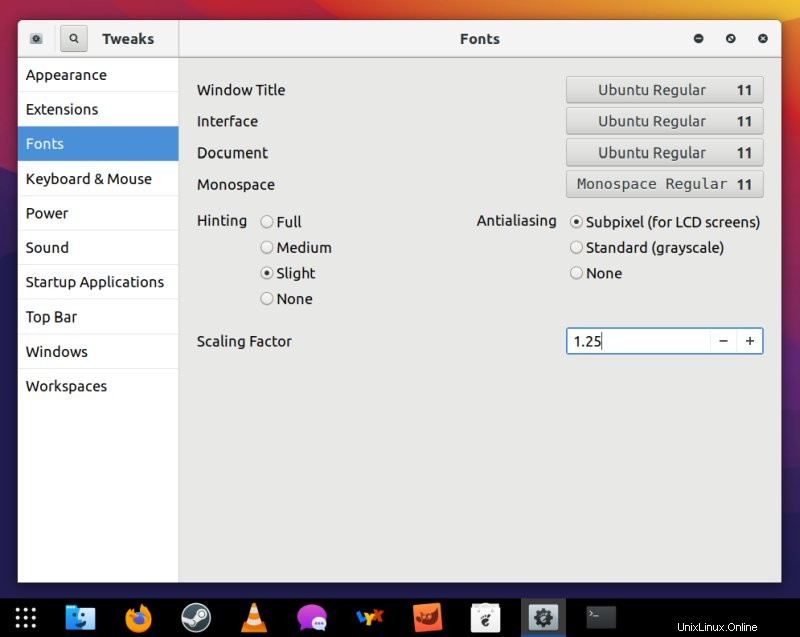
La desventaja de este enfoque es que la interfaz en sí no cambia:las ventanas conservan su tamaño y esto afecta a los botones, paneles y similares. Esto significa que puede hacer que el texto sea más legible, pero no necesariamente tendrá una interfaz de usuario más ergonómica para trabajar.
Escala fraccional experimental
Ahora, hay más que podemos hacer. Técnicamente, Gnome admite cierto nivel de escala fraccionaria:incrementos de un cuarto de punto. Luego puede usar valores como 125%, 150%, 175% y similares, lo que debería ofrecerle el nivel de flexibilidad deseado. Combinado con la escala de fuente, debería poder encontrar una configuración cómoda. Esto no es tan bueno como lo que hace el escritorio Plasma, pero sigue siendo algo decente.
Para activar la opción experimental, abre una terminal y escribe (como tu usuario):
gsettings establece org.gnome.mutter funciones experimentales "['scale-monitor-framebuffer']"
Probé esto en Alma Linux, que se basa en RHEL 8. Así que estamos hablando de una versión un poco más antigua de Gnome, lo cual es alentador, lo que significa que cualquier cosa más nueva también debería funcionar. Cierre la sesión y luego vuelva a iniciarla. Ahora, vaya a Configuración> Dispositivos, la sección Pantalla debe tener valores fraccionarios. Los resultados son inmediatos.
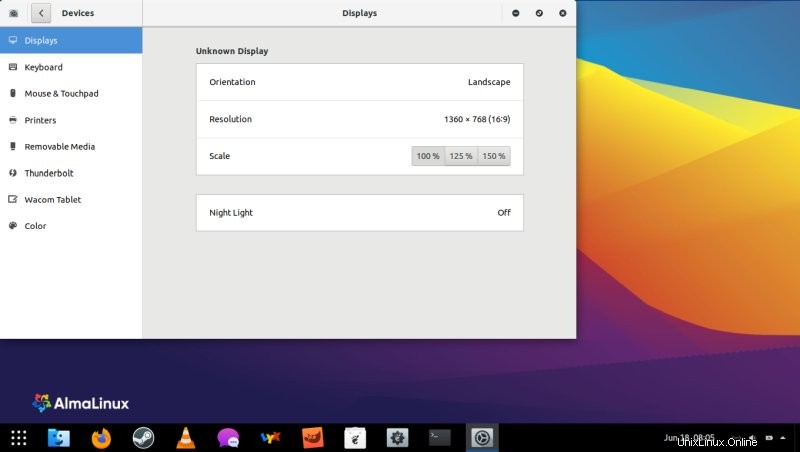
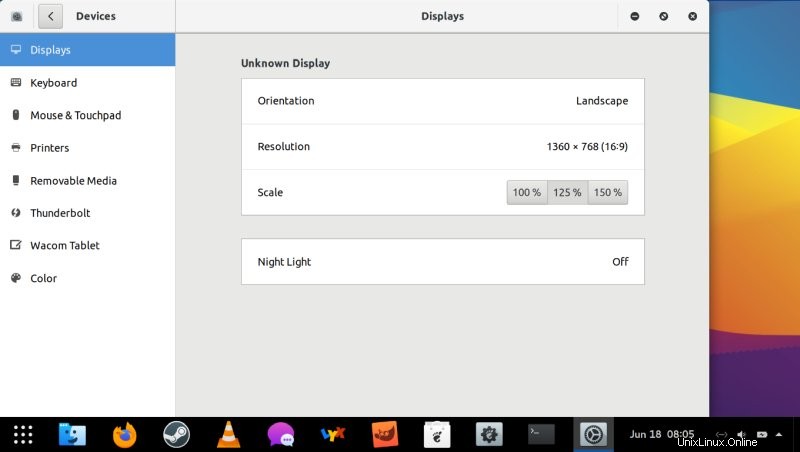
Conclusión
Si bien el escritorio Gnome está detrás de Plasma en lo que respecta a sus capacidades de escalado, aún obtiene resultados bastante decentes y consistentes en general. Esto debería satisfacer la mayoría de sus casos de uso comunes, como usar una pantalla de 1080p en una pantalla de computadora portátil de 13 o 14 pulgadas. Modifique la escala hasta un 125%, tal vez aumente las fuentes en 1 punto, y debería estar bien. Es una pena que esta función no esté disponible de forma predeterminada en la mayoría de los Gnomos, ya que dificulta la experiencia del usuario.
De todos modos, espero que esta última entrega de mi saga de escalado HD te ayude a divertirte más con tu escritorio Gnome. No hemos terminado, por supuesto. Mi próximo desafío es modificar Linux en el viejo IdeaPad 4K, recientemente instalado y configurado, específicamente Kubuntu, y ver cómo funcionan las cosas allí. Esa debería ser una tarea UHD, entonces. También puedo hacer otro artículo centrado en la aplicación, con aún más ajustes para el software basado en Qt y Gtk. Veremos, como literalmente. hola hola Nos vemos.