Este no es un tema nuevo. Ya en 2014, probé el Pi original e intenté convertirlo en un sistema de medios. Al final, en medio de mucha emoción y algunos retoques rigurosos, resultó ser un esfuerzo típico de Linux doméstico:súper interesante, único, divertido, pero nunca tan bueno como debería ser. El pulido y el borde del producto profesional no estaban del todo allí.
El año es 2020 y me gustaría resucitar el esfuerzo con una nueva Raspberry Pi 4. Mi objetivo es armar un sistema asequible, elegante y visualmente agradable que sea lo suficientemente capaz para la informática diaria informal. La lista incluye Web, correo, películas, transmisión, casi cualquier cosa excepto renderizado pesado y juegos. Entonces, veamos si podemos hacer que esto suceda.

Ingredientes para la mini tarta de sobremesa
Entonces, decidí buscar los siguientes componentes de hardware para mi proyecto:
- Raspberry Pi 4 Modelo B:sobre el papel, Pi 4 es una bestia jugosa. Es un procesador de cuatro núcleos Cortex-A72 (ARM v8) de 64 bits, velocidad de reloj de 1,5 GHz, SDRAM LPDDR4-2400 de 4 GB, tarjeta inalámbrica 802.11ac de doble banda de 2,4 GHz y 5 GHz, Bluetooth 5.0, puerto Gigabit Ethernet, 2 x USB 2.0, 2 puertos USB 3.0, encabezado GPIO de 40 pines, 2 puertos micro HDMI, que admiten resolución de video 4K 60Hz, conector de audio y más. Costo:USD65.

- Estuche Flirc (Plata) - Hermoso, elegante. Costo:USD25.

- Adaptador de corriente USB-C original de 5,1 V y 3 A para Raspberry Pi 4. Costo:12 USD.
- Cable HDMI de 50 cm:originalmente compré un cable de 25 cm, pero era demasiado corto para la disposición espacial que tenía en mente. El cable es de tamaño completo, por lo que se puede reutilizar con otro hardware, por lo que también tuve que conseguir un adaptador micro HDMI. Costo:USD18.
-
Tarjeta de memoria Samsung EVO Plus microSDXC UHS-I U3 de 64 GB- Desafortunadamente, el que compré era falso, así que tuve que devolverlo. No hubo problemas allí, me reembolsaron por completo. Costo:USD16. - Tarjeta de memoria Sandisk Ultra microSDXC U1 de 64 GB. Costo:USD22.
- Combo de teclado y mouse inalámbricos VicTsing:hermoso teclado de tamaño completo con excelente respuesta. El mouse viene con el dongle almacenado dentro del compartimiento de la batería, las baterías no están incluidas (tres AAA). Por desgracia, vino con el diseño ISO y no ANSI, pero tengo la intención de usarlo como En (EE. UU.). Costo:USD28.
- Monitor BenQ GW2280 de 22 pulgadas y 1080p:al igual que otros elementos reutilizables (cable, teclado, mouse, etc.), este componente no es estrictamente Pi, pero lo necesitaba para configurar la mini PC. Deliberé entre Dell y BenQ, ya que me gusta mucho la calidad de los monitores Dell, pero elegí esto porque era:a) 12 dólares más barato b) tenía dos puertos HDMI en lugar de uno solo c) el soporte de escritorio está diseñado en un forma perversa, que es perfecta para el Pi y su carcasa Flirc, como pronto demostraré. Costo:USD104.
Costo total de los componentes:USD274.
Ahora, según su ubicación en este planeta, este paquete probablemente le costará entre 250 y 300 dólares. Para poner las cosas en perspectiva, cuando compré mi laptop Lenovo G50 en 2015, costaba alrededor de USD 450. No es fácil comparar estos dos, pero la idea es similar:obtuve la computadora portátil como una especie de dispositivo de prueba barato, y aún funciona bien. Hace el trabajo razonablemente bien, tiene 8 GB de RAM, una bandeja de DVD más un disco duro de 1 TB, un delta que corresponde aproximadamente a la diferencia de precios entre la máquina completa (portátil) y mi máquina basada en Pi que pronto se ensamblará . Ahora, el flash de 64 GB no es suficiente para la informática diaria, por lo que tengo la intención de usar un disco WD Essential de repuesto que compré hace un tiempo, muy probablemente un dispositivo de 640 GB + recursos compartidos de red.
En general, al igual que en 2014, cuando traté de construir el servidor de medios doméstico y todo eso, a Internet le gusta lanzar números. Decir que puedes tener una PC en casa por ~50 dólares suena lucrativo, pero también es engañoso. No veo cómo uno puede tener todos los periféricos necesarios para el trabajo, por lo menos el mouse, el teclado y el monitor, por no hablar de los cables y el almacenamiento, por menos de 200 dólares. Puede encontrar portátiles basados en flash a la venta por este precio y probablemente ofrecerán un rendimiento y una calidad de visualización rudimentarios.
Sugerencia:está PINEBOOK Pro, que cuesta aproximadamente la mitad del costo, así que... tal vez algo para explorar en el futuro. Pero esa es una historia completamente diferente. Volvamos a hornear nuestra Pi, ¿de acuerdo? De todos modos, el costo es algo que uno debe considerar si se dedican a construir su propia mini computadora de escritorio utilitaria.
En este punto, también me gustaría señalar algunos otros detalles:
- Quería comprar el modelo Pi 4 de 8 GB, pero estaba agotado. ¡En todas partes!
- Quería comprar el estuche Argon ONE, ya que se ve genial, pero también estaba agotado.
- Quería una pantalla más pequeña, algo parecido a un portátil, pero las pantallas más pequeñas tienden a ser más caras.
Bueno, tenemos nuestros componentes. ¡Vamos a ensamblarlos!
Mini escritorio, listo
Así que aquí está, hermoso y elegante. Lo mejor de todo, como notará, ¡los soportes del monitor tienen exactamente el mismo ancho que la carcasa de la Raspberry Pi! Esto no es una coincidencia, y fue una de las razones por las que elegí el monitor BenQ, ya que ahora puedo colocar el Pi allí de manera más discreta. Mejor aún, puedo alinear casos adicionales, con otros Pis al lado de la caja Flirc. O tal vez incluso montarlos en la parte posterior del monitor, similar a lo que hice con la configuración de la televisión inteligente. Debes apreciar lo que hice aquí.


Combinación perfecta de ancho:se ve extremadamente elegante. Realmente no puedes decir que hay una computadora allí.

¡Y ahora solo tenemos que elegir un sistema operativo!
La caza del esmoquin de octubre
Esto resultó ser mucho más difícil de lo que esperaba... La arquitectura SoC de 64 bits parece haber puesto una mini llave inglesa en las ruedas de la comunidad Linux. Mirando alrededor, solo había realmente dos opciones viables para el Pi de una manera que no requería demasiada piratería. El primero es el sistema operativo oficial Raspberry Pi (anteriormente Raspbian), basado en Debian Buster. Sin embargo, ejecuta el escritorio LXDE, que nunca encontré lo suficientemente maduro o visualmente agradable para un uso sostenido.
La segunda opción sería Ubuntu MATE, que tiene imágenes totalmente utilizables para Pis hasta Model 3, pero lamentablemente no para Model 4 todavía. Sin embargo, lo que puedes hacer es un salto de dos pasos. Tome Ubuntu Server 20.04, instálelo y luego instale el entorno de escritorio de su elección (como MATE).
Ahora, hay varios otros sistemas operativos disponibles, pero aquí tienes un bocado de tecnopalabrería que no ayuda a nadie. Cosas como kernel de 64 bits, espacio de usuario de 32 bits, flasheo de EEPROM, paquete NOOBS y otras cosas. Sé que Raspberry Pi está destinado a ser un paraíso para los manitas, pero no hay ninguna razón por la que no pueda tener también una solución de escritorio simple y completa. Esos no necesitan ser mutuamente excluyentes. De hecho, tenemos dos opciones ante nosotros, y decidí probar ambas.
Intento 1:Ubuntu MATE
Empecé con el salto de dos pasos de Ubuntu Server 20.04.
Escribe la imagen descargada en la tarjeta de memoria
Descargar, agregar a una tarjeta de memoria. Opcionalmente, puede usar la herramienta oficial Raspberry Pi Imager, si no se siente cómodo con la línea de comandos. Si es así, entonces en Linux, lo más simple es simplemente copiar la imagen a la tarjeta, tomando todas las precauciones para no destruir nada, por supuesto. De hecho, tenga EXTRA cuidado cuando seleccione el archivo de salida (of=), para no sobrescribir accidentalmente algo crítico o eliminar sus datos.
sudo dd if="ruta de la imagen" of=/dev/"Nombre del dispositivo de la tarjeta SD, por ejemplo:mmcblk0) fconv=sync bs=1M
Configuración de red
El segundo paso es - configuración de red. Cuando se inicie la imagen del servidor, no tendrá ninguna interfaz de usuario, solo la línea de comandos. Puede usar SSH en el servidor y luego administrar su Pi de esta manera, o puede trabajar en la consola con el monitor y el teclado conectados. De cualquier manera, debe haber una red. En mi prueba, iba a usar solo redes inalámbricas, sin cable Ethernet. Esto significaba configurar la red inalámbrica desde la línea de comandos usando netplan, o usando un archivo de ajuste de configuración automática network-config.
Empecé intentando configurar la red usando netplan. Encontré bastantes errores que realmente no pude arreglar. Inicialmente, obtuve errores YAML en el archivo de configuración de netplan; por ejemplo, no puede usar pestañas, solo espacios. Luego, no pude aplicar mi configuración, sin importar lo que hiciera; netplan simplemente se negó a hacerlo.
En cambio, probé la opción de configuración de red. Una vez que haya escrito la imagen del sistema operativo en la tarjeta SD, habrá dos particiones:arranque del sistema y escritura. Monte system-boot y luego abra el archivo llamado network-config en un editor de texto.
sudo mount /media/"user"/system-boot /some-mount-point
nano /some-mount-point/network-config
Aquí, deberá insertar las credenciales para su punto de acceso. El archivo contiene un bloque de muestra comentado, que puede editar y usar; reemplace el nombre de la red y las entradas de contraseña con su propia información para su punto de acceso inalámbrico.
wifis:
wlan0:
dhcp4:verdadero
opcional:verdadero
puntos de acceso:
"nombre de la red Wi-Fi":
contraseña:"Wi -fi contraseña"
Instalación de escritorio MATE
Una vez que se realizó este paso, inicié la imagen del servidor y adquirió una dirección IP con éxito, y tuve la red en funcionamiento. En este punto, agarré el script de desktopify (creado por el administrador de proyectos de Ubuntu MATE) y lo ejecuté:
sudo ./desktopify -de ubuntu-mate
Después de un tiempo, este paso estaba completo y tenía un escritorio MATE.
Configuración y ajustes de escritorio MATE
En general, las cosas se veían bien. Pero este no fue el final del viaje. Lejos de ahi. Tuve que hacer bastantes cambios y hacer que el escritorio funcionara y se comportara como lo necesitaba. Algunos de estos eran problemas relacionados con MATE, otros específicos de Raspberry Pi 4. Prometo una avalancha de tutoriales en las próximas semanas. En esencia, los principales problemas fueron:
- La pantalla solo se muestra como 1824x984 píxeles en lugar de la resolución completa de 1920x1080px. Esto se resuelve desactivando la opción de sobreexploración en la configuración de arranque de Pi. Este archivo se encuentra en /boot/config.txt para Pis de 32 bits anteriores y en /boot/firmware/usercfg.txt para el nuevo Pi 4 de 64 bits. Hay más que decir, pero no es importante en este momento.
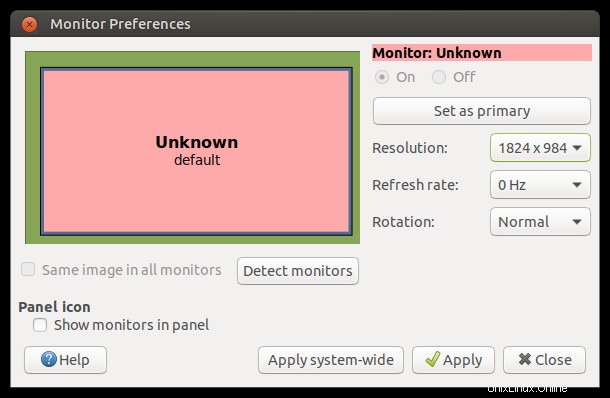
- Las fuentes de escritorio MATE eran demasiado pálidas, no negras puras. Así que tuve que editar el tema del escritorio para tener fuentes en negro puro, el único color de fuente aceptable. Creé mi propio tema personalizado llamado MOTE, y te mostraré cómo hacerlo pronto. En esencia, es muy similar a editar temas en Gnome 3. Esto no es solo para Pi.
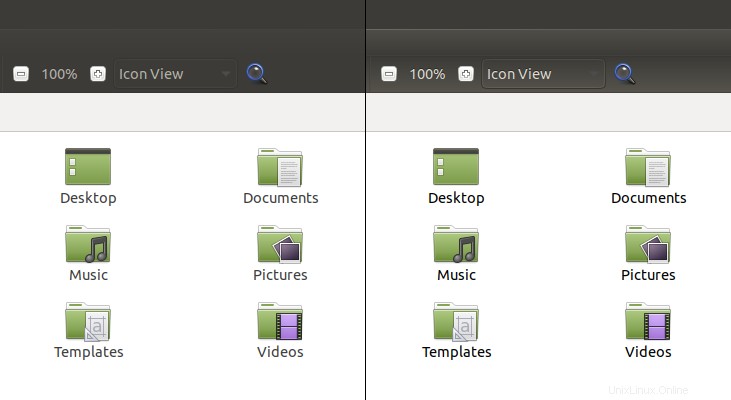
- El escritorio no usaba composición, así que tuve que jugar con el administrador de ventanas de Marco hasta que todo salió bien. Por ejemplo, no pude convertir la transparencia en Plank cuando usaba el diseño de escritorio de Cupertino. Luego, incluso cuando cambié a usar Marco a través de MATE Tweak, esta configuración no se conservó entre los inicios de sesión y tuve que usar dconf-editor para realizar un cambio permanente. Más en una guía separada.
- Media docena de otros ajustes de funcionalidad, como el posicionamiento de la ventana y otras cosas. También tendremos una guía completa y esencial de ajustes de Ubuntu MATE y RPI4. ¡Debería ser divertido!
- No se usó el renderizado de video acelerado por hardware; este es uno grande, más sobre eso en breve.
Después de un tiempo, tenía un escritorio elegante y presentable, con un montón de buen software incluido o instalado. Con mis ajustes en su lugar, fue incluso más divertido que mi reciente experiencia de revisión de Ubuntu MATE. De hecho, me sorprendió bastante la rapidez y la fluidez de las cosas, incluso desde una tarjeta SD. El uso de la memoria fue relativamente bajo y 4 GB suenan como mucho, pero tenga en cuenta que no hay intercambio configurado.
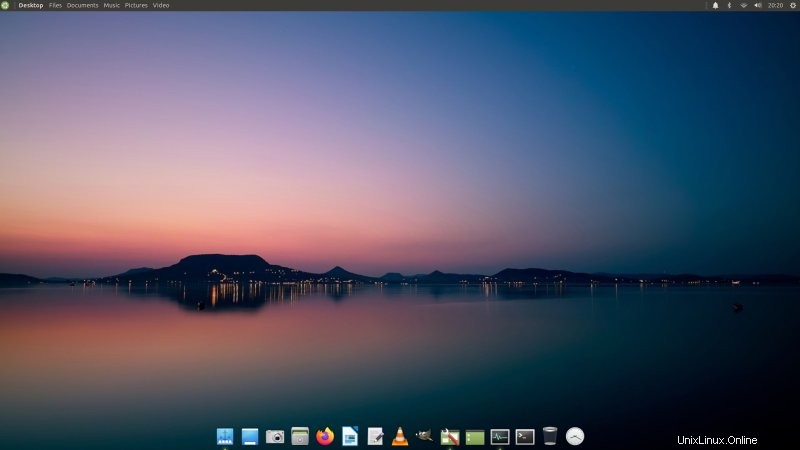
Pero luego comencé a reproducir videos...
Reproducción de vídeo
Técnicamente hablando, Pi puede hacer 1080p e incluso 4K sin ningún problema. Incluso mi Pi de primera generación podía hacer Full HD sin problemas. Pero no este. Jugar en Firefox fue decididamente entrecortado. Probé VLC y obtuve los mismos resultados. Reproducción entrecortada. Mirando las cifras de recursos del sistema, Firefox estaba consumiendo casi el 300% de la CPU, y eso sería tres núcleos completos, tratando de procesar video. Obviamente, no estaba recibiendo aceleración de hardware. Incluso pude ver esto yo mismo en la pestaña de información del sistema en la herramienta Monitor del sistema:solo representación de software llvmpipe AKA.
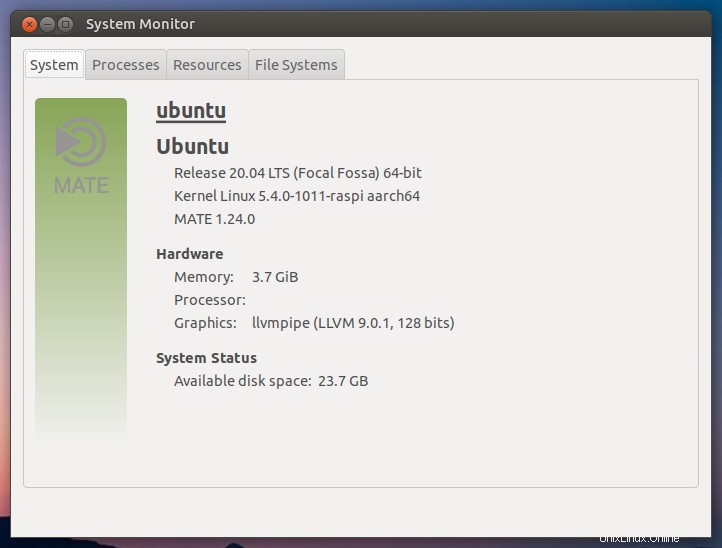
Eventualmente pude resolver esto, pero no es un proceso trivial en absoluto. Así que prometo un tutorial completo muy pronto. Para aquellos de ustedes que son extremadamente impacientes, deben editar el archivo usercfg.txt y agregar las siguientes entradas:
dtoverlay=vc4-fkms-v3d
max_framebuffers=2
gpu_mem=128
hdmi_enable_4kp60=1
Reiniciar. Luego, debe asegurarse de que sus navegadores y reproductores multimedia estén configurados correctamente y que estén utilizando la aceleración de hardware. Esto requiere una configuración separada para Firefox, Chromium y VLC, y los cubriremos en una guía dedicada. En general, este fue un intento bastante exitoso, pero el lado del video tomó mucho tiempo y ajustes. Aproximadamente dos días completos.
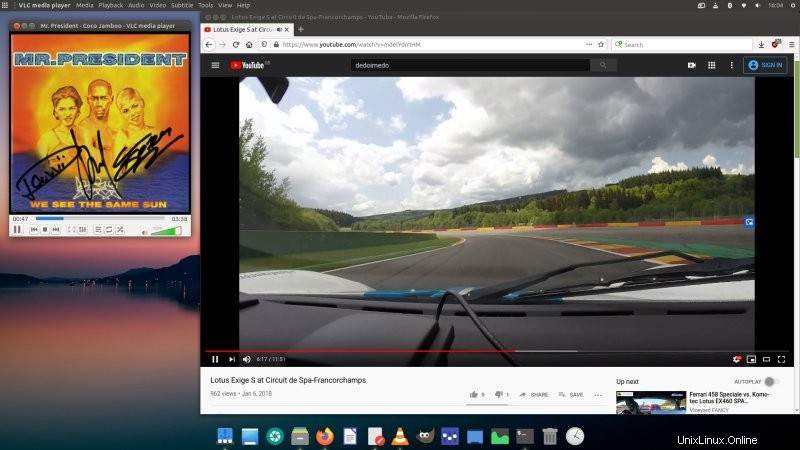
Intento 2:sistema operativo Raspberry Pi
Decidí tomar una segunda tarjeta SD (el precio anterior no está incluido pero tampoco es relevante) y probar con el lanzamiento oficial. Aquí, no hice ningún ajuste de antemano. Una vez dentro del escritorio LXDE demasiado brillante, configuré la red sin ningún problema. También hay una guía para principiantes, que te ayuda a moverte. Bastante útil.
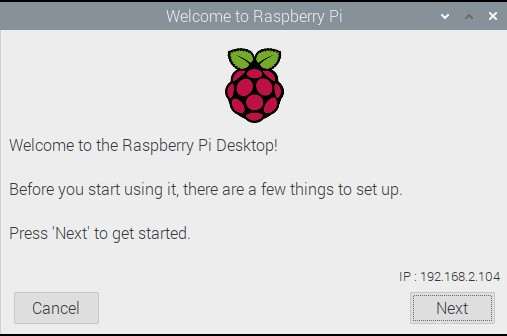
Fuentes, contraste, grosor, tipografía, no las mejores.
Por ejemplo, me preguntó acerca de los bordes negros, que estaban allí, por lo que no tuve que corregir manualmente la configuración de arranque. Luego ejecuté la herramienta raspi-config e hice algunos cambios adicionales, como habilitar el uso del controlador GL y demás. No está mal, pero es demasiado nerd. En serio, no hay motivo para que las cosas sean más difíciles de lo que son.
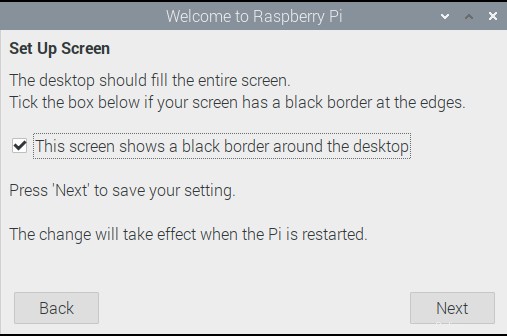
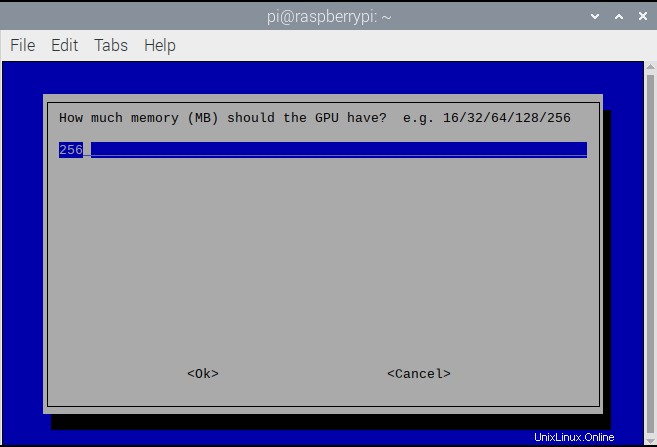
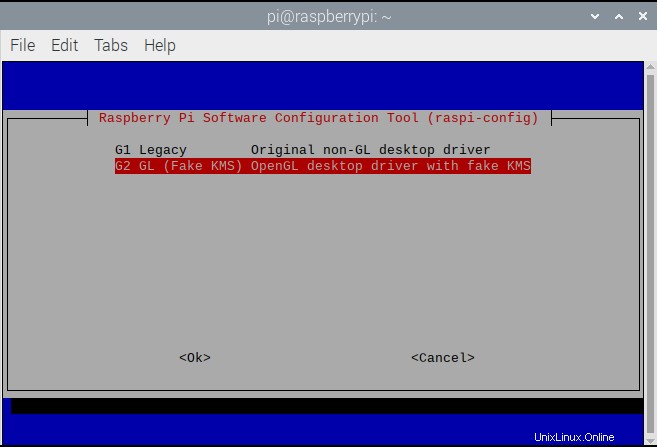
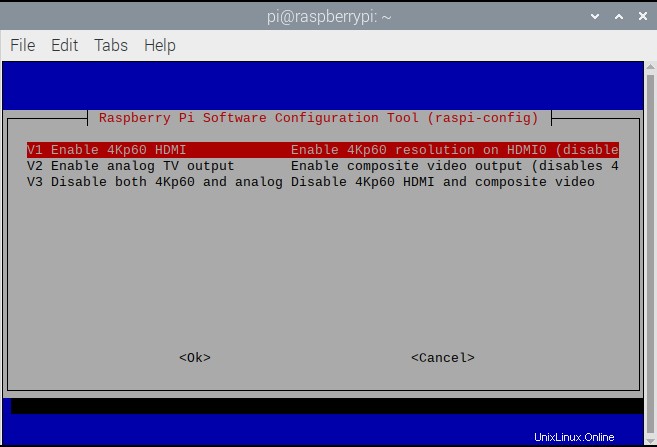
Después de unos minutos, tenía el escritorio, y el escritorio me tenía a mí. Pero no quería usarlo realmente. Simplemente no se veía lo suficientemente moderno y no hay razón para comprometer la estética. Además, obtiene un rendimiento más optimizado desde el primer momento, pero con algunas advertencias.
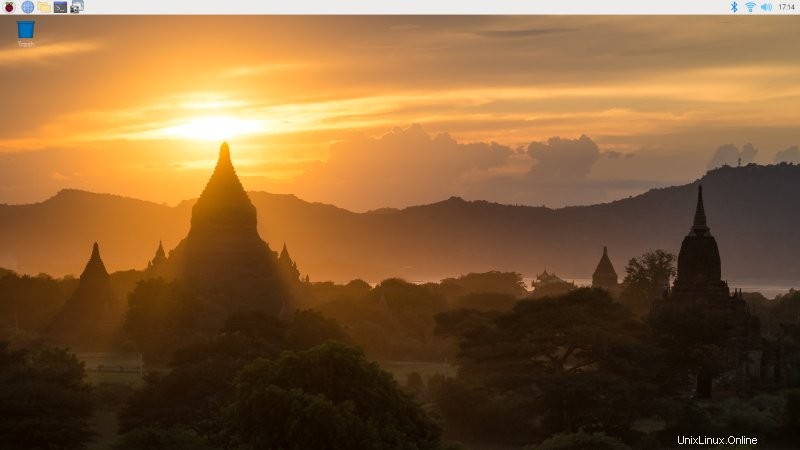
Su navegador es Chromium, configurado con adblocking y algo de extensión h.265, supongo que para mejorar la reproducción de video. Probé video HD, y funcionaron bien. Pero luego, instalé Firefox y me encontré con el mismo problema que tuve antes en Ubuntu MATE. De hecho, no obtienes Firefox:si intentas instalar este paquete a través de apt, obtendrás un error. Raspberry Pi solo viene con Firefox ESR (firefox-esr). Entonces, supuestamente, tienes una opción, pero en realidad no. Esta es la paradoja del código abierto y Linux. Su elección aquí parece ser usar un navegador que quizás no desee, o incluso si opta por Firefox (sin aceleración de hardware de forma predeterminada), se ve obligado a usar el ESR. No tiene nada de malo, ME ENCANTA la ESR, pero ¿y si alguien quiere una versión más nueva?
De todos modos, aquí está la lista de problemas que tuve en la imagen oficial actualizada:
- La navegación no funcionó al principio, porque mi tiempo no estaba sincronizado, por lo que obviamente eso puede alterar los certificados web. Tuve que resolver esto sincronizando la hora:
sudo timedatectl set-ntp Verdadero
- VLC jugó con aceleración HW, pero no mostró nada en pantalla completa. Resuelto, pero tendrás que esperar a que te lo muestre en un artículo aparte.
- El audio no funcionó al principio (raspi-config te permite elegir entre cambio automático, auriculares y HDMI), luego funcionó con los auriculares y luego, después de un reinicio o dos, todo se solucionó por sí solo. No cambié la salida de audio en ningún lado. Discutiremos los ajustes de audio por separado.
- Nunca obtuve más de 30 Mbps de descarga, a pesar de que otros dispositivos en la misma ubicación manejan fácilmente 3 o 4 veces más (inalámbrico). La red también era inestable de vez en cuando:ocasionalmente tenía un problema de resolución de nombres y/o tiempo de espera de la página, y Firefox a menudo solo mostraba páginas móviles en lugar de páginas de escritorio. Esto no ocurrió en Ubuntu MATE en ningún momento. ¡Moar ajustes y una guía separada!
En este punto, decidí probar otros entornos de escritorio, ¡como MATE!
Probando otros escritorios... y fallando... ¡y teniendo éxito!
Podrías pensar, Xfce es Xfce, MATE es MATE. Bueno no. El MATE que obtienes en Raspberry Pi OS, o quizás Debian, no se parece en nada al que obtienes en Ubuntu MATE. Falta la mitad de las utilidades, no obtiene la mayoría de los diseños de escritorio que puede cambiar con MATE Tweak, y tampoco obtiene los temas e íconos.
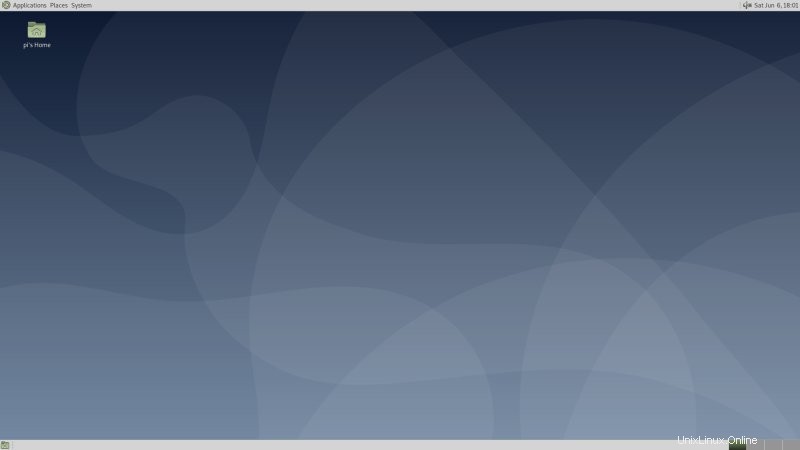
También probé Plasma, el rendimiento no era bueno, y Xfce, se veía simplemente horrible. Rápidamente volví a MATE y comencé a ajustar mucho, tratando de que se viera agradable, presentable y elegante. Después de mucho trabajo y frustraciones, encontré un montón de nuevos problemas, errores e inconsistencias:
- Tuve que editar manualmente el archivo de configuración lightdm.conf para poder acceder a una pantalla de inicio de sesión donde se puede cambiar la sesión del escritorio. Con el pi-greeter predeterminado, no existe tal opción.
- En MATE, no había ícono de red en el subprograma indicador, solo volumen. Después de instalar el paquete network-manager-gnome, apareció el ícono, pero no mostraba ninguna red inalámbrica, decía que la red no estaba lista, aunque estaba conectado y navegando. El mismo problema ocurre en Plasma y Xfce. El motivo es un conflicto entre el suplicante WPA, que se utiliza para la conexión en red en la sesión LXDE predeterminada, y Network Manager. Reparable, como te mostraré en un tutorial dedicado.
- Hay bastante contaminación cruzada entre Xfce, MATE y LXDE. Por ejemplo, configuré Plank como una aplicación de inicio automático para MATE, pero también se mostró en los otros dos escritorios. Pero luego, ¡también se mostró en Plasma!
- Plank en Raspberry Pi es diferente de Plank en Ubuntu MATE. Entre otras cosas, no tiene una opción de preferencias con el botón derecho del ratón y solo puede modificar el muelle iniciando su subutilidad de preferencias desde la línea de comandos.
- Las aplicaciones se negaron a centrarse, pero después de la modificación del editor dconf, todas excepto Chromium obedecieron el cambio.
- Pluma no recuerda los últimos documentos abiertos, en absoluto - lo hace en Ubuntu MATE.
- Probé el administrador de ventanas de la GPU de Compton y el rendimiento fue abismal, con muchos desgarros. Volver a Marco (adaptativo) parecía ofrecer los resultados más razonables.
- En MATE, a través del Centro de control, tiene acceso a la Configuración de Raspberry Pi, que funciona muy bien, y luego hay algo titulado Software recomendado (Raspberry Pi). El primero parece una versión simplificada de raspi-config, mientras que el segundo no funcionó en absoluto (se quejó de que estábamos desconectados, aunque la red funcionaba bien). Para ver si se trataba de una falla del entorno de escritorio, volví a intentarlo en el escritorio oficial (LXDE) y aún no tuve suerte.
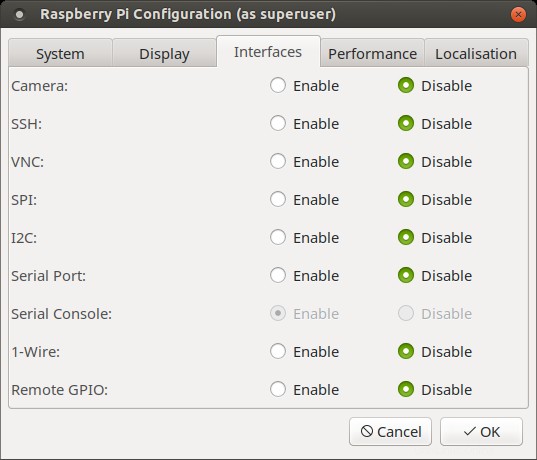
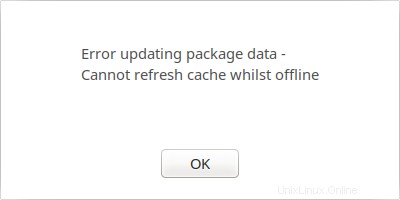
Finalmente, las cosas empezaron a tomar forma...
Esto no suena alentador, pero perseveré e invertí uno o dos días más para pulir las cosas.
- Copié un montón de temas e íconos de Ubuntu MATE aquí, incluido mi tema personalizado con fuentes negras. Esto me permitió tener una configuración impecable, casi idéntica a la que obtienes en el otro sistema operativo.
- Ajusté Firefox, incluida la aceleración de hardware y el agente de usuario.
- Instalé un montón de software.
¡Al final, el escritorio MATE sobre el sistema operativo Raspberry Pi se veía bastante moderno y presentable!
El sistema ofrece un rendimiento razonable, una aceleración de video decente, obras de audio y tiene un montón de buenos programas y herramientas. El único inconveniente es que debe invertir mucho trabajo manual; nada de esto es predeterminado.
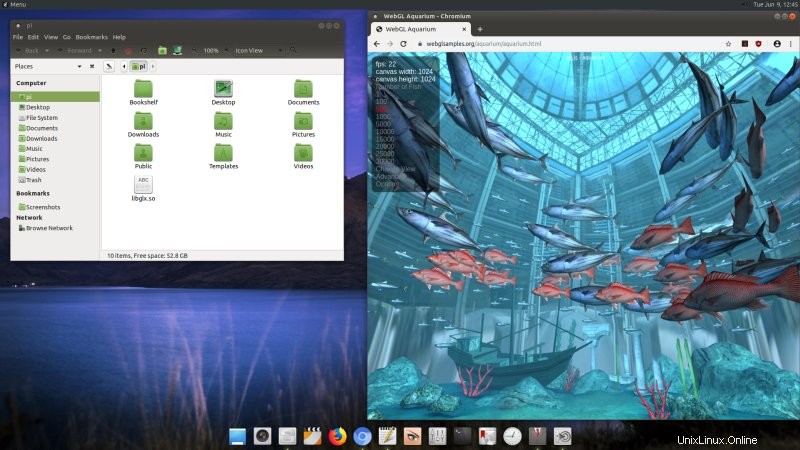
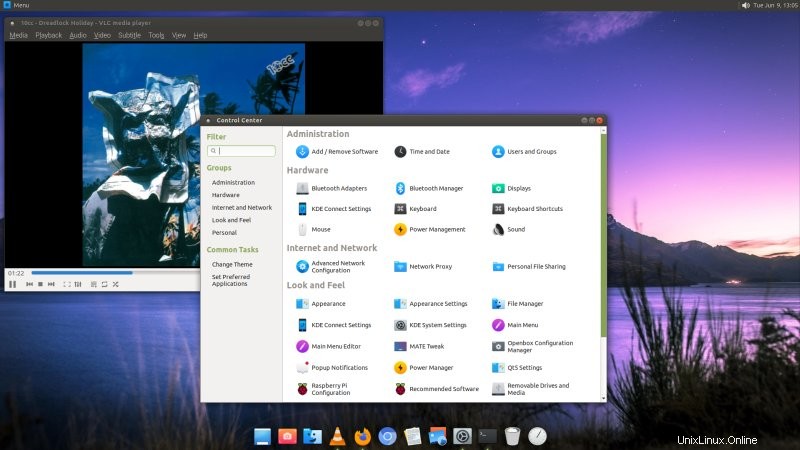
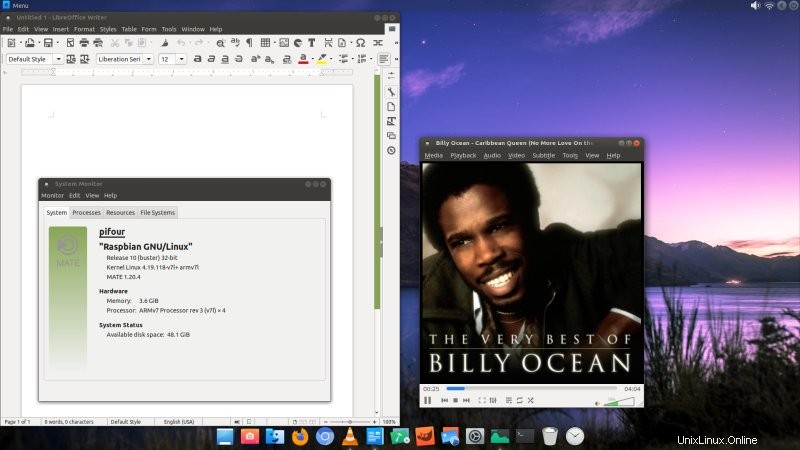
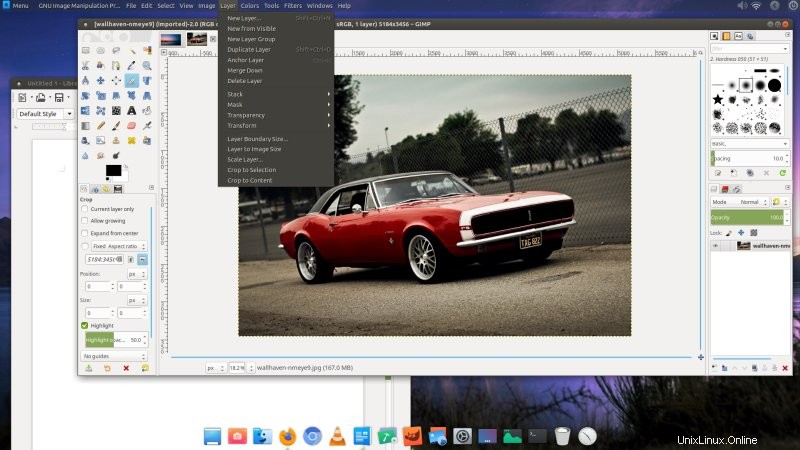
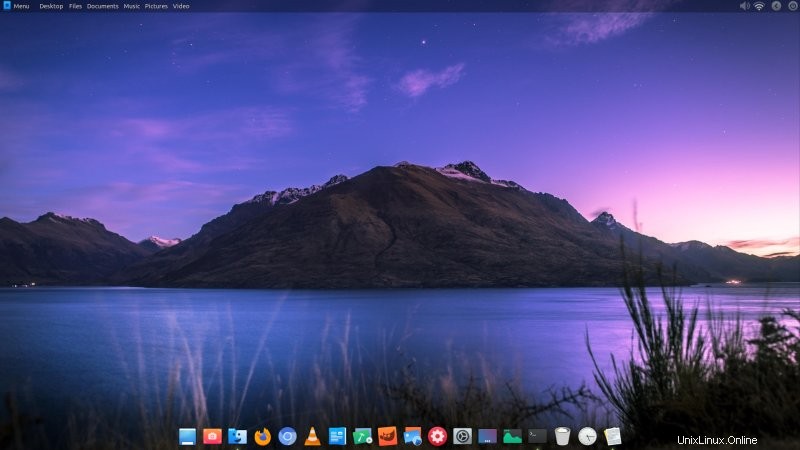
Se ve bien, debes admitirlo.
Y solo un recordatorio rápido, pasamos de (izquierda) a (derecha) - haga clic para ampliar:
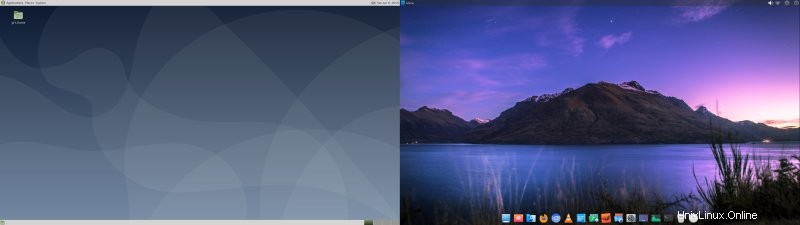
Otras cosas:rendimiento, calefacción
Volvamos al propio Pi. Como dije, me encantan las imágenes. El monitor es razonable. El teclado es excelente. El mouse inalámbrico... realmente no funciona con la superficie lisa y blanca de mi escritorio, y tuve que usar un mouse con cable en su lugar.
Lo más destacado es que el Pi 4 se calienta. No hace mucho calor, pero definitivamente es bastante cálido. Estamos hablando en la región de 50 grados centígrados más o menos; no hay estrangulamiento, pero no es lo ideal. También tengo un Pi 3, y allí, la calefacción no es un problema. En absoluto. El caso siempre es genial. Ahora, no sé si esto es Flirc, el Pi en sí mismo o los dos combinados. Pero entonces, esto es algo inevitable:cuanto más poder tenga el Pi, más caliente se pondrá. Voy a explorar esta vía un poco más, y tal vez incluso tome un caso con un ventilador, aunque parece preferible una configuración sin ventilador. Una pequeña información:un conjunto de actualizaciones, incluido el firmware, ayudaron un poco con la calefacción. El caso es ahora más fresco. Cálido pero más tibio que cálido.
El rendimiento es decente. Video:obtienes alrededor de 22 FPS en la prueba WebGL Aquarium. Ahora, cuando pruebo lo mismo en mi computadora portátil Slimbook Pro2, llega fácilmente a 60 FPS y se limita allí. Esto me dice que hay más margen de mejora en el frente de aceleración de hardware. Probablemente necesitemos nuevo firmware, nuevos núcleos, mejor compatibilidad con GL; me refiero al sistema operativo oficial Raspberry Pi.
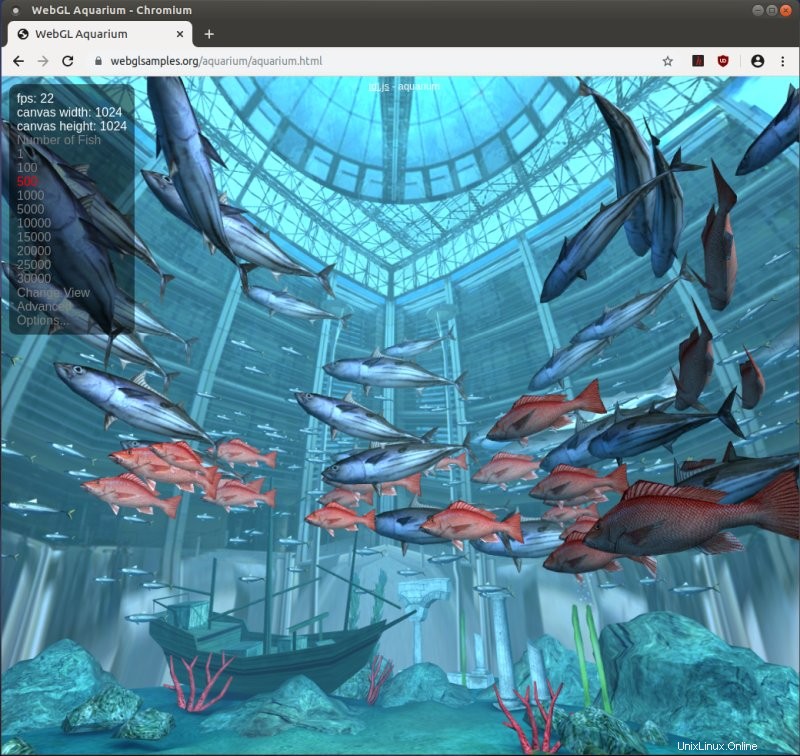
Conclusión
Pasé tres o cuatro días jugando y al final tuve un escritorio que funcionaba al 100% en el que podía sentarme, relajarme y disfrutar. Pero eso es mucho tiempo invertido. Bueno, como puede ver, esta experiencia no tiene nada de sencillo ni de plug 'n' play. Así que la respuesta a nuestra pregunta. es:SI. Este puede ser un mini escritorio agradable cuando se ejecuta MATE, siempre que tenga la paciencia para resolverlo todo.
En general, Raspberry Pi sigue siendo una tecnología nerd. Bueno, en esencia, este es el pan y la mantequilla del Pi:empollón incondicional y ajustes hasta el olvido. Perfectamente bien, no hay sorpresas allí. Pero el problema es que es una elección binaria:cero o todo. No hay término medio por el cual obtenga una PC simple y moderna, sin tener que recurrir a la piratería. Este es un síntoma perenne de Linux en casa en general. Muy pocas distribuciones son capaces de proporcionar al usuario lo que se podría clasificar como una experiencia fluida y sencilla.
Ahora, dicho esto, Raspberry Pi 4 tiene mucho potencial. Puede ser un mini escritorio por derecho propio. Estoy satisfecho con mi configuración en general. Se ve bien, el rendimiento es razonable, las capacidades bastante sólidas, incluso bastante buenas dado el precio del dispositivo. Pero todavía no es una caja plug-n-play como me gustaría que fuera. Es por eso que continuaré jugueteando y modificando, como es mi deber como nerd, y los bombardearé con guías y artículos que muestran mi progreso. Con suerte, algún día podré decir:ahí está tu mini computadora de escritorio perfecta, solo agárrala y Bob es tu tío. estamos cerca Casi ahí. Así que estén atentos a las actualizaciones y nos vemos, compañeros nerds.