Todos los sistemas operativos orientados a la interfaz de usuario tienen una cierta apariencia dependiendo del tema que estén usando. Puede que le guste o no el tema predeterminado de un sistema operativo y que desee personalizar toda la experiencia del usuario iniciando una nueva apariencia de casi todas las funciones del escritorio. El escritorio de Ubuntu ofrece potentes opciones de personalización en cuanto a los iconos del escritorio, la apariencia de las aplicaciones, el cursor y la vista del escritorio. Así es como se ve su escritorio predeterminado como resultado del uso de los siguientes temas:
- Tema de aplicaciones:Ambiente
- Tema del cursor:DMZ-Blanco
- Tema de iconos:DMZ-Blanco
- Tema de shell:Shell predeterminado de Gnome
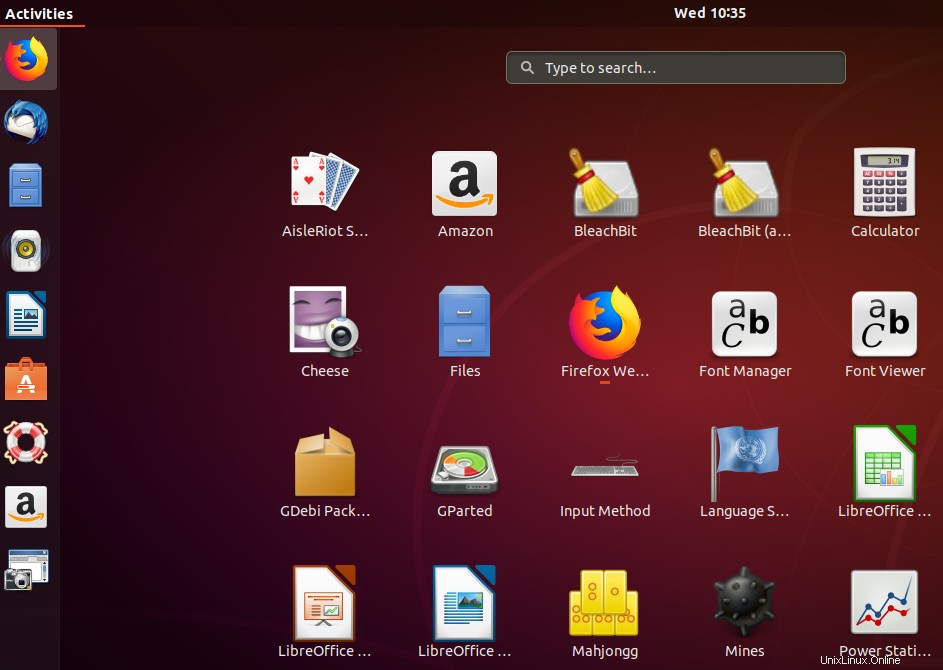
En este tutorial, describiremos cómo cambiar los temas mencionados anteriormente para personalizar el escritorio, de la forma en que desea verlo.
La utilidad Gnome Tweaks:su solución preferida para la personalización del escritorio
La utilidad Tweaks le permite jugar con la apariencia de su escritorio en gran medida. Puede instalar y administrar temas y extensiones, cambiar la configuración de energía, administrar aplicaciones de inicio y habilitar iconos de escritorio, entre otras configuraciones. Por lo tanto, el primer paso en el proceso de personalización es instalar la utilidad Gnome Tweaks en su sistema en caso de que aún no esté instalada.
Abra la aplicación Terminal presionando Ctrl+Alt+T y luego ingrese el siguiente comando como root:
$ sudo apt install gnome-tweaks
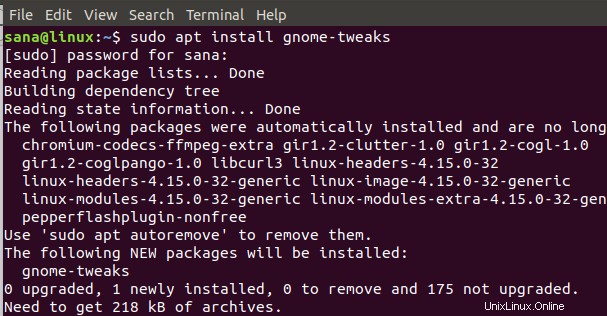
O
Abra la utilidad de software de Ubuntu desde el menú Actividades del escritorio y busque Gnome Tweaks y luego instálelo.
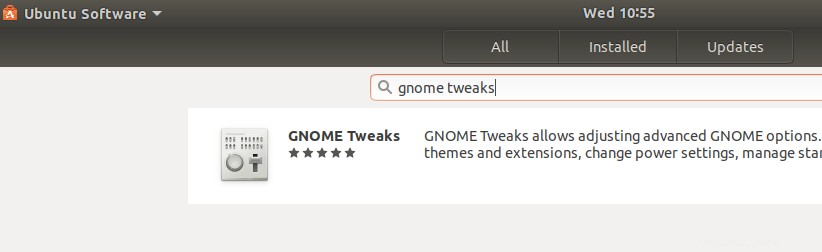
Cuando la utilidad Tweaks se instala con éxito en su sistema, puede acceder a ella a través del Tablero o a través de la lista de aplicaciones en su Ubuntu.
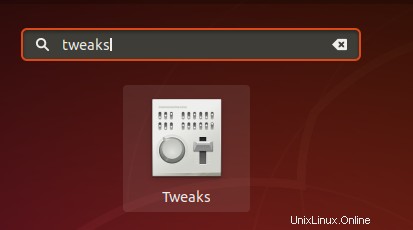
En la pestaña Apariencia de Tweaks, puede ver los temas predeterminados para aplicaciones, cursor, íconos y Shell en la categoría Temas.
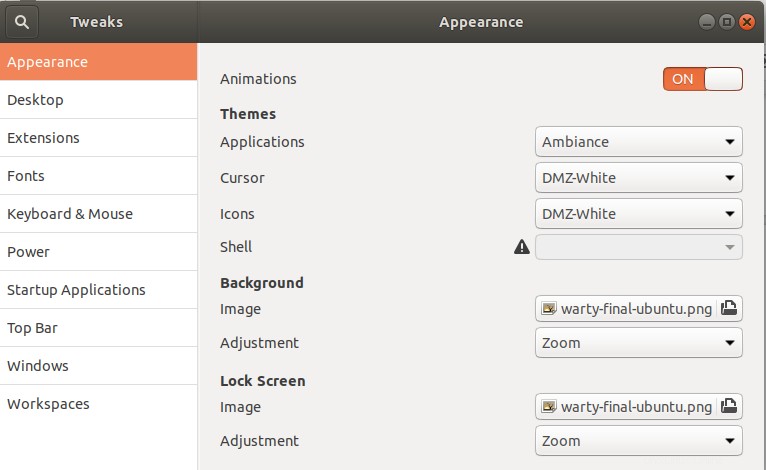
Cambiar estos cuatro temas le dará a su escritorio Ubuntu una apariencia totalmente nueva.
Ahora comencemos a personalizar los temas uno por uno.
1. Personalización del tema Aplicaciones (GTK3)
De forma predeterminada, su aplicación o tema GTK3 se establece en el tema Ambiance. Este tema utiliza principalmente colores naranja y gris. Puede cambiar este tema seleccionando otro del menú desplegable Aplicaciones en la categoría Temas. Por ejemplo, el tema Adwaita-oscuro que seleccionamos en la siguiente imagen es el responsable del tema gris oscuro y azulado que puedes ver aquí:
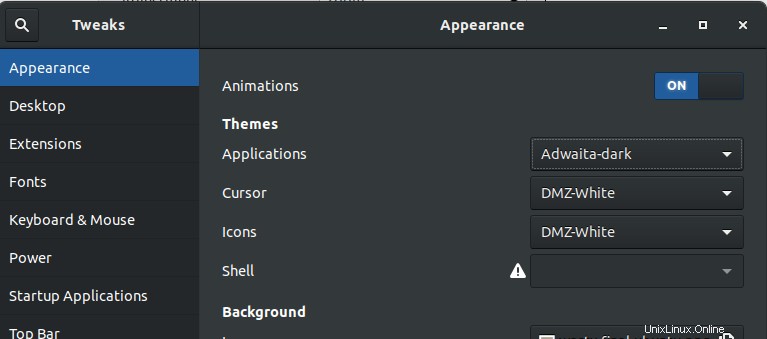
También puede seleccionar cualquier otro tema según su gusto.
2. Personalización del tema del cursor
De forma predeterminada, el cursor de Ubuntu utiliza un tema DMZ-White, responsable de su color blanco en las aplicaciones y de su color negro en el escritorio. Puede cambiar el color y la apariencia del cursor seleccionando una opción del menú desplegable Cursor en la categoría Temas.
Puede ver cómo cambiar el tema del Cursor a DMZ-Black ha cambiado el cursor del blanco predeterminado al color negro personalizado en el siguiente ejemplo:
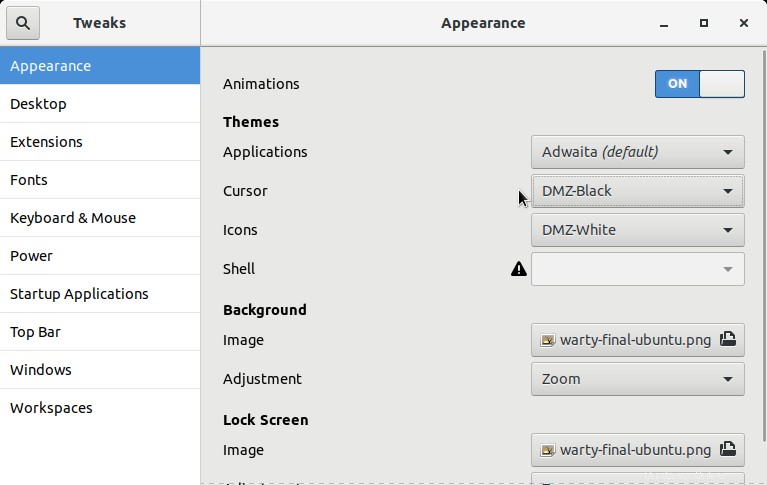
3. Personalización del tema de los iconos
La siguiente imagen muestra los íconos predeterminados del escritorio de Ubuntu ubicados en la barra de herramientas de Aplicaciones. El tema responsable de este aspecto de estos íconos es el tema predeterminado de íconos DMZ-White.
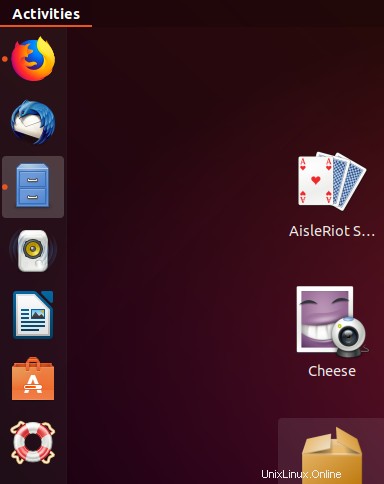
Para cambiar el aspecto de estos iconos, puede seleccionar otro tema del menú desplegable Iconos en la categoría Temas. Por ejemplo, cambiemos este tema a Ubuntu-mono-dark de la siguiente manera:
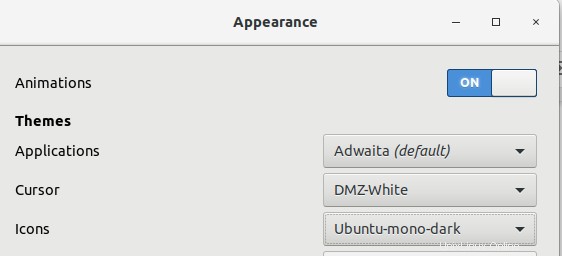
Ahora sus íconos de actividades se verán así:
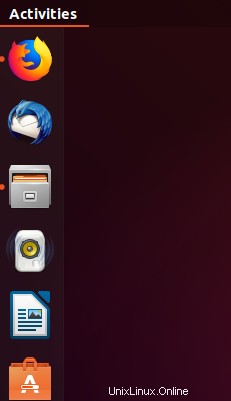
Otro tema popular para íconos es el tema Adwaita (predeterminado), pero está incompleto de manera predeterminada. Sin embargo, puede instalar una versión completa de este tema a través de la Terminal de Ubuntu de la siguiente manera:
Abre la Terminal a través de Ctrl_Alt+T y luego ingrese el siguiente comando como usuario root:
$ sudo apt install adwaita-icon-theme-full
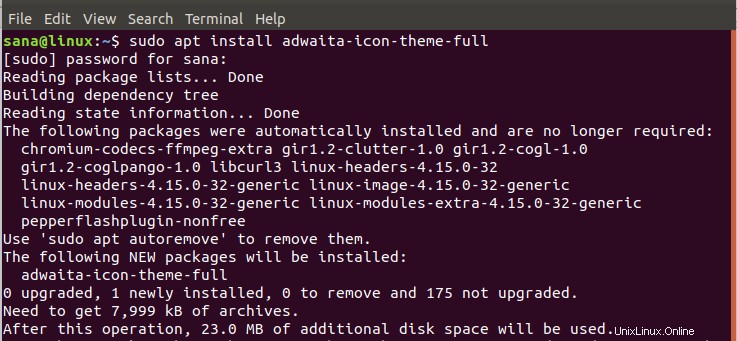
Cuando se instala la versión completa del tema del icono de Adwaita, puede seleccionarlo a través de la utilidad Tweaks y disfrutarlo para los iconos de su escritorio.
Puede descargar más temas de Internet y usarlos en su escritorio. Por ejemplo, puede descargar un tema muy popular llamado Arc mediante el siguiente comando:
$ sudo apt install arc-theme
4. Personalización del tema Shell
Presentemos un ejemplo aquí sobre cómo cambiar el tema de Shell. Descargaremos e instalaremos un tema llamado tema de Shell transparente.
Si también desea cambiar el tema del panel gris y naranja, abra la utilidad Ajustes y active Temas de usuario desde el panel Extensiones.
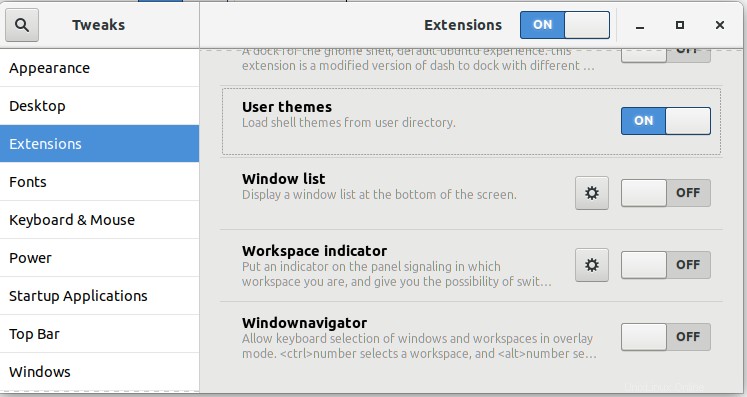
Luego descargue el tema mencionado anteriormente desde la siguiente ubicación como un archivo .zip:
https://www.gnome-look.org/browse/cat/134/ord/latest/
En la utilidad Ajustes, panel Apariencia, cambie al tema que acaba de descargar haciendo clic en Ninguno junto a Shell.
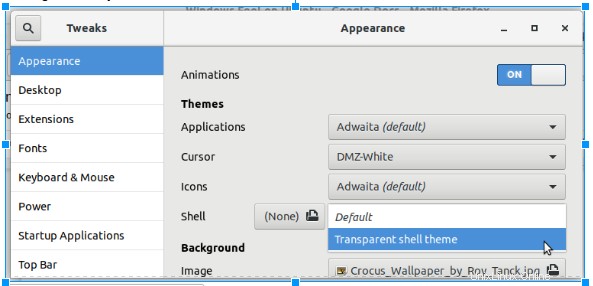
Este tema le dará a su escritorio una apariencia más ligera similar a la de Windows.
Entonces, en este artículo, hemos presentado ejemplos sobre cómo puede cambiar los temas personalizables del escritorio de Ubuntu para darle una apariencia totalmente nueva. Has visto que todo esto fue posible gracias a la poderosa utilidad Tweaks. Además de los ejemplos utilizados en este artículo, puede descargar y utilizar cientos de temas de Ubuntu disponibles en Internet para ver el escritorio que más le guste.