¿Cómo administra su(s) servidor(es) Linux?
La respuesta más probable es iniciar sesión en el servidor a través de SSH y luego usar los comandos de Linux para todo tipo de tareas.
Eso es lo que hacemos la mayoría de los administradores de sistemas. Pero también hay un pequeño porcentaje de la población que tiene que administrar servidores Linux a pesar de no estar demasiado cómodo con la línea de comandos.
Si eres una de esas pocas personas, tengo buenas noticias para ti. Existen varias herramientas que le permiten administrar servidores Linux de forma gráfica.
Webmin y Cockpit son las herramientas más populares en esta categoría.
Ya hemos cubierto el Manual de Webmin en Linux. Es hora de obtener más información sobre Cockpit.
¿Qué es el proyecto Cockpit para Linux?
Cockpit es una herramienta de administración gráfica basada en navegador para sus servidores Linux. Con Cockpit instalado en su servidor, puede acceder al servidor desde un navegador y realizar todas las tareas administrativas regulares, como configurar el firewall, cambiar la configuración de la red, administrar el almacenamiento, administrar cuentas de usuario, ejecutar contenedores, instalar actualizaciones, actualizar software y más. También puede analizar la carga de la CPU, el uso de la memoria, la actividad de la red y el rendimiento del disco
Si está un poco familiarizado con Linux, Cockpit es una buena opción para administrar servidores de forma gráfica. Incluso si es un administrador de sistemas experimentado, Cockpit le brinda la oportunidad de tener una visión general de sus servidores.
Sé que hoy en día se prefieren las utilidades modernas como Ansible, pero Cockpit sigue siendo una buena opción para una variedad de usuarios.
Uso de Cockpit para administrar servidores Linux de forma remota pero gráfica
Te guiaré por un recorrido por Cockpit y te mostraré lo que puedes hacer con él.
Instalar Cockpit en el servidor que deseas monitorear
Debe tener Cockpit instalado en los servidores que desea monitorear. Sí, puede monitorear múltiples servidores desde una interfaz de Cockpit. Mostraré los pasos para varios servidores más adelante.
Para este tutorial rápido, instalaré Cockpit en un servidor Ubuntu 18.04:
sudo apt -y install cockpit
Una vez hecho esto, ahora puede acceder a la interfaz utilizando el número de puerto 9090.
Si tiene acceso físico al servidor, puede usar el host local en el navegador web de esta manera.
localhost:9090
Puede acceder a la interfaz de Cockpit con la dirección IP y el número de puerto de su servidor. Por ejemplo, si tu dirección IP es 1.2.3.4, tu URL de acceso sería:
1.2.3.4:9090Tenga en cuenta que tendría que permitir el acceso https personalizado para su navegador web.
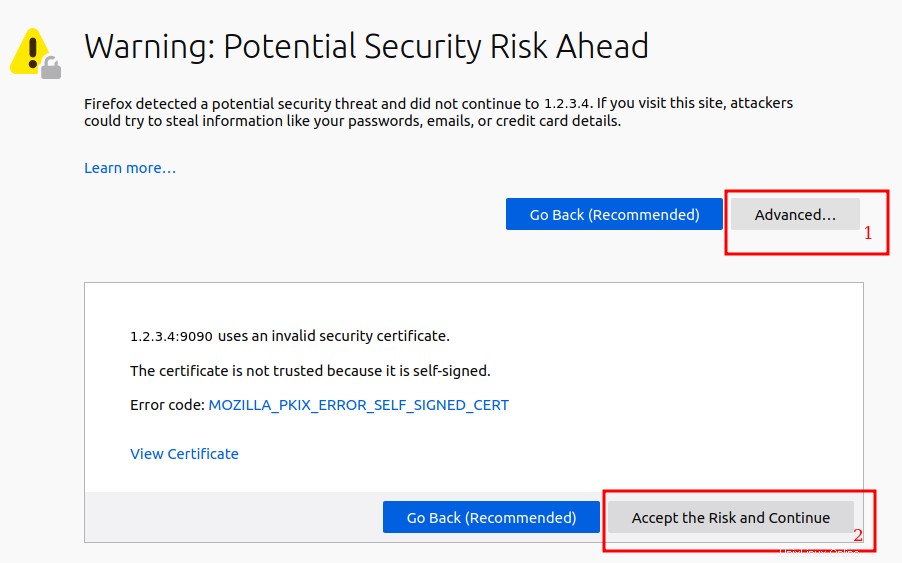
Después de eso, debería ver una interfaz como esta:
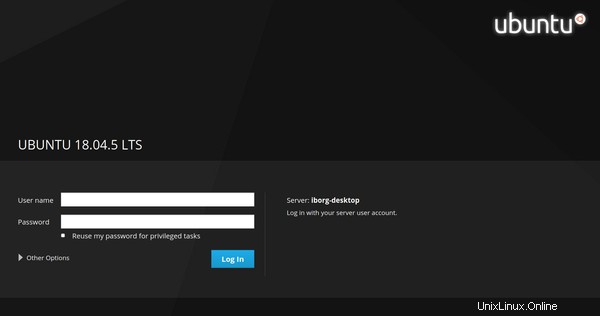
Tenga en cuenta que el nombre de usuario y la contraseña requeridos aquí son las mismas credenciales que usa para su servidor .
También asegúrese de que "Reutilizar mi contraseña para tareas privilegiadas " está marcado. Sería necesario para llevar a cabo tareas administrativas después de iniciar sesión.
Exploración de la cabina
En el primer inicio de sesión, accederá a la página de descripción general del sistema en la configuración de host local:
Resumen del sistema
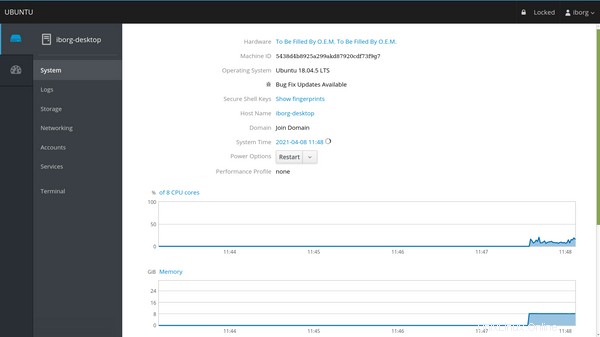
Registros
En la sección de registros, puede filtrar los mensajes de registro en función de las siguientes gravedades:
- Todo
- Solo emergencias
- Alerta y superior
- Crítico y superior
- Error y superior
- Advertencia y superior
- Aviso y superior
- Información y más
- Depuración y superior
De forma predeterminada, muestra los registros de gravedad basados en "Error y superiores". También puede filtrar los mensajes según períodos de tiempo específicos:
- Reciente
- Actual
- Últimas 24 horas
- Últimos 7 días
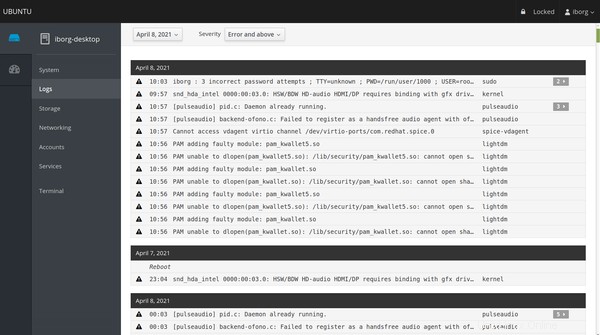
Almacenamiento
En el almacenamiento, puede obtener una descripción general concisa de todas sus estadísticas de almacenamiento y se clasifican como:
- Sistemas de archivos
- Monturas NFS
- Registros de almacenamiento
- Dispositivos RAID
- Conducciones
- Otros dispositivos
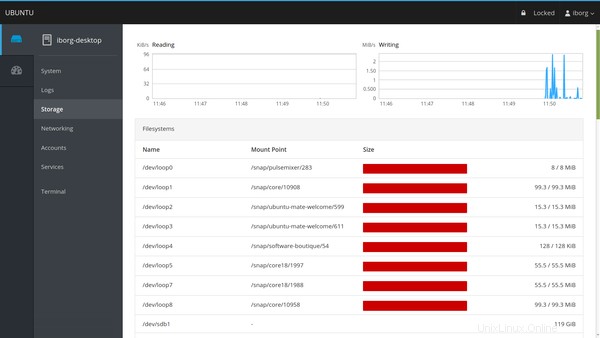
Aunque tenga una sección de registro separada, es útil tener una sección de registro dedicada solo para el almacenamiento.
Redes
Aquí puede ver toda la información relacionada con sus interfaces de red:
- Interfaces
- Registros de redes
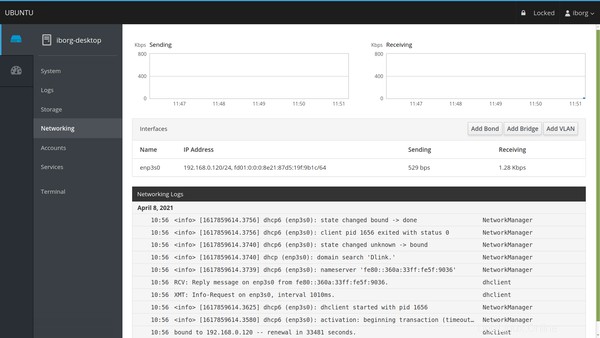
Los registros de redes, similares a los registros de almacenamiento, enumeran todos los mensajes relacionados solo con las estadísticas de la red.
Cuentas
Esta sección muestra todos los usuarios del sistema registrados en el servidor Linux correspondiente. Puede crear o eliminar usuarios a través de esta interfaz.
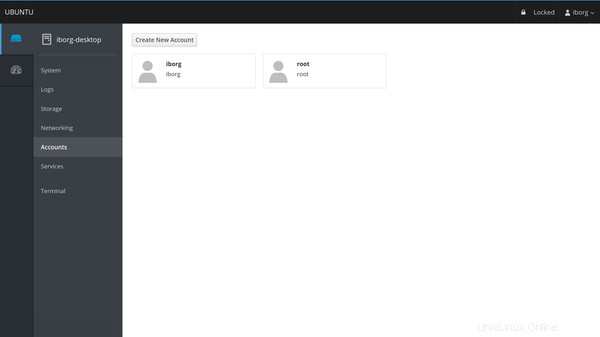
Servicios
Todos los servicios del sistema de su servidor se clasifican como habilitados , deshabilitado y estática . Puede filtrarlos según:
- Objetivos
- Servicios del sistema
- Enchufes
- Temporizadores
- Caminos
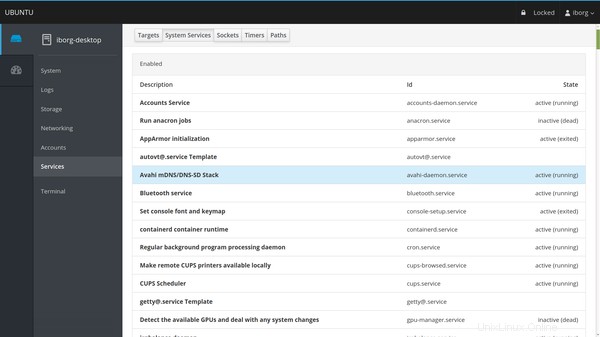
Terminal (¡sí, eso también!)
Este es mi favorito no solo porque puedes ejecutar comandos aquí o geek. Cuando necesita ejecutar comandos importantes pero largos, puede ser extremadamente molesto escribir todo en la terminal si usa una interfaz web. He experimentado esto con las consolas basadas en web disponibles en Linode, a saber, Weblish y Glish. No puede copiar y pegar ningún comando allí. ¡Pero en Cockpit, definitivamente puedes!
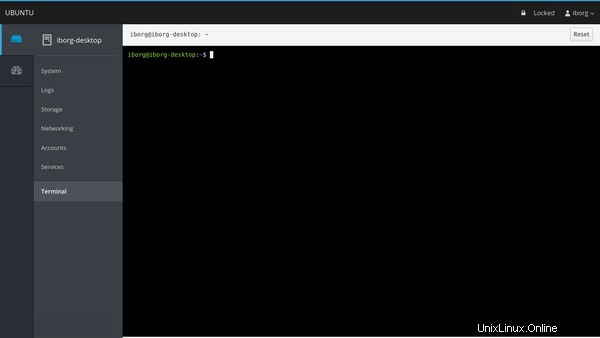
Monitoreo de estadísticas del sistema
Si desea una descripción general aún más simple con las estadísticas en tiempo real, puede dirigirse al Panel de control en cambio.
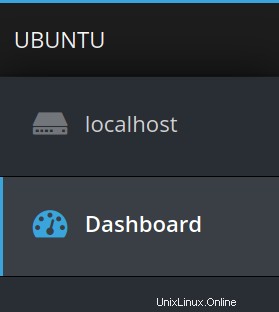
Las estadísticas se clasifican en cuatro pestañas esenciales:CPU, Memoria, Red y E/S de disco.
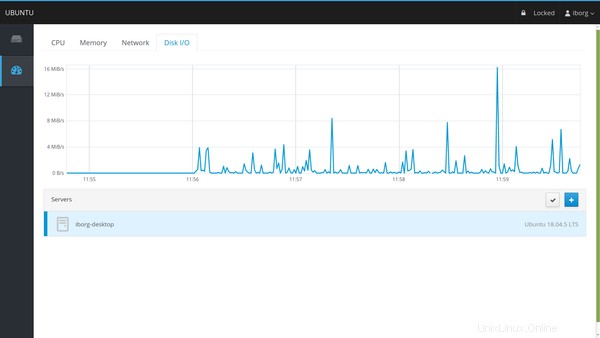
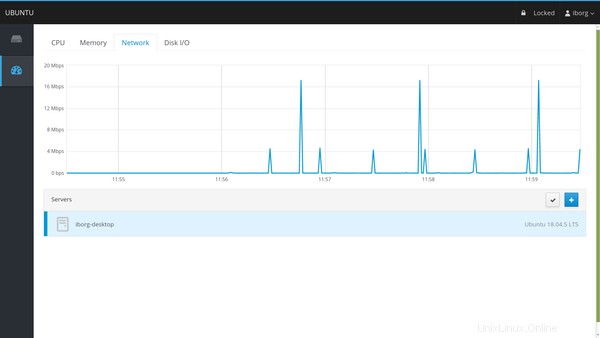
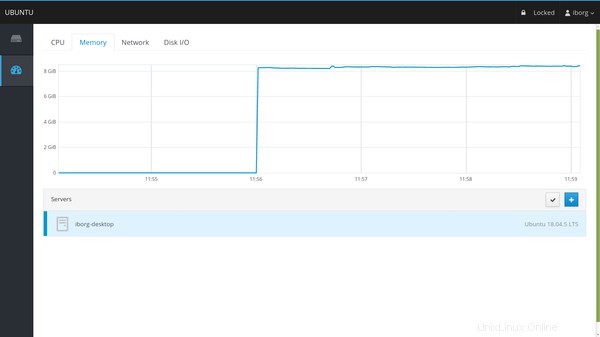
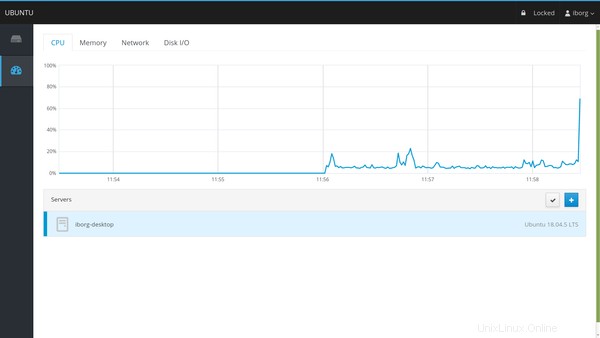
Agregar clave SSH
En la esquina superior derecha, haga clic en su nombre de usuario seguido de "Autenticación".
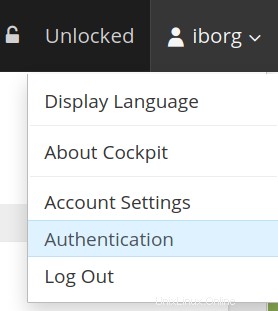
Si su clave SSH está en su ubicación predeterminada, se detectará automáticamente. De lo contrario, deberá agregarlo manualmente y habilitarlo. Esta es la misma configuración SSH que usa a través de una terminal. Si está utilizando una frase de contraseña para su SSH localmente, debe ingresarla después de hacer clic en el botón que se muestra a continuación.
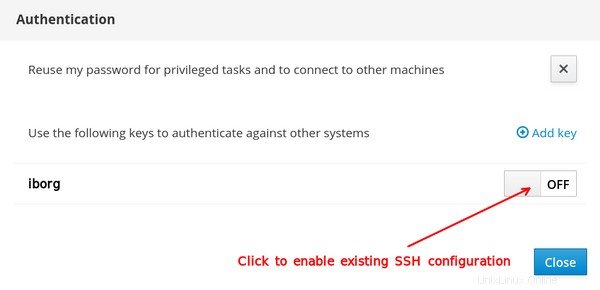
Agregar más servidores Linux en su panel de control de Cockpit
Desde este panel simple, puede agregar más servidores para monitorear desde una sola interfaz. Pero para asegurarse de eso, debe asegurarse de los siguientes requisitos previos:
- Has iniciado sesión con "Reutilizar mi contraseña para tareas privilegiadas" marcado.
- Cockpit se instala en todos los servidores antes de agregarlos.
- Su clave SSH (supuestamente como un estándar aquí) se agrega y habilita de antemano
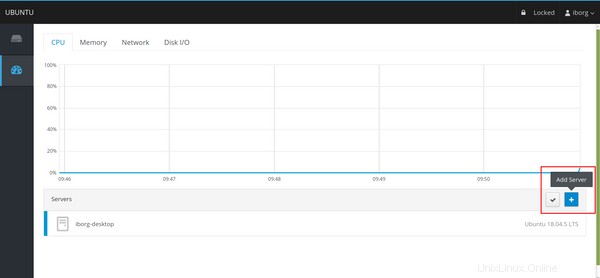
Para agregar la máquina, en lugar de 9090 como se mencionó anteriormente, debe usar el mismo número de puerto SSH que usa en su servidor remoto. Por defecto, es 22.
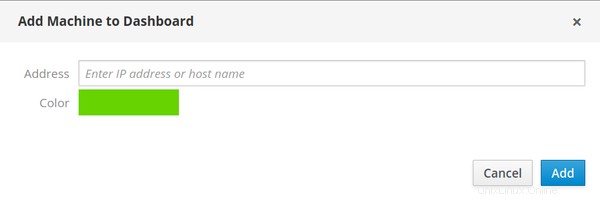
Después de hacer clic en "Agregar", es posible que obtenga un error como:
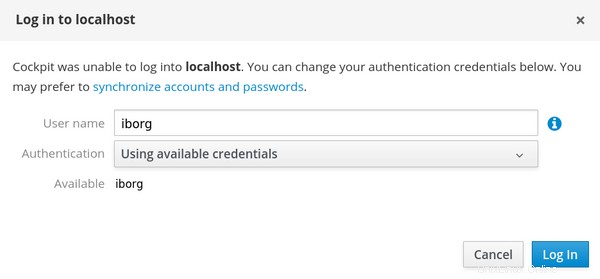
Esto se debe a que Cockpit intenta usar las mismas credenciales que su sistema actual con el servidor remoto. En la misma página de error (como se ve en la imagen de arriba), puede cambiar el nombre de usuario a algo que sea reconocido por su servidor remoto.
Una vez que haga eso y haga clic en iniciar sesión, se agregará su servidor remoto.
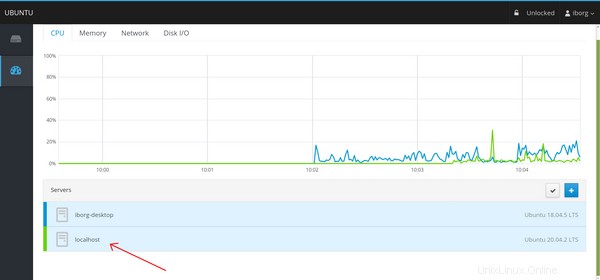
Eliminación de servidores de Cockpit
Para eliminar servidores ya agregados, debe hacer clic en el icono "Editar servidor":

Una vez hecho clic, puede eliminar el servidor agregado marcado en rojo. El otro está atenuado porque no puede eliminar el servidor al que está conectado actualmente.

Tenga en cuenta que el servidor eliminado se eliminará del panel de control de este Cockpit. Dado que Cockpit todavía está instalado en ese servidor, puede usarlo en el puerto 9090 de la dirección IP del servidor. Debe desinstalar el programa Cockpit para el servidor.
Reflexiones finales sobre la cabina
¡No esperaba que su interfaz de usuario fuera tan simple y al mismo tiempo fuera un software de monitoreo de servidor tan ingenioso! ¡Me enamoré de él tan pronto como eché un vistazo a su panel de control súper intuitivo y a las estadísticas de la interfaz!
No es que no se me haya pasado por la cabeza instalar Cockpit como contenedor de Docker. Pero su diseño no es del todo ideal para eso. La siguiente cita de este enlace de GitHub lo deja muy claro:
"La forma en que se diseñó la cabina, realmente quiere/necesita ejecutarse en una máquina completa, no en un contenedor de aplicaciones acoplables de una sola tarea".
Pero si aún desea experimentar, consulte esta imagen acoplable no oficial. También incluye una configuración de redacción de docker para que comiences.
Para alguien reacio a la línea de comandos, Cockpit es una herramienta bastante útil. También es útil para los administradores de sistemas experimentados para tener una visión general de varios servidores Linux en un solo panel.
Si es un administrador experimentado de Cockpit, comparta cualquier comentario valioso que pueda tener.