Cabina no requiere ninguna presentación. Si es un administrador de Linux, definitivamente debería haberlo usado o al menos haber oído hablar de él. Cockpit es una herramienta de administración de servidor basada en web de código abierto y gratuita que se utiliza para monitorear y administrar servidores Linux a través de un navegador web. En esta guía, veremos cómo administrar máquinas virtuales KVM utilizando la interfaz de la consola web Cockpit.
Requisitos
Obviamente, debería haber instalado KVM en su servidor Linux. Las siguientes guías explican cómo instalar y configurar KVM en CentOS 8, servidor Ubuntu 20.04 LTS y ediciones openSUSE Tumbleweed.
- Instalar y configurar KVM en el servidor CentOS 8
- Instalar y configurar KVM en Ubuntu 20.04 servidor sin cabeza
- Instalar y configurar KVM en OpenSUSE Tumbleweed
A continuación, debe instalar Cockpit en su host KVM. Consulte la siguiente guía para instalar y configurar Cockpit en diferentes distribuciones de Linux.
- Supervisión y administración de servidores Linux mediante Cockpit a través del navegador web
Asegúrate de haber instalado cockpit-machines paquete, que brinda la capacidad de administrar máquinas virtuales a través de un navegador web.
Opcionalmente, puede instalar Virt-viewer aplicación si desea tener la capacidad de abrir una consola gráfica en su cliente de escritorio remoto. Virt-viewer está disponible para la mayoría de los sistemas operativos.
Para instalar virt-viewer en RHEL, CentOS , ejecuta:
$ sudo yum install virt-viewer
En Fedora :
$ sudo dnf install virt-viewer
En Ubuntu, Debian :
$ sudo apt-get install virt-viewer
1. Administre máquinas virtuales KVM mediante la consola web Cockpit
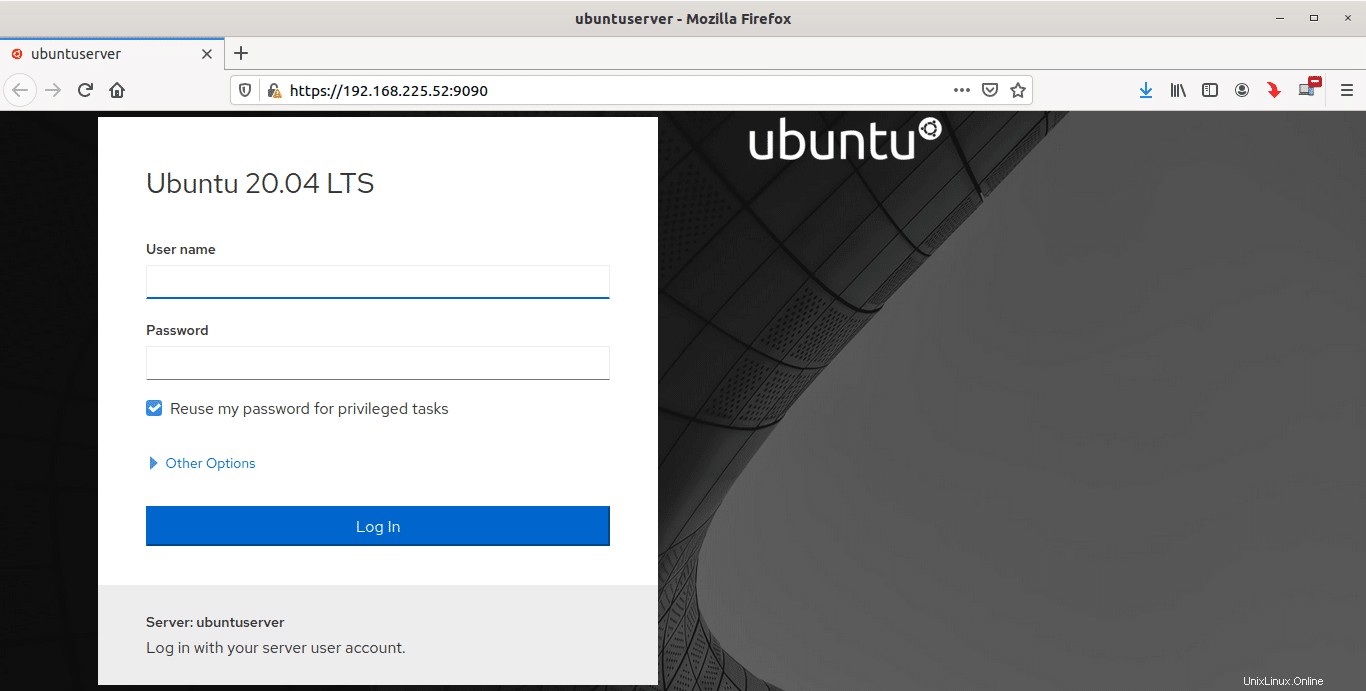
En el sistema CentOS 8, la consola de inicio de sesión de Cockpit debería tener el siguiente aspecto:
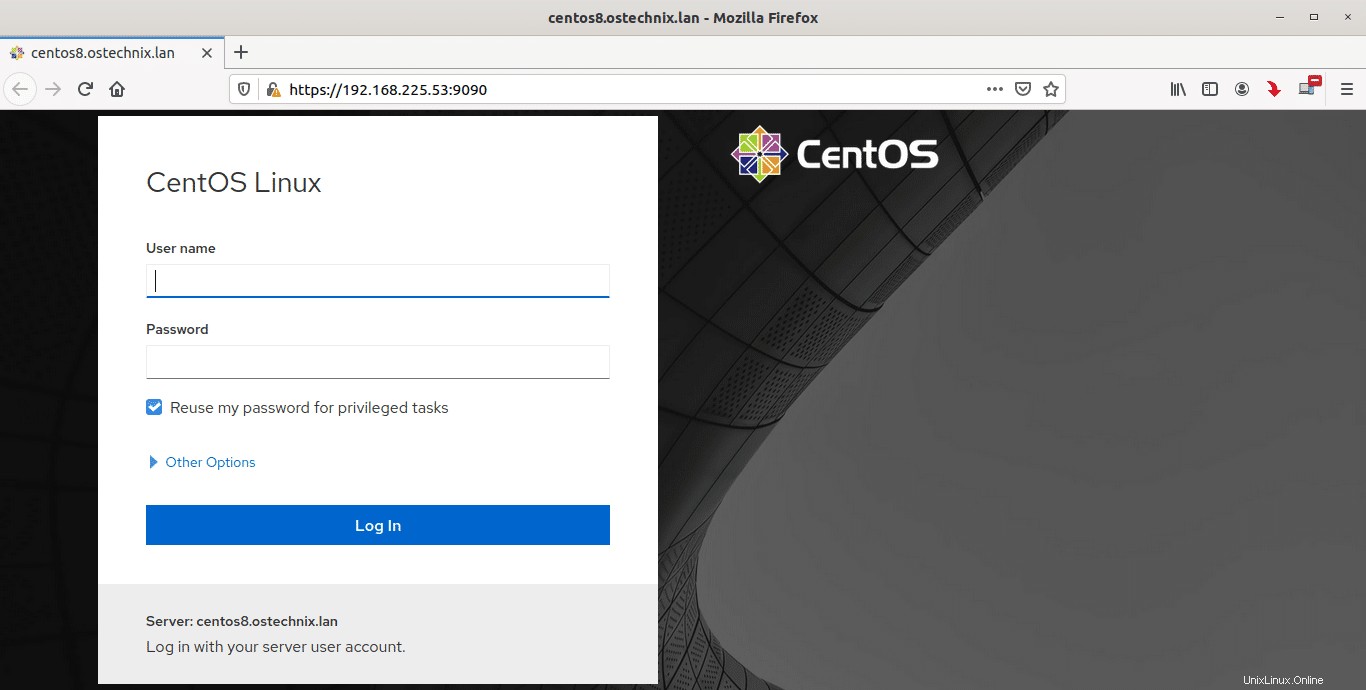
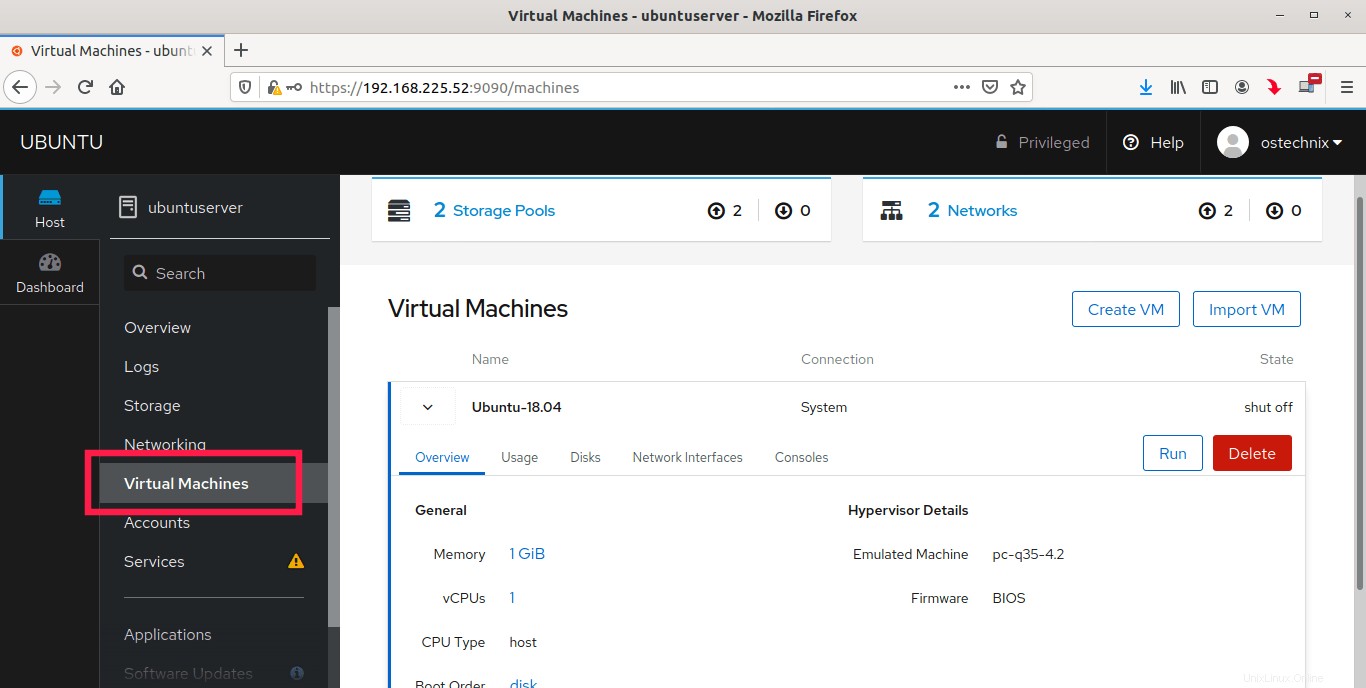
- Ver la lista de máquinas virtuales disponibles,
- Ver los detalles de una máquina virtual,
- Edite los parámetros de la máquina virtual, como la memoria, el disco y las interfaces de red, etc.,
- Crear una nueva máquina virtual,
- Importar una máquina virtual,
- Ejecutar una máquina virtual,
- Eliminar una máquina virtual,
- Ver grupos de almacenamiento,
- Cree un nuevo grupo de redes,
- Editar grupos de almacenamiento,
- Ver redes virtuales predeterminadas de KVM,
- Editar redes,
- Cree una nueva red virtual, etc.
1.1. Cree una nueva máquina virtual KVM
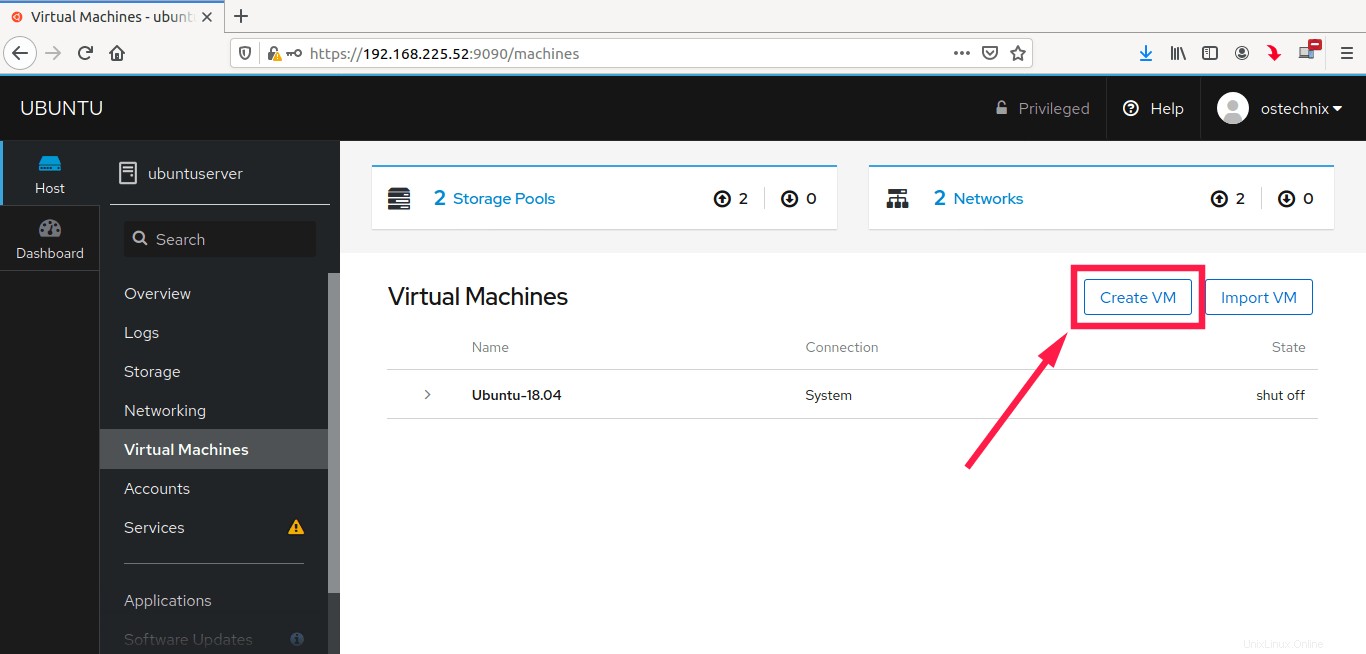
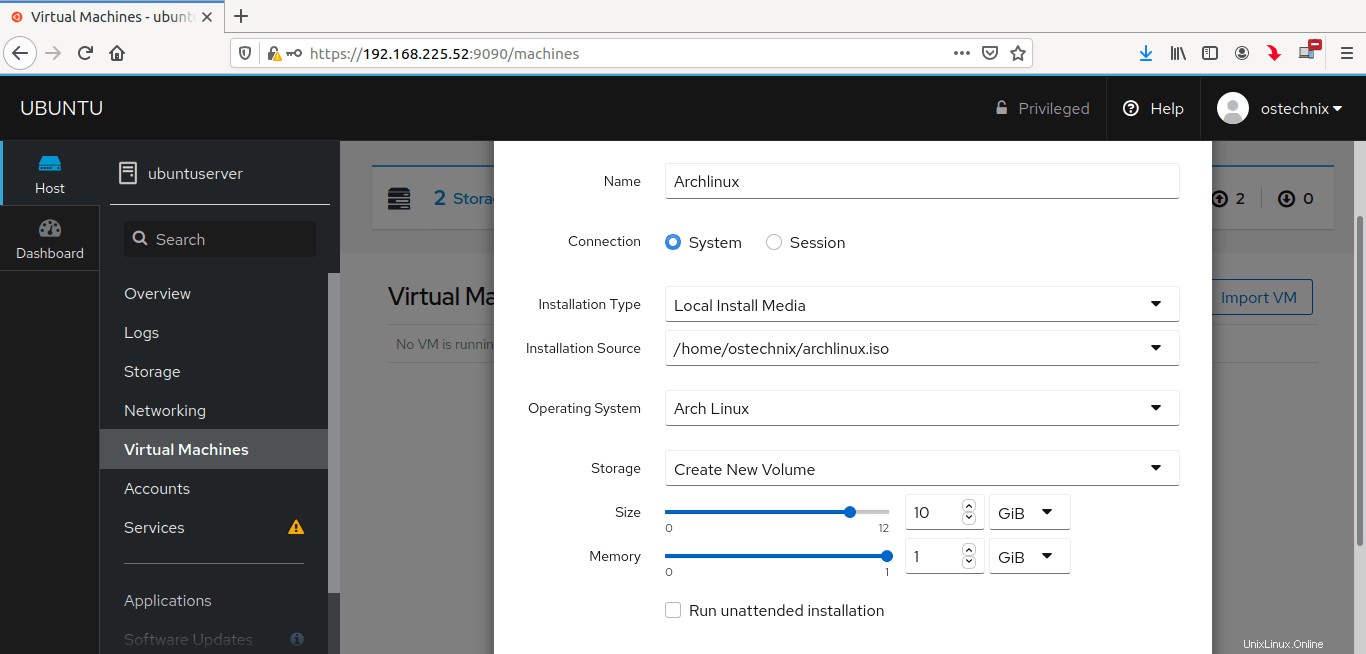
- Nombre - Nombre de la máquina virtual, por ejemplo Archlinux,
- Tipo de instalación - Ya tengo la imagen ISO del sistema operativo Arch Linux, así que elija Local Install Media. Si no tiene ISO, elija la opción Descargar ISO. Se descargará el ISO apropiado.
- Sistema operativo - El tipo de sistema operativo real que desea instalar en su invitado kvm. Elija el sistema operativo que desea instalar de la lista desplegable.
- Almacenamiento - Elija el almacenamiento en disco (disco duro) para su invitado. No tengo ningún disco duro existente, así que elijo la opción "Crear nuevo volumen" de la lista desplegable. Ingrese el tamaño de su disco duro o use el control deslizante para seleccionar el tamaño del volumen del disco.
- Memoria - Elija el tamaño de RAM para su invitado.
Los dos últimos son opcionales. Voy a desmarcar estas opciones porque no quiero iniciar la instalación del sistema operativo invitado de inmediato. Una vez que haya ingresado todos los detalles requeridos, haga clic en "Crear VM" en la parte inferior.
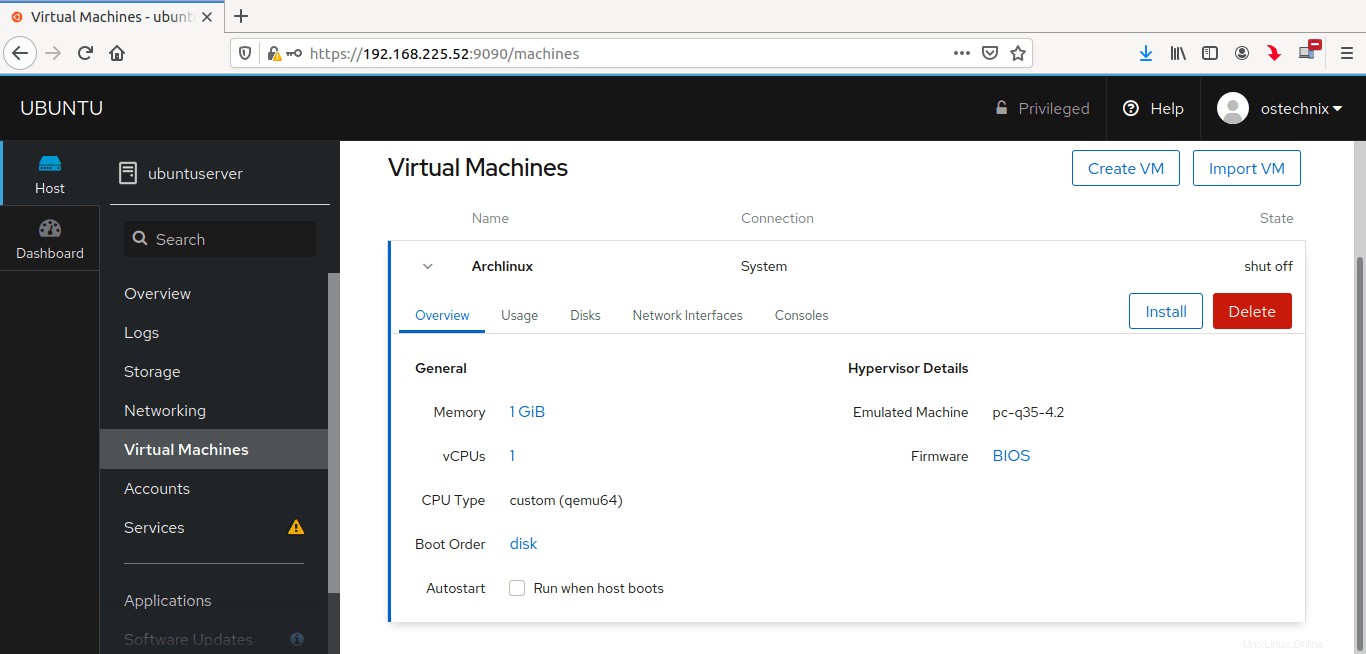
- Uso - Muestra los detalles de uso de la memoria y la vCPU de una VM en ejecución.
- Discos - Muestra la lista de detalles de discos y cdrom adjuntos. En esta pestaña, podemos editar el disco, los parámetros del cdrom, agregar un nuevo disco y eliminar las unidades existentes.
- Interfaces de red - Muestra los detalles de la interfaz de la tarjeta de red. En esta pestaña, podemos crear una nueva interfaz de red, editar la tarjeta de red existente y desconectar la tarjeta de red adjunta, etc.
- Consolas - En esta sección, podemos elegir diferentes formas de acceder a una consola en la VM como,
- utilizando la consola de gráficos basada en web (VNC),
- la consola gráfica en Desktop Viewer (que usa virt-viewer),
- o la consola serie.
Para hacerlo, vaya a la pestaña "Interfaces de red" y haga clic en el botón "Editar":
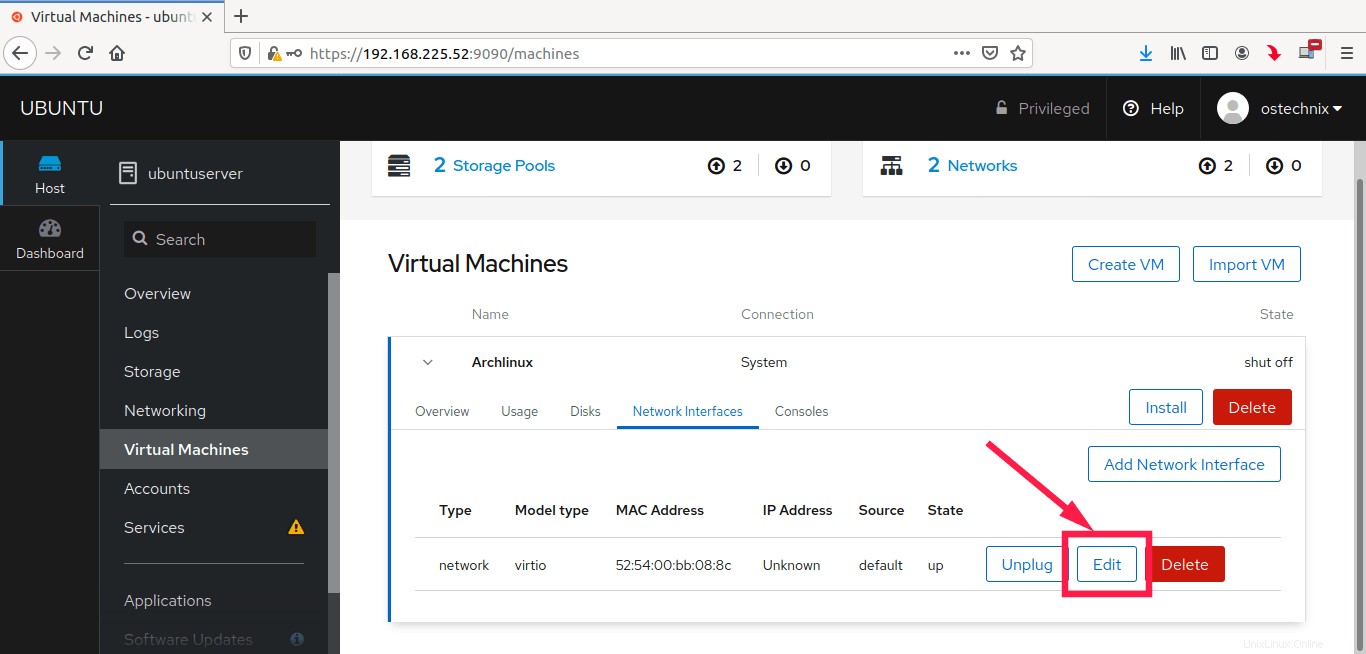
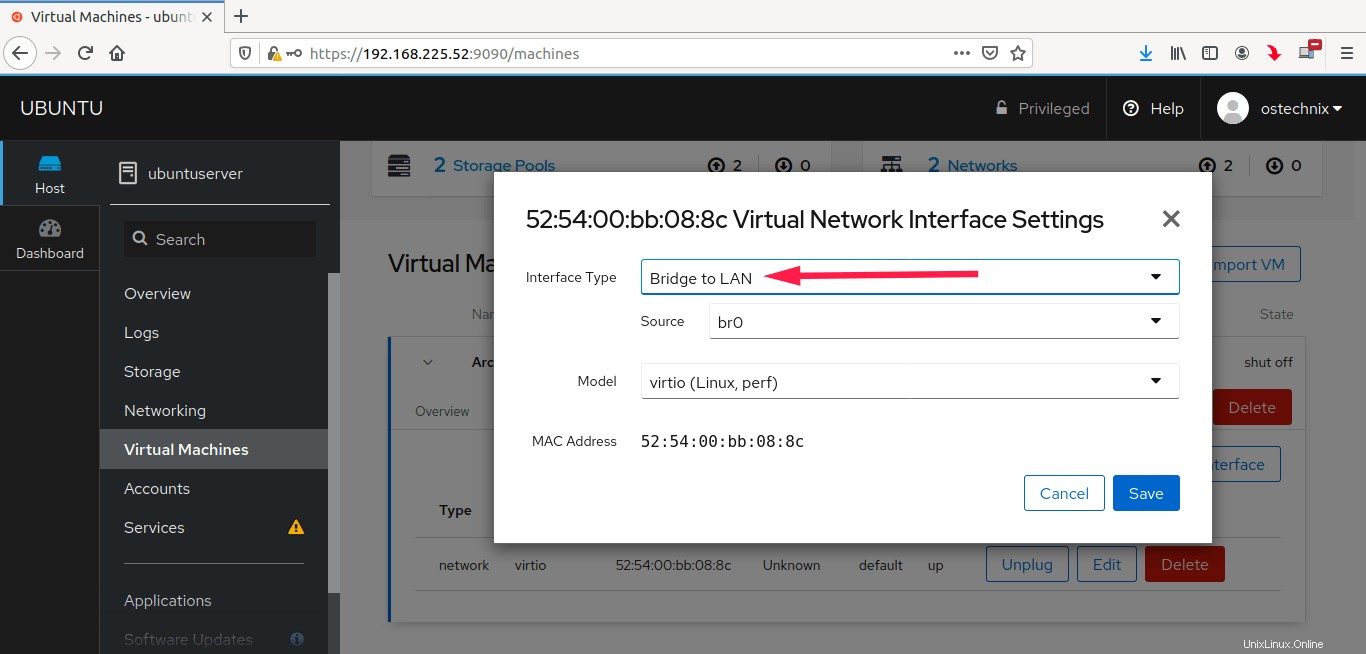
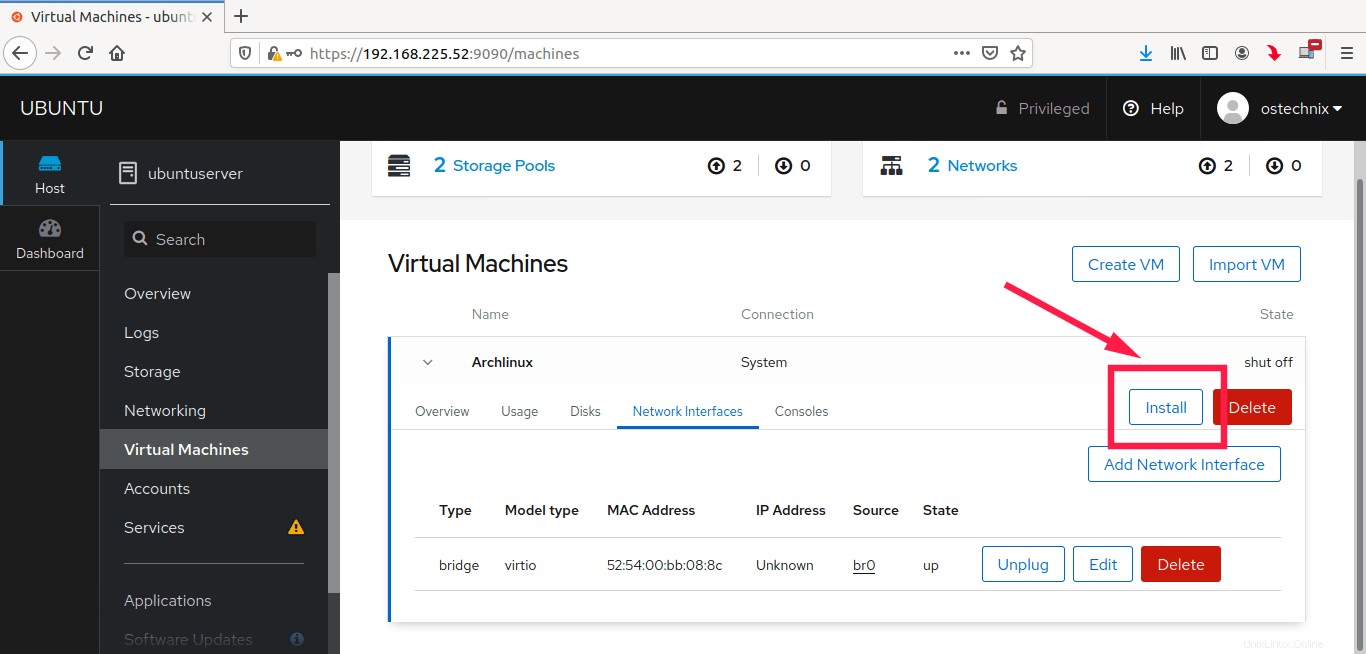
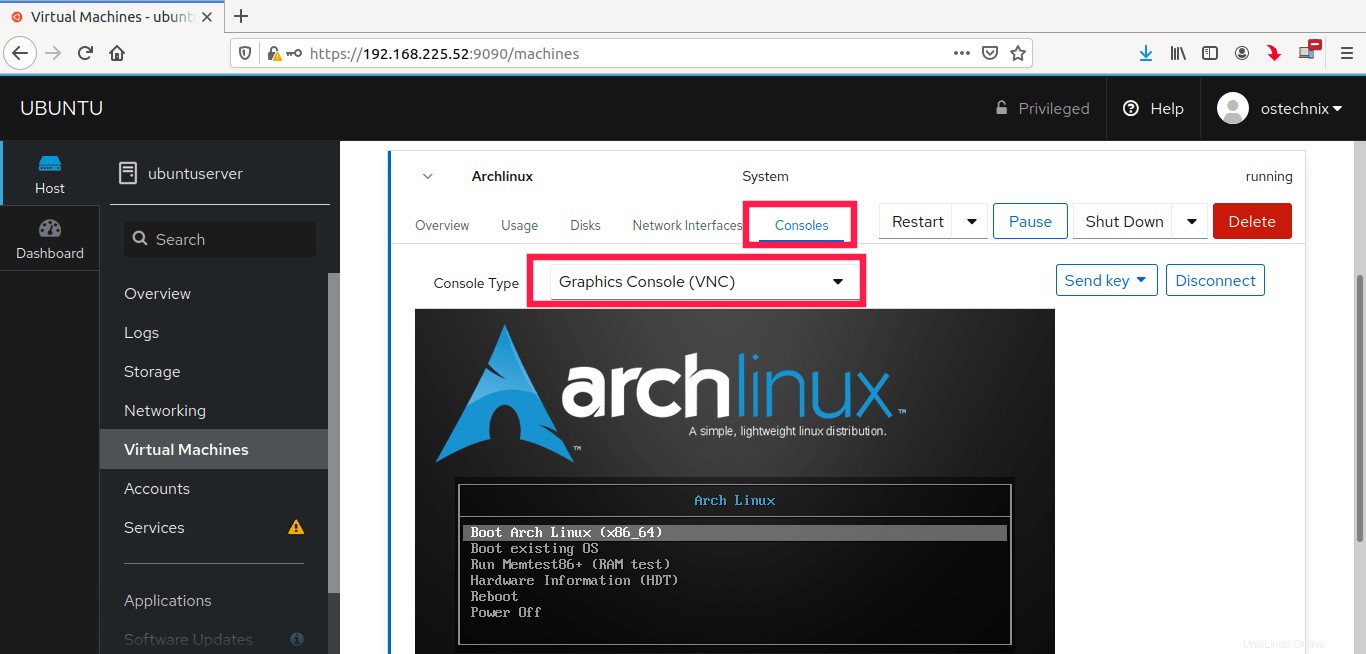
Ahora continúe con la instalación del sistema operativo invitado como de costumbre.
1.2. Importar máquinas virtuales
Para importar máquinas virtuales a través de Cockpit, haga clic en la opción "Importar máquina virtual" en la pestaña "Máquinas virtuales". Ingrese el nombre de la máquina virtual, elija la ubicación de la imagen de disco existente en el sistema de archivos del host, seleccione el tipo de sistema operativo y el tamaño de la memoria. Finalmente, haga clic en el botón Importar.
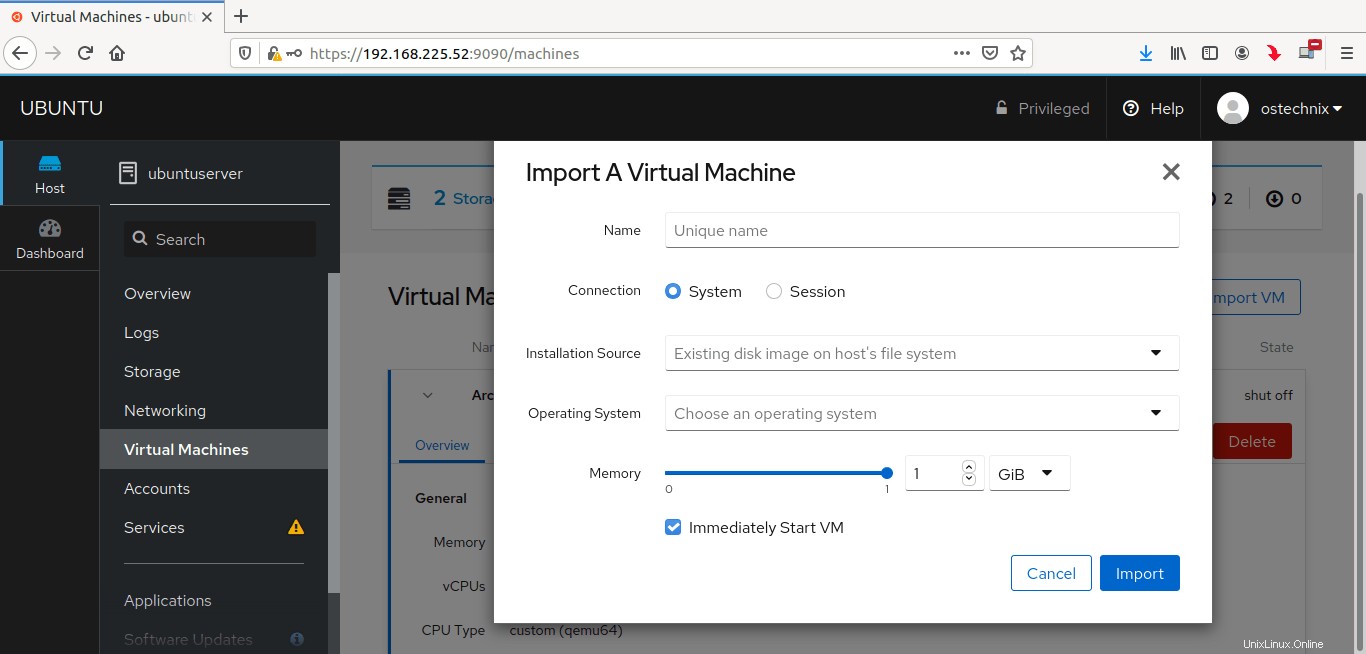
1.3. Reiniciar/Pausar/Apagar invitados de Kvm
No es necesario memorizar los comandos de virsh. Podemos reiniciar, suspender y apagar máquinas virtuales KVM directamente desde la interfaz de Cockpit.
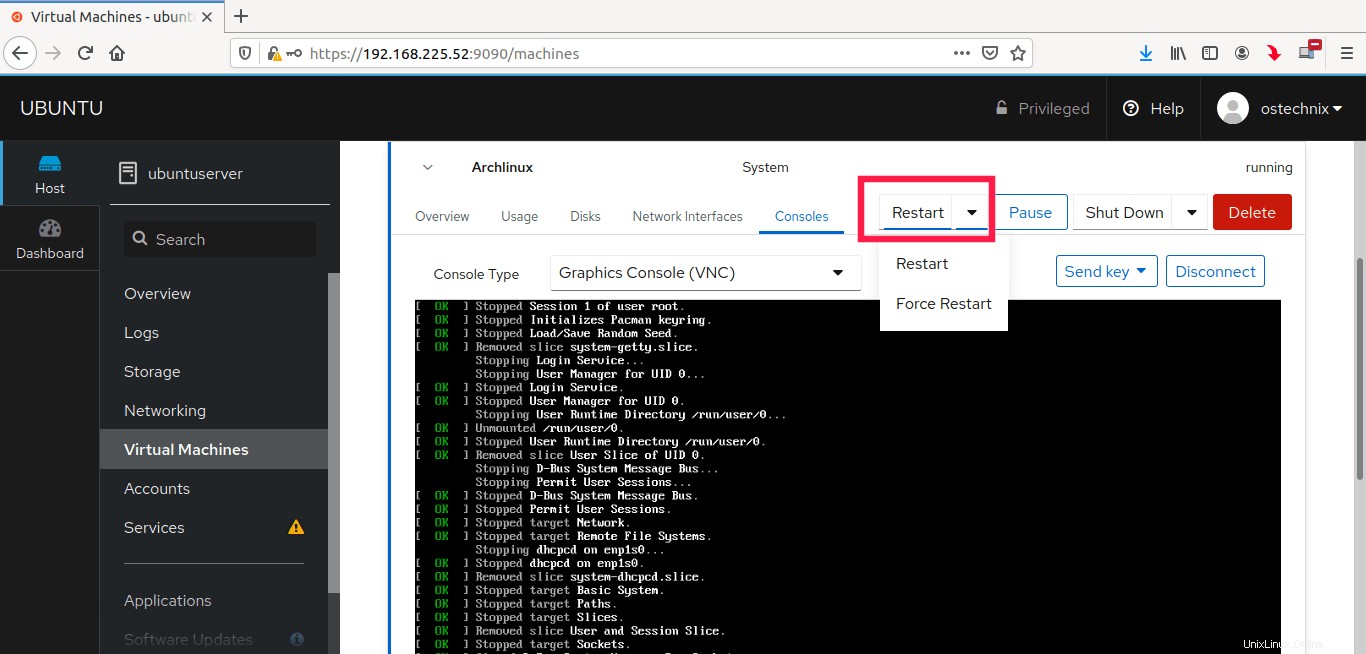
1.4. Configurar grupos de almacenamiento KVM
En la parte superior de la sección Máquinas virtuales, verá las siguientes dos subsecciones:
- Grupos de almacenamiento
- Redes
En la sección Grupos de almacenamiento, configuramos la ruta de almacenamiento de todas las máquinas virtuales. De forma predeterminada, todos los archivos de disco de la máquina virtual se almacenan en /var/lib/libvirt/images ubicación.
Puede crear un nuevo grupo de almacenamiento en cualquier parte del sistema de archivos. El tipo de un grupo de almacenamiento puede ser un;
- Directorio del sistema de archivos,
- Sistema de archivos de red,
- destino iSCSI/destino de directorio iSCSI,
- Dispositivo de disco físico,
- Grupo de volúmenes LVM.
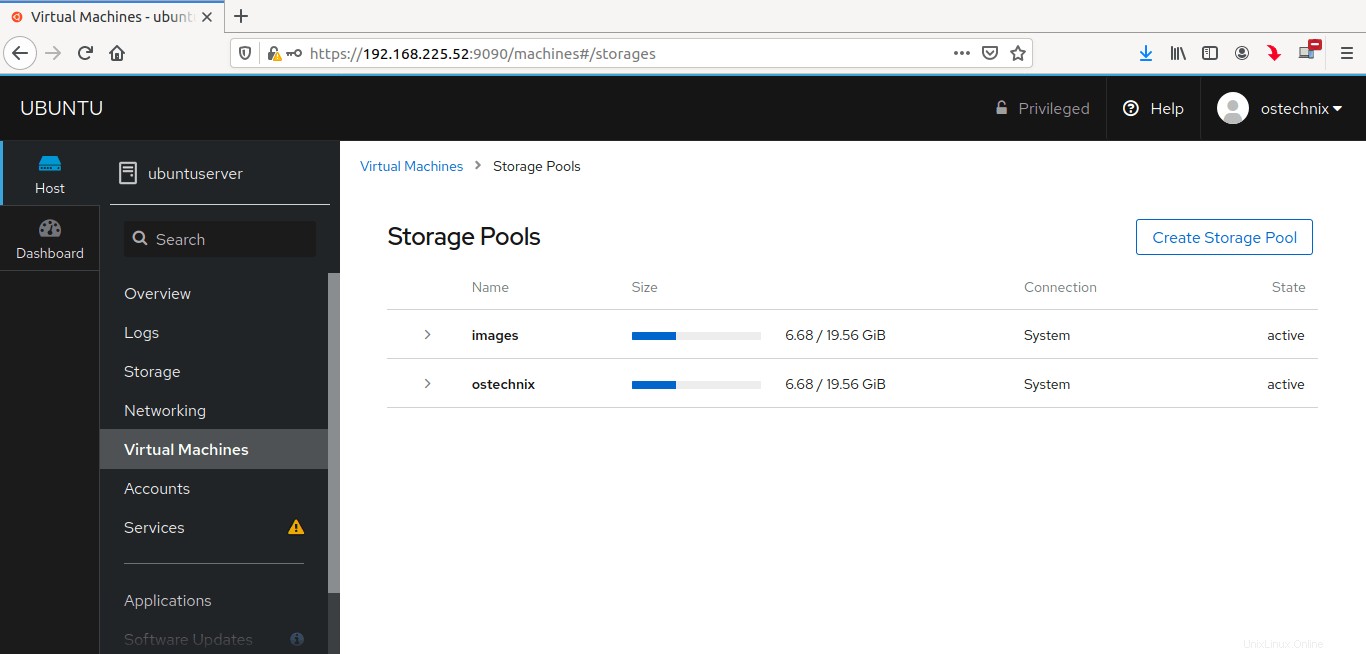
Como puede ver, he creado dos grupos de almacenamiento. Haga clic en un grupo para ver sus detalles. Si no necesita un almacenamiento, desactívelo temporalmente o elimínelo por completo.
Lectura relacionada:
- Cómo cambiar la ubicación del grupo de almacenamiento predeterminado de KVM Libvirt
1.5. Configurar redes virtuales KVM
Por defecto, KVM crea un puente virtual privado llamado virbr0 para permitir que todas las máquinas virtuales se conecten entre sí, dentro de la computadora host.
El puente predeterminado de kvm proporciona su propia subred y DHCP para configurar la red del invitado y utiliza NAT para acceder a la red del host.
Puede configurar tantas redes virtuales como desee. Ya configuré una red de puente para permitir que los invitados de kvm usen el mismo rango de IP del sistema host.
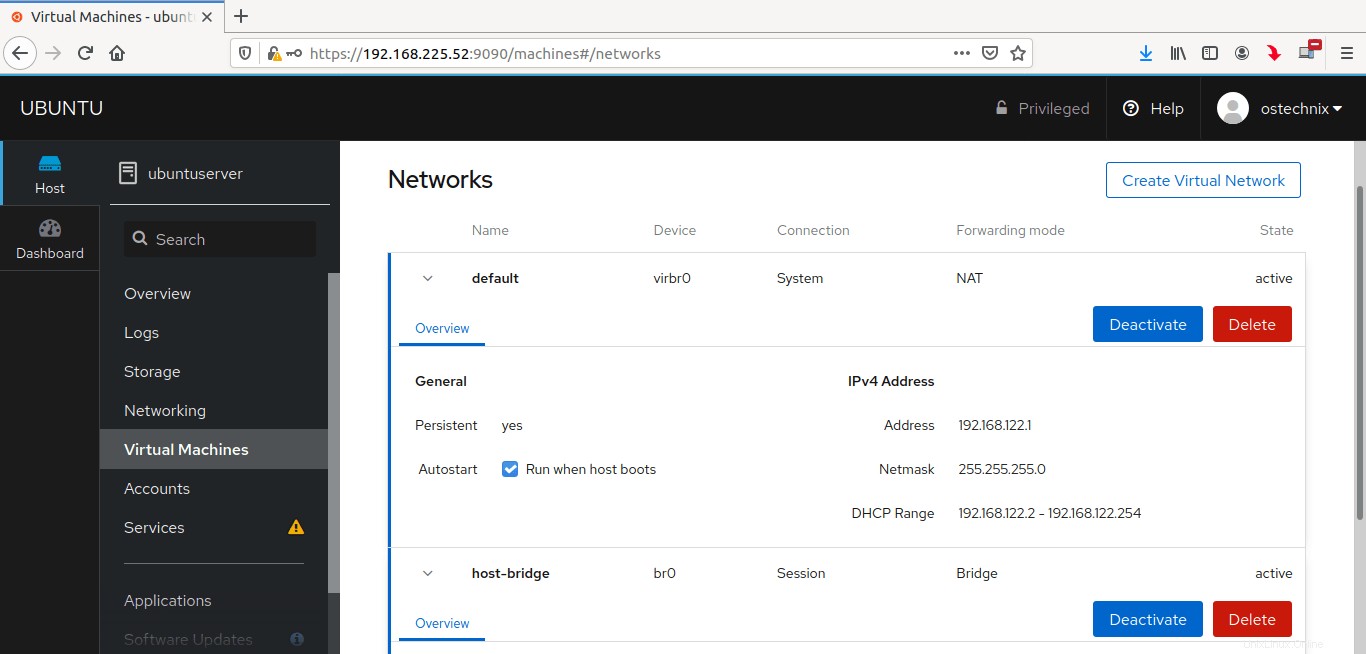
En la sección Redes, podemos,
- ver los detalles de la dirección IP de una red,
- crear una nueva red virtual,
- desactivar una red,
- y eliminar una red.
Conclusión
En esta guía, hemos discutido cómo administrar máquinas virtuales KVM usando la consola web Cockpit. Como puede ver, ¡administrar invitados de Kvm a través de Cockpit es muy fácil! No es necesario memorizar los comandos.
Cockpit tiene una interfaz web simple que nos permite realizar operaciones básicas de administración de KVM desde un navegador web con un par de clics del mouse.
Otras guías relacionadas con KVM en este blog
- Cómo administrar máquinas virtuales KVM con Virt-Manager
- Administrar máquinas virtuales KVM con el programa Virsh
- Cree una máquina virtual KVM usando la imagen Qcow2 en Linux
- Cómo migrar máquinas virtuales de Virtualbox a máquinas virtuales KVM en Linux
- Cómo usar Vagrant con el proveedor KVM de Libvirt
- Habilite la compatibilidad con UEFI para máquinas virtuales KVM en Linux
- Cómo habilitar la virtualización anidada en KVM en Linux
- Muestre las estadísticas de los sistemas de virtualización con Virt-top en Linux
- Cómo encontrar la dirección IP de una máquina virtual KVM
- Cómo cambiar el nombre de la máquina virtual invitada KVM
- Acceda y modifique imágenes de disco de máquinas virtuales con Libguestfs
- Cree rápidamente imágenes de máquinas virtuales con Virt-builder
- Cómo rescatar máquinas virtuales con Virt-rescue
- Cómo ampliar el tamaño del disco de la máquina virtual KVM en Linux
- Configurar una carpeta compartida entre el host y el invitado de KVM