 Por fin, puedes subir fotos a Instagram usando su sitio web móvil.
Por fin, puedes subir fotos a Instagram usando su sitio web móvil.
Como se anunció ayer, la empresa propiedad de Facebook permitirá a las personas subir fotos a Instagram desde un navegador web móvil para satisfacer las necesidades de los usuarios de dispositivos móviles sensibles al ancho de banda, de gama baja y con conexión irregular.
Es la primera vez que el servicio para compartir fotos permite a los usuarios compartir imágenes en el servicio para compartir fotos sin tener que usar las aplicaciones oficiales de Instagram para Android, iOS y Windows 10.
Naturalmente, este "Instagram Lite" no ofrece una experiencia completamente completa y muchas funciones de Instagram (mensajes directos, historias, capacidad para aplicar filtros) están ausentes. Para usarlos, tendrás que sacar el teléfono de tu bolsillo.
Pero incluso con las limitaciones, el nuevo enfoque optimizado para dispositivos móviles es un gran avance con respecto a lo que ha sido accesible hasta ahora.
El "inconveniente" aquí es que la función de carga (de hecho, toda la interfaz de usuario de la aplicación web) solo aparece cuando se visita el sitio web de Instagram en un navegador web móvil.
Pero, como todos los desarrollos web, no está limitado a usarlo únicamente en dispositivos móviles . Simplemente cambie la cadena de agente de usuario de su navegador web de escritorio favorito y puede subir fotos a Instagram desde su PC con Ubuntu (o cualquier otra PC o sistema operativo).
Entonces, si ha estado deseando subir fotos a Instagram desde Ubuntu, aquí le mostramos cómo.
Subir fotos a Instagram desde una PC con Ubuntu
Para subir fotos a Instagram necesitarás una cuenta de Instagram. Para obtener una cuenta de Instagram, debe registrarse desde una de sus aplicaciones móviles oficiales. No hay (actualmente) ninguna solución para esto.
La API de Instagram no permite que los desarrolladores de aplicaciones de terceros creen aplicaciones que permitan a los usuarios cargar imágenes en el servicio (pero esto no ha impedido que los desarrolladores eludan la limitación, con protocolos de ingeniería inversa ofrecidos por aplicaciones como Instagraph para Ubuntu y Flume para macOS ) ni permite la creación de nuevas cuentas de usuario.
Una vez que tenga una cuenta de Instagram verificada y en funcionamiento, estará listo para comenzar. Abra el sitio web de Instagram en una nueva pestaña en Google Chrome (u otro navegador web) e inicie sesión.
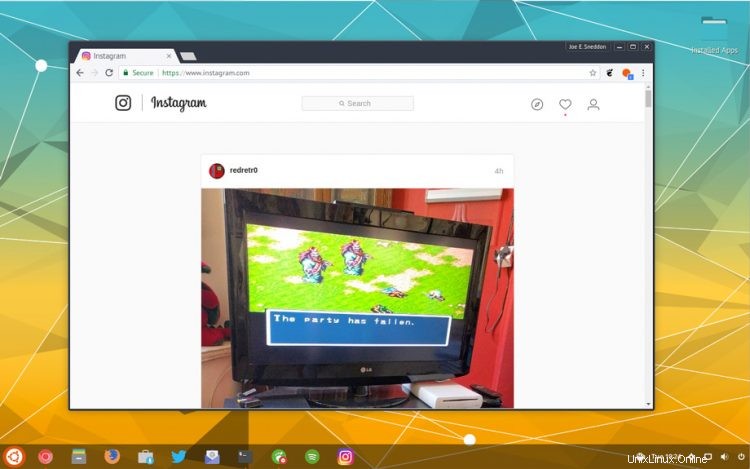
Notarás que las cosas... Bueno, notarás que no ver una opción de carga! Esto es intencionado; la función de carga solo se muestra cuando se visita el sitio desde un móvil navegador web (incluso algunos usuarios de tabletas no verán la opción de carga).
Para subir fotos necesitamos cambiar la cadena de agente de usuario del navegador . Hay diferentes maneras de hacer esto dependiendo del navegador que utilice. Las extensiones de Chrome y los complementos de Firefox están disponibles y hacen que esto sea muy fácil, pero algunos de ellos obtienen acceso sin restricciones a sus datos de navegación. Hmm…
Puede cambiar temporalmente el agente de usuario a uno compatible con dispositivos móviles sin usar ningún complemento en Google Chrome utilizando las opciones del agente de usuario en Tools > Developer Options > Console > Network Restrictions panel.
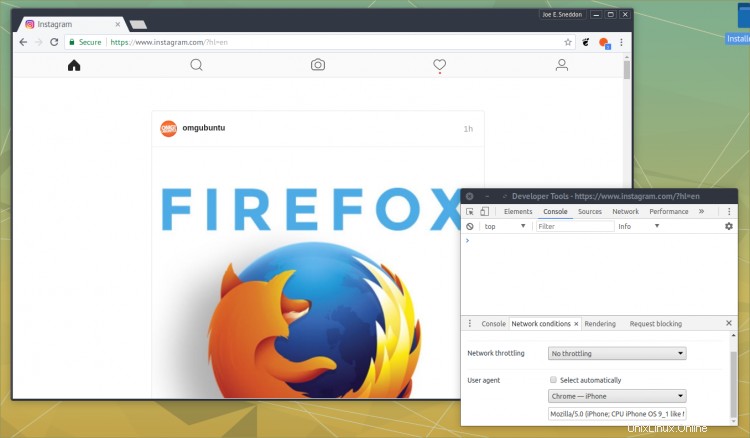
Una vez que un agente de usuario móvil se vea afectado, simplemente cambie el tamaño de la ventana un poco para ver aparecer una barra de herramientas en la parte superior de la ventana con opciones (L-R) para:ver su flujo de Inicio; explorar usuarios, hashtags e imágenes populares; sube una foto; ver la actividad reciente; y accede o edita tu propio perfil.
Aquí es donde tiendo a cambiar el tamaño de la ventana para obtener una experiencia más similar a la de un dispositivo móvil.
Para cargar una foto desde su PC con Ubuntu a Instagram, haga clic en el ícono de la cámara. Esto abrirá automáticamente el explorador de archivos predeterminado, Nautilus, en Ubuntu.
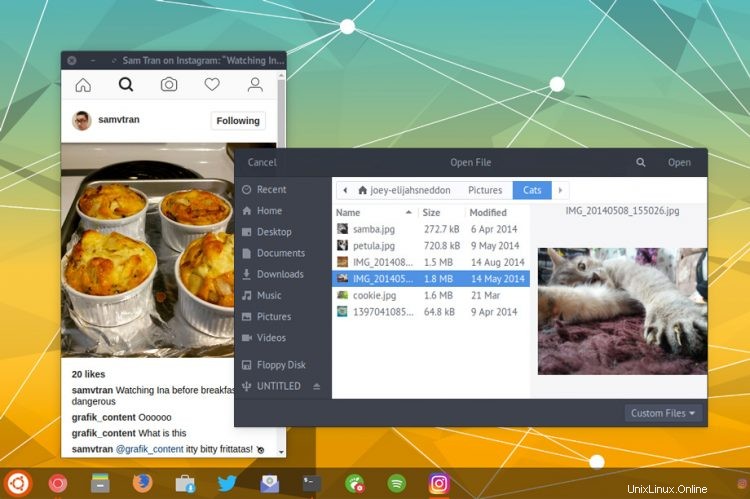
Seleccione una imagen adecuada de sus archivos locales y haga clic en 'Abrir'. Después de una breve pausa, aparecerá una vista previa de la imagen.
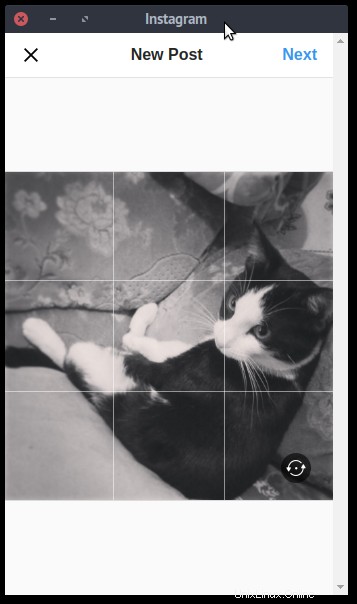
Notarás que no hay filtros de fotos ni opciones de edición avanzadas disponible (al momento de escribir este artículo) en el sitio móvil de Instagram. Si elige una imagen que es demasiado grande, no puede escalar, acercar, desplazar o recortar una imagen, ¡así que mala suerte!
Un rotar la opción está presente, al igual que alternar para mostrar, la imagen aparece en una proporción cuadrada de 1:1 o en altura completa.
Cuando haya terminado, toque 'siguiente' para agregar una leyenda y algunos hashtags y continúe y publique la imagen.
¡Eso es!
Puede usar la función "Agregar al escritorio" de Chrome para "aplicar" Instagram y hacer que se ejecute en su propia ventana. Sin embargo, todavía tengo que encontrar una manera de obligar a una versión aplicada a usar un agente de usuario distinto, por lo que si encuentra una forma que no implique el uso de una extensión |(algunas de las cuales tienen permisos asquerosos) deje yo sé!
P.D., síguenos mientras estás allí. Somos @omgubuntu. Ahora que es un poco más fácil compartir imágenes, espere ver aparecer más genialidades de #OpenSource en sus líneas de tiempo.