Hoy repasaremos la instalación de la versión minimalista de Ubuntu 18.04. Puede estar pensando en una versión minimalista de una distribución de Linux como la versión mínima de un sistema. Si es así, estarías en lo correcto.
El sistema desde el que vamos a instalar viene en una imagen ISO de 64 MB. Puede encontrar la imagen para descargar en la wiki de ayuda de Ubuntu para versiones minimalistas. Encontrará información importante sobre la grabación de imágenes en un CD o una memoria USB (yo uso dd), e incluso algunos consejos para comenzar.
También verá información sobre la instalación en sistemas basados en UEFI. Carece de soporte para UEFI; sin embargo, a los efectos de esta guía, el sistema se instalará en una máquina virtual.
¿Por qué molestarse?
Si tiene más confianza con Linux y desea instalar un sistema que pueda personalizar usted mismo, una instalación básica es perfecta porque puede ajustar su instalación solo con el software que elija. Además, obtendrá paquetes actualizados durante la instalación, ya que requiere que se descarguen de Internet.
A diferencia de las distribuciones como Arch, hay un instalador que lo guía a través del proceso. Con Arch y Gentoo, debe realizar cada uno de los pasos usted mismo utilizando herramientas de línea de comandos. No es el caso con Ubuntu Mini.
¡Empecemos!
Primero, descargue el ISO mínimo 18.04 en la página wiki. Si va a instalar en la máquina virtual, por supuesto, omita la grabación de la ISO.
A continuación, abra el software de su máquina virtual y cree una VM si aún no ha preparado una.
Asegúrese de que la ISO y el disco duro que está instalando estén conectados a la máquina virtual. Bien, iniciemos la máquina y arranquemos la imagen.
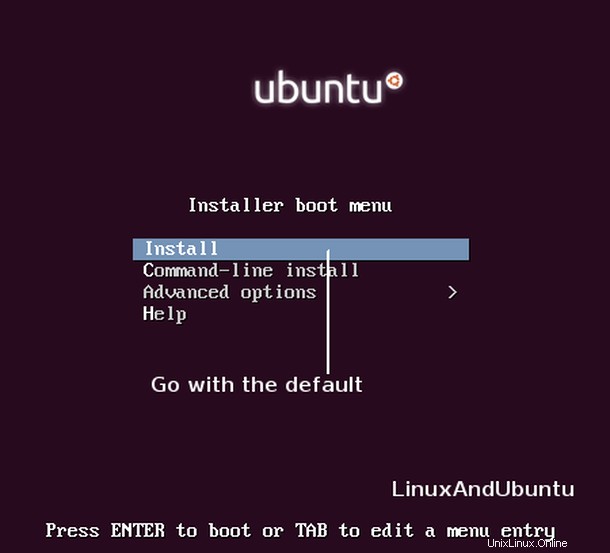
Simplemente seleccionemos la opción "Instalar" en el menú de inicio. Esto cargará el instalador que hará las preguntas habituales sobre el idioma, el país, la zona horaria y el teclado.
Tiene una función que detecta qué tipo de diseño de teclado tienes. Aparecerá un conjunto de pantallas con una lista de caracteres para escribir. En cada pantalla, escribe un carácter que tiene en su teclado. Después de eso, le hará algunas preguntas sobre los caracteres que tiene en su teclado. Le preguntará si un carácter está en su teclado o no. Después de la prueba, detectó que tenía un teclado estadounidense (us:intl).
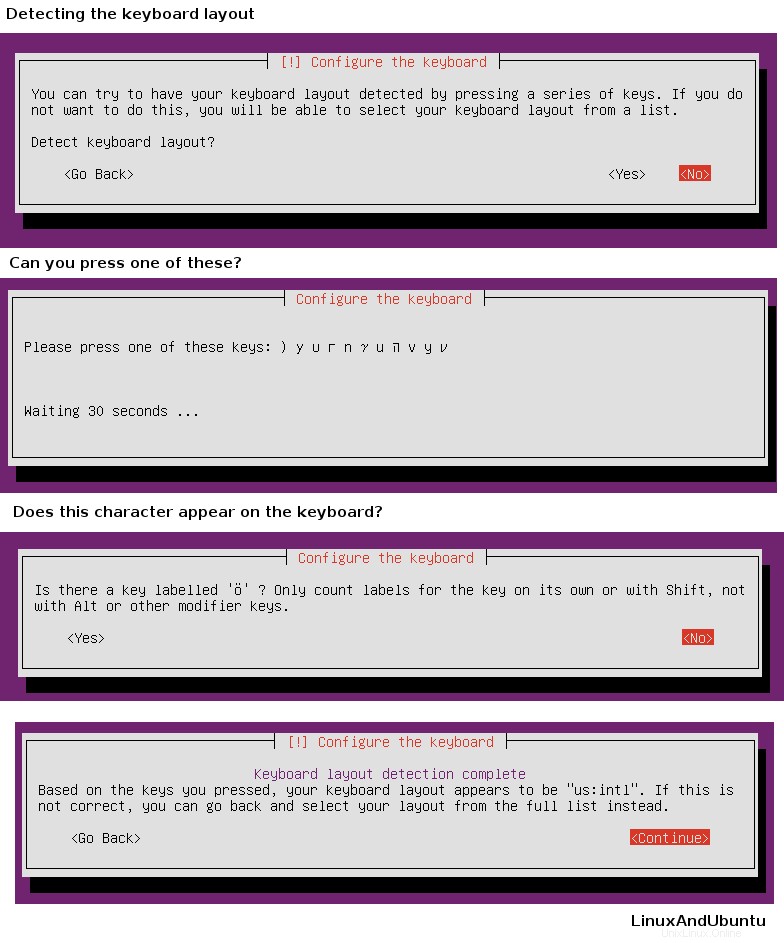
Sin embargo, eso ya lo sabía. Si sabe cuál es el diseño de su teclado, simplemente selecciónelo de la lista.
Después de seleccionar el teclado, el instalador intentará encontrar una conexión a Internet. Esto es necesario para la instalación, ya que es necesario descargar los paquetes. Una vez que tenga éxito, se le pedirá que proporcione el nombre de host.
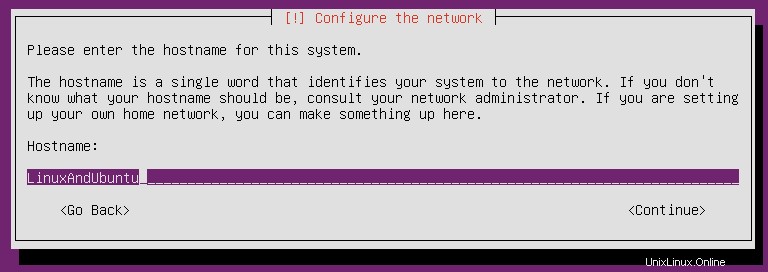
Después de elegir el nombre de host, aparecerá una lista de espejos. Estos contienen los paquetes de Ubuntu que vamos a descargar. Recuerde, el hecho de que el espejo esté cerca de usted no significa que sea necesariamente el más rápido, o incluso uno rápido.
Si necesita ingresar un servidor proxy, hágalo ahora. Déjalo en blanco si no estás usando un servidor proxy.
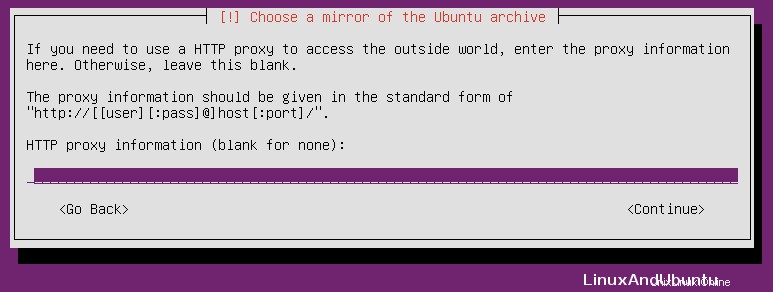
Ahora el instalador puede comenzar a descargar los paquetes necesarios para continuar con el instalador. Una vez que se hayan descargado los paquetes, el sistema le pedirá que proporcione un nombre de usuario y una contraseña para cuando se cree el usuario.
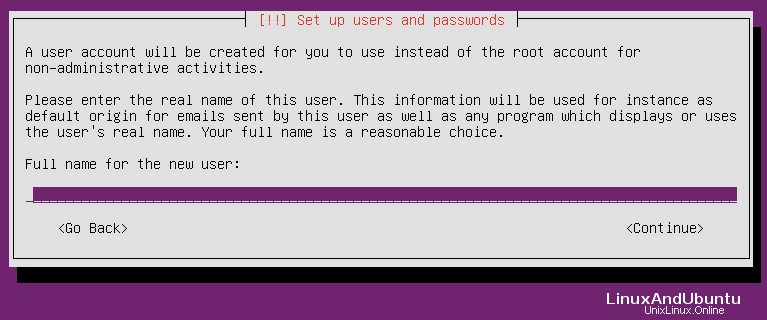
El siguiente paso es particionar el disco. Debido a que esta es una máquina virtual nueva con una unidad virtual vacía, simplemente podemos usar la opción guiada. Organizará las particiones como mejor le parezca. Si lo desea, puede configurar las particiones manualmente. Para aquellos que quieran hacer la opción manual, seleccionemos "Manual". Podemos ver un menú. En ese menú se incluye la unidad en la que queremos instalar el sistema (la que tiene "VBOX HARDDISK").
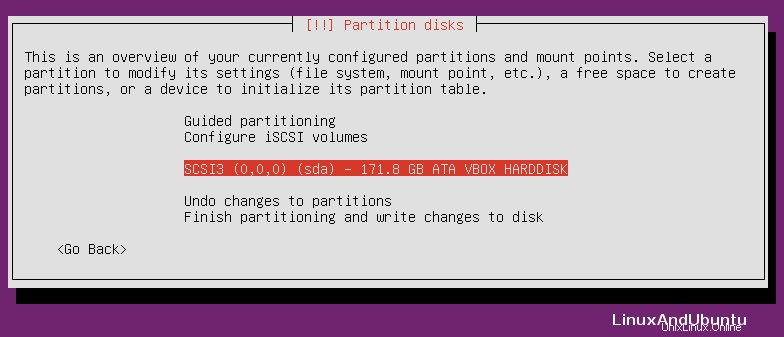
Después de seleccionarlo, se nos presentará la opción de crear una tabla de particiones porque esta es una imagen nueva del disco duro. Por lo tanto, uno no ha sido creado todavía. Pídale que cree la tabla, luego podremos ver la estructura del disco.
Aquí hay un ejemplo. Podemos definir tres particiones:la partición '/boot', la partición '/' y el espacio de intercambio. No es realmente necesario separar el directorio /boot en su propia partición, pero es muy recomendable hacerlo. Solo necesitará asignar alrededor de 120 a 160 MB a esta partición.
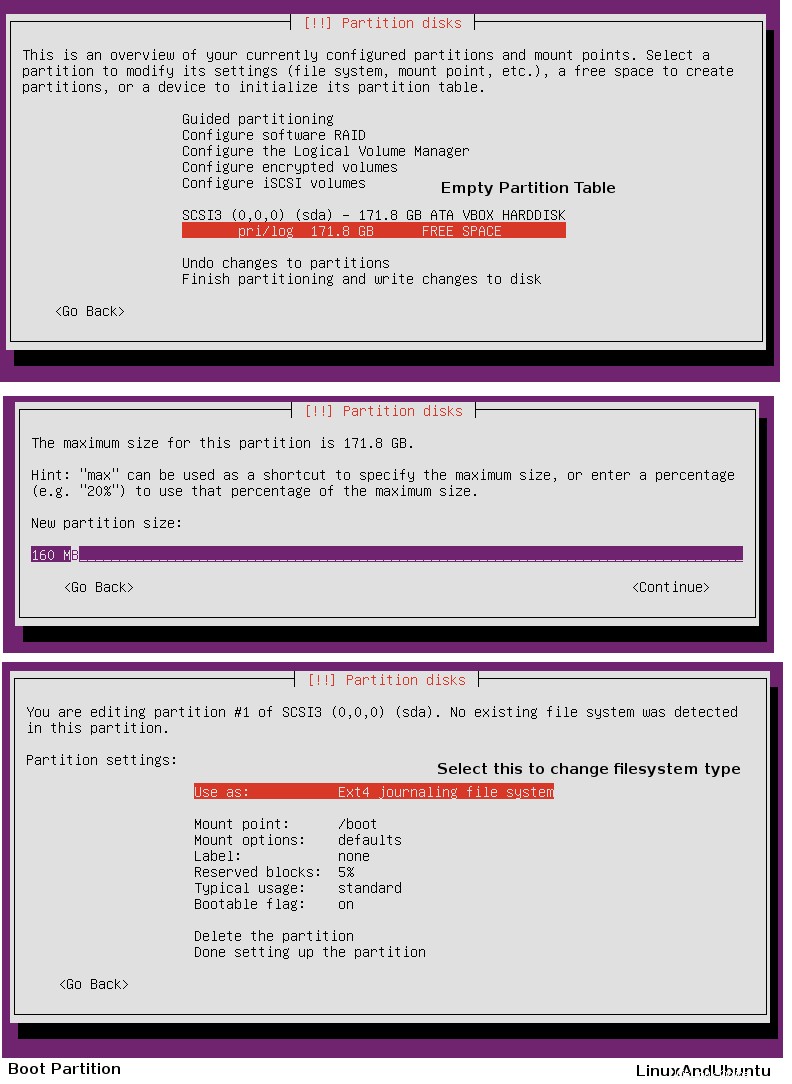
A continuación, crearemos una partición de intercambio de 5 GB.
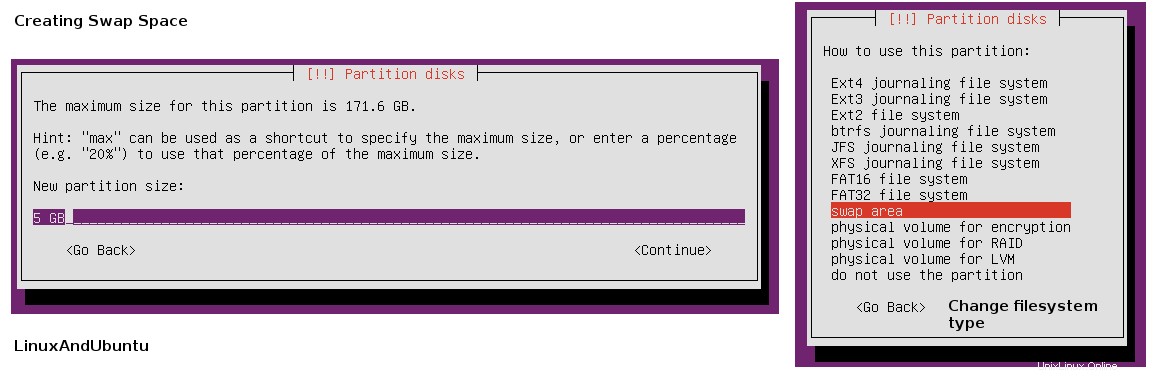
Luego creamos la partición raíz ('/'). Observamos la estructura antes de escribir los cambios en el disco. Nos preguntará si estamos seguros de que queremos hacer cambios ya que podrían destruir datos.
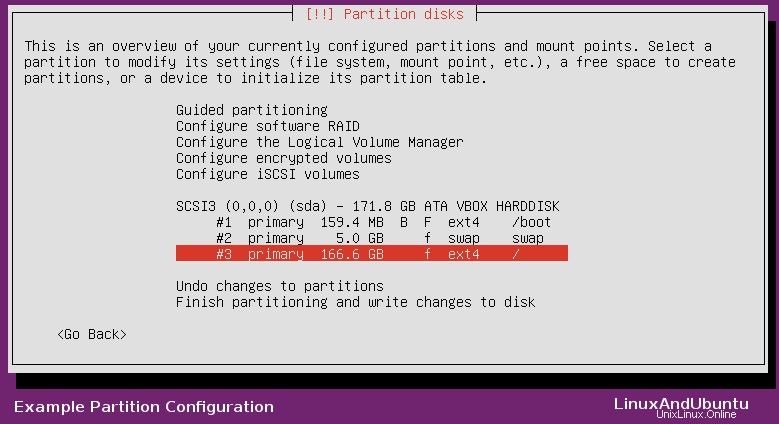
Una vez completada la partición, el instalador comenzará a descargar los paquetes para instalar el sistema. Una vez que se haya instalado el sistema base, recibirá una pregunta sobre cómo le gustaría administrar las actualizaciones. Elegí instalar las actualizaciones de seguridad automáticamente. Luego verá un menú para elegir de la lista de programas y paquetes que desea instalar en su nuevo sistema. Puedes hacerlo tan minimalista o tan hinchado como quieras.
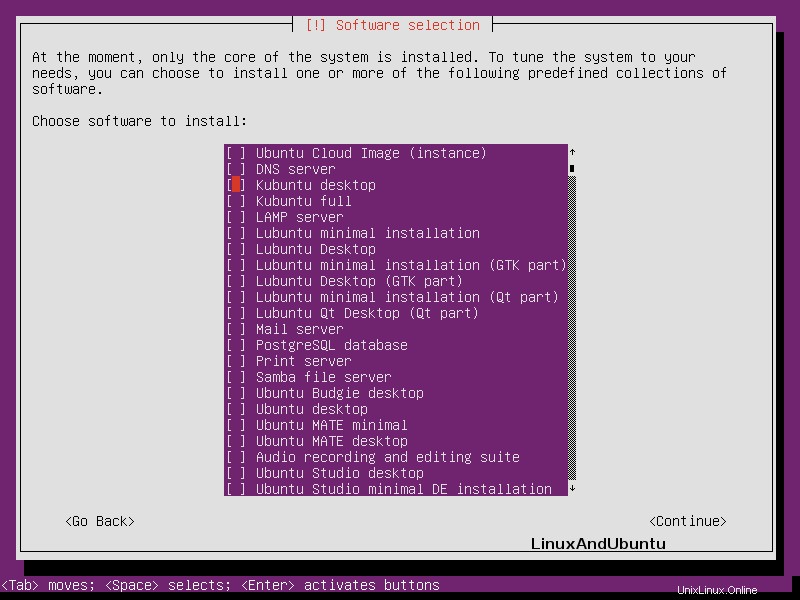
Luego de eso, procederá a instalar los paquetes seleccionados.
Encontré un problema al instalar los paquetes. No estoy seguro de cuál era el problema. Eché un vistazo a la configuración del administrador de paquetes para ver si ese era el problema. Por desgracia, todavía tenía el problema.
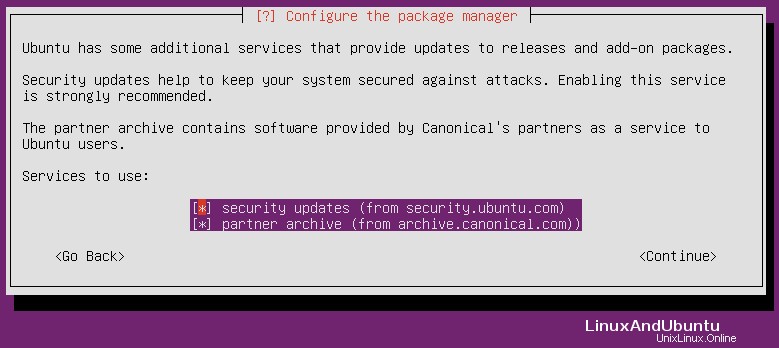
Si esto te sucede, no todo está perdido. Podemos continuar con la instalación del paquete después de reiniciar. A continuación, instalaremos GRUB en el disco. Dado que se trata de una unidad nueva, podemos instalar GRUB de manera segura en el registro de arranque maestro (MBR).
Se le preguntará si el reloj de su sistema está configurado en la hora universal coordinada (UTC). Para sistemas como este con un solo sistema operativo, está bien decir que sí. Si este sistema va a tener otro sistema (Windows), lo mejor es decir que no.
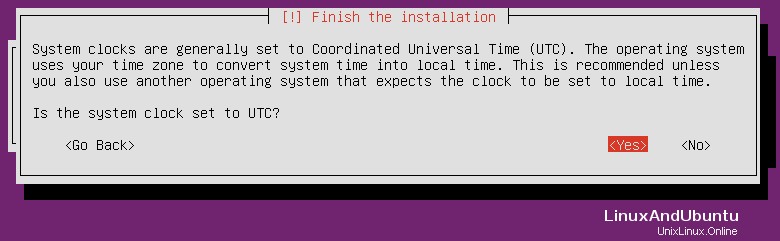
Ahora estamos listos para reiniciar. Como no podía instalar nada más, todo lo que tenía era un inicio de sesión de terminal. Afortunadamente, puedo usar 'apt install' para instalar fácilmente lo que quiera. Primero, debemos actualizar la lista de paquetes usando 'apt update'.
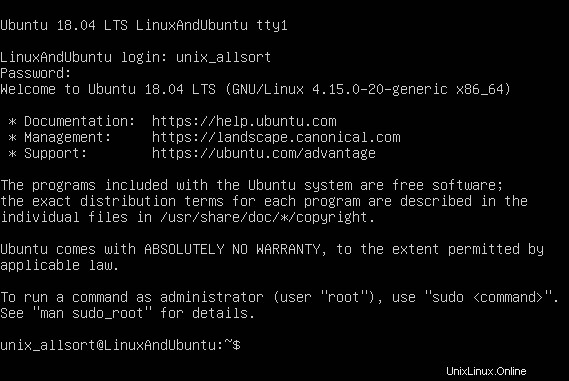
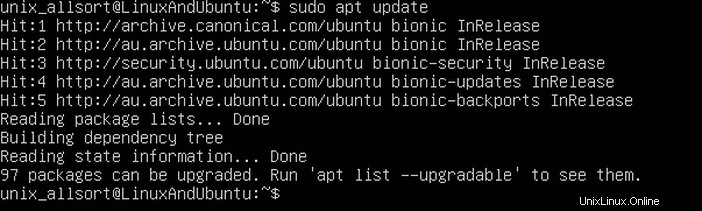
Luego, podemos comenzar a instalar los programas que desee y personalizar el sistema para que se adapte a sus necesidades.
¿Qué sigue?
Ahora puede continuar instalando nuevos programas de su elección. Puede convertirlo en un estudio de música, un sistema de escritorio completo, un servidor de alguna descripción o cualquier otra cosa que desee. ¡Disfrútalo!