para habilitar la cuota.
y la hora de su sistema siempre estará sincronizada.
Desafortunadamente, no hay paquetes rpm para Courier-IMAP, Courier-Authlib y Maildrop, por lo tanto, tenemos que crearlos nosotros mismos.
Luego instale los requisitos previos que necesitamos para construir paquetes rpm de Courier:
Los paquetes RPM no deben construirse como root; courier-imap incluso se negará a compilar si detecta que la compilación se ejecuta como usuario raíz. Por lo tanto, creamos una cuenta de usuario normal ahora (falko en este ejemplo) y le damos una contraseña:
Necesitaremos el comando sudo más adelante para que el usuario falko pueda compilar e instalar los paquetes rpm. Pero primero, debemos permitir que falko ejecute todos los comandos usando sudo:
En el archivo que se abre hay una línea raíz ALL=(ALL) ALL. Agregue una línea similar para falko justo debajo de esa línea:
[...]
## Allow root to run any commands anywhere
root ALL=(ALL) ALL
falko ALL=(ALL) ALL
[...] |
Ahora estamos listos para construir nuestro paquete rpm. Primero conviértete en el usuario falko:
su falko
A continuación, creamos nuestro entorno de compilación:
mkdir $INICIO/rpm
mkdir $INICIO/rpm/FUENTES
mkdir $INICIO/rpm/ESPECIFICACIONES
mkdir $INICIO/rpm/BUILD
mkdir $INICIO/rpm/BUILDROOT
mkdir $INICIO/rpm/SRPMS
mkdir $INICIO/rpm/RPMS
mkdir $INICIO/rpm/RPMS/i386
mkdir $INICIO/rpm/RPMS/x86_64
echo "%_topdir $HOME/rpm" >> $HOME/.rpmmacros
Ahora creamos un directorio de descargas y descargamos los archivos fuente desde http://www.courier-mta.org/download.php:
mkdir $HOME/descargas
cd $HOME/descargas
wget --no-check-certificate https://sourceforge.net/projects/courier/files/authlib/0.64.0/courier-authlib-0.64.0.tar.bz2/download
wget --no- certificado de verificación https://sourceforge.net/projects/courier/files/imap/4.9.3/courier-imap-4.9.3.tar.bz2/download
wget --no-check-certificate https://sourceforge.net/projects/courier/files/maildrop/2.5.5/maildrop-2.5.5.tar.bz2/download
(Tenga en cuenta que utilizo Courier-IMAP 4.9.3 aquí en lugar de la versión 4.10.0 más nueva porque 4.10.0 depende de systemctl que existe para Fedora, pero no para CentOS).
Ahora (todavía en $HOME/descargas) podemos construir courier-authlib:
sudo rpmbuild -ta courier-authlib-0.64.0.tar.bz2
Después del proceso de compilación, los paquetes rpm se pueden encontrar en /root/rpmbuild/RPMS/x86_64 (/root/rpmbuild/RPMS/i686 si está en un sistema i686). El comando
sudo ls -l /root/rpmbuild/RPMS/x86_64
muestra los paquetes rpm disponibles:
[[email protected] downloads]$ sudo ls -l /root/rpmbuild/RPMS/x86_64
total 524
-rw-r--r-- 1 root root 125304 11 de julio 19:09 courier -authlib-0.64.0-1.el6.x86_64.rpm
-rw-r--r-- 1 raíz raíz 263700 11 de julio 19:09 courier-authlib-debuginfo-0.64.0-1.el6. x86_64.rpm
-rw-r--r-- 1 raíz raíz 37804 11 de julio 19:09 courier-authlib-devel-0.64.0-1.el6.x86_64.rpm
-rw-r --r-- 1 raíz raíz 17264 11 de julio 19:09 courier-authlib-ldap-0.64.0-1.el6.x86_64.rpm
-rw-r--r-- 1 raíz raíz 13864 11 de julio 19:09 courier-authlib-mysql-0.64.0-1.el6.x86_64.rpm
-rw-r--r-- 1 root root 13004 11 de julio 19:09 courier-authlib-pgsql-0.64. 0-1.el6.x86_64.rpm
-rw-r--r-- 1 raíz raíz 8240 11 de julio 19:09 courier-authlib-pipe-0.64.0-1.el6.x86_64.rpm
-rw-r--r-- 1 raíz raíz 34644 11 de julio 19:09 courier-authlib-userdb-0.64.0-1.el6.x86_64.rpm
[[email protected] descargas]$
Selecciona los que quieras instalar e instálalos así:
sudo rpm -ivh /root/rpmbuild/RPMS/x86_64/courier-authlib-0.64.0-1.el6.x86_64.rpm /root/rpmbuild/RPMS/x86_64/courier-authlib-mysql-0.64.0-1.el6.x86_64.rpm /root/rpmbuild/RPMS/x86_64/courier-authlib-devel-0.64.0-1.el6.x86_64.rpm
Ahora volvemos a nuestro directorio de descargas:
cd $HOME/downloads
Ejecute los siguientes comandos para crear los directorios necesarios o cambiar los permisos de los directorios (porque, de lo contrario, el proceso de creación de Courier-Imap fallará):
sudo mkdir -p /var/cache/ccache/tmp
sudo chmod o+rwx /var/cache/ccache/
sudo chmod 777 /var/cache/ccache/tmp
Ahora ejecute rpmbuild nuevamente, esta vez sin sudo, de lo contrario, la compilación fallará porque se ejecutó como root:
rpmbuild -ta courier-imap-4.9.3.tar.bz2
Después del proceso de compilación, los paquetes rpm se pueden encontrar en $HOME/rpm/RPMS/x86_64 ($HOME/rpm/RPMS/i686 si está en un sistema i686):
cd $HOME/rpm/RPMS/x86_64
El comando
ls -l
muestra los paquetes rpm disponibles:
[[email protected] x86_64]$ ls -l
total 1108
-rw-rw-r-- 1 falko falko 331736 12 de julio 15:17 courier-imap-4.9.3-1.x86_64 .rpm
-rw-rw-r-- 1 falko falko 800664 12 de julio 15:17 courier-imap-debuginfo-4.9.3-1.x86_64.rpm
[[email protected] x86_64] $
Puede instalar courier-imap así:
sudo rpm -ivh courier-imap-4.9.3-1.x86_64.rpm
Ahora volvemos a nuestro directorio de descargas:
cd $HOME/downloads
y vuelva a ejecutar rpmbuild, esta vez para crear un paquete maildrop:
sudo rpmbuild -ta maildrop-2.5.5.tar.bz2
Después del proceso de compilación, los paquetes rpm se pueden encontrar en /root/rpmbuild/RPMS/x86_64 (/root/rpmbuild/RPMS/i686 si está en un sistema i686). El comando
sudo ls -l /root/rpmbuild/RPMS/x86_64
muestra los paquetes rpm disponibles:
[[email protected] downloads]$ sudo ls -l /root/rpmbuild/RPMS/x86_64
total 1708
-rw-r--r-- 1 root root 125316 12 de julio 15:08 courier -authlib-0.64.0-1.el6.x86_64.rpm
-rw-r--r-- 1 raíz raíz 263720 12 de julio 15:08 courier-authlib-debuginfo-0.64.0-1.el6. x86_64.rpm
-rw-r--r-- 1 raíz raíz 37804 12 de julio 15:08 courier-authlib-devel-0.64.0-1.el6.x86_64.rpm
-rw-r --r-- 1 raíz raíz 17264 12 de julio 15:08 courier-authlib-ldap-0.64.0-1.el6.x86_64.rpm
-rw-r--r-- 1 raíz raíz 13864 12 de julio 15:08 courier-authlib-mysql-0.64.0-1.el6.x86_64.rpm
-rw-r--r-- 1 root root 13008 12 de julio 15:08 courier-authlib-pgsql-0.64. 0-1.el6.x86_64.rpm
-rw-r--r-- 1 raíz raíz 8244 12 de julio 15:08 courier-authlib-pipe-0.64.0-1.el6.x86_64.rpm
-rw-r--r-- 1 raíz raíz 34648 12 de julio 15:08 courier-authlib-userdb-0.64.0-1.el6.x86_64.rpm
-rw-r--r-- 1 raíz raíz 286476 12 de julio 15:25 maildrop-2.5.5-1.x86_64.rpm
-rw-r--r-- 1 raíz raíz 751216 12 de julio 15:25 maildrop-debuginfo-2.5.5- 1.x86_64.r pm
-rw-r--r-- 1 raíz raíz 102096 12 de julio 15:25 maildrop-devel-2.5.5-1.x86_64.rpm
-rw-r--r-- 1 root root 65928 12 jul 15:25 maildrop-man-2.5.5-1.x86_64.rpm
[[email protected] descargas]$
Ahora puede instalar maildrop así:
sudo rpm -ivh /root/rpmbuild/RPMS/x86_64/maildrop-2.5.5-1.x86_64.rpm
Una vez que haya compilado e instalado todos los paquetes necesarios, puede volver a ser root escribiendo
exit
Ahora inicie Courier-IMAP/-POP3 de la siguiente manera:
/etc/init.d/courier-imap start
12 Instalar Postfix
Postfix se puede instalar de la siguiente manera:
yum install postfix
Luego apague Sendmail e inicie Postfix:
chkconfig --levels 235 sendmail desactivado
chkconfig --levels 235 postfix activado
/etc/init.d/sendmail stop
/etc/init.d/postfix restart
13 Instalar Getmail
Getmail se puede instalar de la siguiente manera:
yum install getmail
14 Instalar Amavisd-new, SpamAssassin y ClamAV
Para instalar amavisd-new, spamassassin y clamav, ejecute el siguiente comando:
yum install amavisd-new spamassassin clamav clamd unzip bzip2 unrar perl-DBD-mysql
Luego comenzamos con freshclam, amavisd y clamd.amavisd:
sa-update
chkconfig --levels 235 amavisd en
chkconfig --del clamd
chkconfig --levels 235 clamd.amavisd en
/usr/bin/freshclam
/etc/init.d/amavisd inicio
/etc/init.d/clamd.amavisd inicio
El servidor perfecto - CentOS 6.3 x86_64 (nginx, Courier, ISPConfig 3) - Página 5
15 Instalar Nginx, PHP5 (PHP-FPM) y Fcgiwrap
Nginx está disponible como paquete para CentOS 6.3 (de EPEL) que podemos instalar de la siguiente manera:
yum install nginx
Si Apache2 ya está instalado en el sistema, deténgalo ahora...
/etc/init.d/httpd stop
... y elimine los enlaces de inicio del sistema de Apache:
chkconfig --del httpd
Luego creamos los enlaces de inicio del sistema para nginx y lo iniciamos:
chkconfig --niveles 235 nginx en
/etc/init.d/nginx start
(Si tanto Apache2 como nginx están instalados, el instalador de ISPConfig 3 le preguntará cuál desea usar; responda nginx en este caso. Si solo está instalado uno de estos, ISPConfig realizará la configuración necesaria automáticamente).
Podemos hacer que PHP5 funcione en nginx a través de PHP-FPM (PHP-FPM (FastCGI Process Manager) es una implementación alternativa de PHP FastCGI con algunas características adicionales útiles para sitios de cualquier tamaño, especialmente sitios más ocupados). Podemos instalar php-fpm junto con php-cli y algunos módulos de PHP5 como php-mysql que necesita si desea usar MySQL desde sus scripts de PHP de la siguiente manera:
yum install php-fpm php-cli php-mysql php-gd php-imap php-ldap php-odbc php-pear php-xml php-xmlrpc php-pecl-apc php-magickwand php-magpierss php-mbstring php-mcrypt php-mssql php-shout php-snmp php-soap php-tidy
A continuación abrimos /etc/php.ini...
vi /etc/php.ini
... y cambie el informe de errores (para que los avisos ya no se muestren):
[...]
;error_reporting = E_ALL & ~E_DEPRECATED
error_reporting = E_ALL & ~E_NOTICE
[...] |
También establezca cgi.fix_pathinfo=0:
vi /etc/php.ini
[...]
; cgi.fix_pathinfo provides *real* PATH_INFO/PATH_TRANSLATED support for CGI. PHP's
; previous behaviour was to set PATH_TRANSLATED to SCRIPT_FILENAME, and to not grok
; what PATH_INFO is. For more information on PATH_INFO, see the cgi specs. Setting
; this to 1 will cause PHP CGI to fix its paths to conform to the spec. A setting
; of zero causes PHP to behave as before. Default is 1. You should fix your scripts
; to use SCRIPT_FILENAME rather than PATH_TRANSLATED.
; http://www.php.net/manual/en/ini.core.php#ini.cgi.fix-pathinfo
cgi.fix_pathinfo=0
[...] |
(Lea http://wiki.nginx.org/Pitfalls para averiguar por qué debería hacer esto).
Además de eso, para evitar errores como
[08-Aug-2011 18:07:08] PHP Warning: phpinfo(): It is not safe to rely on the system's timezone settings. You are *required* to use the date.timezone setting or the date_default_timezone_set() function. In case you used any of those methods and you are still getting this warning, you most likely misspelled the timezone identifier. We selected 'Europe/Berlin' for 'CEST/2.0/DST' instead in /usr/share/nginx/html/info.php on line 2
... en /var/log/php-fpm/www-error.log cuando llama a un script PHP en su navegador, debe configurar date.timezone en /etc/php.ini:
[...]
[Date]
; Defines the default timezone used by the date functions
; http://www.php.net/manual/en/datetime.configuration.php#ini.date.timezone
date.timezone = "Europe/Berlin"
[...] |
Puede encontrar la zona horaria correcta para su sistema ejecutando:
cat /etc/sysconfig/clock
[[email protected] tmp]# cat /etc/sysconfig/clock
ZONE="Europa/Berlín"
[[email protected] tmp]#
A continuación, cree los enlaces de inicio del sistema para php-fpm e inícielo:
chkconfig --niveles 235 php-fpm en
/etc/init.d/php-fpm start
PHP-FPM es un proceso daemon (con el script de inicio /etc/init.d/php-fpm) que ejecuta un servidor FastCGI en el puerto 9000.
Para obtener compatibilidad con CGI en nginx, instalamos Fcgiwrap.
Fcgiwrap es un contenedor CGI que debería funcionar también para secuencias de comandos CGI complejas y se puede usar para entornos de alojamiento compartido porque permite que cada host virtual use su propio directorio cgi-bin.
Como no hay un paquete fcgiwrap para CentOS 6.3, debemos construirlo nosotros mismos. Primero instalamos algunos requisitos previos:
yum install fcgi-devel
Ahora podemos construir fcgiwrap de la siguiente manera:
cd /usr/local/src/
git clone git://github.com/gnosek/fcgiwrap.git
cd fcgiwrap
autoreconf -i
./configure
hacer
hacer instalar
Esto instala fcgiwrap en /usr/local/sbin/fcgiwrap.
A continuación, instalamos el paquete spawn-fcgi que nos permite ejecutar fcgiwrap como un demonio:
yum install spawn-fcgi
Abra /etc/sysconfig/spawn-fcgi...
vi /etc/sysconfig/spawn-fcgi
... y modifique el archivo de la siguiente manera:
# You must set some working options before the "spawn-fcgi" service will work.
# If SOCKET points to a file, then this file is cleaned up by the init script.
#
# See spawn-fcgi(1) for all possible options.
#
# Example :
#SOCKET=/var/run/php-fcgi.sock
#OPTIONS="-u apache -g apache -s $SOCKET -S -M 0600 -C 32 -F 1 -P /var/run/spawn-fcgi.pid -- /usr/bin/php-cgi"
FCGI_SOCKET=/var/run/fcgiwrap.socket
FCGI_PROGRAM=/usr/local/sbin/fcgiwrap
FCGI_USER=apache
FCGI_GROUP=apache
FCGI_EXTRA_OPTIONS="-M 0770"
OPTIONS="-u $FCGI_USER -g $FCGI_GROUP -s $FCGI_SOCKET -S $FCGI_EXTRA_OPTIONS -F 1 -P /var/run/spawn-fcgi.pid -- $FCGI_PROGRAM" |
Ahora agregue el usuario nginx al grupo apache:
usermod -a -G apache nginx
Crear los enlaces de inicio del sistema para spawn-fcgi...
chkconfig --levels 235 spawn-fcgi on
... e iniciarlo de la siguiente manera:
/etc/init.d/spawn-fcgi start
Ahora debería encontrar el socket fcgiwrap en /var/run/fcgiwrap.socket, propiedad del usuario y del grupo apache (algunos scripts, por ejemplo, Mailman, esperan que los ejecute el usuario/grupo apache, por eso no ejecutamos spawn -fcgi como usuario/grupo nginx, pero en su lugar agregue nginx al grupo apache).
16 Instalar phpMyAdmin
A continuación instalamos phpMyAdmin:
yum install phpmyadmin
A continuación, cambiamos la autenticación en phpMyAdmin de cookie a http:
vi /usr/share/phpmyadmin/config.inc.php
[...]
/* Authentication type */
$cfg['Servers'][$i]['auth_type'] = 'http';
[...] |
Ahora puede encontrar phpMyAdmin en el directorio /usr/share/phpmyadmin/.
Después de haber instalado ISPConfig 3, puede acceder a phpMyAdmin de la siguiente manera:
El vhost de aplicaciones ISPConfig en el puerto 8081 para nginx viene con una configuración de phpMyAdmin, por lo que puede usar http://server1.example.com:8081/phpmyadmin o http://server1.example.com:8081/phpMyAdmin para acceder a phpMyAdmin.
Si desea usar un alias /phpmyadmin o /phpMyAdmin que pueda usar desde sus sitios web, esto es un poco más complicado que para Apache porque nginx no tiene alias globales (es decir, alias que se pueden definir para todos los vhosts). Por lo tanto, debe definir estos alias para cada vhost desde el que desea acceder a phpMyAdmin.
Para hacer esto, pegue lo siguiente en el campo Directivas nginx en la pestaña Opciones del sitio web en ISPConfig:
location /phpmyadmin {
root /usr/share/;
index index.php index.html index.htm;
location ~ ^/phpmyadmin/(.+\.php)$ {
try_files $uri =404;
root /usr/share/;
fastcgi_pass 127.0.0.1:9000;
fastcgi_index index.php;
fastcgi_param SCRIPT_FILENAME $request_filename;
include /etc/nginx/fastcgi_params;
fastcgi_param PATH_INFO $fastcgi_script_name;
fastcgi_buffer_size 128k;
fastcgi_buffers 256 4k;
fastcgi_busy_buffers_size 256k;
fastcgi_temp_file_write_size 256k;
fastcgi_intercept_errors on;
}
location ~* ^/phpmyadmin/(.+\.(jpg|jpeg|gif|css|png|js|ico|html|xml|txt))$ {
root /usr/share/;
}
}
location /phpMyAdmin {
rewrite ^/* /phpmyadmin last;
} |
Si usa https en lugar de http para su host virtual, debe agregar la línea fastcgi_param HTTPS; a su configuración de phpMyAdmin así:
location /phpmyadmin {
root /usr/share/;
index index.php index.html index.htm;
location ~ ^/phpmyadmin/(.+\.php)$ {
try_files $uri =404;
root /usr/share/;
fastcgi_pass 127.0.0.1:9000;
fastcgi_param HTTPS on; # <-- add this line
fastcgi_index index.php;
fastcgi_param SCRIPT_FILENAME $request_filename;
include /etc/nginx/fastcgi_params;
fastcgi_param PATH_INFO $fastcgi_script_name;
fastcgi_buffer_size 128k;
fastcgi_buffers 256 4k;
fastcgi_busy_buffers_size 256k;
fastcgi_temp_file_write_size 256k;
fastcgi_intercept_errors on;
}
location ~* ^/phpmyadmin/(.+\.(jpg|jpeg|gif|css|png|js|ico|html|xml|txt))$ {
root /usr/share/;
}
}
location /phpMyAdmin {
rewrite ^/* /phpmyadmin last;
} |
Si usa tanto http como https para su host virtual, debe agregar la siguiente sección a la sección http {} en /etc/nginx/nginx.conf (antes de cualquier línea de inclusión) que determina si el visitante usa http o https y establece la variable $fastcgi_https (que usaremos en nuestra configuración de phpMyAdmin) en consecuencia:
vi /etc/nginx/nginx.conf
[...]
http {
[...]
## Detect when HTTPS is used
map $scheme $fastcgi_https {
default off;
https on;
}
[...]
}
[...] |
No olvides recargar nginx después:
/etc/init.d/nginx reload
Luego vaya al campo Directivas nginx nuevamente, y en lugar de fastcgi_param HTTPS en; agregas la línea fastcgi_param HTTPS $fastcgi_https; para que pueda usar phpMyAdmin para solicitudes http y https:
location /phpmyadmin {
root /usr/share/;
index index.php index.html index.htm;
location ~ ^/phpmyadmin/(.+\.php)$ {
try_files $uri =404;
root /usr/share/;
fastcgi_pass 127.0.0.1:9000;
fastcgi_param HTTPS $fastcgi_https; # <-- add this line
fastcgi_index index.php;
fastcgi_param SCRIPT_FILENAME $request_filename;
include /etc/nginx/fastcgi_params;
fastcgi_param PATH_INFO $fastcgi_script_name;
fastcgi_buffer_size 128k;
fastcgi_buffers 256 4k;
fastcgi_busy_buffers_size 256k;
fastcgi_temp_file_write_size 256k;
fastcgi_intercept_errors on;
}
location ~* ^/phpmyadmin/(.+\.(jpg|jpeg|gif|css|png|js|ico|html|xml|txt))$ {
root /usr/share/;
}
}
location /phpMyAdmin {
rewrite ^/* /phpmyadmin last;
} |
17 Instalar Mailman
Desde la versión 3.0.4, ISPConfig también le permite administrar (crear/modificar/eliminar) listas de correo de Mailman. Si desea utilizar esta función, instale Mailman de la siguiente manera:
yum install mailman
Antes de que podamos iniciar Mailman, se debe crear una primera lista de correo llamada mailman:
/usr/lib/mailman/bin/newlist mailman
[[email protected] tmp]# /usr/lib/mailman/bin/newlist mailman
Ingrese el correo electrónico de la persona que ejecuta la lista:<-- dirección de correo electrónico del administrador, p. [email protected]
Contraseña inicial del cartero: <-- contraseña de administrador para la lista de carteros
Para terminar de crear tu lista de correo, debes editar tu archivo /etc/aliases (o
equivalente) agregando las siguientes líneas y posiblemente ejecutando el programa
`newaliases':
## mailman mailing list
mailman: "|/usr/lib/mailman/mail/mailman post mailman"
mailman-admin: "|/usr/lib/mailman/mail/mailman admin mailman"
mailman-bounces: "|/usr/lib/mailman/mail/mailman bounces mailman"
mailman-confirm: "|/usr/lib/mailman/mail/mailman confirm mailman"
mailman-join: "|/usr/lib/mailman/mail/mailman join mailman"
mailman -leave: "|/usr/lib/mailman/mail/mailman leave mailman"
mailman-propietario: "|/usr/lib/mailman/mail/mailman propietario mailman"
mailman-request: " |/usr/lib/mailman/mail/mailman solicitar mailman"
mailman-subscribe: "|/usr/lib/mailman/mail/mailman subscribe mailman"
mailma n-unsubscribe: "|/usr/lib/mailman/mail/mailman unsubscribe mailman"
Pulsa enter para notificar al propietario del mailman... <-- ENTRAR
[ejemplo @unixlinux.online tmp]#
Abra /etc/aliases luego...
vi /etc/aliases
... y agregue las siguientes líneas:
[...]
mailman: "|/usr/lib/mailman/mail/mailman post mailman"
mailman-admin: "|/usr/lib/mailman/mail/mailman admin mailman"
mailman-bounces: "|/usr/lib/mailman/mail/mailman bounces mailman"
mailman-confirm: "|/usr/lib/mailman/mail/mailman confirm mailman"
mailman-join: "|/usr/lib/mailman/mail/mailman join mailman"
mailman-leave: "|/usr/lib/mailman/mail/mailman leave mailman"
mailman-owner: "|/usr/lib/mailman/mail/mailman owner mailman"
mailman-request: "|/usr/lib/mailman/mail/mailman request mailman"
mailman-subscribe: "|/usr/lib/mailman/mail/mailman subscribe mailman"
mailman-unsubscribe: "|/usr/lib/mailman/mail/mailman unsubscribe mailman" |
Ejecutar
newaliases
después y reinicie Postfix:
/etc/init.d/postfix restart
Cree los enlaces de inicio del sistema para Mailman e inícielo:
chkconfig --niveles 235 cartero en
/etc/init.d/mailman start
Ahora necesitamos crear este enlace simbólico para que Mailman funcione con ISPConfig:
cd /usr/lib/mailman/cgi-bin/
ln -s ./ mailman
Si desea usar Mailman desde sus sitios web creados a través de ISPConfig, esto es un poco más complicado que para Apache porque nginx no tiene alias globales (es decir, alias que se pueden definir para todos los hosts virtuales). Por lo tanto, debe definir estos alias para cada vhost desde el que desea acceder a Mailman.
Para hacer esto, pegue lo siguiente en el campo Directivas nginx en la pestaña Opciones del sitio web en ISPConfig:
location /cgi-bin/mailman {
alias /usr/lib/mailman/cgi-bin;
fastcgi_split_path_info (^/cgi-bin/mailman/[^/]*)(.*)$;
include /etc/nginx/fastcgi_params;
fastcgi_param SCRIPT_FILENAME /usr/lib/mailman$fastcgi_script_name;
fastcgi_param PATH_INFO $fastcgi_path_info;
fastcgi_param PATH_TRANSLATED /usr/lib/mailman$fastcgi_path_info;
fastcgi_intercept_errors on;
fastcgi_pass unix:/var/run/fcgiwrap.socket;
}
location /images/mailman {
alias /usr/lib/mailman/icons;
}
location /pipermail {
alias /var/lib/mailman/archives/public;
autoindex on;
} |
Esto define el alias /cgi-bin/mailman/ para su host virtual, lo que significa que puede acceder a la interfaz de administración de Mailman para obtener una lista en http:///cgi-bin/mailman/admin/, y el La página web para usuarios de una lista de correo se puede encontrar en http:///cgi-bin/mailman/listinfo/.
En http:///pipermail puede encontrar los archivos de la lista de correo.
El servidor perfecto - CentOS 6.3 x86_64 (nginx, Courier, ISPConfig 3) - Página 6
18 Instalar PureFTPd
PureFTPd se puede instalar con el siguiente comando:
yum install pure-ftpd
Luego cree los enlaces de inicio del sistema e inicie PureFTPd:
chkconfig --levels 235 pure-ftpd en
/etc/init.d/pure-ftpd start
Ahora configuramos PureFTPd para permitir sesiones FTP y TLS. FTP es un protocolo muy inseguro porque todas las contraseñas y todos los datos se transfieren en texto claro. Mediante el uso de TLS, toda la comunicación se puede cifrar, lo que hace que el FTP sea mucho más seguro.
TLS necesita OpenSSL; para instalar OpenSSL, simplemente ejecutamos:
yum install openssl
Abra /etc/pure-ftpd/pure-ftpd.conf...
vi /etc/pure-ftpd/pure-ftpd.conf
Si desea permitir sesiones FTP y TLS, establezca TLS en 1:
[...]
# This option can accept three values :
# 0 : disable SSL/TLS encryption layer (default).
# 1 : accept both traditional and encrypted sessions.
# 2 : refuse connections that don't use SSL/TLS security mechanisms,
# including anonymous sessions.
# Do _not_ uncomment this blindly. Be sure that :
# 1) Your server has been compiled with SSL/TLS support (--with-tls),
# 2) A valid certificate is in place,
# 3) Only compatible clients will log in.
TLS 1
[...] |
Para usar TLS, debemos crear un certificado SSL. Lo creo en /etc/ssl/private/, por lo tanto, primero creo ese directorio:
mkdir -p /etc/ssl/private/
Posteriormente, podemos generar el certificado SSL de la siguiente manera:
openssl req -x509 -nodes -days 7300 -newkey rsa:2048 -keyout /etc/ssl/private/pure-ftpd.pem -out /etc/ssl/private/pure-ftpd.pem
Nombre del país (código de 2 letras) [XX]:<-- Ingrese el nombre de su país (por ejemplo, "DE").
Nombre del estado o provincia (nombre completo) []:<-- Ingrese el nombre de su estado o provincia .
Nombre de la localidad (p. ej., ciudad) [Ciudad predeterminada]:<-- Ingrese su ciudad.
Nombre de la organización (p. ej., empresa) [Empresa predeterminada Ltd]:<-- Ingrese el nombre de su organización (p. ej., , el nombre de su empresa).
Nombre de la unidad organizativa (p. ej., sección) []:<-- Ingrese el nombre de su unidad organizativa (p. ej., "Departamento de TI").
Nombre común (p. ej., su nombre o el nombre de host de su servidor) []:<-- Ingrese el nombre de dominio completo del sistema (por ejemplo, "servidor1.ejemplo.com").
Dirección de correo electrónico []:<-- Ingrese su dirección de correo electrónico.
Cambiar los permisos del certificado SSL:
chmod 600 /etc/ssl/private/pure-ftpd.pem
Finalmente reinicie PureFTPd:
/etc/init.d/pure-ftpd restart
Eso es todo. Ahora puede intentar conectarse usando su cliente FTP; sin embargo, debe configurar su cliente FTP para usar TLS.
19 Instalar BIND
Podemos instalar BIND de la siguiente manera:
yum install bind bind-utils
A continuación, abra /etc/sysconfig/named...
vi /etc/sysconfig/named
... y asegúrese de que la línea ROOTDIR=/var/named/chroot esté comentada:
# BIND named process options
# ~~~~~~~~~~~~~~~~~~~~~~~~~~
# Currently, you can use the following options:
#
# ROOTDIR="/var/named/chroot" -- will run named in a chroot environment.
# you must set up the chroot environment
# (install the bind-chroot package) before
# doing this.
# NOTE:
# Those directories are automatically mounted to chroot if they are
# empty in the ROOTDIR directory. It will simplify maintenance of your
# chroot environment.
# - /var/named
# - /etc/pki/dnssec-keys
# - /etc/named
# - /usr/lib64/bind or /usr/lib/bind (architecture dependent)
#
# Those files are mounted as well if target file doesn't exist in
# chroot.
# - /etc/named.conf
# - /etc/rndc.conf
# - /etc/rndc.key
# - /etc/named.rfc1912.zones
# - /etc/named.dnssec.keys
# - /etc/named.iscdlv.key
#
# Don't forget to add "$AddUnixListenSocket /var/named/chroot/dev/log"
# line to your /etc/rsyslog.conf file. Otherwise your logging becomes
# broken when rsyslogd daemon is restarted (due update, for example).
#
# OPTIONS="whatever" -- These additional options will be passed to named
# at startup. Don't add -t here, use ROOTDIR instead.
#
# KEYTAB_FILE="/dir/file" -- Specify named service keytab file (for GSS-TSIG)
#
# DISABLE_ZONE_CHECKING -- By default, initscript calls named-checkzone
# utility for every zone to ensure all zones are
# valid before named starts. If you set this option
# to 'yes' then initscript doesn't perform those
# checks. |
Haga una copia de seguridad del archivo /etc/named.conf existente y cree uno nuevo de la siguiente manera:
cp /etc/named.conf /etc/named.conf_bak
cat /dev/null> /etc/named.conf
vi /etc/named.conf
//
// named.conf
//
// Provided by Red Hat bind package to configure the ISC BIND named(8) DNS
// server as a caching only nameserver (as a localhost DNS resolver only).
//
// See /usr/share/doc/bind*/sample/ for example named configuration files.
//
options {
listen-on port 53 { any; };
listen-on-v6 port 53 { any; };
directory "/var/named";
dump-file "/var/named/data/cache_dump.db";
statistics-file "/var/named/data/named_stats.txt";
memstatistics-file "/var/named/data/named_mem_stats.txt";
allow-query { any; };
recursion no;
allow-recursion { none; };
};
logging {
channel default_debug {
file "data/named.run";
severity dynamic;
};
};
zone "." IN {
type hint;
file "named.ca";
};
include "/etc/named.conf.local"; |
Cree el archivo /etc/named.conf.local que se incluye al final de /etc/named.conf (/etc/named.conf.local se llenará más tarde con ISPConfig si crea zonas DNS en ISPConfig):
touch /etc/named.conf.local
Luego creamos los enlaces de inicio y comenzamos BIND:
chkconfig --niveles 235 nombrados en
/etc/init.d/named start
20 Instalar Webalizer y AWStats
Webalizer y AWStats se pueden instalar de la siguiente manera:
yum install webalizer awstats perl-DateTime-Format-HTTP perl-DateTime-Format-Builder
21 Instalar Jailkit
Solo se necesita Jailkit si desea chrootear a los usuarios de SSH. Se puede instalar de la siguiente manera (importante:Jailkit se debe instalar antes de ISPConfig - ¡no se puede instalar después!):
cd /tmp
wget http://olivier.sessink.nl/jailkit/jailkit-2.15.tar.gz
tar xvfz jailkit-2.15.tar.gz
cd jailkit-2.15
./configure
make
make install
cd ..
rm -rf jailkit-2.15*
22 Instalar fail2ban
Esto es opcional pero recomendado, porque el monitor ISPConfig intenta mostrar el registro:
yum install fail2ban
Debemos configurar fail2ban para iniciar sesión en el archivo de registro /var/log/fail2ban.log porque este es el archivo de registro que supervisa el módulo ISPConfig Monitor. Abra /etc/fail2ban/fail2ban.conf...
vi /etc/fail2ban/fail2ban.conf
... y comente la línea logtarget =SYSLOG y agregue logtarget =/var/log/fail2ban.log:
[...]
# Option: logtarget
# Notes.: Set the log target. This could be a file, SYSLOG, STDERR or STDOUT.
# Only one log target can be specified.
# Values: STDOUT STDERR SYSLOG file Default: /var/log/fail2ban.log
#
#logtarget = SYSLOG
logtarget = /var/log/fail2ban.log
[...] |
Luego cree los enlaces de inicio del sistema para fail2ban e inícielo:
chkconfig --levels 235 fail2ban en
/etc/init.d/fail2ban start
23 Instalar rkhunter
rkhunter se puede instalar de la siguiente manera:
yum install rkhunter
El servidor perfecto - CentOS 6.3 x86_64 (nginx, Courier, ISPConfig 3) - Página 7
24 Instalar SquirrelMail
Para instalar el cliente de correo web SquirrelMail, ejecute...
yum install squirrelmail
Luego configure SquirrelMail:
/usr/share/squirrelmail/config/conf.pl
Debemos decirle a SquirrelMail que estamos usando Courier-IMAP/-POP3:
Configuración de SquirrelMail: Leer: config.php (1.4.0)
--------------------------------- ------------------------
Menú principal --
1. Preferencias de la organización
2. Configuración del servidor
3. Valores predeterminados de carpeta
4. Opciones generales
5. Temas
6. Libretas de direcciones
7. Mensaje del día (MOTD)
8. Complementos
9. Base de datos
10. Idiomas
D. Establecer configuraciones predefinidas para servidores IMAP específicos
C Desactivar color
S Guardar datos
Q Salir
Comando >> <-- D
Configuración de SquirrelMail: Leer: config.php
--------------------------- ------------------------------
Mientras construimos SquirrelMail, hemos descubierto algunas
preferencias que funcionan mejor con algunos servidores que no funcionan
tan bien con otros. Si selecciona su servidor IMAP, esta opción
establecerá algunas configuraciones predefinidas para ese servidor.
Tenga en cuenta que aún tendrá que revisar y asegurarse
de que todo es correcto. Esto no lo cambia todo. Hay
solo algunas configuraciones que esto cambiará.
Por favor, seleccione su servidor IMAP:
bincimap = Servidor BInc IMAP
courier = Servidor IMAP de Courier
Cyrus =cyrus imap servidor
dovecot =dovecot seguro imap servidor
intercambio =microsoft intercambio imap servidor
hmailserver =hmailserver
macOSX =Mac OS X Mailserver
Mercury32 =Mercury /32
uw = Servidor IMAP de la Universidad de Washington
gmail = Acceso IMAP a cuentas de Google mail (Gmail)
quit = No cambiar nada
Comando >> <-- courier
Configuración de SquirrelMail : Leer: config.php
-------------- ----------------------------------
Mientras construíamos SquirrelMail, hemos descubierto algunos
preferencias que funcionan mejor con algunos servidores que no funcionan
tan bien con otros. Si selecciona su servidor IMAP, esta opción
establecerá algunas configuraciones predefinidas para ese servidor.
Tenga en cuenta que aún tendrá que revisar y asegurarse
de que todo es correcto. Esto no lo cambia todo. Hay
solo algunas configuraciones que esto cambiará.
Por favor, seleccione su servidor IMAP:
bincimap = Servidor BInc IMAP
courier = Servidor IMAP de Courier
Cyrus =cyrus imap servidor
dovecot =dovecot seguro imap servidor
intercambio =microsoft intercambio imap servidor
hmailserver =hmailserver
macOSX =Mac OS X Mailserver
Mercury32 =Mercury /32
uw = Servidor IMAP de la Universidad de Washington
gmail = Acceso IMAP a cuentas de Google mail (Gmail)
quit = No cambiar nada
Comando >> courier
IMAP_SERVER_TYPE =Courier
default_folder_prefix =inBox.
Trash_folder =Trash
SENT_FOLDER =SENT
Draft_folder =borrador
show_prefix_option =False
default_sub_of_inbox = false
show_contain_subfolders_option =false
opcional_delimitador = .
delete_folder = true
Presione enter para continuar... <-- presione ENTER
Configuración de SquirrelMail :Leer: config.php (1.4.0)
---------------------------------------------------- ---------------------
Menú principal --
1. Preferencias de la organización
2. Configuración del servidor
3. Valores predeterminados de carpeta
4. Opciones generales
5. Temas
6. Libretas de direcciones
7. Mensaje del día (MOTD)
8. Complementos
9. Base de datos
10. Idiomas
D. Establecer configuraciones predefinidas para servidores IMAP específicos
C Desactivar color
S Guardar datos
Q Salir
Comando >> <--S
Configuración de SquirrelMail: Leer: config.php (1.4.0)
---------------------- --------------------------------------------------
Menú principal --
1. Preferencias de la organización
2. Configuración del servidor
3. Valores predeterminados de carpeta
4. Opciones generales
5. Temas
6. Libretas de direcciones
7. Mensaje del día (MOTD)
8. Complementos
9. Base de datos
10. Idiomas
D. Establecer configuraciones predefinidas para servidores IMAP específicos
C Desactivar color
S Guardar datos
Q Salir
Comando >> <--Q
Una última cosa que debemos hacer es modificar el archivo /etc/squirrelmail/config_local.php y comentar la variable $default_folder_prefix; si no hace esto, verá el siguiente mensaje de error en SquirrelMail después de que haya iniciado sesión :Consulta:CREAR "Enviado" Motivo dado:Nombre de buzón no válido.
vi /etc/squirrelmail/config_local.php
<?php
/**
* Local config overrides.
*
* You can override the config.php settings here.
* Don't do it unless you know what you're doing.
* Use standard PHP syntax, see config.php for examples.
*
* @copyright © 2002-2006 The SquirrelMail Project Team
* @license http://opensource.org/licenses/gpl-license.php GNU Public License
* @version $Id: config_local.php,v 1.2 2006/07/11 03:33:47 wtogami Exp $
* @package squirrelmail
* @subpackage config
*/
//$default_folder_prefix = '';
?> |
Ahora puede encontrar SquirrelMail en el directorio /usr/share/squirrelmail/.
Después de haber instalado ISPConfig 3, puede acceder a SquirrelMail de la siguiente manera:
El vhost de aplicaciones ISPConfig en el puerto 8081 para nginx viene con una configuración de SquirrelMail, por lo que puede usar http://server1.example.com:8081/squirrelmail o http://server1.example.com:8081/webmail para acceder a SquirrelMail.
Si desea usar un alias /webmail o /squirrelmail que pueda usar desde sus sitios web, esto es un poco más complicado que para Apache porque nginx no tiene alias globales (es decir, alias que se pueden definir para todos los vhosts). Por lo tanto, debe definir estos alias para cada uno vhost desde el que desea acceder a SquirrelMail.
Para hacer esto, pegue lo siguiente en el campo Directivas nginx en la pestaña Opciones del sitio web en ISPConfig:
location /squirrelmail {
root /usr/share/;
index index.php index.html index.htm;
location ~ ^/squirrelmail/(.+\.php)$ {
try_files $uri =404;
root /usr/share/;
fastcgi_pass 127.0.0.1:9000;
fastcgi_index index.php;
fastcgi_param SCRIPT_FILENAME $request_filename;
include /etc/nginx/fastcgi_params;
fastcgi_param PATH_INFO $fastcgi_script_name;
fastcgi_buffer_size 128k;
fastcgi_buffers 256 4k;
fastcgi_busy_buffers_size 256k;
fastcgi_temp_file_write_size 256k;
fastcgi_intercept_errors on;
}
location ~* ^/squirrelmail/(.+\.(jpg|jpeg|gif|css|png|js|ico|html|xml|txt))$ {
root /usr/share/;
}
}
location /webmail {
rewrite ^/* /squirrelmail last;
} |
Si usa https en lugar de http para su host virtual, debe agregar la línea fastcgi_param HTTPS; a su configuración de SquirrelMail así:
location /squirrelmail {
root /usr/share/;
index index.php index.html index.htm;
location ~ ^/squirrelmail/(.+\.php)$ {
try_files $uri =404;
root /usr/share/;
fastcgi_pass 127.0.0.1:9000;
fastcgi_param HTTPS on; # <-- add this line
fastcgi_index index.php;
fastcgi_param SCRIPT_FILENAME $request_filename;
include /etc/nginx/fastcgi_params;
fastcgi_param PATH_INFO $fastcgi_script_name;
fastcgi_buffer_size 128k;
fastcgi_buffers 256 4k;
fastcgi_busy_buffers_size 256k;
fastcgi_temp_file_write_size 256k;
fastcgi_intercept_errors on;
}
location ~* ^/squirrelmail/(.+\.(jpg|jpeg|gif|css|png|js|ico|html|xml|txt))$ {
root /usr/share/;
}
}
location /webmail {
rewrite ^/* /squirrelmail last;
} |
If you use both http and https for your vhost, you need to add the following section to the http {} section in /etc/nginx/nginx.conf (before any include lines) which determines if the visitor uses http or https and sets the $fastcgi_https variable (which we will use in our SquirrelMail configuration) accordingly (please note that you don't need to do this if you have added this section before, for example when you configured phpMyAdmin - see chapter 16):
vi /etc/nginx/nginx.conf
[...]
http {
[...]
## Detect when HTTPS is used
map $scheme $fastcgi_https {
default off;
https on;
}
[...]
}
[...] |
Don't forget to reload nginx afterwards:
/etc/init.d/nginx reload
Then go to the nginx Directives field again, and instead of fastcgi_param HTTPS on; you add the line fastcgi_param HTTPS $fastcgi_https; so that you can use SquirrelMail for both http and https requests:
location /squirrelmail {
root /usr/share/;
index index.php index.html index.htm;
location ~ ^/squirrelmail/(.+\.php)$ {
try_files $uri =404;
root /usr/share/;
fastcgi_pass 127.0.0.1:9000;
fastcgi_param HTTPS $fastcgi_https; # <-- add this line
fastcgi_index index.php;
fastcgi_param SCRIPT_FILENAME $request_filename;
include /etc/nginx/fastcgi_params;
fastcgi_param PATH_INFO $fastcgi_script_name;
fastcgi_buffer_size 128k;
fastcgi_buffers 256 4k;
fastcgi_busy_buffers_size 256k;
fastcgi_temp_file_write_size 256k;
fastcgi_intercept_errors on;
}
location ~* ^/squirrelmail/(.+\.(jpg|jpeg|gif|css|png|js|ico|html|xml|txt))$ {
root /usr/share/;
}
}
location /webmail {
rewrite ^/* /squirrelmail last;
} |
25 Install ISPConfig 3
Before you start the ISPConfig installation, make sure that Apache is stopped (if it is installed - it is possible that some of your installed packages have installed Apache as a dependency without you knowing). If Apache2 is already installed on the system, stop it now...
/etc/init.d/httpd stop
... and remove Apache's system startup links:
chkconfig --del httpd
Make sure that nginx is running:
/etc/init.d/nginx restart
(If you have both Apache and nginx installed, the installer asks you which one you want to use:Apache and nginx detected. Select server to use for ISPConfig:(apache,nginx) [apache]:
Type nginx. If only Apache or nginx are installed, this is automatically detected by the installer, and no question is asked.)
Download the current ISPConfig 3 version and install it. The ISPConfig installer will configure all services like Postfix, Courier, etc. for you. A manual setup as required for ISPConfig 2 is not necessary anymore.
You now also have the possibility to let the installer create an SSL vhost for the ISPConfig control panel, so that ISPConfig can be accessed using https:// instead of http://. To achieve this, just press ENTER when you see this question:Do you want a secure (SSL) connection to the ISPConfig web interface (y,n) [y]:.
To install ISPConfig 3 from the latest released version, do this:
cd /tmp
wget http://www.ispconfig.org/downloads/ISPConfig-3-stable.tar.gz
tar xfz ISPConfig-3-stable.tar.gz
cd ispconfig3_install/install/
El siguiente paso es ejecutar
php -q install.php
This will start the ISPConfig 3 installer:
[[email protected] install]# php -q install.php
--------------------------------------------------------------------------------
_____ ___________ _____ __ _ ____
|_ _/ ___| ___ \ / __ \ / _(_) /__ \
| | \ `--.| |_/ / | / \/ ___ _ __ | |_ _ __ _ _/ /
| | `--. \ __/ | | / _ \| '_ \| _| |/ _` | |_ |
_| |_/\__/ / | | \__/\ (_) | | | | | | | (_| | ___\ \
\___/\____/\_| \____/\___/|_| |_|_| |_|\__, | \____/
__/ |
|___/
--------------------------------------------------------------------------------
>> Initial configuration
Operating System: Redhat or compatible, unknown version.
Following will be a few questions for primary configuration so be careful.
Default values are in [brackets] and can be accepted with .
Tap in "quit" (without the quotes) to stop the installer.
Select language (en,de) [en]: <-- ENTER
Installation mode (standard,expert) [standard]: <-- ENTER
Full qualified hostname (FQDN) of the server, eg server1.domain.tld [server1.example.com]: <-- ENTER
MySQL server hostname [localhost]: <-- ENTER
MySQL root username [root]: <-- ENTER
MySQL root password []: <- - yourrootsqlpassword
MySQL database to create [dbispconfig]: <-- ENTER
MySQL charset [utf8]: <-- ENTER
Apache and nginx detected. Select server to use for ISPConfig: (apache,nginx) [apache]: <-- nginx
Generating a 2048 bit RSA private key
...+++
.........+++
writing new private key to 'smtpd.key'
-----
You are about to be asked to enter information that will be incorporated
into your certificate request.
What you are about to enter is what is called a Distinguished Name or a DN.
There are quite a few fields but you can leave some blank
For some fields there will be a default value,
If you enter '.', the field will be left blank.
-----
Country Name (2 letter code) [XX]: <-- ENTER
State or Province Name (full name) []: <-- ENTER
Locality Name (eg, city) [Default City]: <-- ENTER
Organization Name (eg, company) [Default Company Ltd]: <-- ENTER
Organizational Unit Name (eg, section) []: <-- ENTER
Common Name (eg, your name or your server's hostname) []: <-- ENTER
Email Address []: <-- ENTER
Configuring Jailkit
Configuring SASL
Configuring PAM
Configuring Courier
Configuring Spamassassin
Configuring Amavisd
Configuring Getmail
Configuring Pureftpd
Configuring BIND
Configuring nginx
Configuring Vlogger
Configuring Apps vhost
Configuring Bastille Firewall
Configuring Fail2ban
Installing ISPConfig
ISPConfig Port [8080]: <-- ENTER
Do you want a secure (SSL) connection to the ISPConfig web interface (y,n) [y]: <-- ENTER
Generating RSA private key, 4096 bit long modulus
................................................................................
................................................................................
................................................................................
................................................................................
......................++
.............................................................++
e is 65537 (0x10001)
You are about to be asked to enter information that will be incorporated
into your certificate request.
What you are about to enter is what is called a Distinguished Name or a DN.
There are quite a few fields but you can leave some blank
For some fields there will be a default value,
If you enter '.', the field will be left blank.
-----
Country Name (2 letter code) [XX]: <-- ENTER
State or Province Name (full name) []: <-- ENTER
Locality Name (eg, city) [Default City]: <-- ENTER
Organization Name (eg, company) [Default Company Ltd]: <-- ENTER
Organizational Unit Name (eg, section) []: <-- ENTER
Common Name (eg, your name or your server's hostname) []: <-- ENTER
Email Address []: <-- ENTER
Please enter the following 'extra' attributes
to be sent with your certificate request
A challenge password []: <-- ENTER
An optional company name []: <-- ENTER
writing RSA ke y
Configuring DBServer
Installing ISPConfig crontab
no crontab for root
no crontab for getmail
Restarting services ...
Stopping mysqld: [ OK ]
Starting mysqld: [ OK ]
Shutting down postfix: [ OK ]
Starting postfix: [ OK ]
Stopping saslauthd: [FAILED]
Starting saslauthd: [ OK ]
Shutting down amavisd: Daemon [1531] terminated by SIGTERM
[ OK ]
amavisd stopped
Starting amavisd: [ OK ]
Stopping clamd.amavisd: [ OK ]
Starting clamd.amavisd: [ OK ]
Stopping Courier authenticatio n services: authdaemond
Starting Courier authentication services: authdaemond
Stopping Courier-IMAP server: imap imap-ssl pop3 pop3-ssl
Starting Courier-IMAP server: imap imap-ssl pop3 pop3-ssl
Stopping Courier-IMAP server: imap imap-ssl pop3 pop3-ssl
Starting Courier-IMAP server: imap imap-ssl pop3 pop3-ssl
Stopping Courier-IMAP server: imap imap-ssl pop3 pop3-ssl
Starting Courier-IMAP server: imap imap-ssl pop3 pop3-ssl
Stopping Courier-IMAP server: imap imap-ssl pop3 pop3-ssl
Starting Courier-IMAP server: imap imap-ssl pop3 pop3-ssl
Reloading php-fpm: [ OK ]
Reloading nginx: [ OK ]
Stopping pure-ftpd: [ OK ]
Starting pure-ftpd: [ OK ]
Installation completed.
You have new mail in /var/spool/mail/root
[[email protected] install]#
To fix the Mailman errors you might get during the ISPConfig installation, open /usr/lib/mailman/Mailman/mm_cfg.py...
vi /usr/lib/mailman/Mailman/mm_cfg.py
... and set DEFAULT_SERVER_LANGUAGE ='en':
[...]
#-------------------------------------------------------------
# The default language for this server.
DEFAULT_SERVER_LANGUAGE = 'en'
[...] |
Restart Mailman:
/etc/init.d/mailman restart
Afterwards you can access ISPConfig 3 under http(s)://server1.example.com:8080/ or http(s)://192.168.0.100:8080/ (http or https depends on what you chose during installation). Log in with the username admin and the password admin (you should change the default password after your first login):
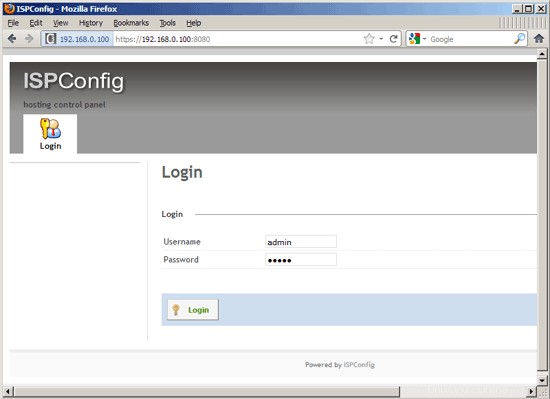
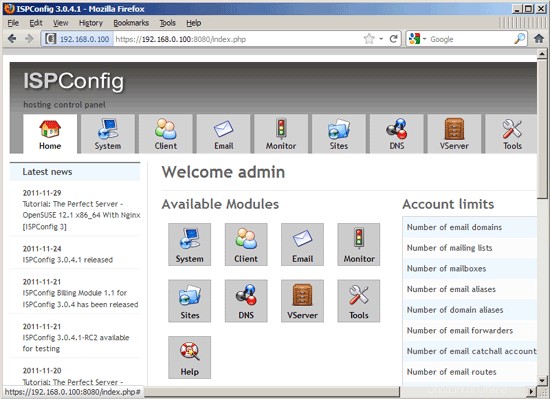
The system is now ready to be used.
If you want to use IPv6 addresses with your nginx vhosts, please do the following before you create IPv6 vhosts in ISPConfig:
Open /etc/sysctl.conf...
vi /etc/sysctl.conf
... and add the line net.ipv6.bindv6only =1:
[...]
net.ipv6.bindv6only = 1 |
Corre...
sysctl -p
... afterwards for the change to take effect.
25.1 ISPConfig 3 Manual
Para aprender a usar ISPConfig 3, recomiendo descargar el Manual de ISPConfig 3.
On more than 300 pages, it covers the concept behind ISPConfig (admin, resellers, clients), explains how to install and update ISPConfig 3, includes a reference for all forms and form fields in ISPConfig together with examples of valid inputs, and provides tutorials for the most common tasks in ISPConfig 3. It also lines out how to make your server more secure and comes with a troubleshooting section at the end.
25.2 ISPConfig Monitor App For Android
Con la aplicación ISPConfig Monitor, puede verificar el estado de su servidor y averiguar si todos los servicios funcionan como se esperaba. Puede verificar los puertos TCP y UDP y hacer ping a sus servidores. Además de eso, puede usar esta aplicación para solicitar detalles de los servidores que tienen instalado ISPConfig (tenga en cuenta que la versión mínima instalada de ISPConfig 3 compatible con la aplicación ISPConfig Monitor es 3.0.3.3! ); estos detalles incluyen todo lo que sabe del módulo Monitor en el Panel de control de ISPConfig (por ejemplo, servicios, registros de correo y del sistema, cola de correo, información de CPU y memoria, uso del disco, cuota, detalles del sistema operativo, registro de RKHunter, etc.), y por supuesto , como ISPConfig tiene capacidad para varios servidores, puede verificar todos los servidores que están controlados desde su servidor maestro ISPConfig.
Para obtener instrucciones de uso y descarga, visite http://www.ispconfig.org/ispconfig-3/ispconfig-monitor-app-for-android/.
26 Links
- CentOS:http://www.centos.org/
- ISPConfig:http://www.ispconfig.org/
About The Author

Falko Timme is the owner of  Timme Hosting (ultra-fast nginx web hosting). He is the lead maintainer of HowtoForge (since 2005) and one of the core developers of ISPConfig (since 2000). He has also contributed to the O'Reilly book "Linux System Administration".
Timme Hosting (ultra-fast nginx web hosting). He is the lead maintainer of HowtoForge (since 2005) and one of the core developers of ISPConfig (since 2000). He has also contributed to the O'Reilly book "Linux System Administration".
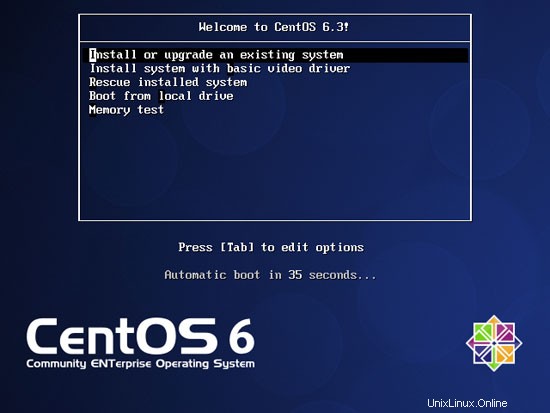
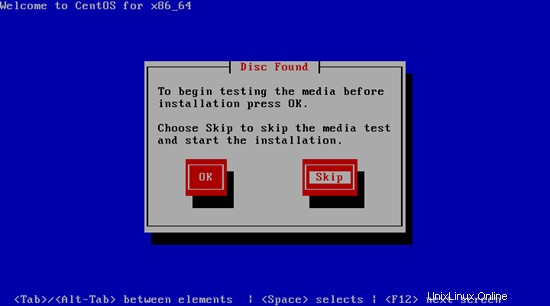
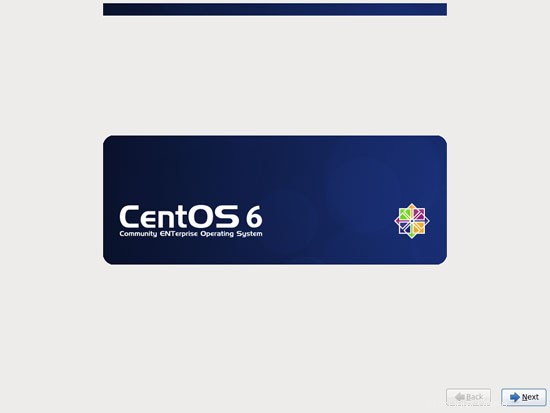
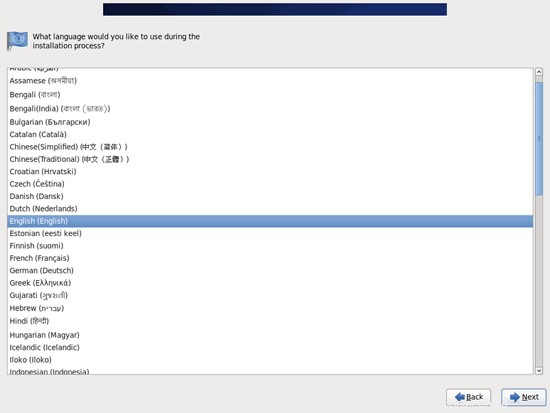
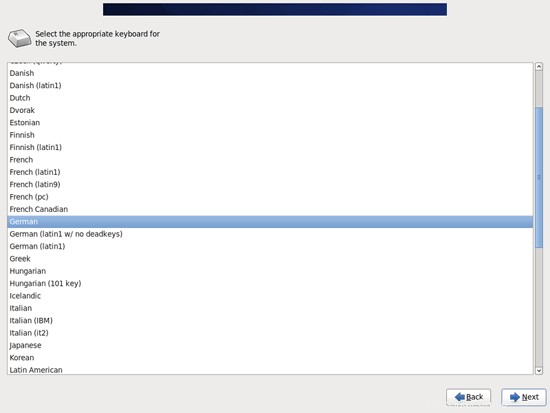
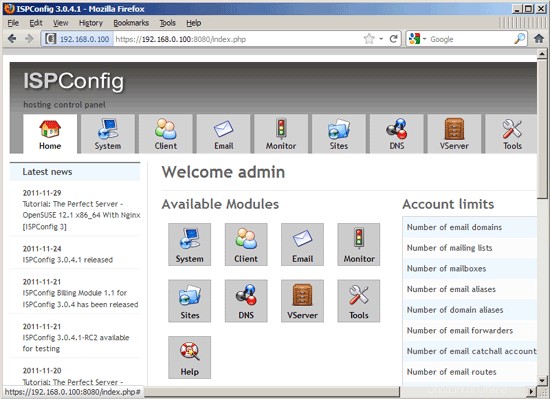
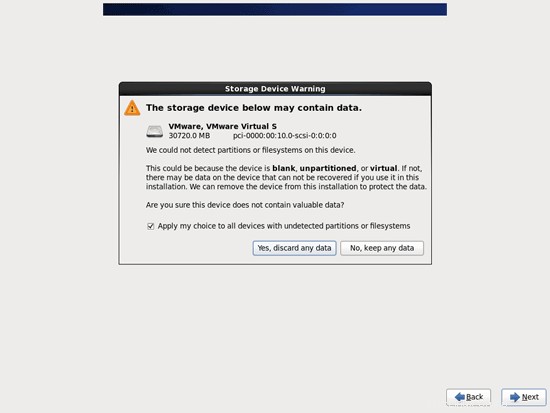
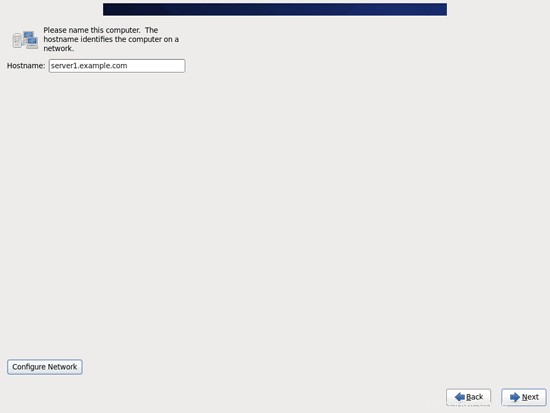
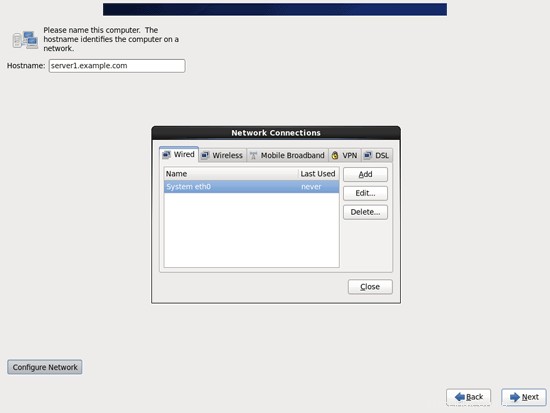
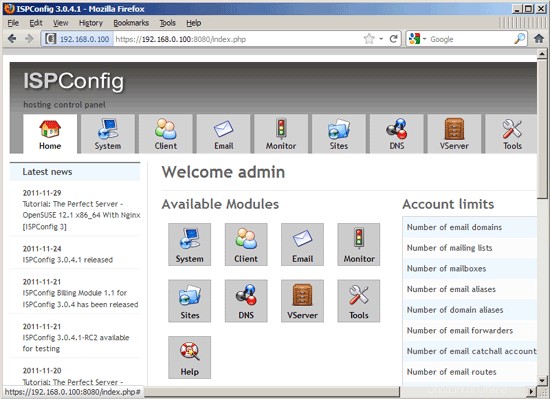
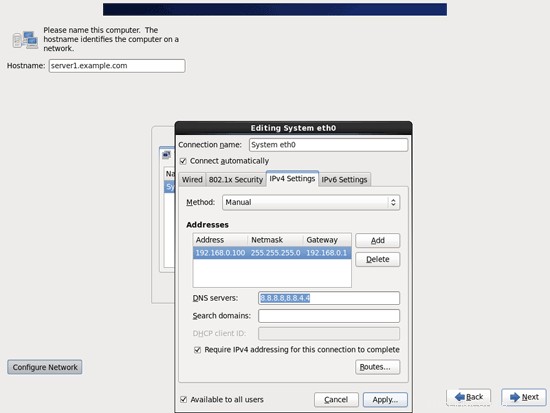
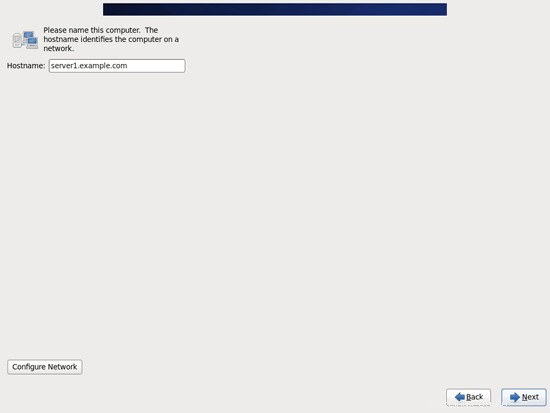
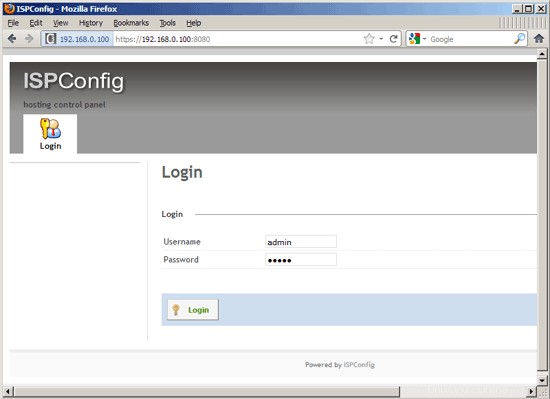

 Timme Hosting (ultra-fast nginx web hosting). He is the lead maintainer of HowtoForge (since 2005) and one of the core developers of ISPConfig (since 2000). He has also contributed to the O'Reilly book "Linux System Administration".
Timme Hosting (ultra-fast nginx web hosting). He is the lead maintainer of HowtoForge (since 2005) and one of the core developers of ISPConfig (since 2000). He has also contributed to the O'Reilly book "Linux System Administration".