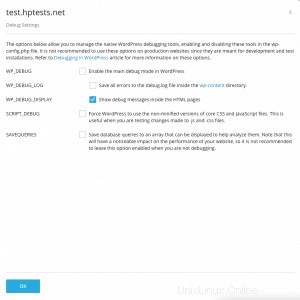WordPress Toolkit es una interfaz de administración que le permite instalar, configurar y administrar WordPress en Plesk fácilmente. En este artículo, le mostraremos cómo instalar WordPress y administrar las instalaciones de WordPress en Plesk.
Tenga en cuenta que WordPress Toolkit puede instalar, configurar y administrar WordPress versión 4.9 y posteriores, y la extensión es gratuita con las ediciones Web Pro y Web Host Plesk. Está disponible por una tarifa para la edición Web Admin.
Cómo instalar WordPress
1. Acceda a su panel de control de Plesk a través de su Tablero de HostPapa.
2. Haga clic en WordPress .
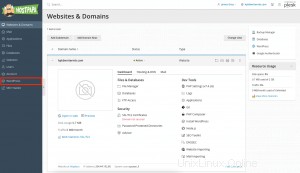
3. Haga clic en Instalar .
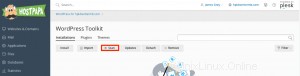
4. La Instalar WordPress se mostrará la página. Desde esta página, puede realizar una de las siguientes acciones:
- Instala la última versión de WordPress (con la configuración predeterminada) haciendo clic en Instalar .
- Cambie la configuración predeterminada (la versión de WordPress, el nombre de la base de datos, la configuración de actualización automática y más) y haga clic en Instalar .
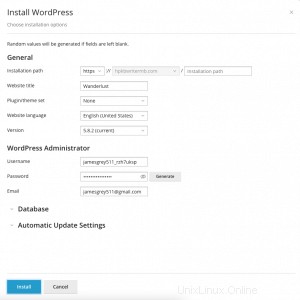
Nota :Para instalar WordPress, WordPress Toolkit recupera datos de wordpress.org. De forma predeterminada, wordpress.org se considera no disponible si WordPress Toolkit no puede establecer una conexión en 15 segundos.
Aparecerá una nueva instalación en la lista de instalaciones de WordPress.
Cómo agregar instalaciones existentes de WordPress a WordPress Toolkit
Todas las instalaciones de WordPress agregadas usando el kit de herramientas de WordPress o a través de Aplicaciones aparecerá automáticamente en el kit de herramientas de WordPress. Los instalados manualmente deben adjuntarse al kit de herramientas de WordPress. Si actualizó desde una versión anterior de Plesk y usó WordPress, debe conectar todas las instalaciones de WordPress a WordPress Toolkit.
Para adjuntar instalaciones de WordPress a WordPress Toolkit, sigue estos pasos:
1. Vaya a WordPress .
2. Vaya a Escanear .
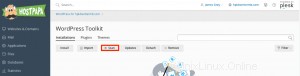
La instalación de WordPress se adjuntará y se mostrará en las instalaciones de WordPress existentes en WordPress .
Cómo importar instalaciones de WordPress
Puede utilizar la Migración de sitios web función para migrar sus sitios web alojados en otro lugar a Plesk. Al migrar un sitio web de WordPress, Plesk copiará todos sus archivos y la base de datos a su servidor. Una vez que se ha migrado un sitio web, puede administrarlo con el kit de herramientas de WordPress.
Para migrar un sitio de WordPress existente, sigue estos pasos:
1. Vaya a Sitios web y dominios .
2. Haga clic en WordPress .
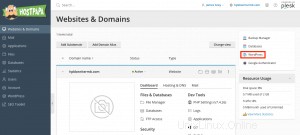
3. Haga clic en Importar .

4. Siga las instrucciones que aparecen.
Cómo administrar las instalaciones de WordPress
Para ver todas sus instalaciones de WordPress, vaya a WordPress .
WordPress Toolkit agrupa información sobre todas nuestras instalaciones en bloques llamados tarjetas . Las tarjetas muestran capturas de pantalla de su sitio web y cuentan con muchos controles para brindarle un fácil acceso a las herramientas de uso frecuente. La captura de pantalla cambiará para reflejar los cambios realizados en su sitio web.
Nota :Los cambios realizados directamente en WordPress se sincronizan con WordPress cada 24 horas. Para sincronizar manualmente, haga clic en Actualizar botón.
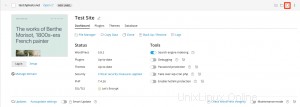
Cuando mueva el cursor sobre la captura de pantalla de su sitio web, verá lo siguiente:
- El sitio web abierto botón. Haga clic en este botón para abrir el sitio web en una nueva pestaña del navegador.
- La fecha y hora en que se actualizó por última vez la captura de pantalla. Para actualizar la captura de pantalla de inmediato, haga clic en el botón de sincronización en la esquina superior derecha.
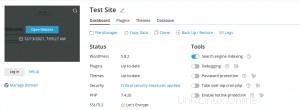
También puedes hacer lo siguiente:
- Cambie el nombre de su sitio web haciendo clic en el lápiz icono. Escriba el nuevo nombre, luego haga clic en la marca de verificación icono.
- Inicie sesión en WordPress como administrador haciendo clic en Iniciar sesión debajo de la captura de pantalla del sitio web.
- Cambie la configuración general de WordPress haciendo clic en Configuración junto a Iniciar sesión .
- Vaya a la pantalla del dominio en Sitios web y dominios haciendo clic en Administrar dominio debajo de la captura de pantalla.
Estado
Los sitios web de WordPress son el objetivo frecuente de los piratas informáticos, por lo que el núcleo, los complementos y los temas obsoletos de WordPress pueden crear un riesgo de seguridad.
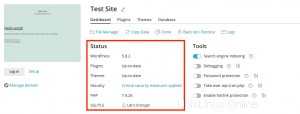
En el Estado sección, puede:
- Compruebe si su núcleo, complementos y temas de WordPress están actualizados y actualícelos si es necesario.
- Compruebe si SSL/TLS está habilitado y habilítelo si no.
- Compruebe qué tan seguro es su sitio web y mejore su seguridad.
Herramientas
Los controles en las Herramientas le da acceso a lo siguiente:
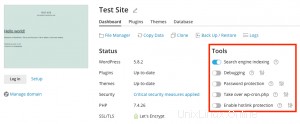
- Indización de motores de búsqueda :muestra su sitio web en los resultados del motor de búsqueda.
- Depuración :lo ayuda a depurar su sitio web que no está listo para verse y probarse/desarrollarse.
- Protección con contraseña :especifica la contraseña que utilizará para iniciar sesión en WordPress desde Plesk
- Toma el control de wp-cron.php :lo ayuda a configurar una ejecución regular de wp-cron.php
Características del kit de herramientas de WordPress
Encima del Estado y Herramientas secciones, verá las siguientes funciones:
- Administrador de archivos :administra los archivos de tu sitio web
- Copiar datos :copiar el contenido de su sitio web a otro.
- Clonar :haga una copia completa de su sitio web
- Copia de seguridad/Restauración: cree una copia de seguridad de su sitio web y restáurela si es necesario
- Registros :vea los registros del kit de herramientas de WordPress de la instalación que necesita solucionar
En la parte inferior de la tarjeta del sitio web, puede:
- Instalar actualizaciones y configurar actualizaciones automáticas
- Habilite Smart Update, una característica premium que ayuda a mantener sus sitios web de producción actualizados sin el riesgo de romperlos
- Active el modo de mantenimiento, que oculta el contenido de su sitio web a los visitantes.
Puede administrar los complementos y temas de su instalación y cambiar el nombre de usuario y la contraseña de la base de datos en las tres pestañas restantes.
Etiquetas de sitios web
Las etiquetas de sitios web son identificadores preconfigurados que puede asignar a sus sitios web. Según su proyecto, es posible que deba alojar varias copias de un sitio web para diferentes propósitos, y las etiquetas pueden ayudarlo a distinguirlas.
De forma predeterminada, su sitio web no tendrá una etiqueta. Para etiquetarlo, haga clic en AÑADIR ETIQUETA (en la tarjeta del sitio web, junto al nombre del sitio web) y seleccione la etiqueta deseada. Esta configuración es opcional y puede cambiar o eliminar una etiqueta.
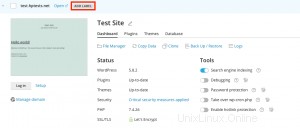
Cómo administrar la vista de tarjetas
Puede elegir la forma en que WordPress Toolkit muestra las tarjetas. La vista predeterminada es la más adecuada para un pequeño número de instalaciones. Si tiene muchas instalaciones, puede Contraer las tarjetas o Filtrar instalaciones para gestionarlas más fácilmente.

Cómo eliminar y desconectar instalaciones
Puede separar las instalaciones de WordPress que no desea ver y administrarlas en el kit de herramientas de WordPress. La separación no eliminará la instalación, pero la ocultará del kit de herramientas de WordPress. Una instalación separada se volverá a adjuntar al kit de herramientas de WordPress después de buscar instalaciones. Puede desconectar instalaciones individualmente o desconectar varias a la vez.
Para separar las instalaciones de WordPress de forma individual, sigue estos pasos:
1. Vaya a WordPress .
2. En la tarjeta de instalación que desea desconectar, haga clic en los tres puntos icono.
3. Haga clic en Separar .
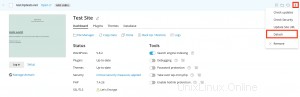
Para desconectar varias instalaciones de WordPress a la vez, siga estos pasos:
1. Vaya a WordPress .
2. Seleccione las instalaciones que desea separar.
3. Haga clic en Separar .
Puede eliminar cualquier instalación, sin importar cómo se instaló (WordPress Toolkit, la página de Aplicaciones o manualmente). Puede eliminar instalaciones individualmente o desconectar varias a la vez. A diferencia de desconectar, eliminar una instalación de WordPress la eliminará por completo.
Para eliminar instalaciones de WordPress de forma individual, sigue estos pasos:
1. Vaya a WordPress .
2. En la tarjeta de instalación que desea eliminar, haga clic en los tres puntos icono.
3. Haga clic en Eliminar .
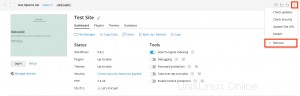
Para eliminar instalaciones de WordPress de forma individual, sigue estos pasos:
1. Vaya a WordPress .
2. Seleccione las instalaciones que desea eliminar.
3. Haga clic en Eliminar .
Indización y depuración de motores de búsqueda
De forma predeterminada, un sitio web de WordPress Toolkit recién creado se mostrará en los resultados de búsqueda de un motor de búsqueda. Si su sitio web no está listo para ser visto por el público, desactive la indexación de motores de búsqueda .
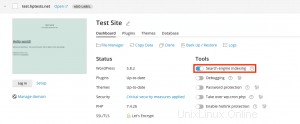
Si está instalando WordPress para pruebas o desarrollo, puede habilitar la depuración para encontrar y corregir errores en el código de su sitio web automáticamente. Haga clic en el icono junto a Depuración , seleccione la herramienta de depuración de WordPress desea activar, luego haga clic en Aceptar .