Hola Techies, VMware Workstation es una de las mejores herramientas de virtualización Se utiliza a nivel de escritorio de Windows y Linux. Recientemente VMware ha lanzado su última versión de Workstation 14 Pro para sistemas x86_64. Con esta versión, incluye el soporte de los últimos sistemas operativos Linux y Windows, proporciona una función para conectar VMware vSphere y vCloud Air . Con la ayuda de VMware Workstation, podemos crear y ejecutar varias máquinas virtuales y también podemos definir redes personalizadas y VLAN. para las máquinas virtuales.
Una VM (Máquina virtual) se puede conectar a las siguientes redes como Bridge, Host Only y Nat. Como es una herramienta de pago, podemos probarla gratis durante 30 días, después de eso podemos comprar su licencia.
En este artículo, analizaremos cómo instalar VMware Workstation 14 Pro en Debian 9.
Paso:1) Instalar las dependencias requeridas para VMware Workstation
Abra la terminal y ejecute los siguientes comandos para instalar todas las dependencias requeridas para la estación de trabajo VMware
[email protected]:~$ sudo apt update [email protected]:~$ sudo apt install gcc build-essential linux-headers-4.9.0-3-amd64 -y [email protected]:~$ sudo reboot
Paso:2) Descargue el paquete VMware Workstation para Linux
Desde su sistema Debian 9, abra el navegador web y descargue el paquete de estación de trabajo de VMware para Linux.
https://www.vmware.com/go/tryworkstation-linux-64
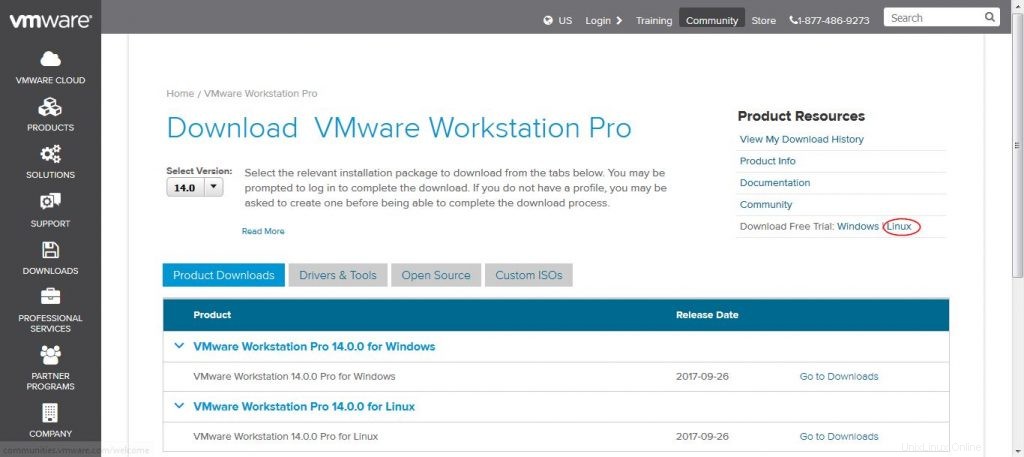
Paso:3) Inicie la instalación de VMware Workstation 14 desde la terminal
Una vez que se descargue el archivo del paquete de la estación de trabajo de VMware, configure los permisos ejecutables con el siguiente comando chmod,
[email protected]:~$ chmod a+x VMware-Workstation-Full-14.0.0-6661328.x86_64.bundle
Ahora comienza la instalación ejecutando el archivo del paquete, el ejemplo se muestra a continuación
[email protected]:~$ sudo ./VMware-Workstation-Full-14.0.0-6661328.x86_64.bundle
Aceptar el Acuerdo de licencia de usuario final
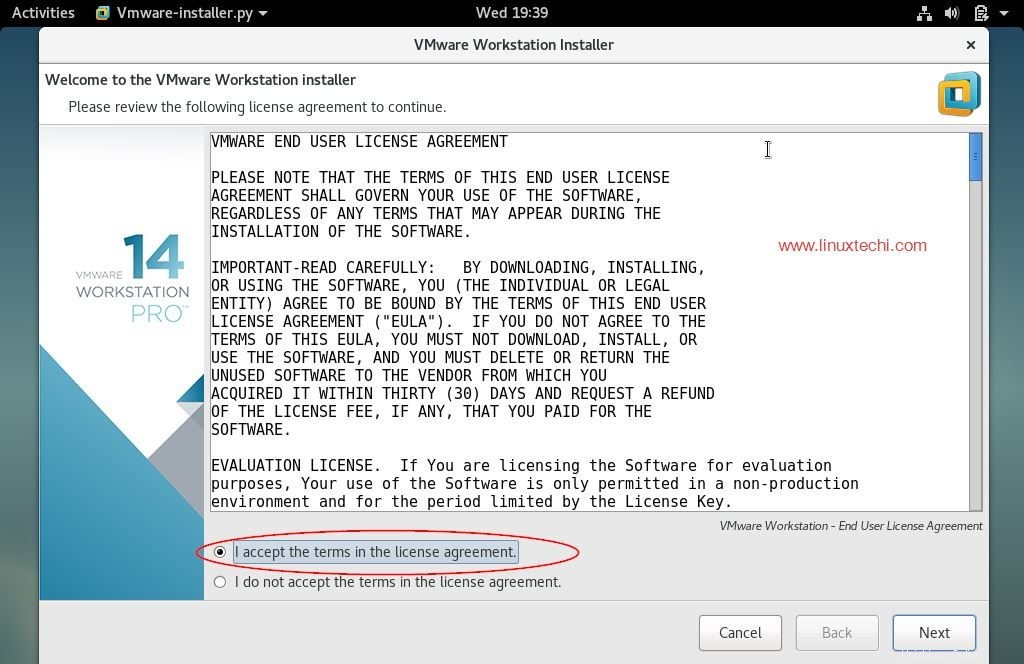
Haga clic en Siguiente
Deshabilitar actualizaciones de productos al inicio
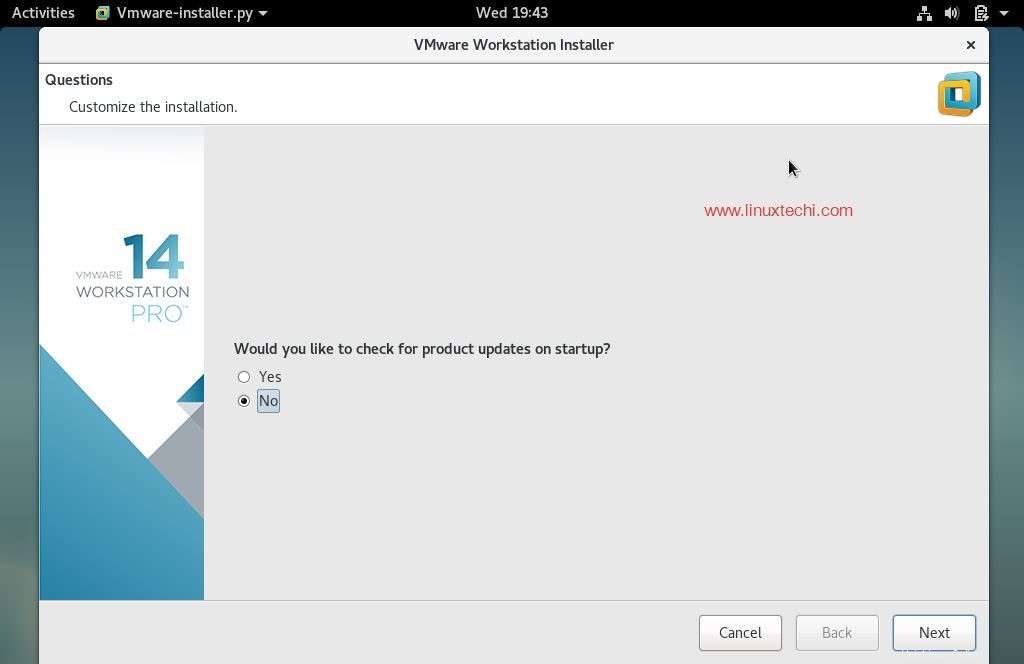
Especifique el nombre de usuario que tendrá derechos para conectarse a la estación de trabajo de VMware, en mi caso, uso 'linuxtechi ' como nombre de usuario
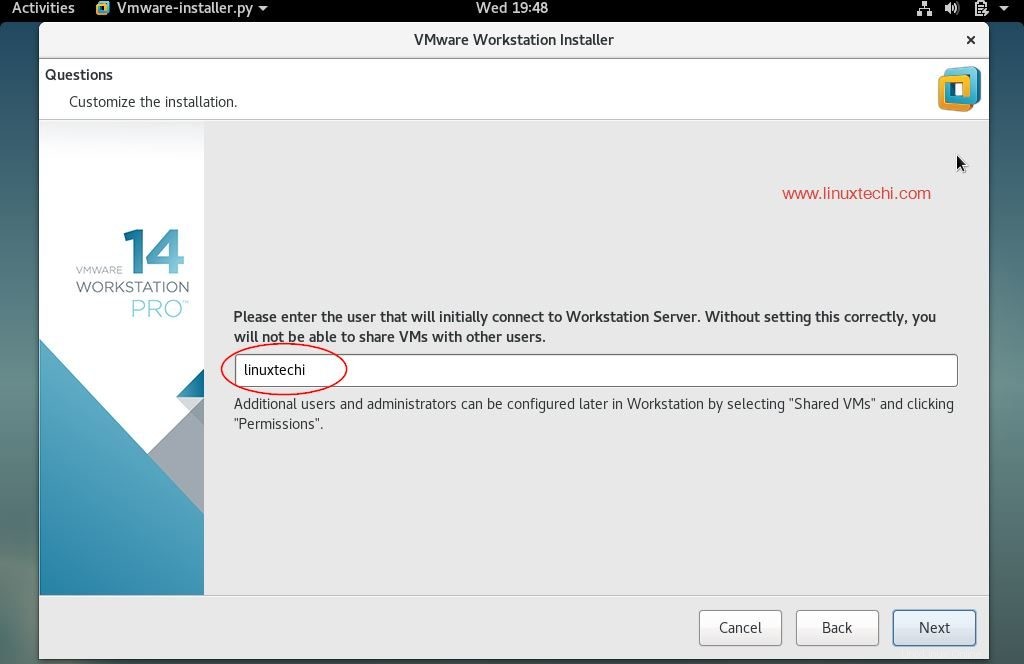
Haga clic en Siguiente para continuar
En la siguiente ventana, seleccione la ruta o el directorio para almacenar los archivos de las máquinas virtuales compartidas. También puede mantener la ruta predeterminada. En mi caso, también mantengo el directorio predeterminado.
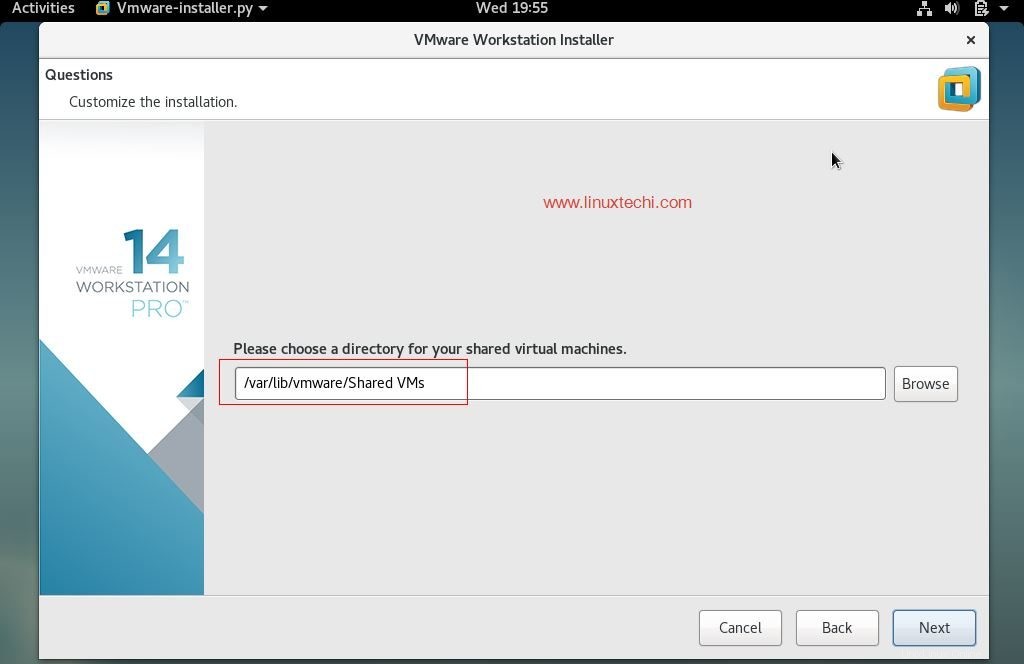
Especifique el puerto HTTPs o mantenga uno predeterminado.
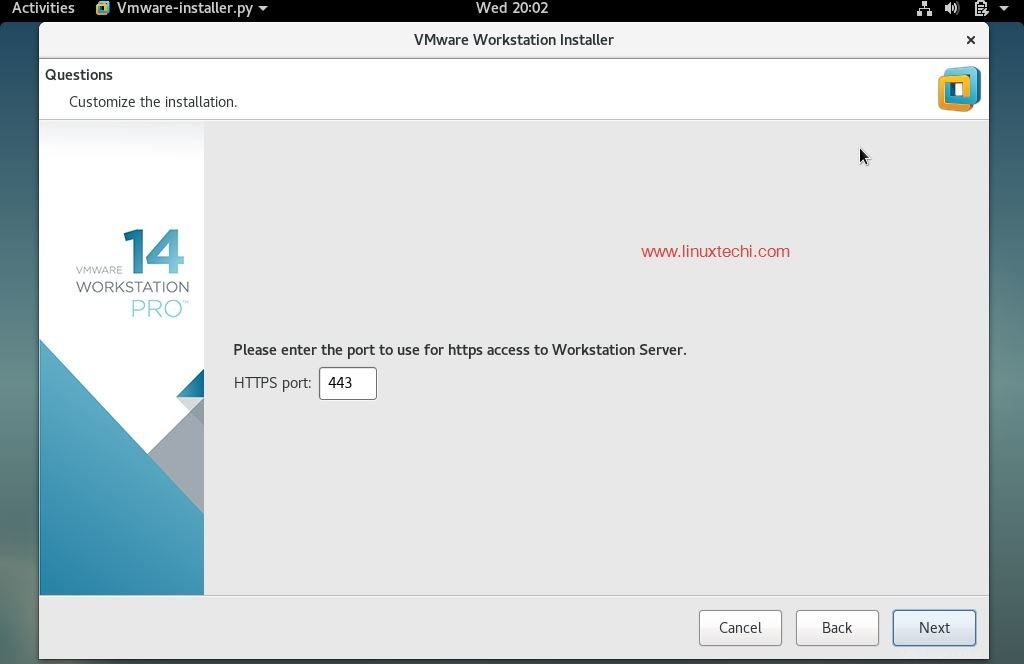
Ingrese la clave de licencia en caso de que ya haya comprado su licencia; de lo contrario, puede dejarla en blanco.
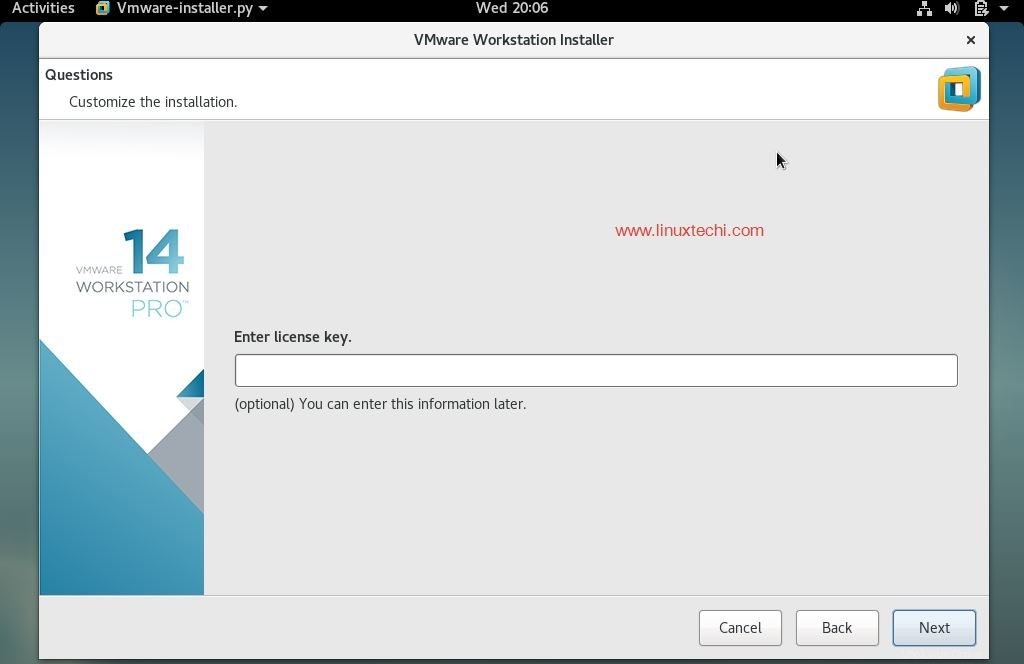
En la siguiente ventana, haga clic en 'Instalar ‘opción para iniciar su instalación
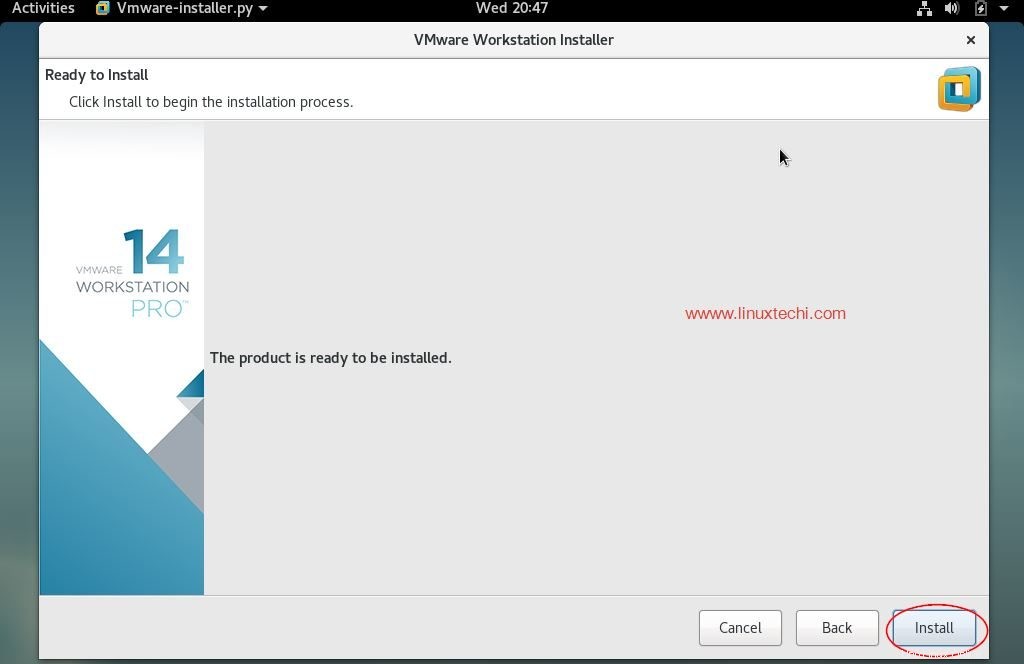
La instalación se ha iniciado y está en curso
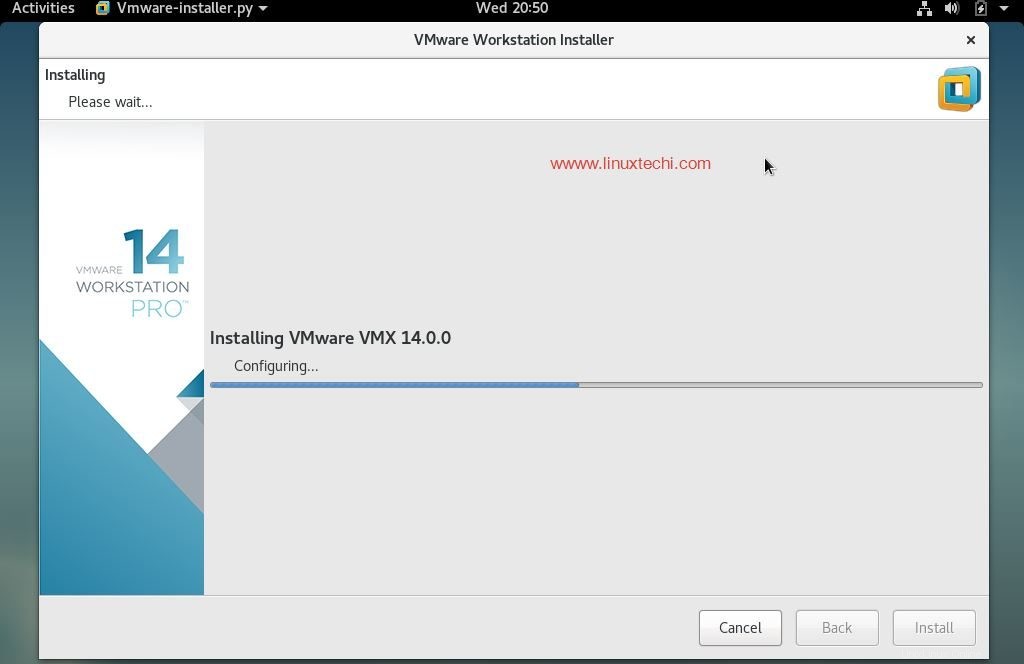
Una vez que la instalación sea exitosa, obtendremos la siguiente ventana.
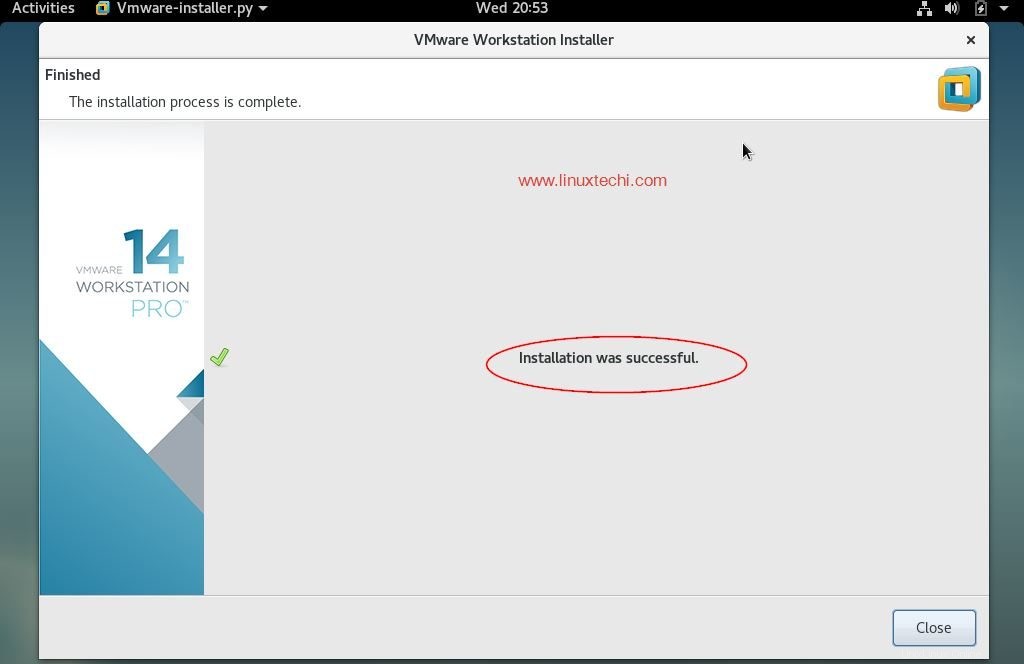
Paso :4) Ahora acceda a VMware Workstation 14
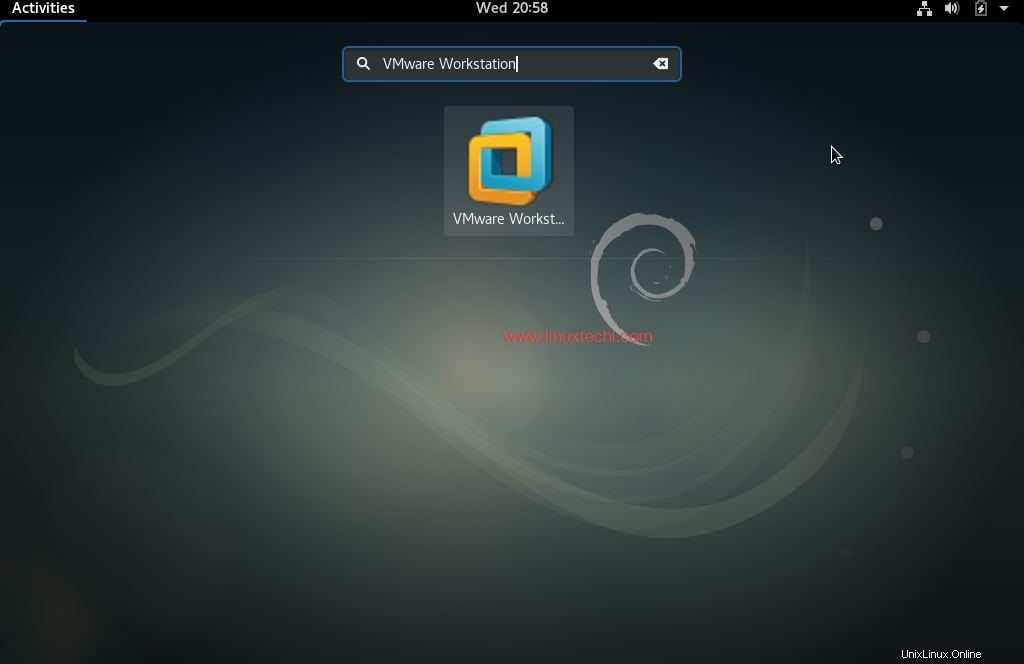
Haga clic en “Estación de trabajo de VMware Ícono ”
Ingrese la clave de licencia o puede usarla durante 30 días en la versión de prueba.
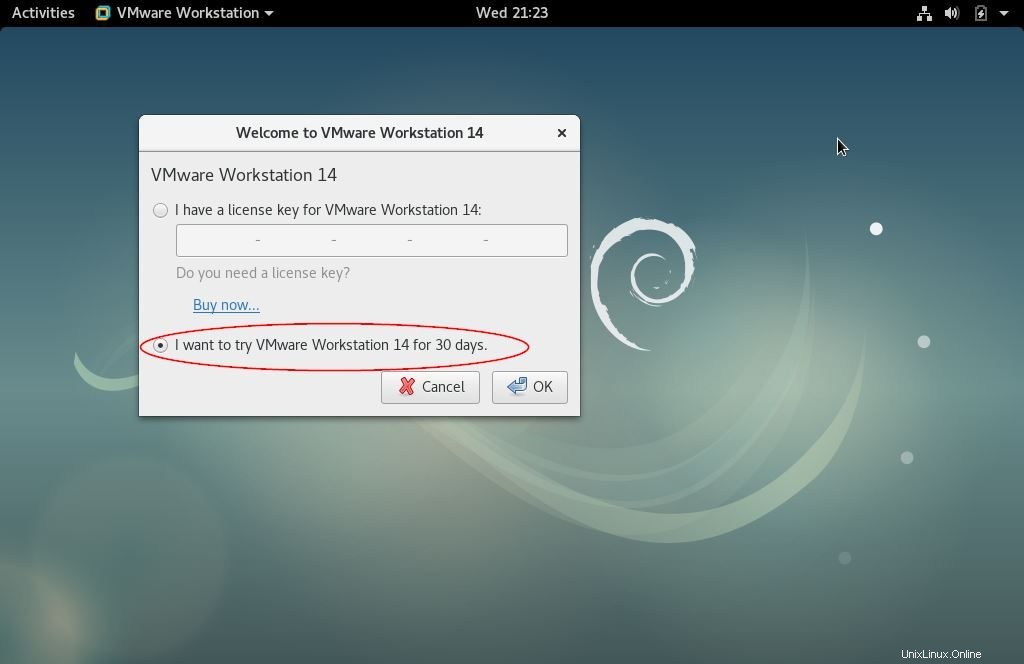
En la siguiente ventana obtendremos el panel de Workstation 14
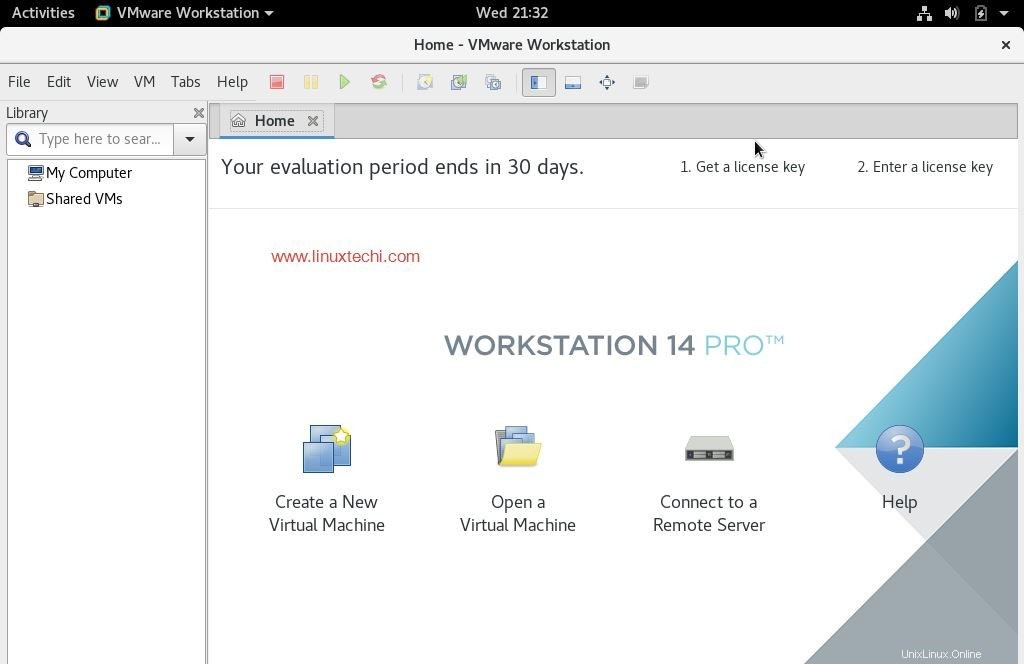
Ahora comience a crear máquinas y redes para las máquinas virtuales, esto concluye los pasos de instalación de VMware Station en Debain 9
Si ha terminado con VMware Workstation y no desea utilizarlo y también desea eliminarlo completamente de su sistema, consulte los siguientes pasos,
Eliminar/desinstalar VMware Station 14 Pro
Abra la terminal y ejecute el siguiente comando,
[email protected]:~$ sudo vmware-installer -u vmware-workstation
Nos pedirá que eliminemos los archivos de configuración de la estación de trabajo VMWare durante la instalación.
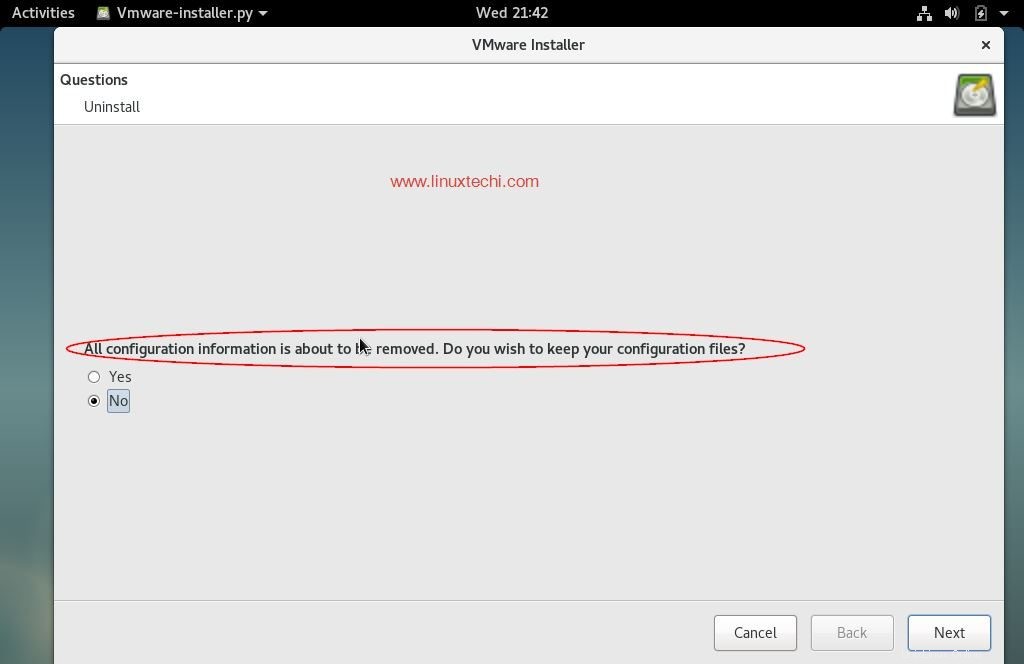
Haga clic en Siguiente para comenzar a desinstalar VMware Workstation
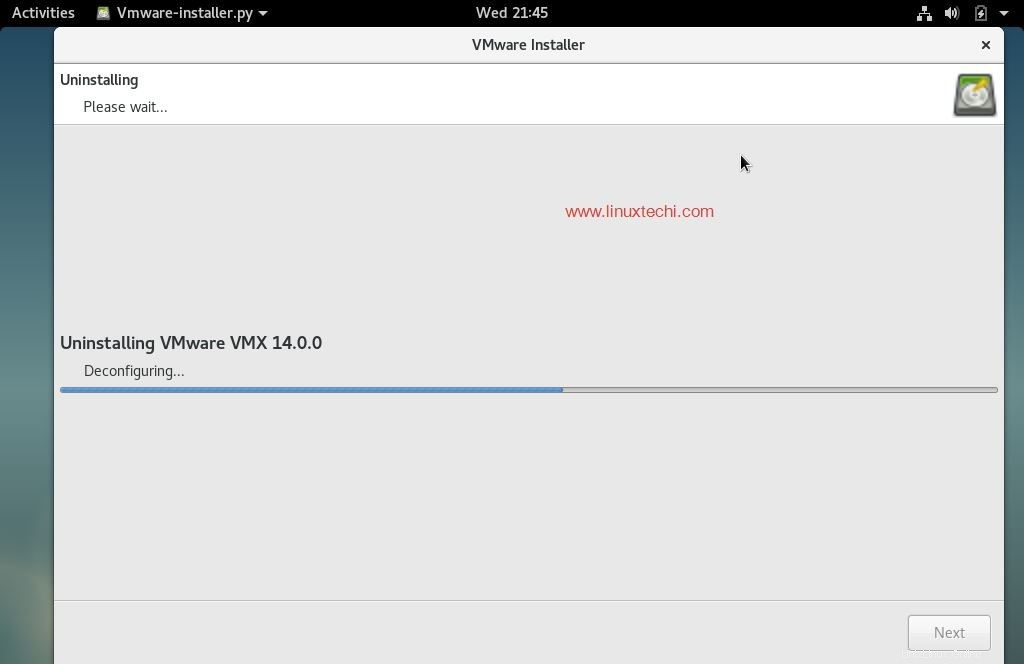
Una vez que se complete el proceso de desinstalación, obtendremos la siguiente ventana similar a la siguiente,
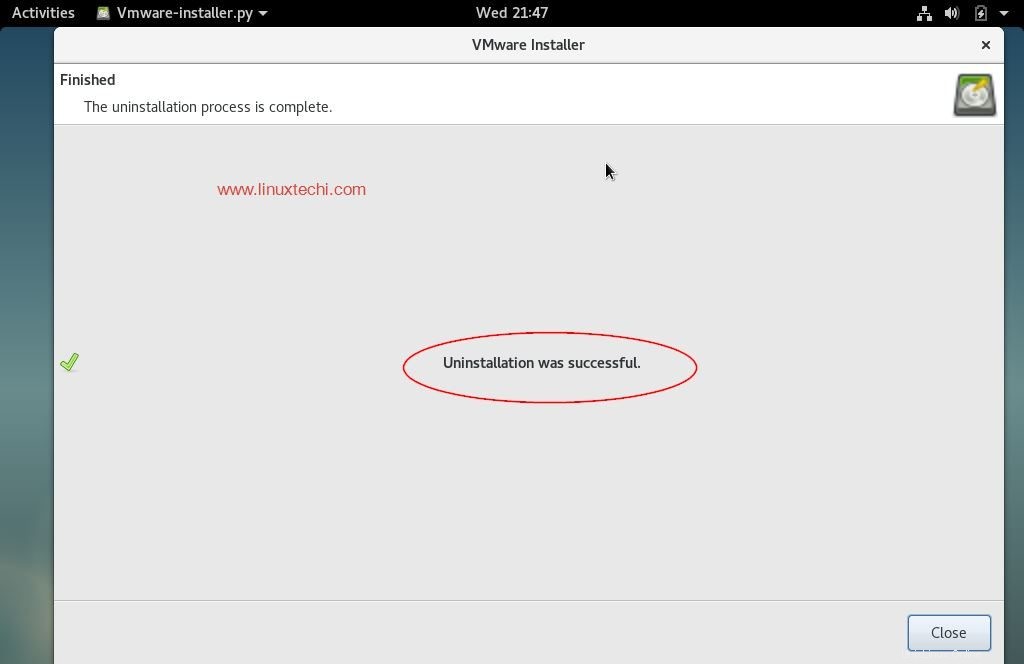
Esto concluye nuestro artículo, si estos pasos lo ayudan a instalar o eliminar VMware Workstation 14 en Debian Linux, comparta sus valiosos comentarios y opiniones.