Estación de trabajo VMware es un paquete de software de virtualización para computadoras x86 y x86-64, de VMware . Permite a los usuarios ejecutar varias máquinas virtuales (VM) x86 y x86-64 simultáneamente en una sola máquina.
Cada instancia de máquina virtual puede ejecutar su sistema operativo invitado, incluido Windows ,
Aquí instalaremos VMware Workstation Pro 14 en Ubuntu 18.04 ,
Paso 1:Descargue VMware Workstation Pro
Descargar la última versión de VMware Workstation Pro (v14) usando el navegador web .
Paso 2:Instale VMware Workstation Pro
Abra una terminal ( Alt +T ).
Actualice el índice del repositorio.
sudo apt update
Instale las bibliotecas y los compiladores para la instalación de VMware.
sudo apt install -y gcc build-essential libaio1
Vaya al directorio de descargas y haga que el archivo sea ejecutable.
cd ~/Downloads sudo chmod 755 VMware-Workstation-Full-*.bundle
Ejecute el instalador de VMware Workstation Pro con el siguiente comando.
sudo ./VMware-Workstation-Full-*.bundle
El instalador comenzará a extraer archivos para la instalación y puede llevar algo de tiempo.
Debe seleccionar Acepto los términos del acuerdo de licencia y haga clic en Siguiente en VMware Workstation:Acuerdo de licencia de usuario final.
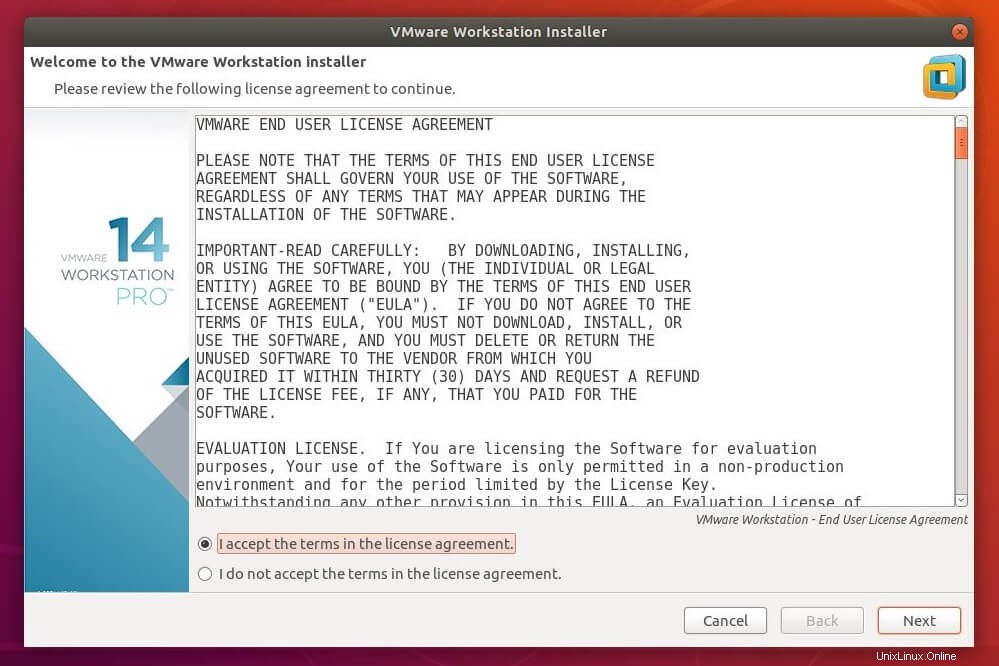
Debe seleccionar Acepto los términos del acuerdo de licencia y haga clic en Siguiente en componente VMware OVF Tool para Linux:acuerdo de licencia de usuario final .
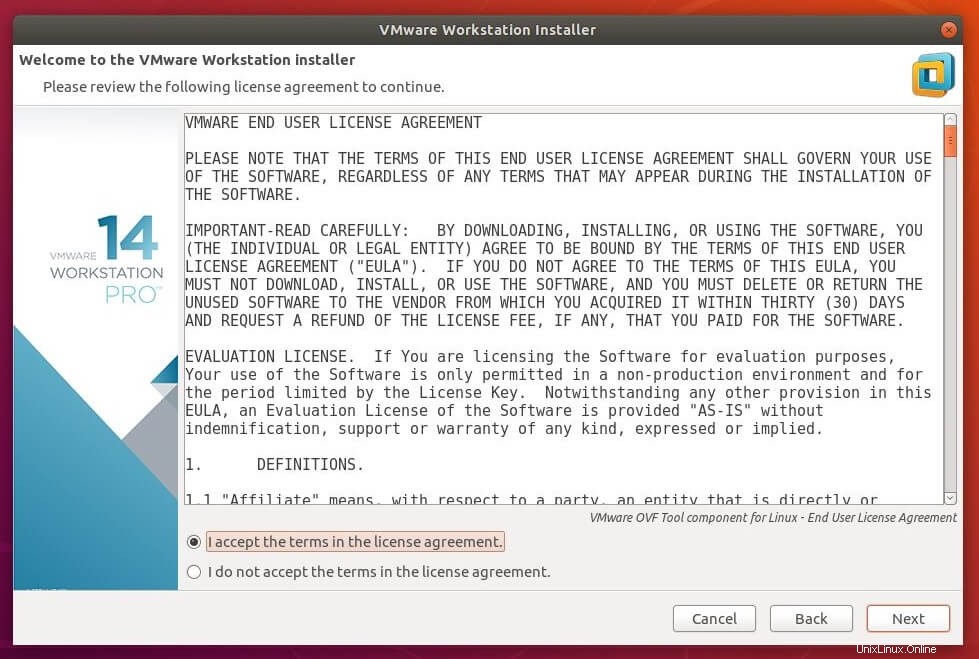
Elija si VMware puede buscar actualizaciones de productos al inicio y haga clic en Siguiente .
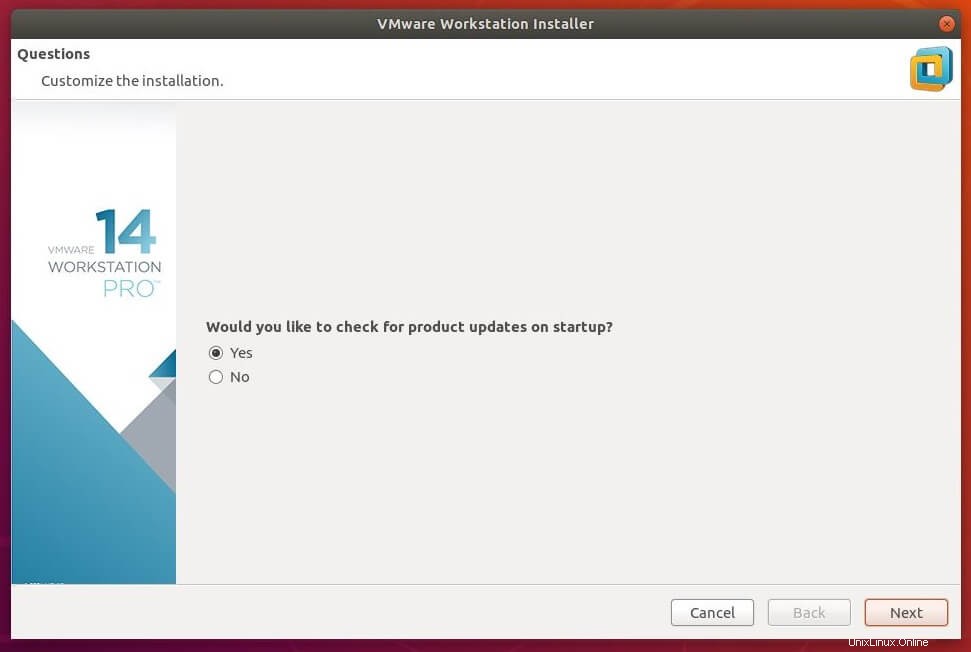
Decida si desea unirse al Programa de mejora de la experiencia del cliente (CEIP) de VMware o no y haga clic en Siguiente .
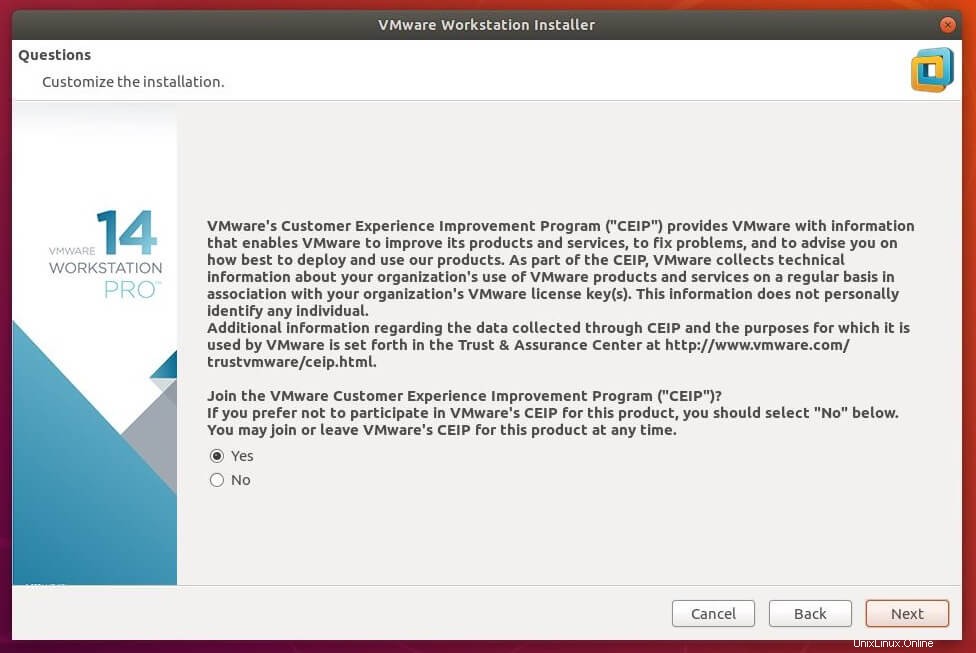
Ingrese el usuario que inicialmente se conectará al servidor de la estación de trabajo (Deje el usuario predeterminado) y haga clic en Siguiente .
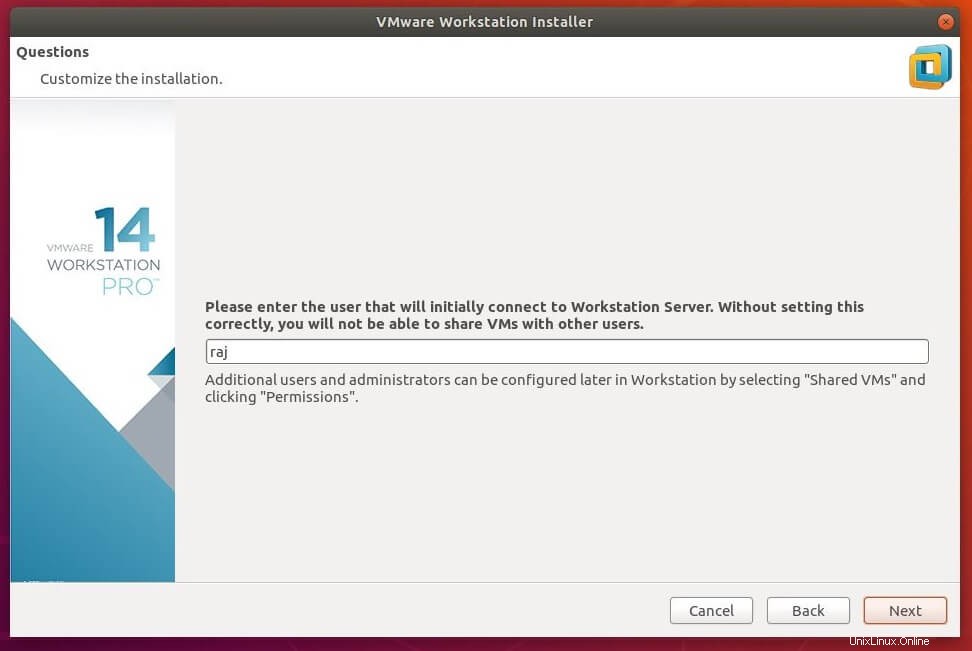
Elija un directorio para su máquina virtual compartida (Deje el valor predeterminado) y haga clic en Siguiente .
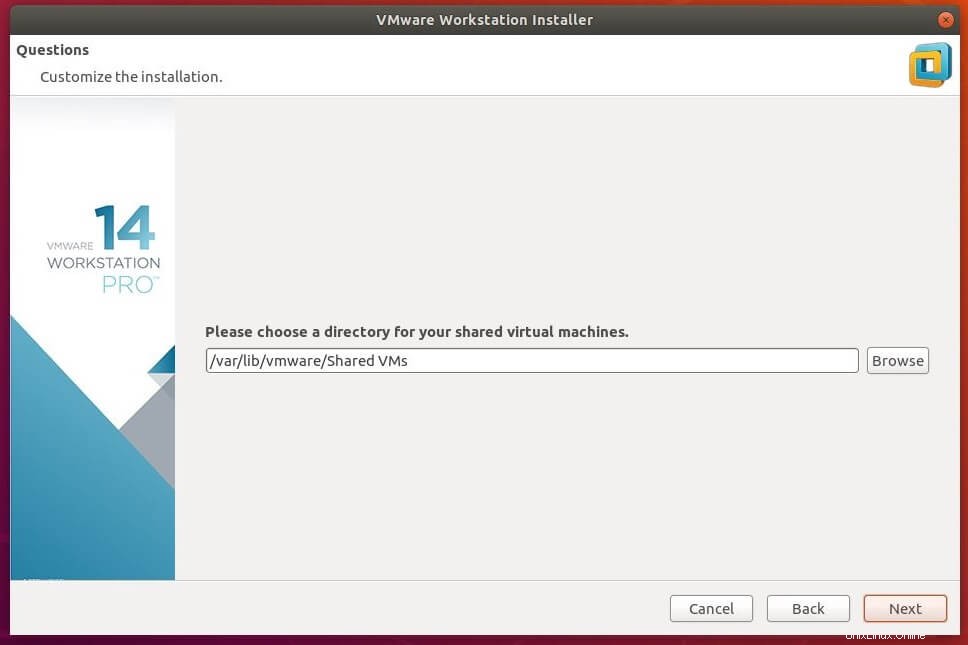
Ahora, ingrese el número de puerto a usar para el acceso https al servidor de la estación de trabajo (Deje el valor predeterminado) y haga clic en Siguiente .
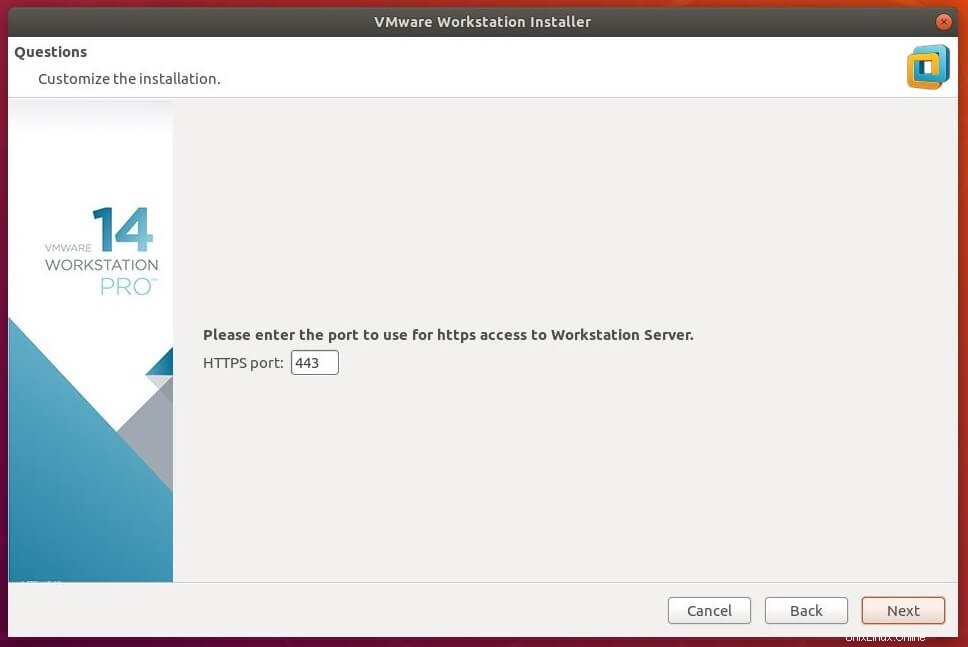
Ingrese la clave de licencia (opcional) y haga clic en Siguiente .
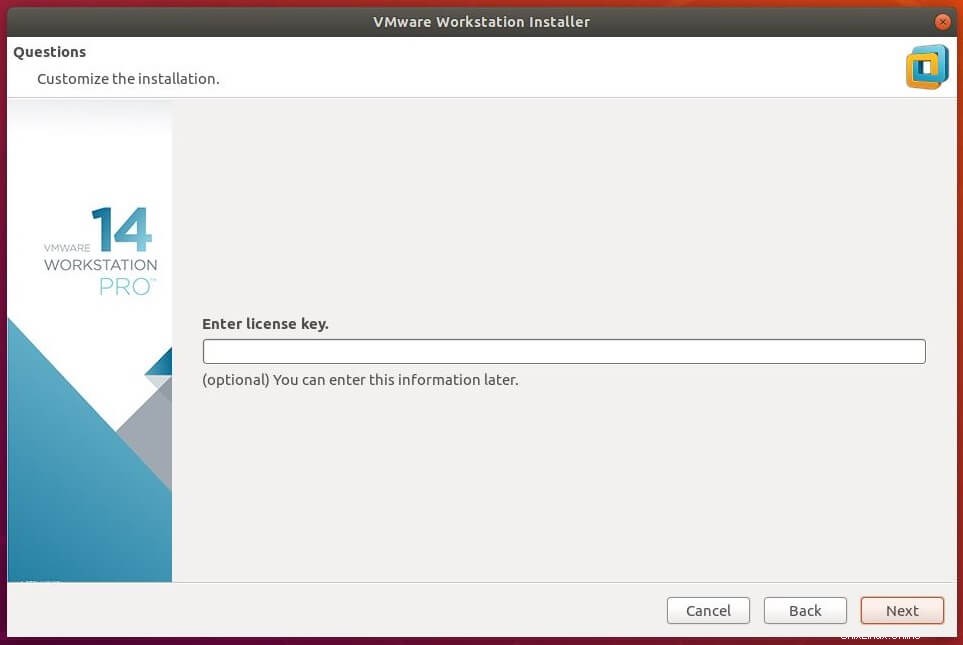
Haz clic en Instalar para comenzar la instalación.
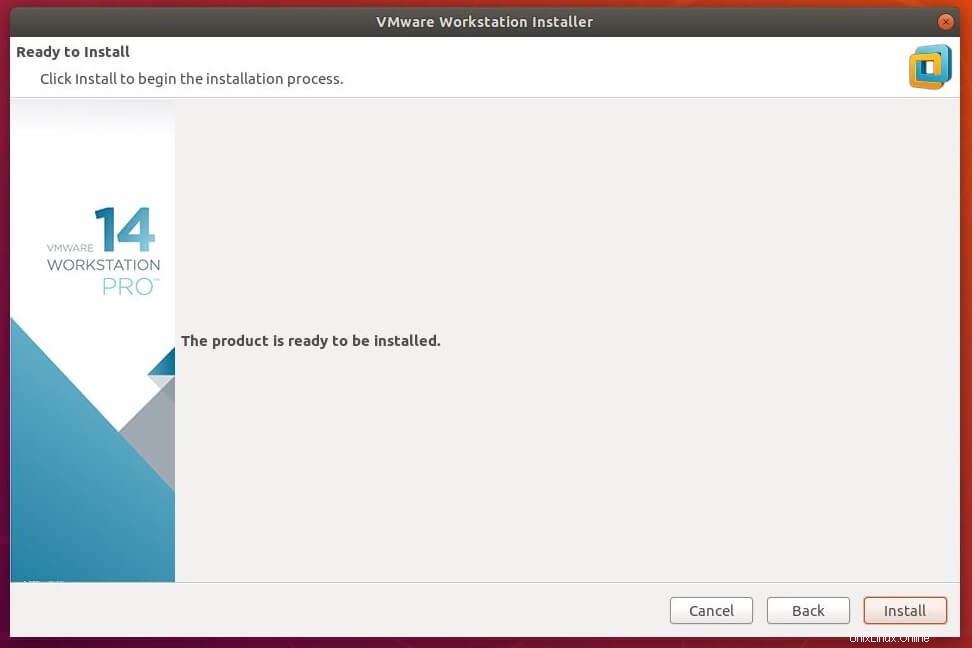
Siéntate y relájate. La instalación de VMware Workstation Pro puede tardar de 5 a 10 minutos en completarse.
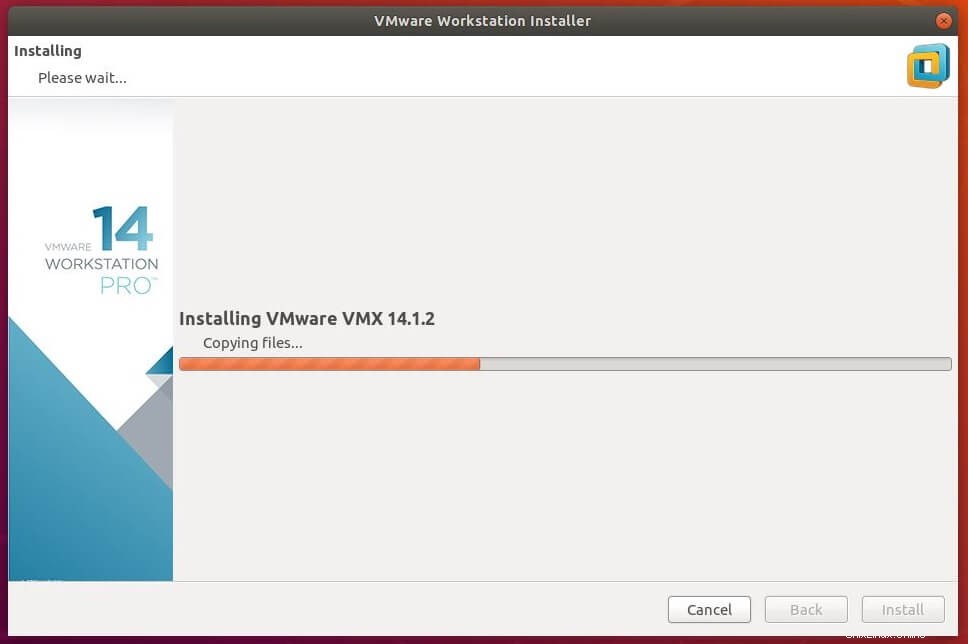
Haz clic en Cerrar botón para finalizar la instalación.
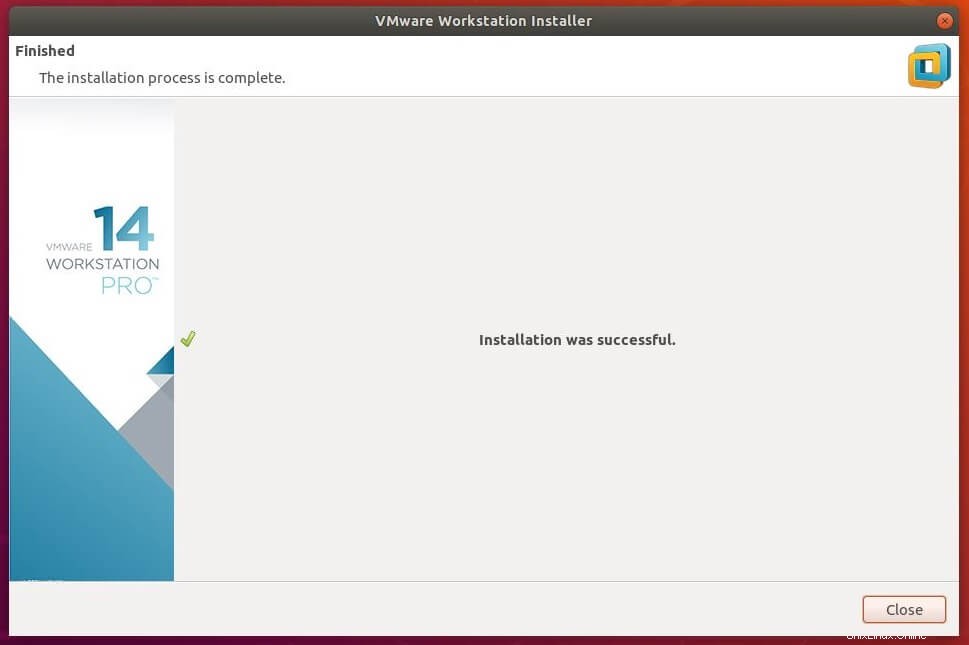
Paso 3:Acceda a VMware Workstation Pro
Inicie la estación de trabajo de VMware.

Ubuntu 16.04:Guión>> Buscar Estación de trabajo VMware .
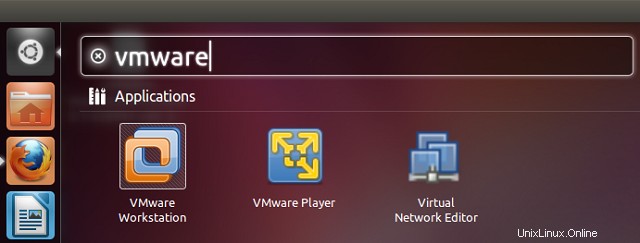
O
vmware
Dado que no tengo una clave de licencia para la estación de trabajo de VMware , elegí probar VMware Workstation 14 durante 30 días . Haz clic en Aceptar para proceder.
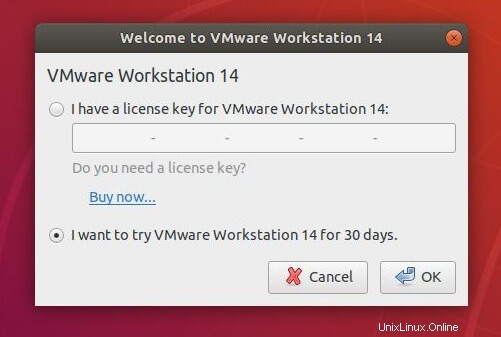
Deberá ingresar su contraseña para continuar al hacer clic en Aceptar.
Debería ver la pantalla de inicio de VMware Workstation. Aquí puede gestionar las Máquinas Virtuales.
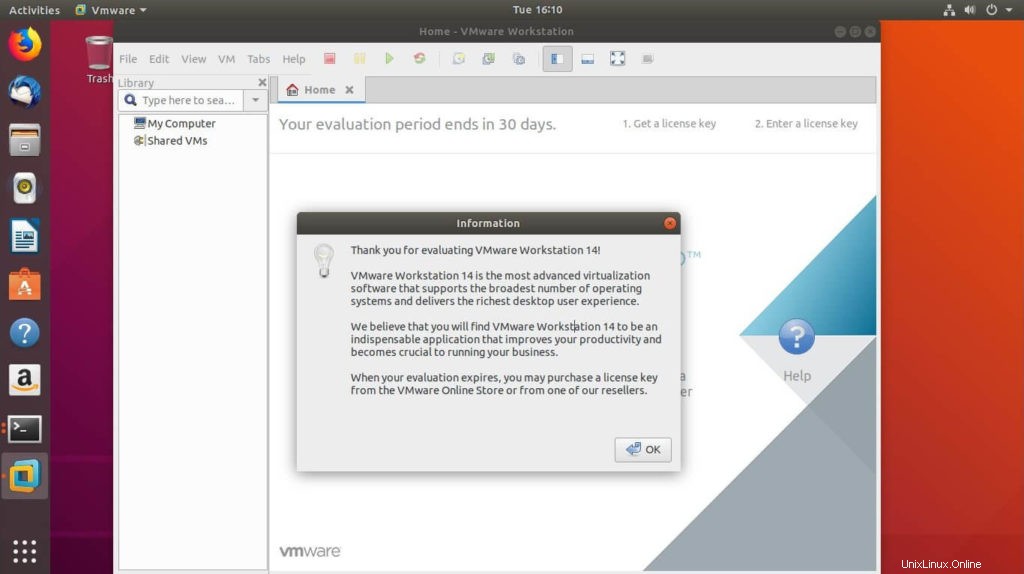
Paso 4:publicar tareas
Es posible que obtenga el siguiente error cuando enciende una máquina virtual en el sistema que arranca desde UEFI con el arranque seguro habilitado.
No se puede abrir /dev/vmmon:no existe tal archivo o directorio. Asegúrese de que el módulo del kernel `vmmon’ esté cargadoEl sistema con arranque seguro habilitado no permitirá la carga de ningún controlador sin firmar. Debido a esto, el módulo vmmon no está cargado en el sistema y, por lo tanto, obtiene el error anterior.
Para resolver el problema,
Primero, firme el módulo del kernel que se muestra en el siguiente enlace (ejecute todos los comandos con sudo ).
LEER :Cómo firmar el módulo kernel de vmmon para el sistema UEFI con arranque seguro habilitado
En segundo lugar, complete la inscripción desde la consola UEFI que se muestra en el siguiente enlace (solo siga las capturas de pantalla) .
LEER :Cómo inscribir la clave en la consola UEFI
Captura de pantalla de CentOS 7 ejecutándose en VMware Workstation Pro 14 en Ubuntu 18.04:
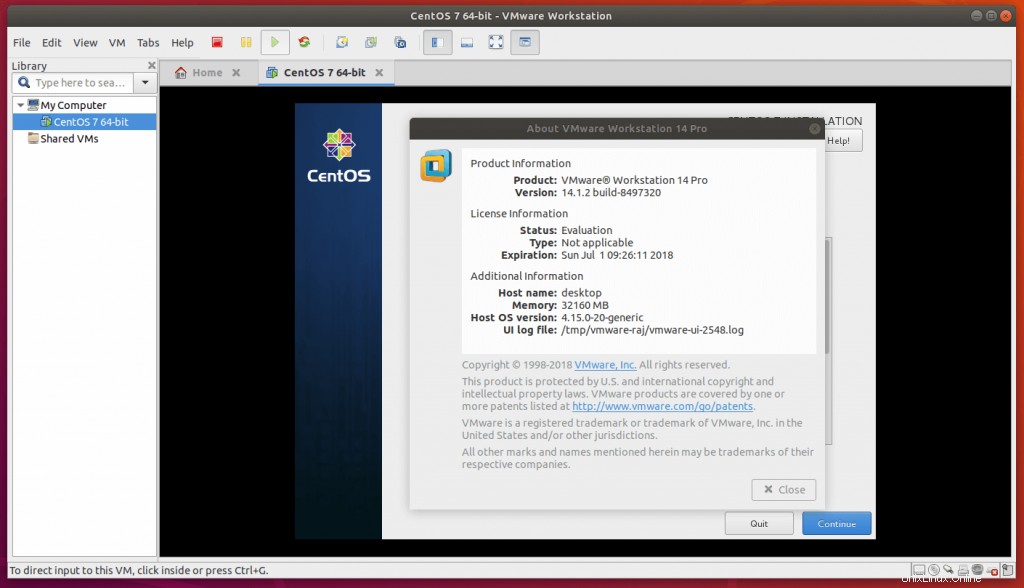
Eso es todo. Ha instalado correctamente VMware Workstation en Ubuntu 18.04 .