VMware Workstation es un software de virtualización muy conocido que permite a los usuarios ejecutar varias máquinas virtuales x86 y x86-64 simultáneamente en una sola máquina.
Cada máquina virtual posee un entorno de sistema operativo aislado, incluidas las variantes de Windows, Linux y BSD, y utiliza una pequeña parte del procesador y la memoria de su sistema.
Aquí, veremos cómo instalar VMware Workstation Pro 16 en Fedora 35 / Fedora 34.
Requisitos
Primero, actualice todos los paquetes en su sistema.
sudo dnf update -y
Luego, instale los paquetes necesarios para la instalación de VMware Workstation.
sudo dnf install -y kernel-devel-$(uname -r) kernel-headers
Y luego reinicie el sistema.
sudo reboot
Instalar VMware Workstation Pro en Fedora 35
Primero, descargue VMware Workstation Pro utilizando el navegador web. Luego, vaya al directorio Descargas y haga que el instalador de VMware sea ejecutable.
cd ~/Downloads sudo chmod 700 VMware-Workstation-Full-*.bundle
A continuación, ejecute el instalador de VMware Workstation Pro con el siguiente comando.
sudo ./VMware-Workstation-Full-*.bundle
El instalador comenzará a extraer archivos y luego instalará VMware Workstation.
Salida:
Extracting VMware Installer...done.
Installing VMware Workstation 16.2.1
Configuring...
[######################################################################] 100%
Installation was successful.
Firmar módulos de VMware (sistemas UEFI)
En los sistemas de arranque seguro EFI, debe firmar los módulos de VMware (vmmon y vmnet) antes de cargarlos en el kernel. Por lo tanto, para firmar los módulos, deberá tener una clave de propietario de máquina en la que el firmware EFI confíe.
Primero, genere la MOK (Clave de propietario de la máquina).
sudo dnf install -y openssl sudo mkdir -p /misc/sign-vmware-modules sudo chmod 777 /misc/sign-vmware-modules cd /misc/sign-vmware-modules openssl req -new -x509 -newkey rsa:2048 -keyout MOK.priv -outform DER -out MOK.der -nodes -days 36500 -subj "/CN=MSI/" chmod 600 MOK.priv
Luego, importe la clave generada al sistema. Este comando le pedirá que configure la contraseña, lo cual hará más tarde mientras registra la clave.
sudo mokutil --import MOK.der
Cree una secuencia de comandos /misc/sign-vmware-modules/signingscript para firmar todos los módulos de VMware utilizando la clave MOK generada.
#!/bin/bash
for modfile in $(modinfo -n vmmon vmnet); do
echo "Signing $modfile"
/usr/src/kernels/$(uname -r)/scripts/sign-file sha256 \
/misc/sign-vmware-modules/MOK.priv \
/misc/sign-vmware-modules/MOK.der "$modfile"
done
Luego, cambie la propiedad del script y ejecútelo. Puede ejecutar este script siempre que actualice el sistema.
chmod 700 /misc/sign-vmware-modules/signingscript sudo /misc/sign-vmware-modules/signingscript
Reinicie el sistema y luego presione cualquier tecla para iniciar la utilidad de administración de MOK
1. Elija Inscribir MOK
2. Elija Ver clave 0 para comprobar la clave del propietario de la máquina. Si la clave está bien, presione enter y luego seleccione Continuar
3. Elija Sí para registrar la(s) llave(s) y luego ingresar la contraseña proporcionó durante la importación
4. Finalmente, elija Reiniciar para reiniciar el sistema
Inicie VMware Workstation Pro
Puede iniciar VMware Workstation yendo a Actividades>> Buscar VMware Workstation n o usando el vmware comando.
1. Seleccione Acepto los términos del contrato de licencia. y haga clic en Siguiente en VMware Workstation:Acuerdo de licencia de usuario final.
2. Seleccione Acepto los términos del contrato de licencia. y haga clic en Siguiente en Componente de la herramienta OVF de VMware para Linux:Acuerdo de licencia de usuario final.
3. Elija si VMware puede buscar actualizaciones de productos al inicio y haga clic en Siguiente.
4. Decida si quiere unirse al Programa de mejora de la experiencia del cliente (CEIP) de VMware o no y haga clic en Siguiente.
5. Ingrese la clave de licencia en el cuadro a continuación Tengo una clave de licencia para VMware Workstation o pruebe VMware Workstation 16 durante 30 días . Haga clic en Finalizar para continuar.
6. Es posible que deba ingresar una contraseña para su cuenta para completar la configuración.
Ahora obtendrá el hogar de VMware Workstation Pro. Aquí puede crear y administrar Máquinas Virtuales.
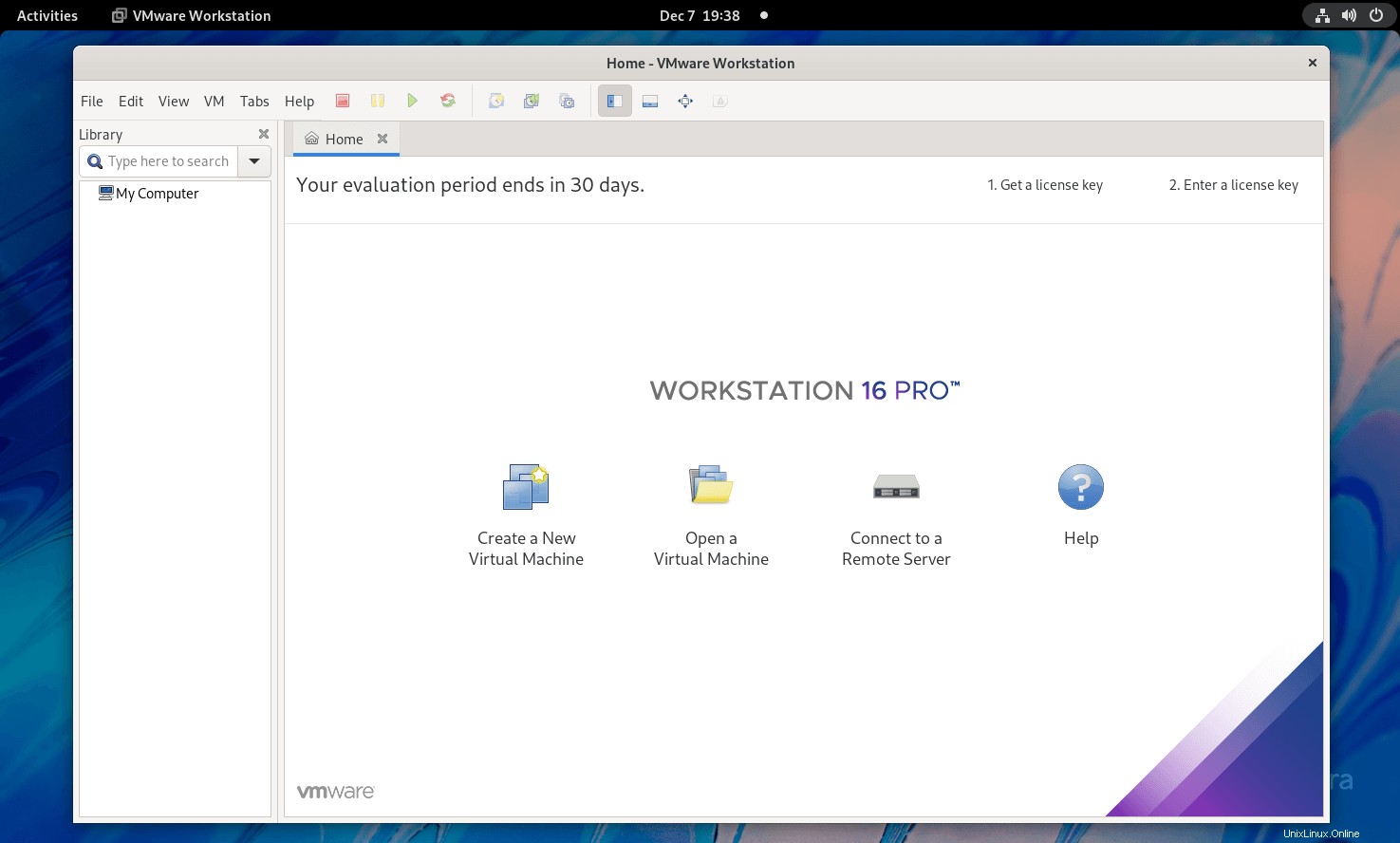
Conclusión
Eso es todo. Espero que haya aprendido a instalar VMware Workstation Pro 16 en Fedora 35 / Fedora 34.