Hola Techies, Debian Project ha lanzado recientemente su versión más reciente y estable de Debian GNU/Linux 9.0 con el nombre en clave 'stretch '. Algunos de los principales cambios en Debian 9 se enumeran a continuación:
- Núcleo 4.9
- El MySQL predeterminado ahora es MariaDB 10.1
- LibreOffice 5.2
- Entorno de escritorio GNOME 3.2
- KDE Plasma 5.8
- Xfce 4.12
- PHP 7
- Nueva versión de GIMP 2.8.18
- Firefox 45.9
Los siguientes son los requisitos mínimos del sistema para la instalación de Debian 9:
- 512 MB de RAM
- Disco duro de 10 GB
- Procesador Pentium 4 de 1 GHz
- Medios de instalación (USB/DVD)
En este artículo, discutiremos cómo instalar Debian 9 'Stretch' desde cero en una computadora de escritorio o portátil junto con las capturas de pantalla.
Descargar Debian 9.0 'estirar'
Descarguemos el archivo ISO de Debian 9 desde su sitio oficial.
- Debian 9 (64 bits)
- Debian 9 (32 bits)
Una vez que se haya descargado el archivo ISO, grábelo en una unidad USB o en un DVD y hágalo arrancable. Se recomienda hacer una copia de seguridad de todos los archivos y directorios necesarios antes de comenzar la instalación en una computadora portátil o de escritorio.
Pasos de instalación de Debian 9.0:
Paso 1:inicie su sistema con una unidad USB o DVD de arranque
Comencemos el proceso de instalación iniciando su sistema con el medio de arranque que creamos en el paso anterior.
Seleccione el Modo de instalación ya sea como gráfico o CLI (Instalar), en mi caso voy con la instalación gráfica
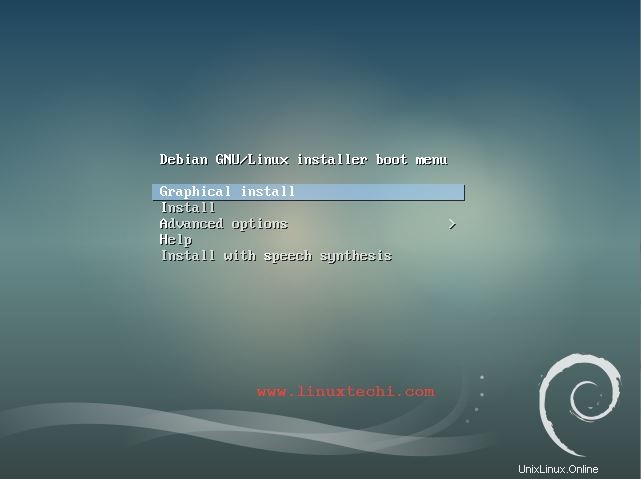
Paso 2:seleccione su idioma, ubicación y diseño de teclado preferidos
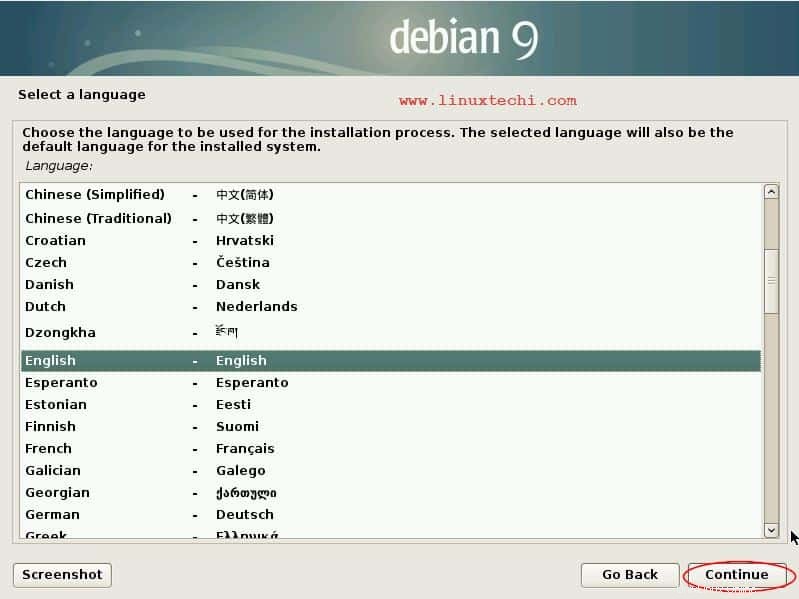
Haga clic en Continuar
Seleccione su ubicación preferida
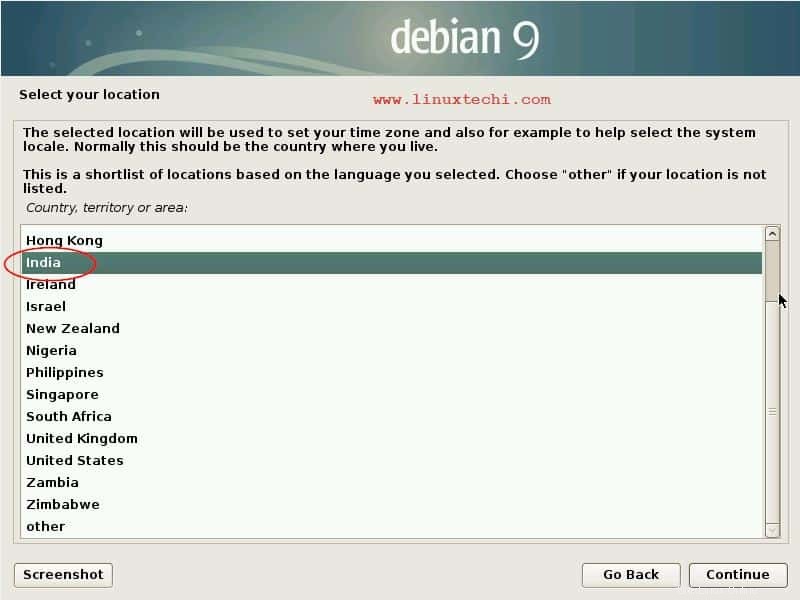
Seleccione su diseño de teclado preferido y haga clic en Continuar
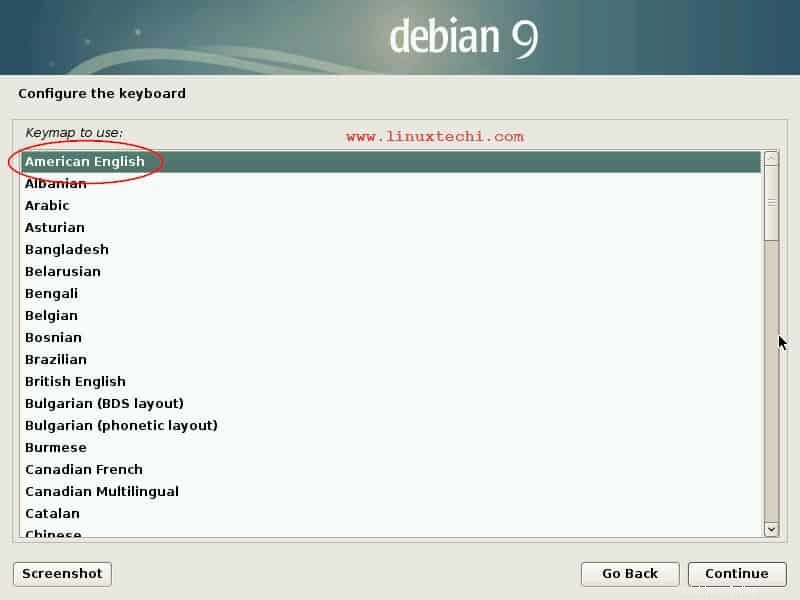
Paso 3:establezca el nombre de host y el nombre de dominio para su sistema
Establezca el nombre de host preferido para su sistema y luego haga clic en continuar
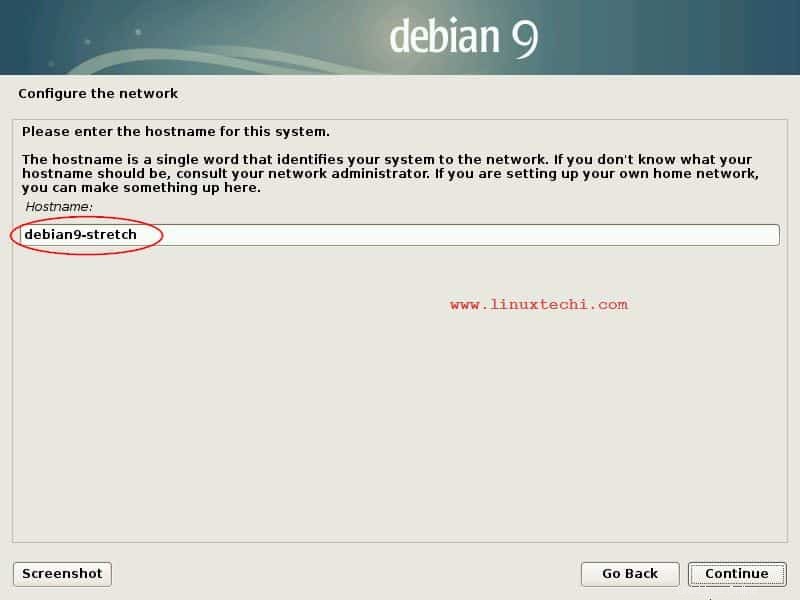
En este paso especifique el nombre de dominio, en mi caso estoy usando el nombre de dominio como “example.com”
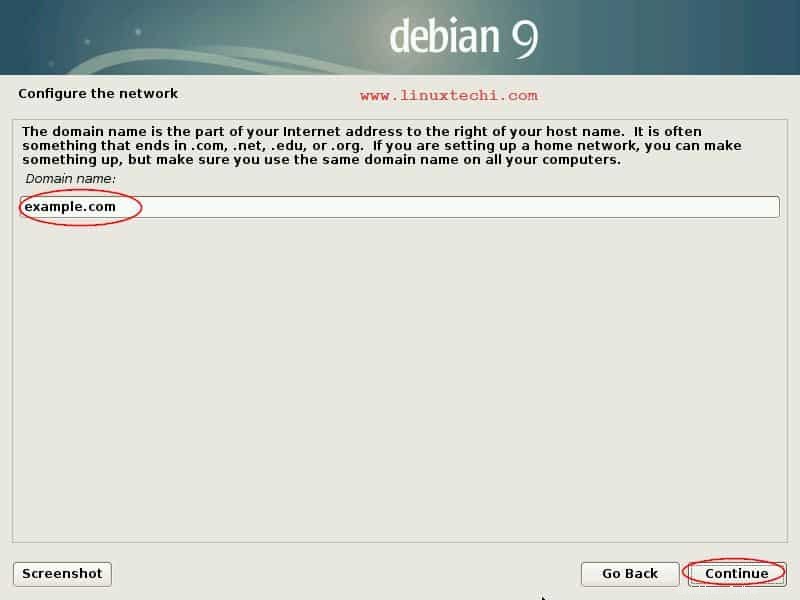
Paso 4:establezca la contraseña de usuario raíz y cree un usuario local
En el paso se le pedirá que establezca la contraseña de usuario root
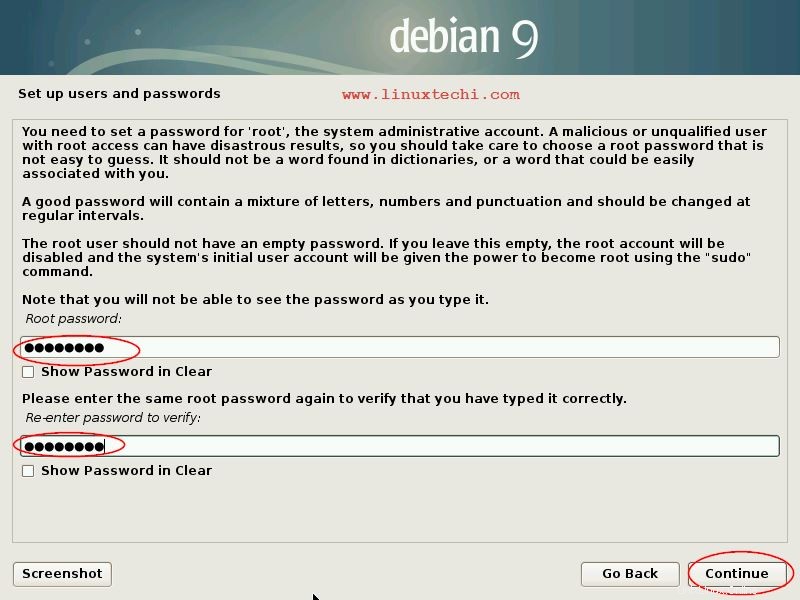
Especifique el nombre completo del usuario local y haga clic en Continuar
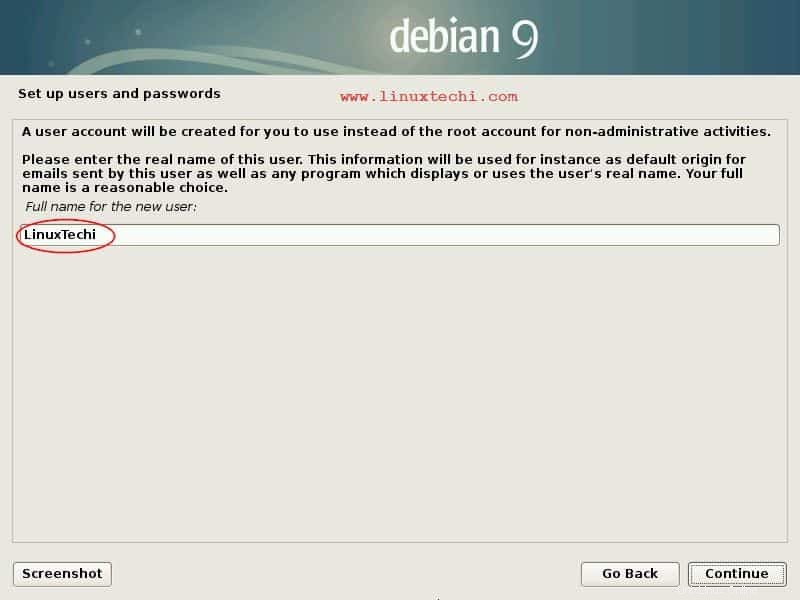
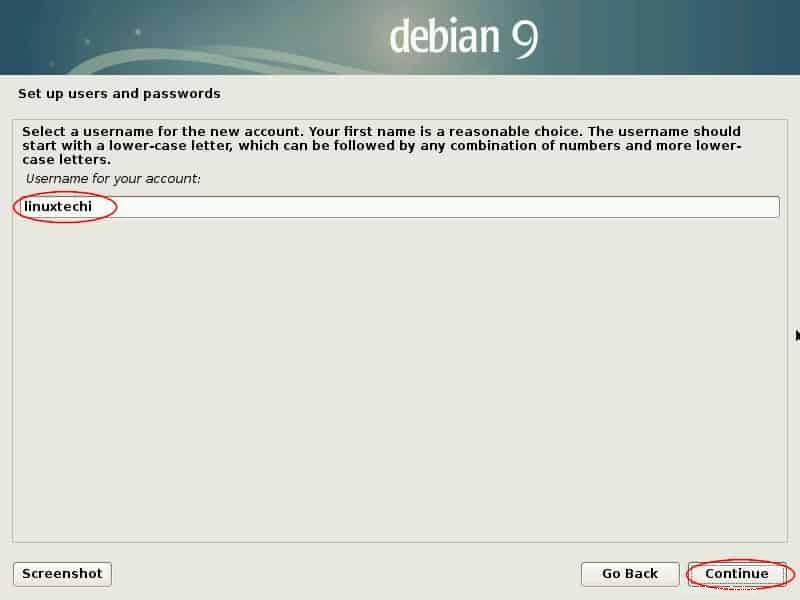
Haga clic en continuar
Especifique la contraseña segura para el usuario local, en mi caso, el usuario local es 'linuxtechi'
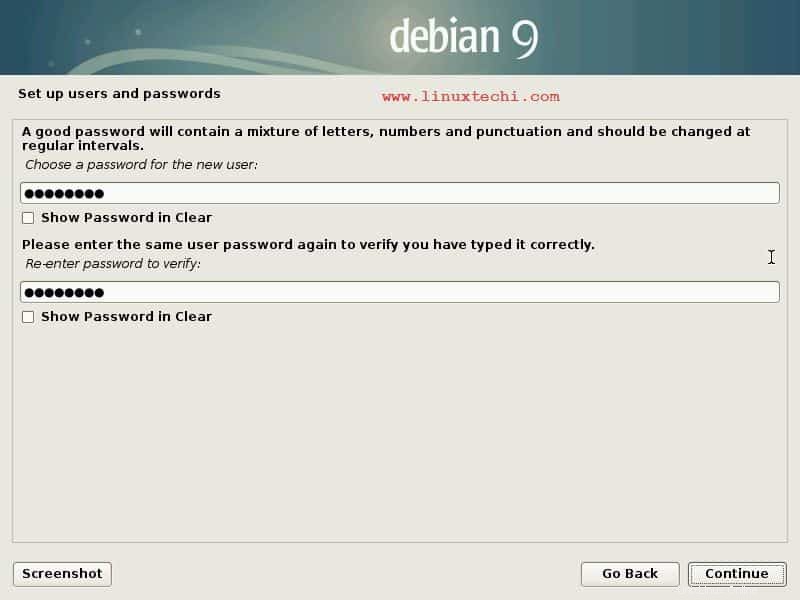
Paso 5:seleccione el método de partición para su disco
En este paso, seleccione el método de partición para su disco. Aquí tenemos dos opciones:creamos manualmente la partición y dejamos que el instalador cree particiones por nosotros.
En mi caso, estoy seleccionando “Guiado:usar todo el disco y configurar lvm ”
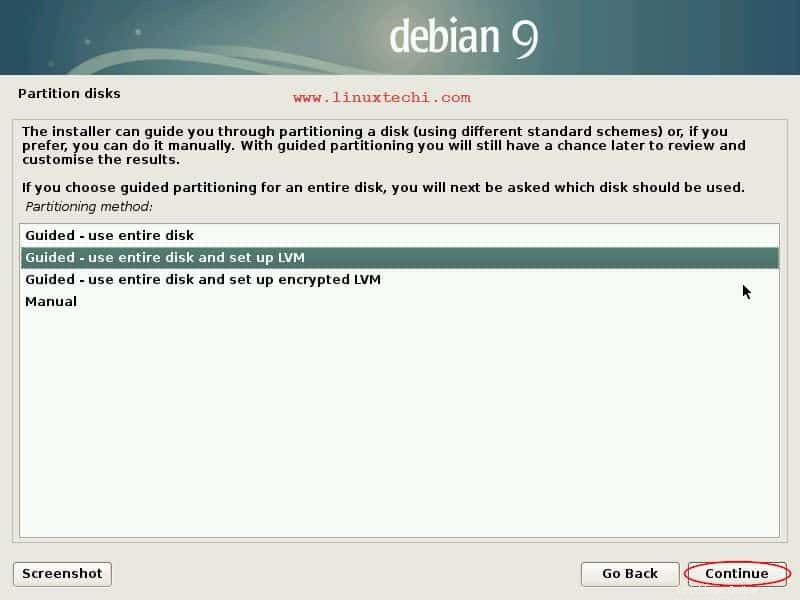
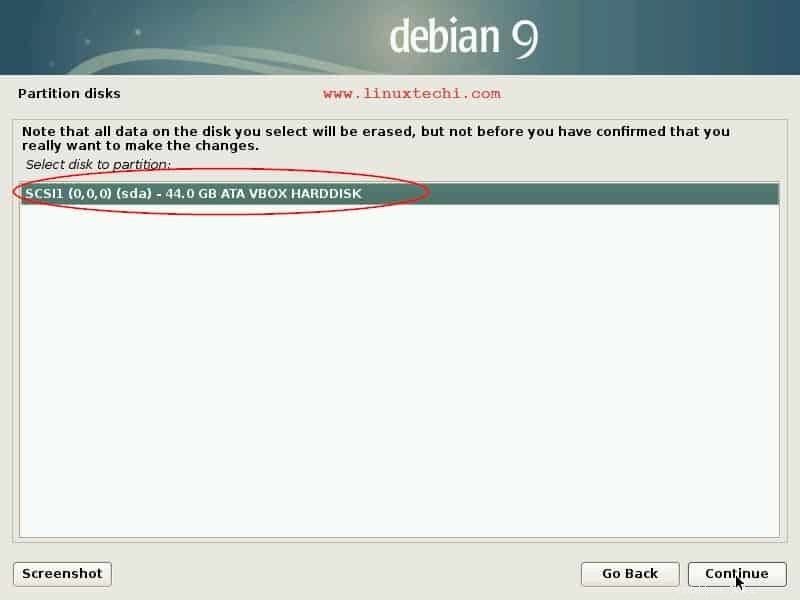
Haga clic en Continuar
En este paso tenemos que especificar el esquema de partición para nuestro disco. En mi caso, he seleccionado la partición separada para /var, /home y /tmp
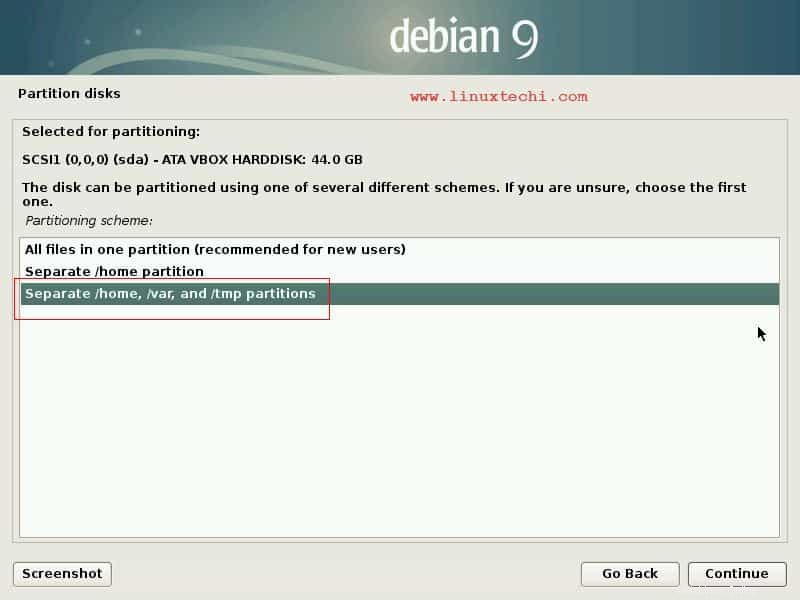
Haga clic en Continuar
Seleccione 'Sí' para escribir cambios en el disco y configurar LVM
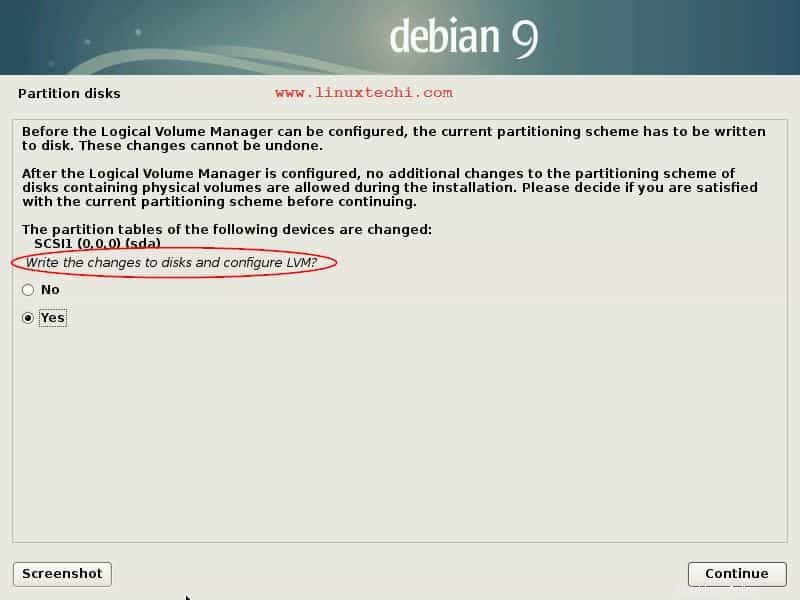
Verifique el esquema de partición y luego haga clic en Continuar para finalizar la partición y guardar los cambios en el disco
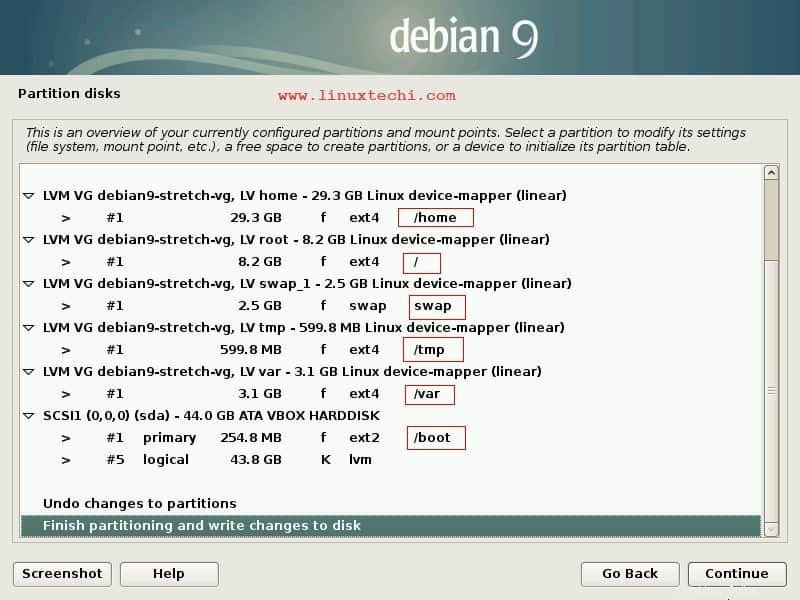
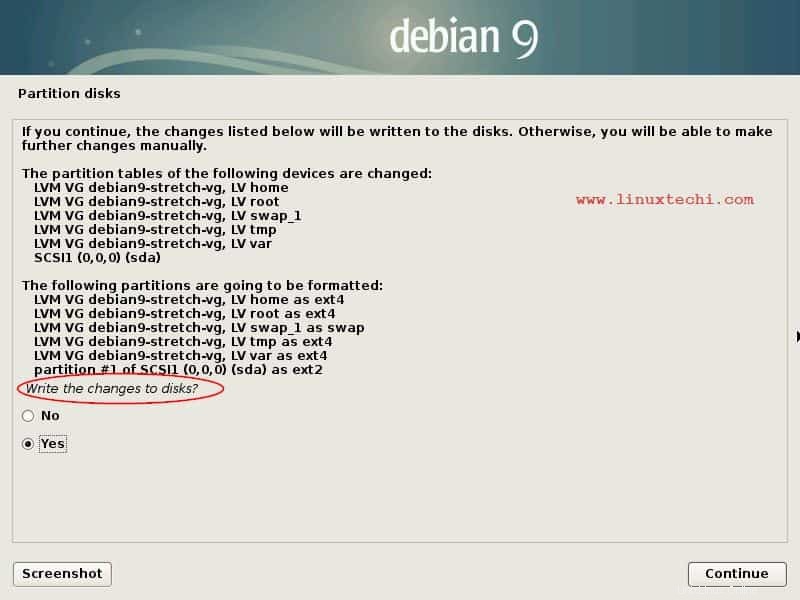
Haga clic en Continuar para iniciar la instalación
Paso 6:La instalación comenzó y está en progreso
Como podemos ver, la instalación ha comenzado y está en progreso
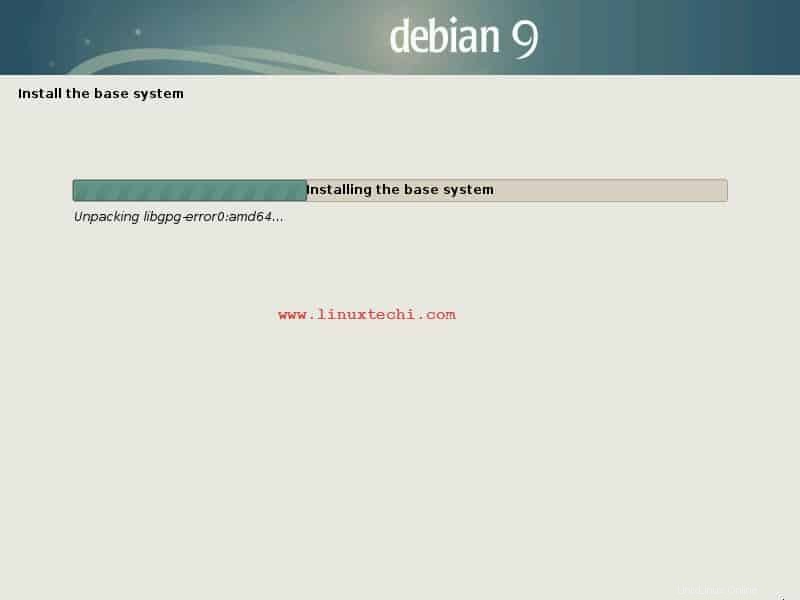
Durante la instalación, el instalador nos pedirá que escaneemos un CD/DVD adicional, que utilizará el administrador de paquetes (apt) para instalar el software. Si no desea escanear, seleccione "NO", como se muestra a continuación:
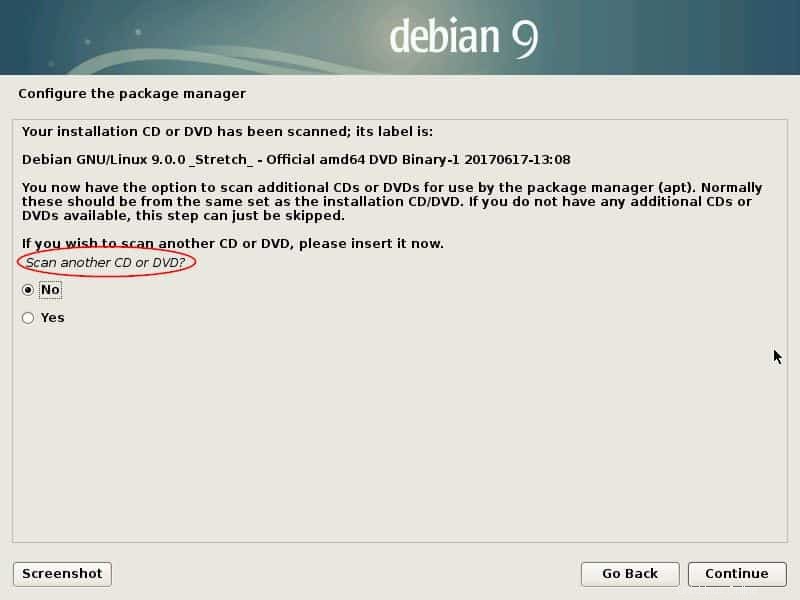
Seleccione el Espejo de red Opción como 'No'
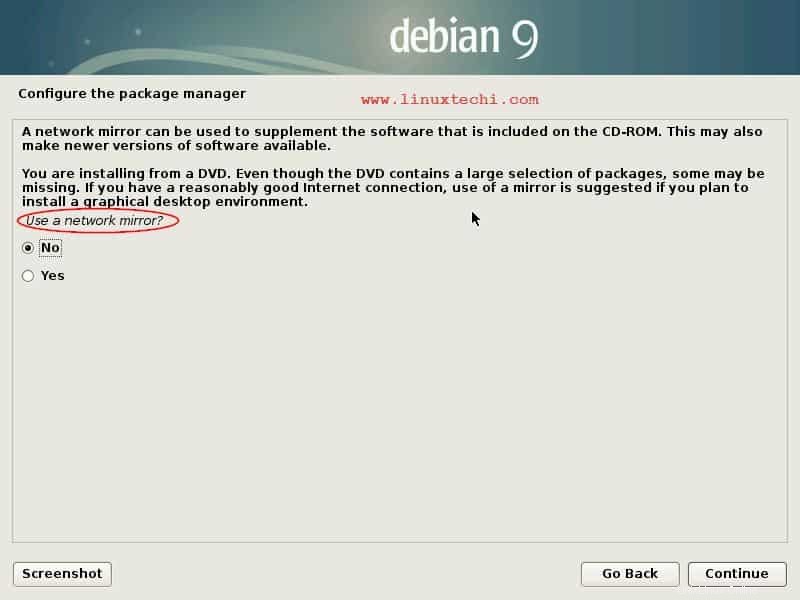
Haga clic en Continuar para continuar
Seleccione el software para instalar y luego haga clic en continuar para continuar con la instalación
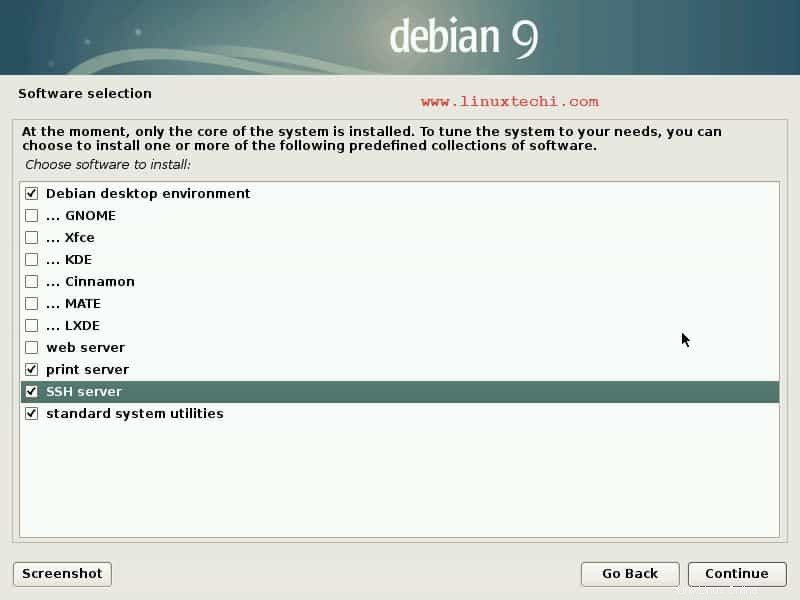
Seleccione la opción 'sí' para instalar el cargador de arranque grub
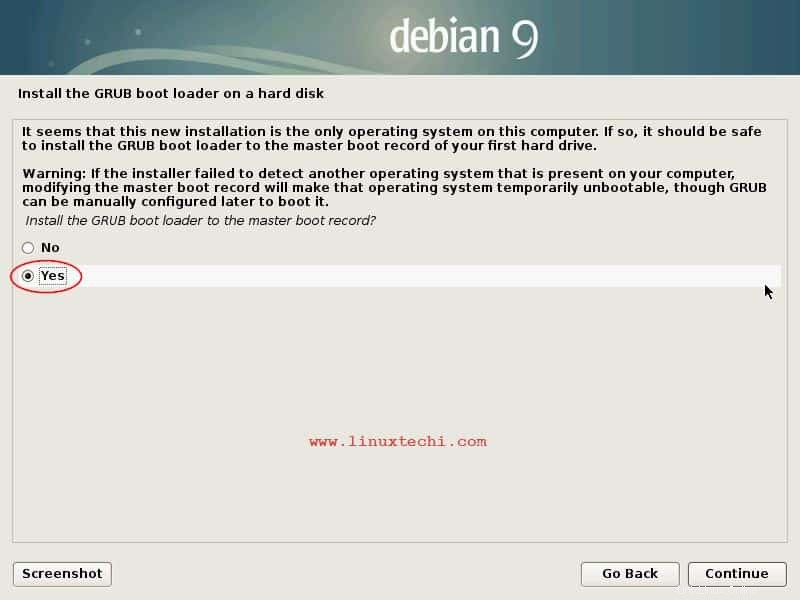
Seleccione el disco duro en el que se instalará el cargador de arranque
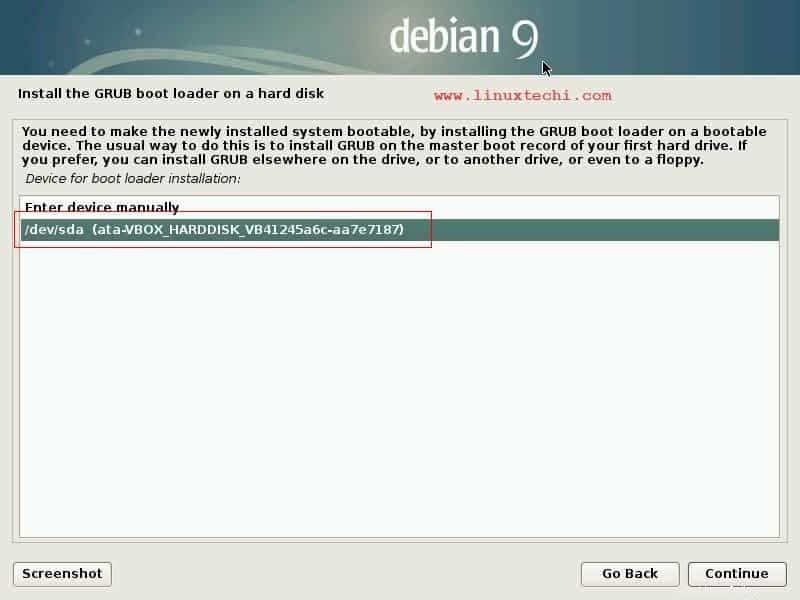
Una vez completada la instalación, el instalador le pedirá que reinicie el sistema y retire la unidad USB o el DVD que hemos utilizado durante la instalación.
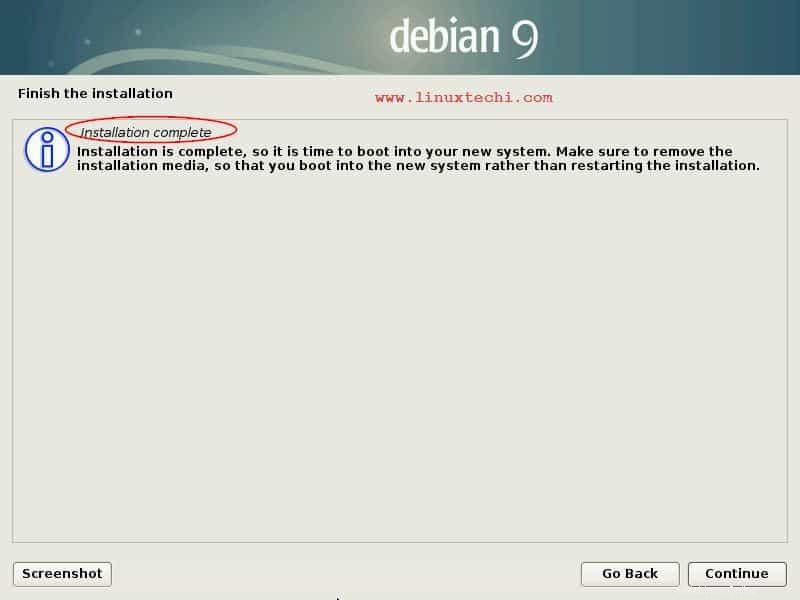
Haga clic en Continuar para reiniciar su sistema
Paso 7:Inicie su sistema con Debian 9 recién instalado
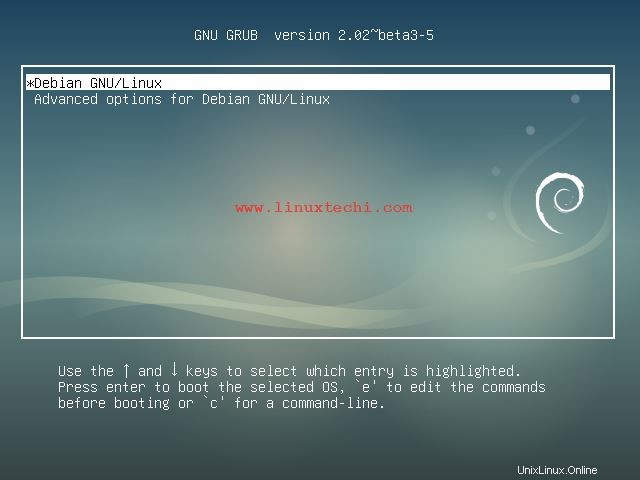
Usuario el mismo nombre de usuario y contraseña que hemos creado durante la instalación
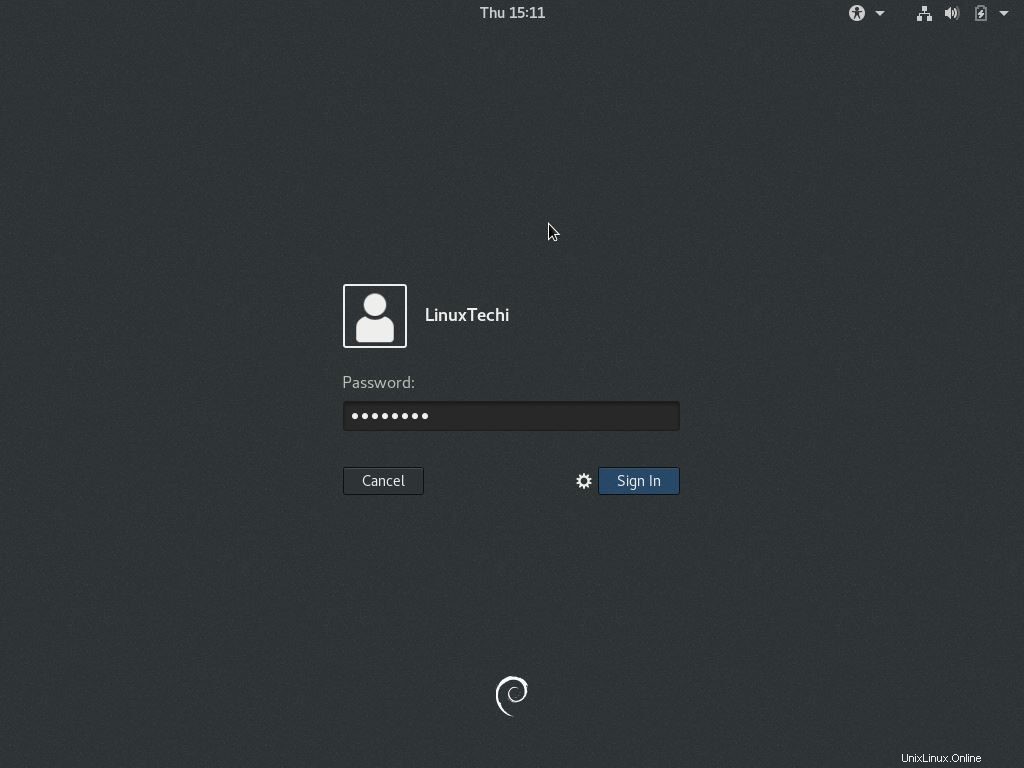
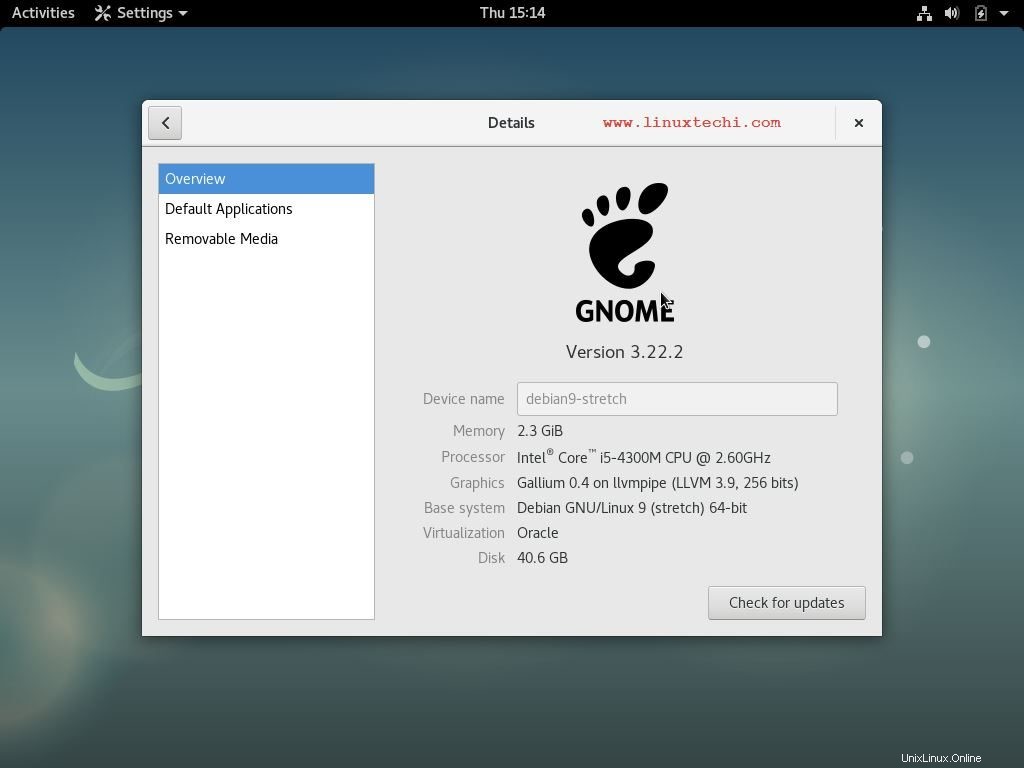
Eso es todo de este artículo. Debian 9 'Stretch' se instaló correctamente, comparta sus comentarios y comentarios en la sección de comentarios a continuación.