Introducción
Si descargó un archivo que termina en .tar.gz o .zip , esto indica que ha sido comprimido.
Esta guía lo guiará para descomprimir un archivo comprimido en Ubuntu 18.04 o Ubuntu 20.04.
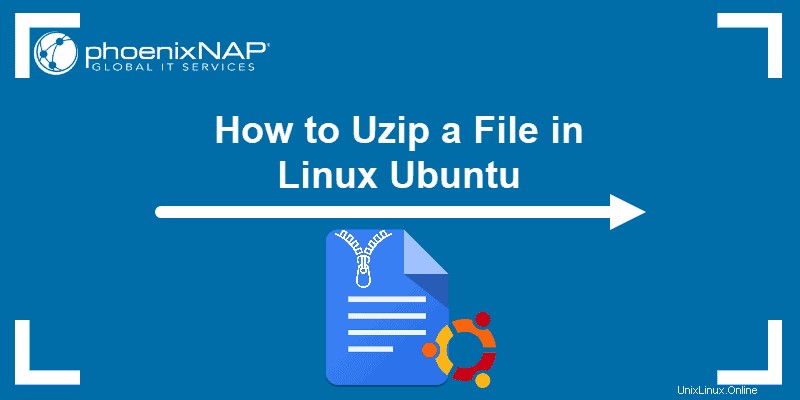
Requisitos previos
- Acceso a una ventana de terminal/línea de comandos (Ctrl-Alt-T)
- Utilidad para comprimir/descomprimir (incluida por defecto)
Cómo instalar la utilidad de compresión y descompresión en Ubuntu
Las distribuciones de Ubuntu suelen incluir las utilidades de compresión y descompresión. Si por alguna razón el tuyo no lo hace, usa el siguiente comando para instalarlo:
sudo apt-get install zip unzipEl resultado de nuestro ejemplo confirma que la última versión ya está instalada:

Descomprimir un archivo usando la línea de comando
Esta guía asume que ya ha descargado un archivo comprimido y que sabe dónde se encuentra. Supongamos que hemos descargado un archivo llamado test.zip a la /inicio/usuario/Documentos/ directorio.
Comience abriendo la terminal. De forma predeterminada, debe comenzar en el /home/user/ directorio.
Para listar el contenido del directorio que está viendo actualmente ingrese:
lsUbuntu codificará con colores diferentes entradas.

Los directorios son de color azul, los archivos regulares son de color blanco (igual que el texto que escribe).
Para cambiar a los Documentos directorio, use el comando:
cd Documents
Como la carpeta solo contiene el test.zip archivo, la salida se ve así:

Introduzca ls otra vez. Obtendrá una lista diferente:el contenido de la carpeta Documentos.
Para descomprimir el test.zip archivo, ingrese lo siguiente:
unzip test.zipEl sistema descomprimirá el test.zip y coloque una copia de su contenido en /Documentos directorio.
Otros comandos de descompresión de Linux
El zip y unzip los comandos se pueden usar con opciones adicionales para tener más control sobre cómo funcionan. Estos son solo algunos de los más comunes.
Cómo descomprimir varios archivos ZIP
Por ejemplo, la carpeta /Documentos/zipeado tiene varios archivos comprimidos en él. Usa el cd comando para cambiar a ese directorio:
cd zippedPara descomprimir todos los archivos en ese directorio.:
unzip “*.zip”El signo * es un comodín, lo que significa "cualquier número de caracteres". Entonces, cualquier archivo que termine en .zip se encontraría y descomprimiría ingresando este comando.
Cómo probar si un archivo ZIP es válido
Puede usar el –t opción con el zip Comando para probar el archivo primero. Introduzca lo siguiente:
unzip -t test.zipEsto es útil si cree que el archivo comprimido se dañó o corrompió.
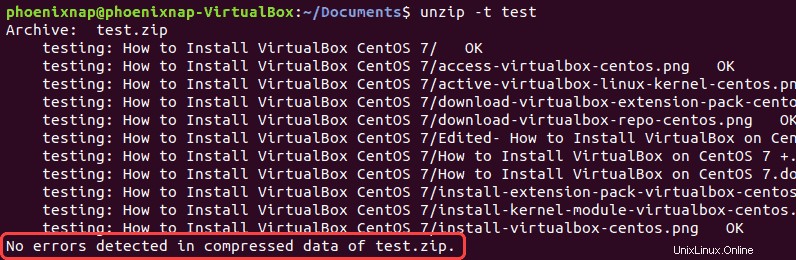
El sistema le dirá si detecta algún error.
Cómo excluir archivos al descomprimir un archivo ZIP
Algunos archivos zip tienen varios archivos diferentes incluidos en ellos. Puede extraerlos todos o puede excluir algunos de ellos.
Para excluir un archivo en particular:
unzip test.zip –x a_particular_file.txtEsto evitaría que el archivo a_particular_file.txt de ser extraído del archivo zip.
Cómo enumerar el contenido de un archivo zip
Para ver una lista del contenido de un archivo zip, use -l opción con el zip comando:
unzip -l test.zip
El resultado enumera los archivos dentro de la carpeta test.zip.
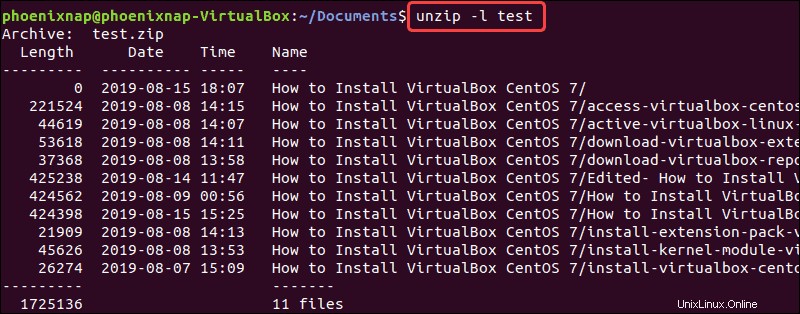
Extraer un archivo ZIP a un directorio diferente
Para especificar que desea descomprimir los archivos en un destino diferente al directorio en el que se encuentra, escriba el comando:
unzip test.zip –d /home/user/destination
El –d switch le dice al sistema que coloque los archivos descomprimidos en otro lugar. Puede sustituir la ruta a una ubicación de su elección por /inicio/usuario/destino .