Configurar la interfaz inalámbrica en Ubuntu Linux es probablemente una de las primeras cosas que deberá hacer después de instalar el sistema operativo y arrancarlo por primera vez. Siempre que tenga el hardware adecuado, Ubuntu puede conectarse fácilmente a redes Wi-Fi configuradas con varios tipos de seguridad como WEP, WPA y WPA2.
En esta guía, cubriremos las instrucciones paso a paso para conectarse a una red Wi-Fi desde la GUI de GNOME (el entorno de escritorio predeterminado) en Ubuntu. También mostraremos cómo conectarse a Wi-Fi desde la línea de comandos, lo cual es útil en el caso de servidores sin periféricos o aquellos que se ejecutan sin un entorno de escritorio. Síguenos a continuación para descubrir cómo.
En este tutorial aprenderás:
- Cómo conectarse a una red Wi-Fi en la GUI de GNOME
- Cómo conectarse a una red Wi-Fi a través de la línea de comandos
- Cómo habilitar o deshabilitar el adaptador Wi-Fi del sistema
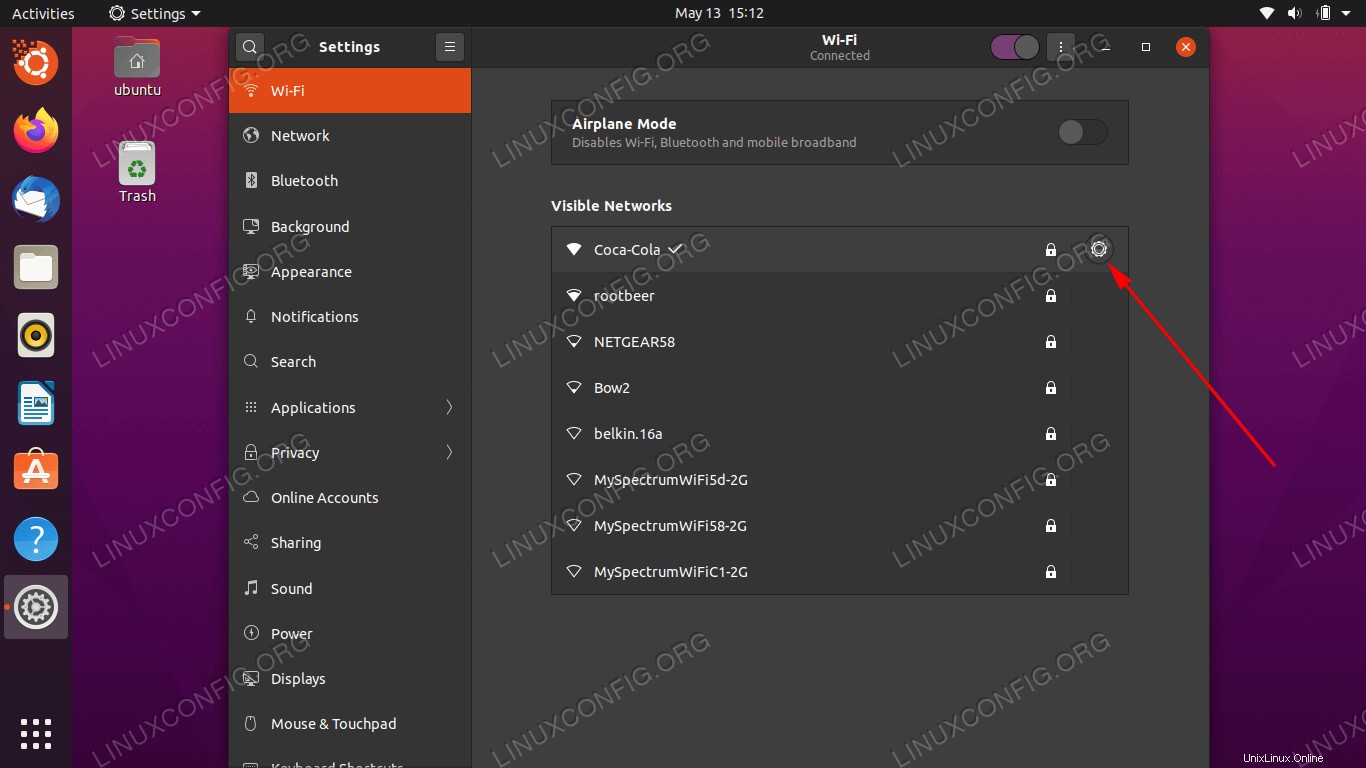
Configuración de la interfaz inalámbrica en Ubuntu Linux
Requisitos de software y convenciones de la línea de comandos de Linux | Categoría | Requisitos, convenciones o versión de software utilizada |
|---|
| Sistema | Ubuntu Linux |
| Software | N/A |
| Otro | Acceso privilegiado a su sistema Linux como root o a través de sudo comando. |
| Convenciones | # – requiere que los comandos de Linux dados se ejecuten con privilegios de root, ya sea directamente como usuario root o mediante el uso de sudo comando
$ – requiere que los comandos de Linux dados se ejecuten como un usuario normal sin privilegios |
Conéctese a la red Wi-Fi desde la GUI de GNOME
Puede seguir los pasos a continuación para aprender cómo conectarse a una red Wi-Fi desde la GUI. Estas instrucciones son para GNOME en particular, el entorno de escritorio predeterminado en Ubuntu y muchos otros sistemas Linux. Sin embargo, todos los entornos de escritorio deberían tener pasos muy similares.
- Para conectarse a una red Wi-Fi, comience haciendo clic en la esquina superior derecha, en el menú GNOME y expanda la opción Wi-Fi. Luego, haga clic en "seleccionar red".
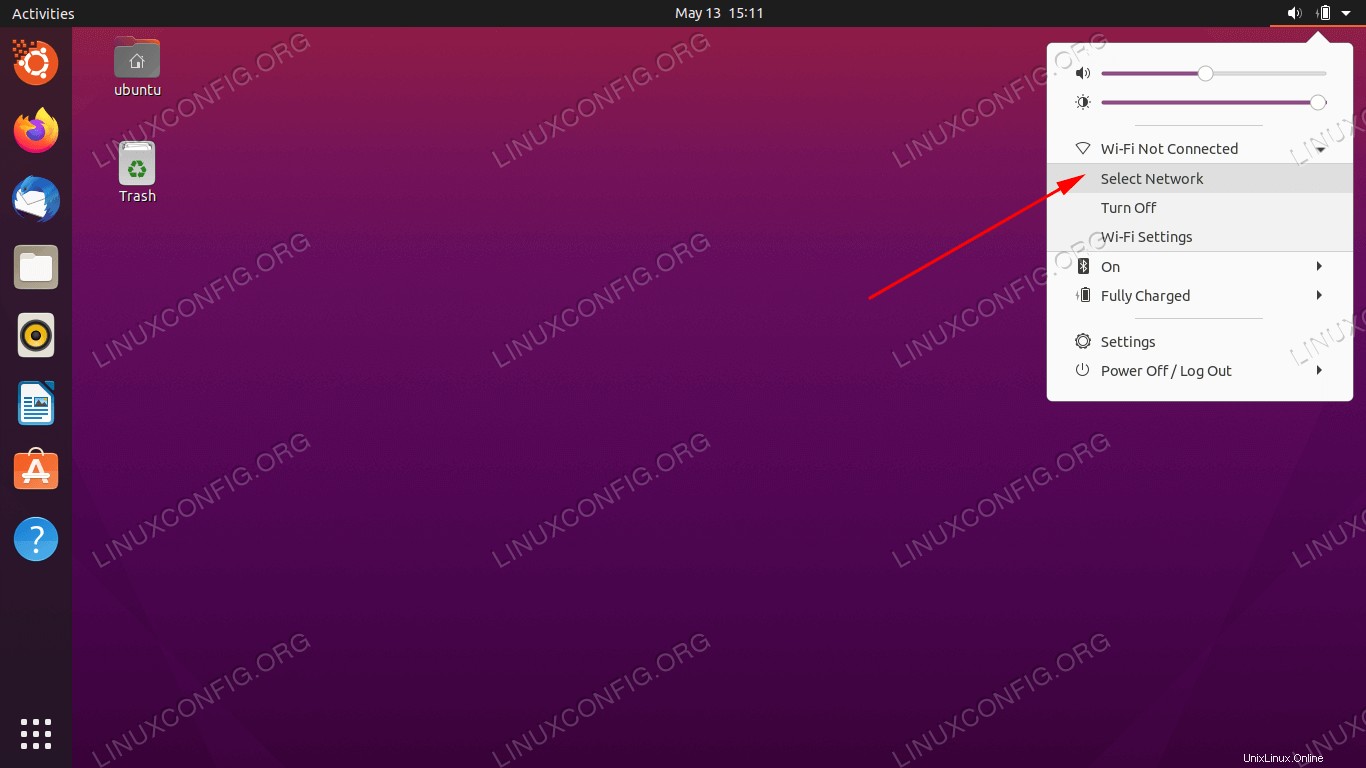 Seleccione una red en la esquina superior derecha de GNOME
Seleccione una red en la esquina superior derecha de GNOME - Luego, resalte la red Wi-Fi a la que desea conectarse, luego haga clic en "conectar".
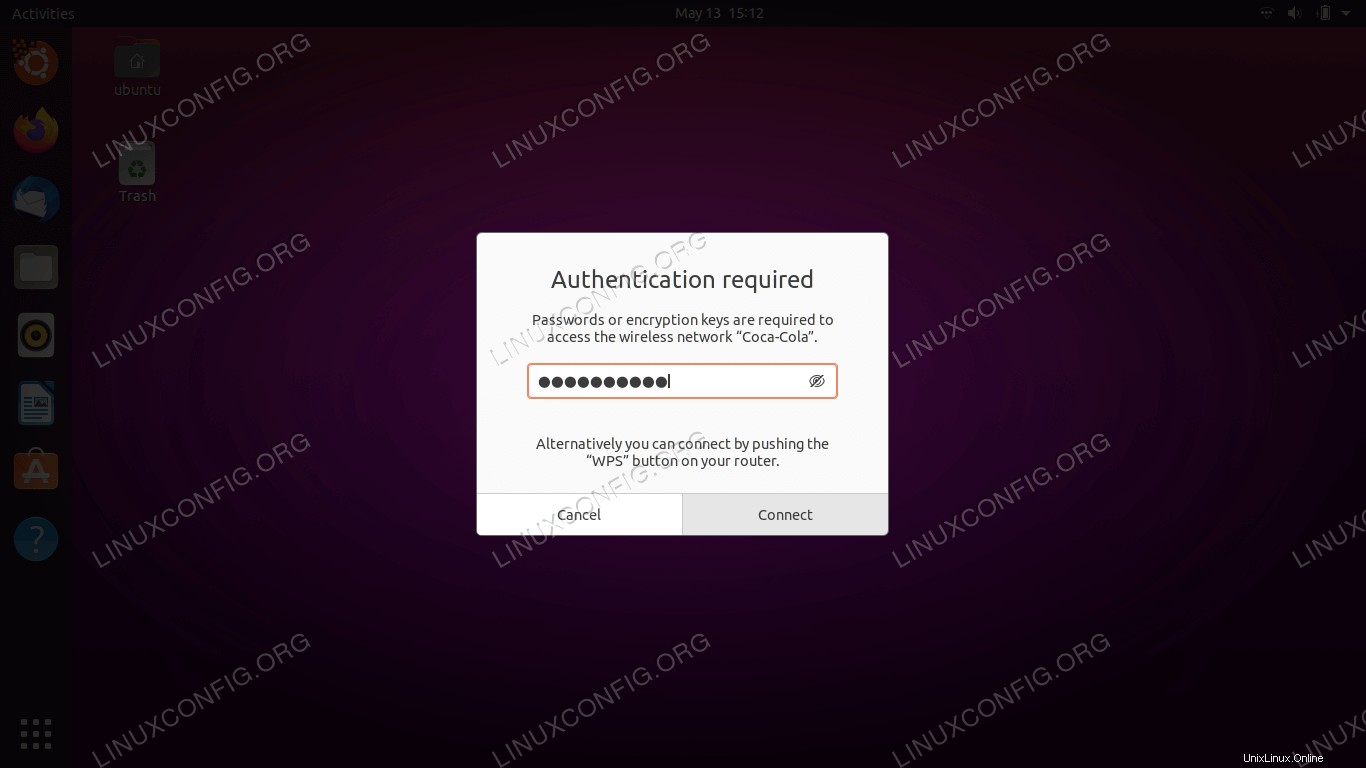 Seleccione una red inalámbrica para conectarse
Seleccione una red inalámbrica para conectarse - Siempre que la conexión Wi-Fi sea segura, se le solicitará una contraseña para conectarse. Ingrese la clave de red y luego haga clic en conectar.
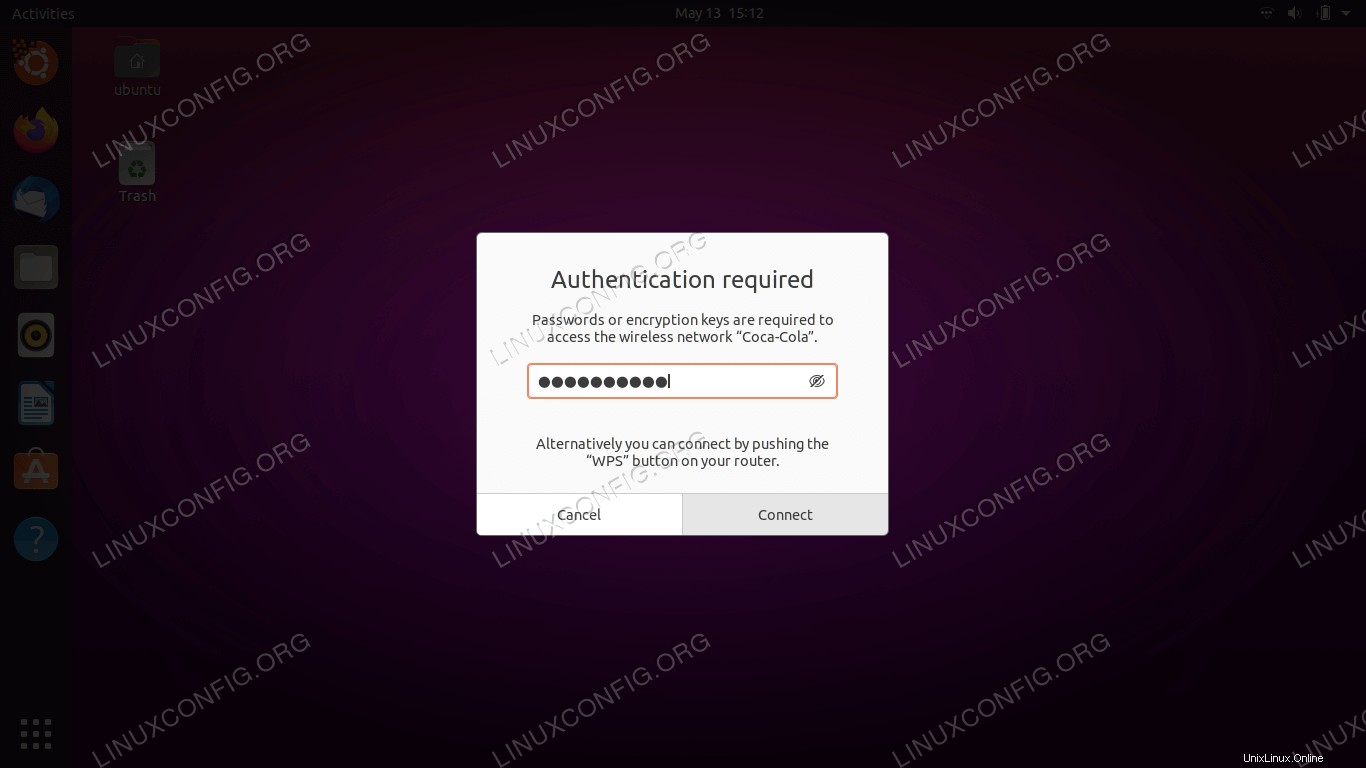 Ingrese la clave de red si se está conectando a una red inalámbrica segura
Ingrese la clave de red si se está conectando a una red inalámbrica segura - Para ver más información sobre la red a la que te acabas de conectar, haz clic en la opción "Configuración Wi-Fi".
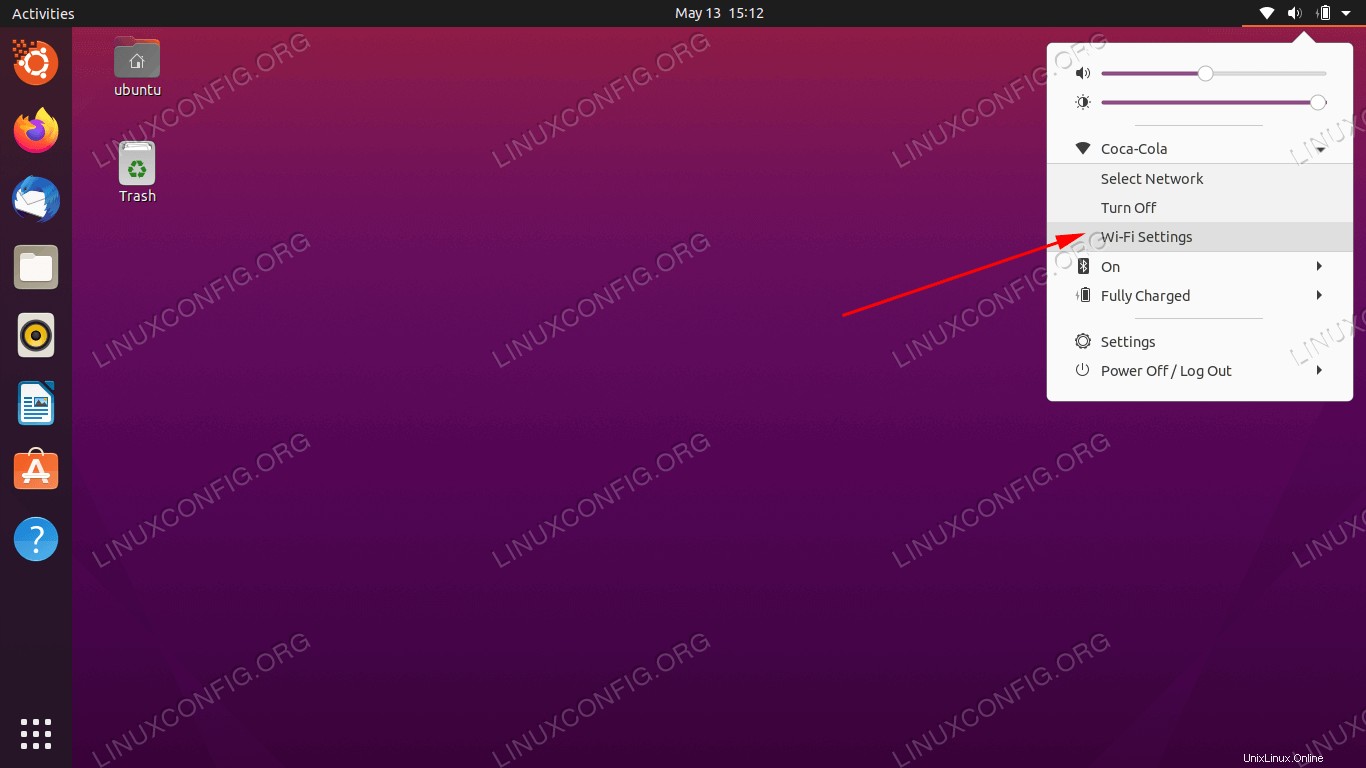 Haga clic en la opción de configuración de Wi-Fi para ver la configuración avanzada
Haga clic en la opción de configuración de Wi-Fi para ver la configuración avanzada - Luego, haga clic en el icono de configuración junto al nombre de su red (SSID).
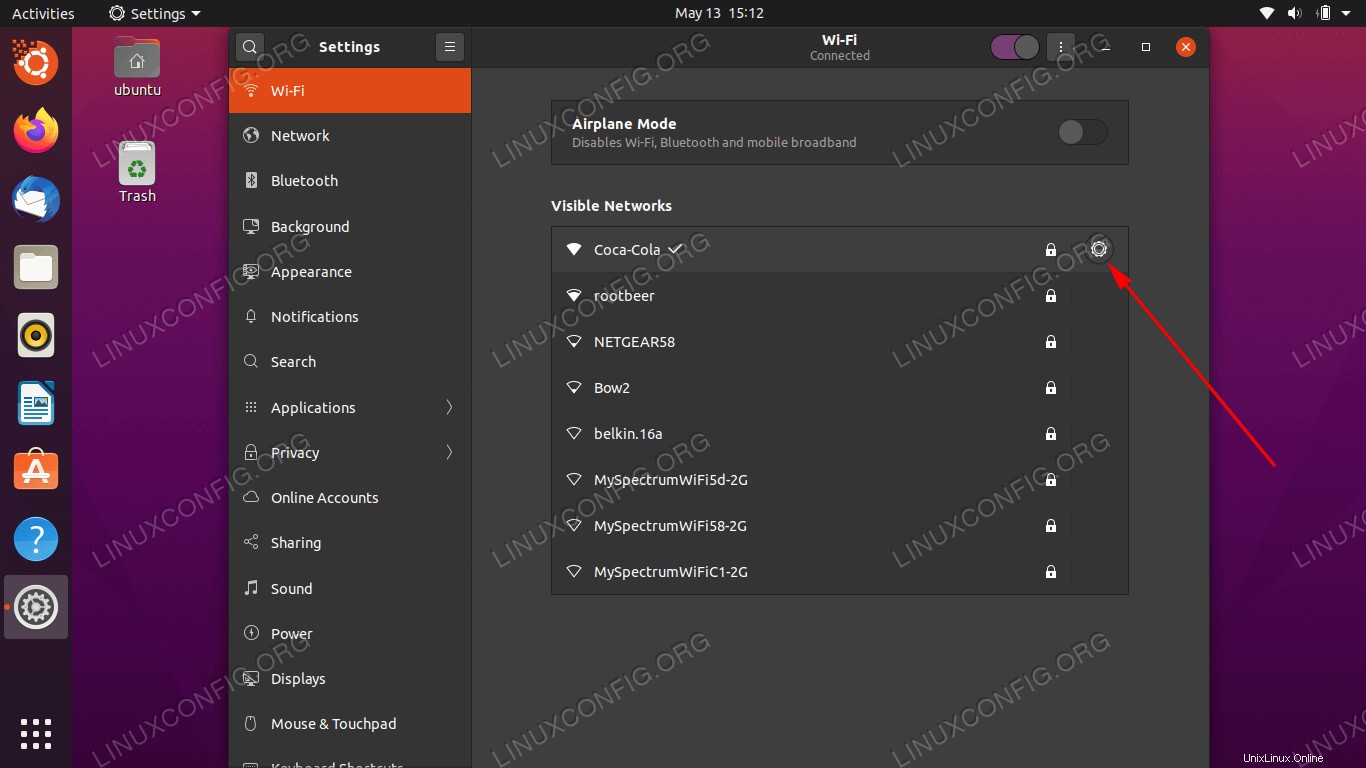 Haga clic en el icono de configuración (rueda dentada)
Haga clic en el icono de configuración (rueda dentada) - En este menú, puede ver información sobre su dirección local IPv4 e IPv6, puerta de enlace predeterminada, DNS, etc. También puede hacer clic en "olvidar conexión" si desea eliminar esta red de la lista de redes Wi-Fi conocidas. , o explore los otros menús para obtener más configuraciones.
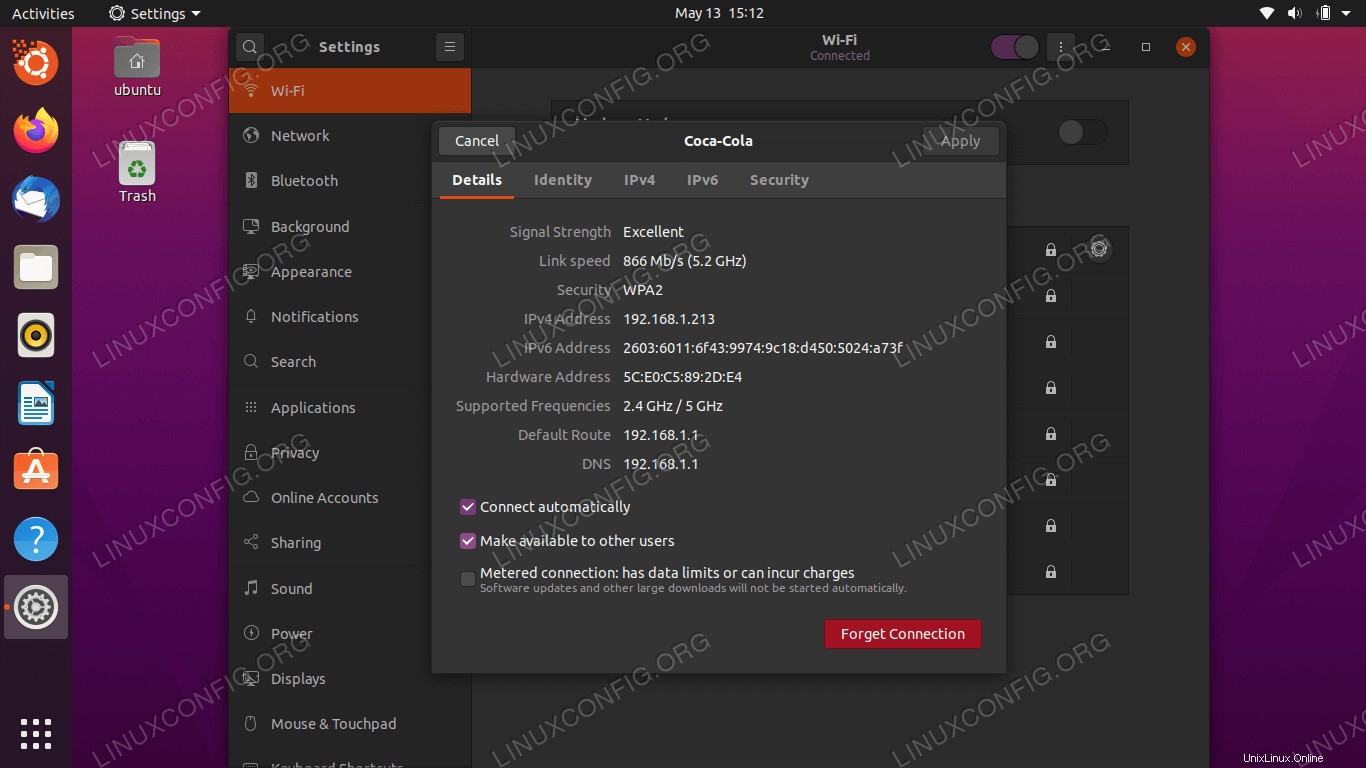 Este menú contiene toda la información relevante para la red inalámbrica a la que estamos conectados
Este menú contiene toda la información relevante para la red inalámbrica a la que estamos conectados - Tenga en cuenta que puede activar o desactivar rápidamente su interfaz Wi-Fi en cualquier momento en el menú de red de GNOME en la esquina superior derecha. A veces, este es un paso básico de solución de problemas si tiene problemas de conectividad.
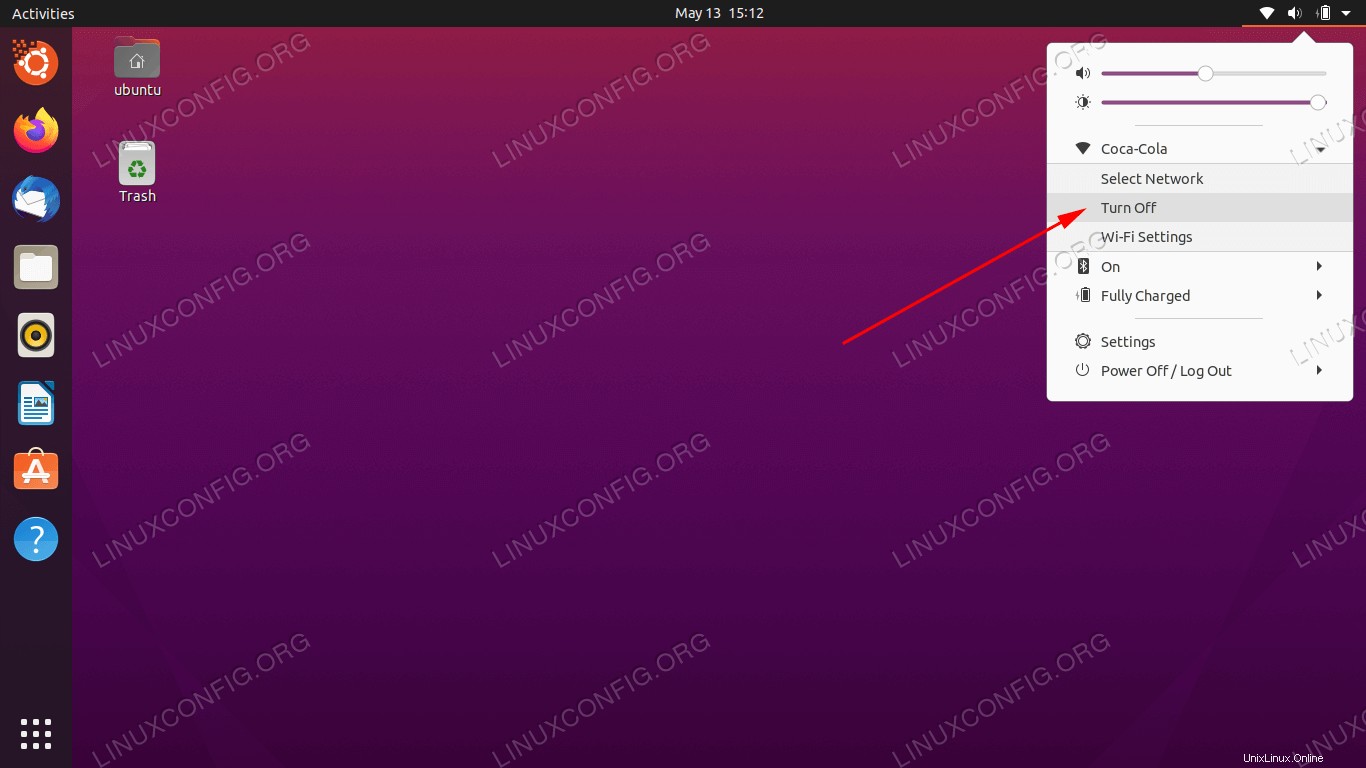 Activar o desactivar la interfaz inalámbrica
Activar o desactivar la interfaz inalámbrica
Conectarse a la red Wi-Fi a través de la línea de comandos
Si conectarse a una red Wi-Fi desde GUI no es una opción para usted, como sería el caso de un servidor sin cabeza, también puede usar la línea de comando para conectarse a una red Wi-Fi en Ubuntu. Siga los pasos a continuación para descubrir cómo.
- Lo primero que debemos hacer es identificar el nombre de nuestro adaptador Wi-Fi. Los nombres comunes en Ubuntu incluyen
wlan0 o wlp3s0 . Ejecute el siguiente comando para encontrar el suyo.$ ls /sys/class/net
enp0s25 lo wlp3s0
El primer adaptador de la lista es nuestra conexión ethernet, luego la interfaz loopback, luego wlp3s0 , que es nuestro adaptador Wi-Fi.
- Luego, navegue al directorio
/etc/netplan directory y localice los archivos de configuración de Netplan apropiados. El archivo de configuración puede tener un nombre como 01-network-manager-all.yaml o 50-cloud-init.yaml .$ ls /etc/netplan/
- Edite el archivo de configuración de Netplan:
$ sudoedit /etc/netplan/50-cloud-init.yaml
e inserte la siguiente estrofa de configuración mientras reemplaza el SSID-NAME-HERE y PASSWORD-HERE con su nombre de red SSID y contraseña:
wifis:
wlan0:
optional: true
access-points:
"SSID-NAME-HERE":
password: "PASSWORD-HERE"
dhcp4: true
Asegúrate de que el wifis el bloque está alineado con las ethernets anteriores o version bloquear si está presente. El archivo de configuración completo puede parecerse al siguiente:
# This file is generated from information provided by the datasource. Changes
# to it will not persist across an instance reboot. To disable cloud-init's
# network configuration capabilities, write a file
# /etc/cloud/cloud.cfg.d/99-disable-network-config.cfg with the following:
# network: {config: disabled}
network:
ethernets:
eth0:
dhcp4: true
optional: true
version: 2
wifis:
wlp3s0:
optional: true
access-points:
"SSID-NAME-HERE":
password: "PASSWORD-HERE"
dhcp4: true
- Una vez que esté listo, aplique los cambios y conéctese a su interfaz inalámbrica ejecutando el siguiente comando:
$ sudo netplan apply
Alternativamente, si se encuentra con algunos problemas, ejecute:
$ sudo netplan --debug apply
- Si todo salió bien, podrá ver su adaptador inalámbrico conectado a la red inalámbrica ejecutando
ip comando:$ ip a
- Si en algún momento necesitas deshabilitar o habilitar el adaptador Wi-Fi, usa la siguiente
ip comandos A veces, apagar y volver a encender la interfaz puede ser un paso básico para solucionar problemas.$ sudo ip link set dev wlp3s0 down
AND/OR
$ sudo ip link set dev wlp3s0 up
Pensamientos finales
En esta guía, vimos cómo configurar la interfaz inalámbrica en un sistema Ubuntu Linux mediante la conexión a redes Wi-Fi a través de la GUI de GNOME y la línea de comandos. También aprendimos cómo habilitar o deshabilitar el adaptador Wi-Fi del sistema. Seguir estos pasos debería permitirle conectarse a la red local e Internet en cuestión de segundos, ya sea que esté en un sistema de escritorio o en un servidor sin periféricos.
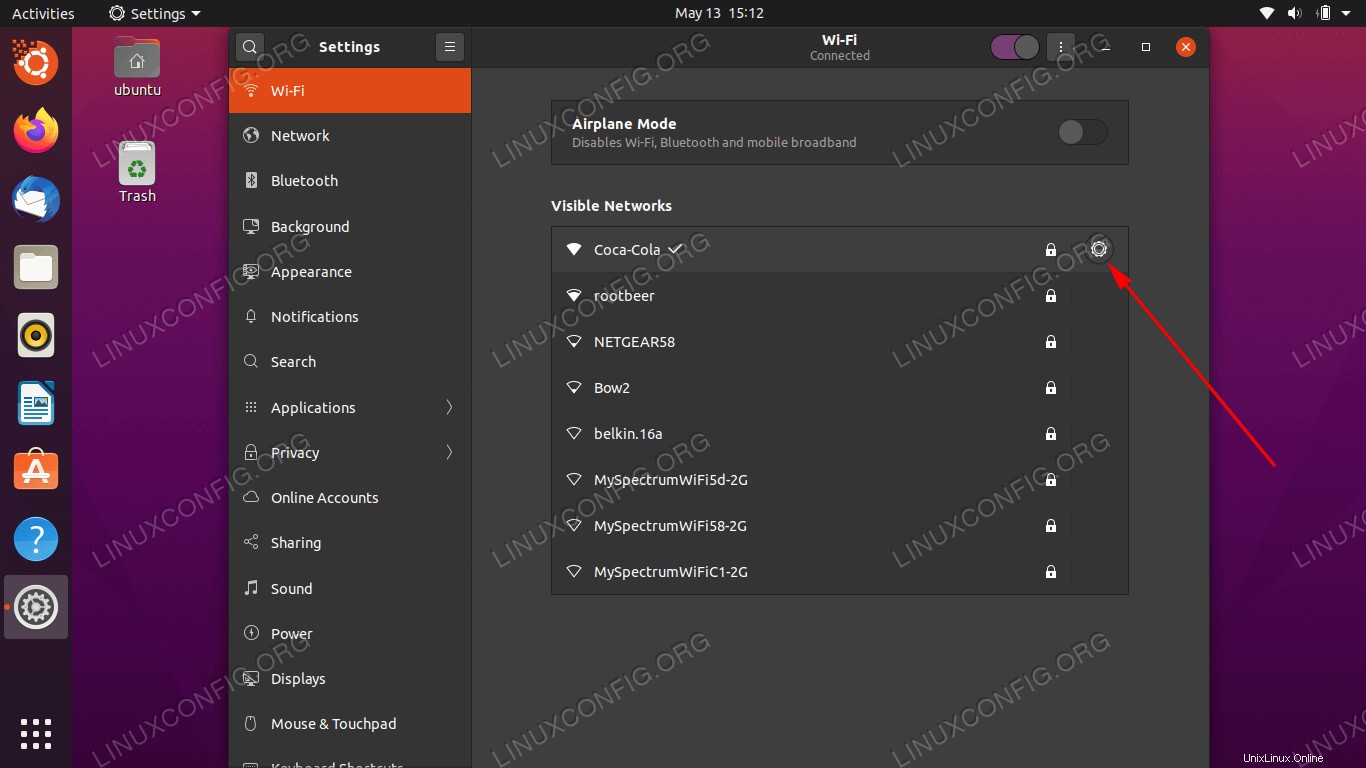 Configuración de la interfaz inalámbrica en Ubuntu Linux
Configuración de la interfaz inalámbrica en Ubuntu Linux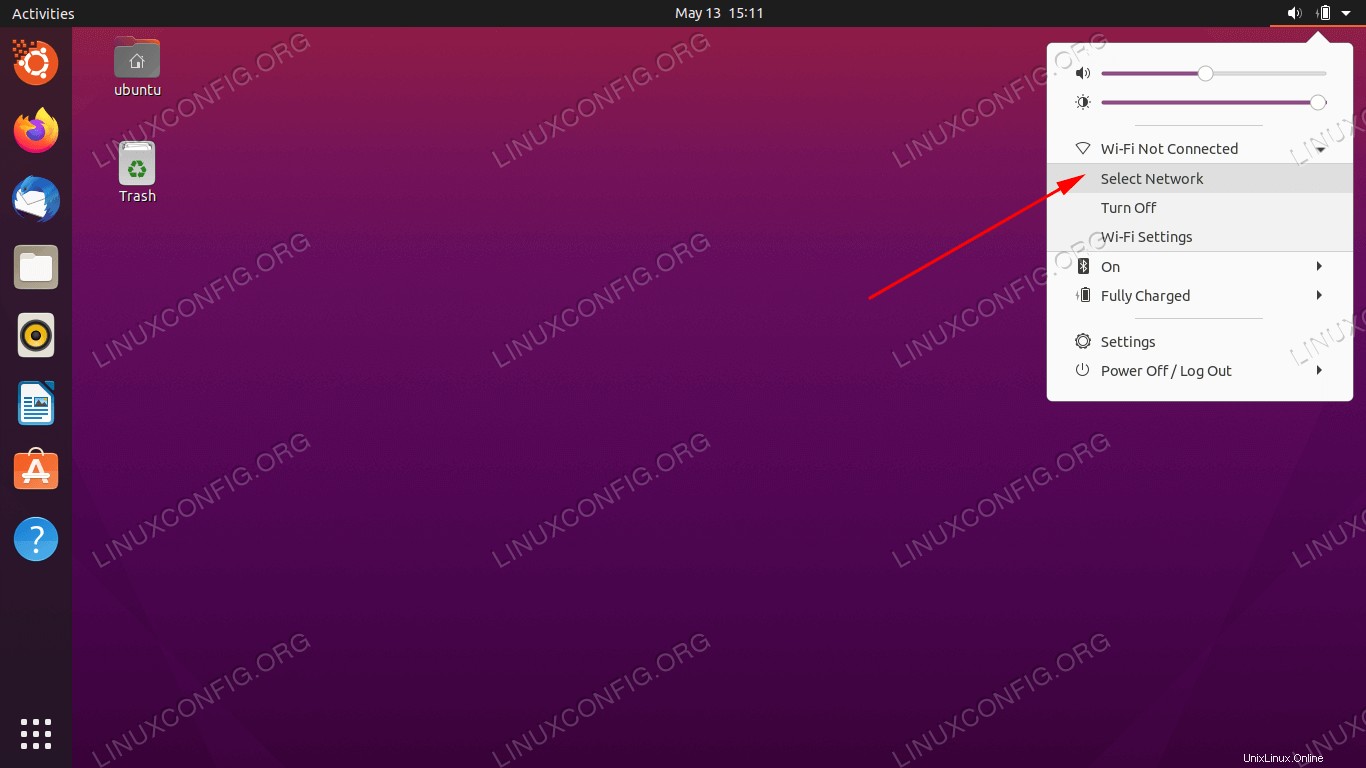 Seleccione una red en la esquina superior derecha de GNOME
Seleccione una red en la esquina superior derecha de GNOME 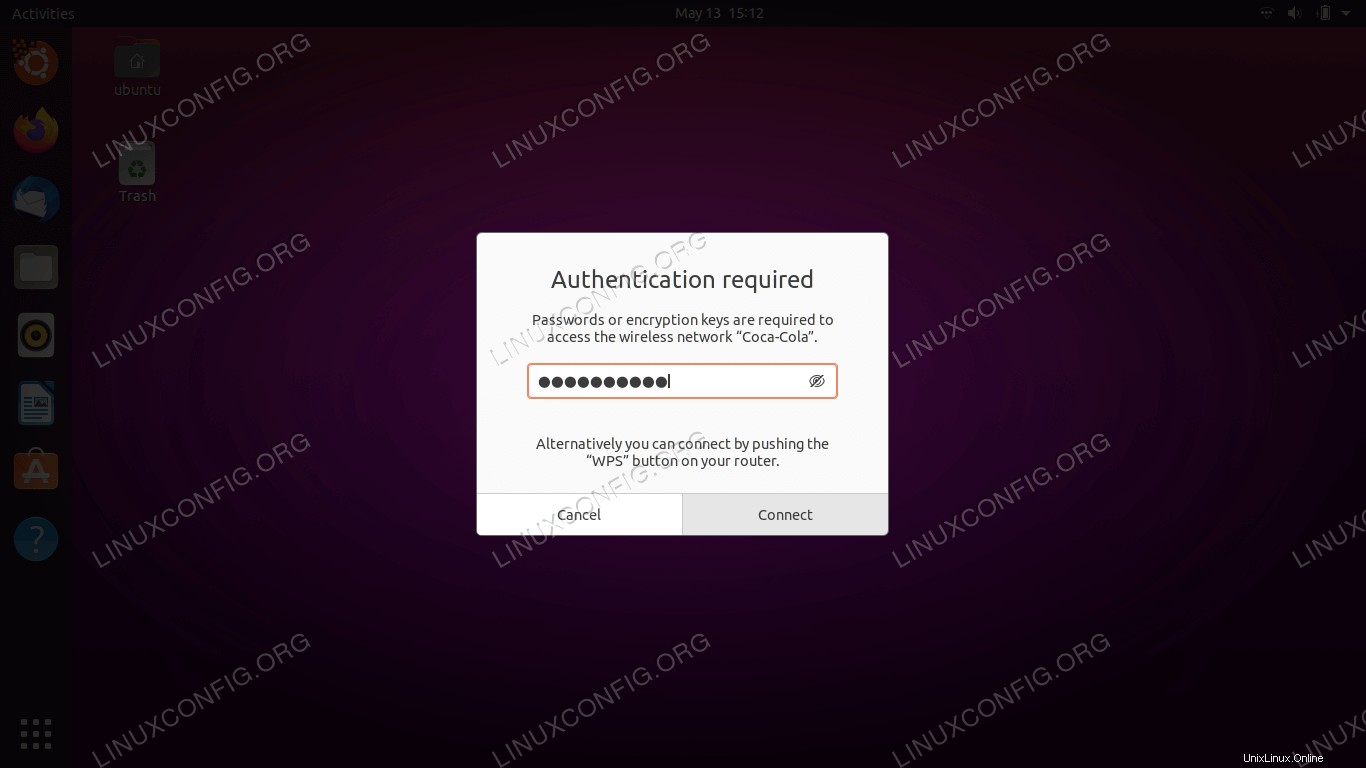 Seleccione una red inalámbrica para conectarse
Seleccione una red inalámbrica para conectarse 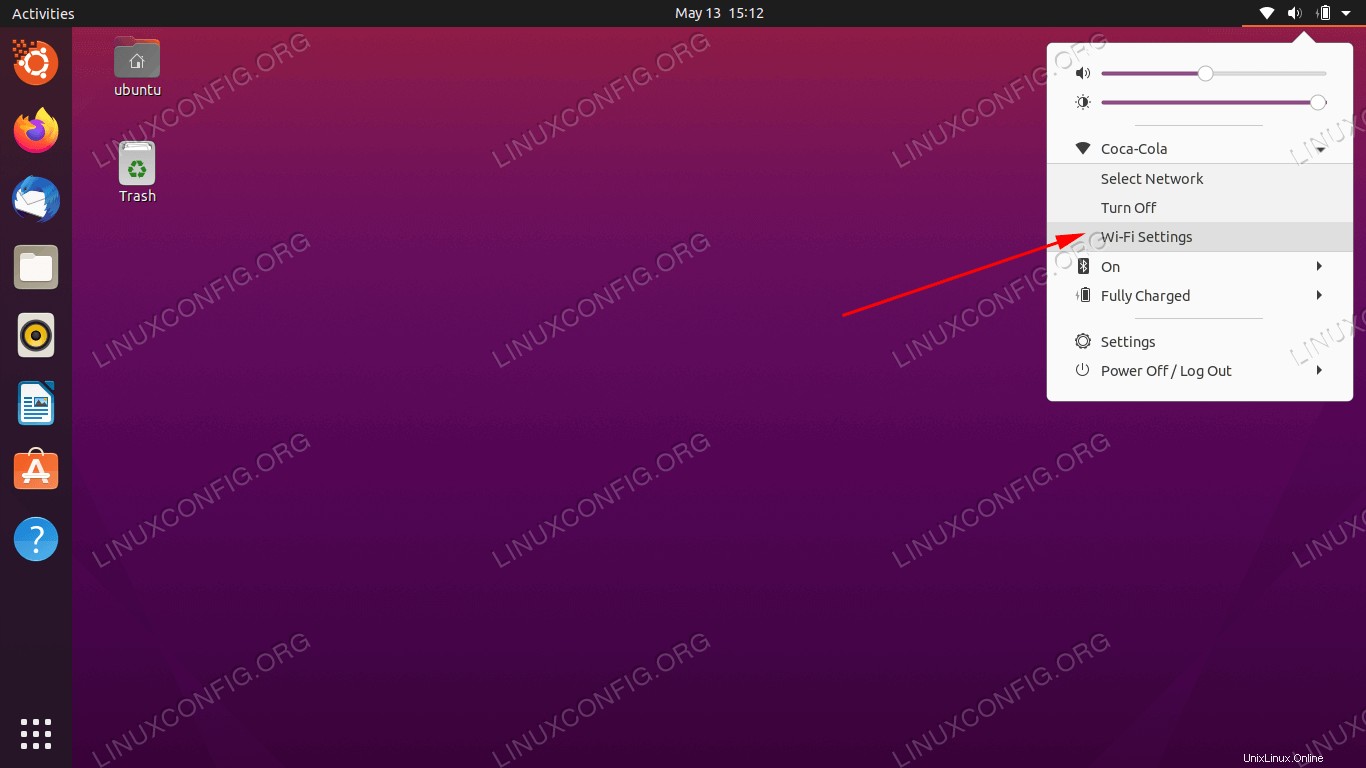 Haga clic en la opción de configuración de Wi-Fi para ver la configuración avanzada
Haga clic en la opción de configuración de Wi-Fi para ver la configuración avanzada 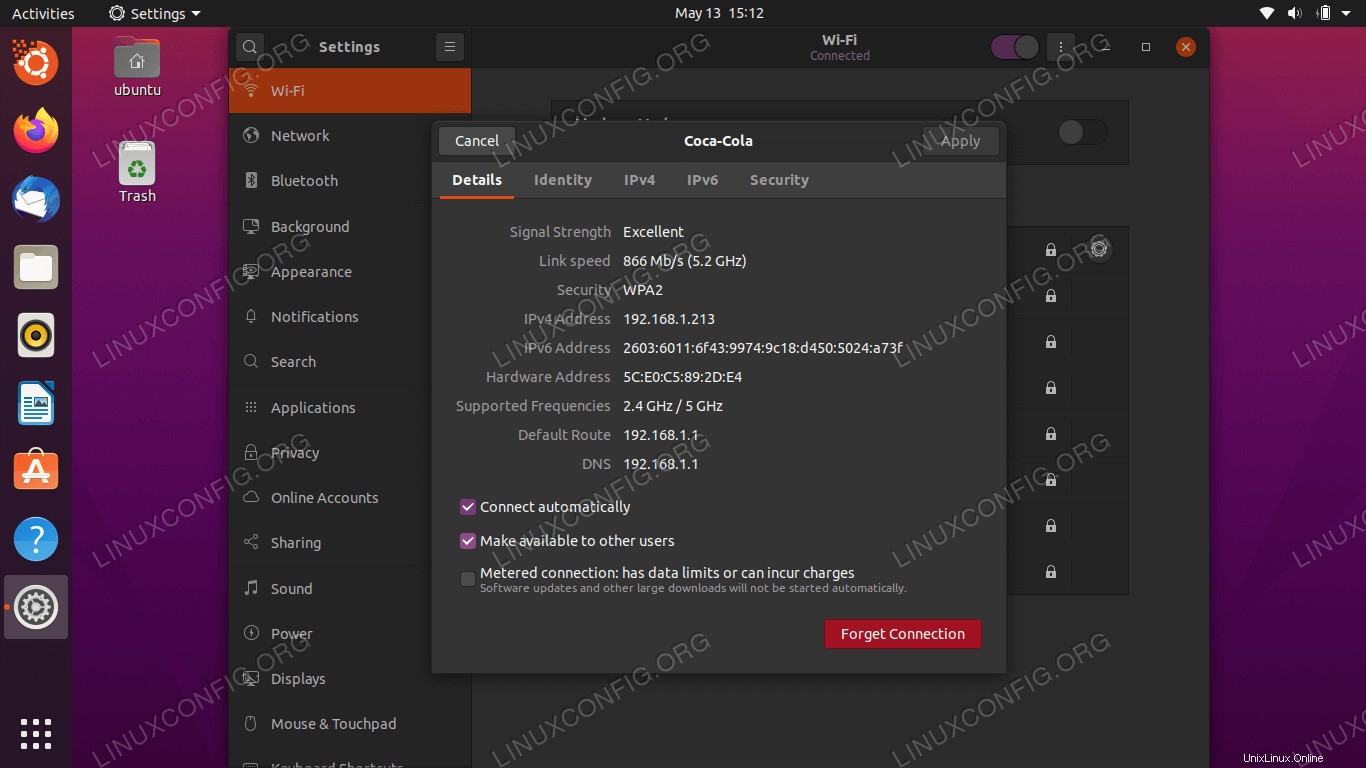 Este menú contiene toda la información relevante para la red inalámbrica a la que estamos conectados
Este menú contiene toda la información relevante para la red inalámbrica a la que estamos conectados 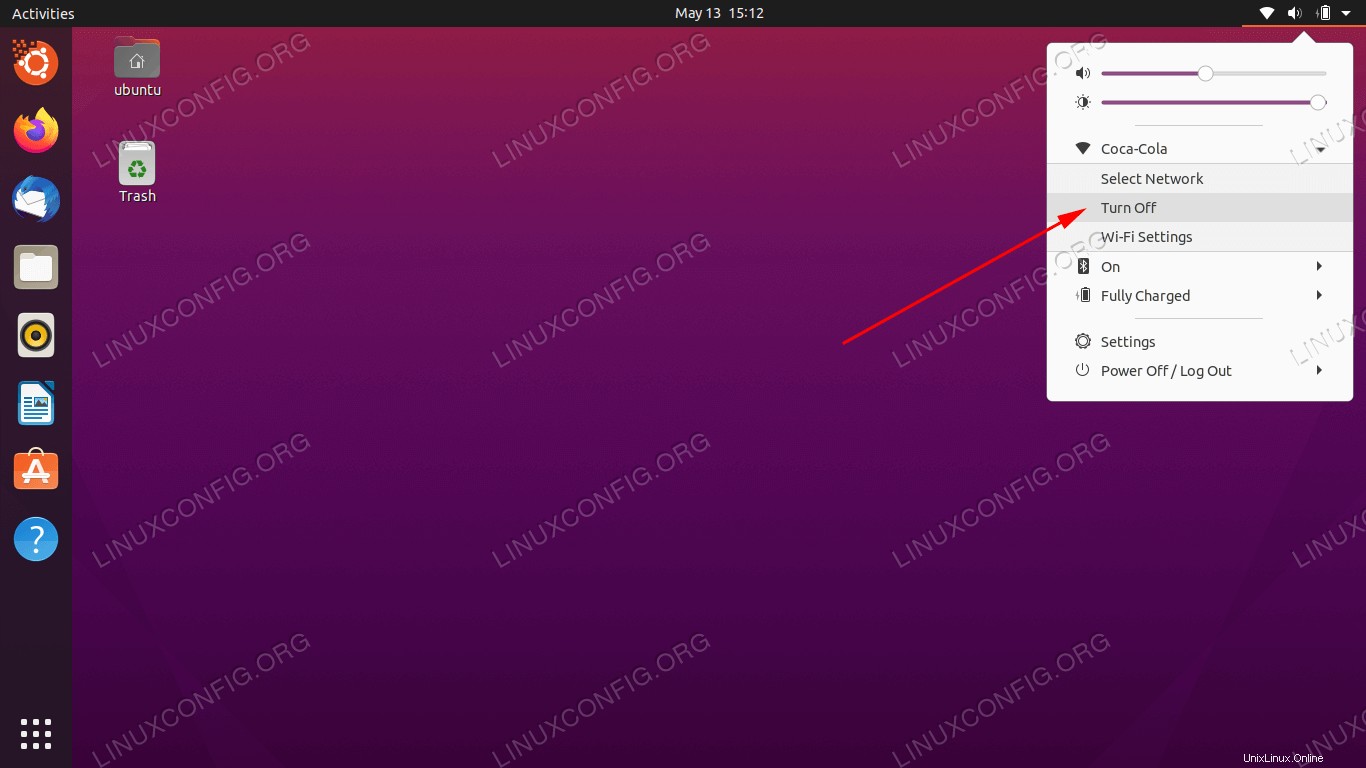 Activar o desactivar la interfaz inalámbrica
Activar o desactivar la interfaz inalámbrica