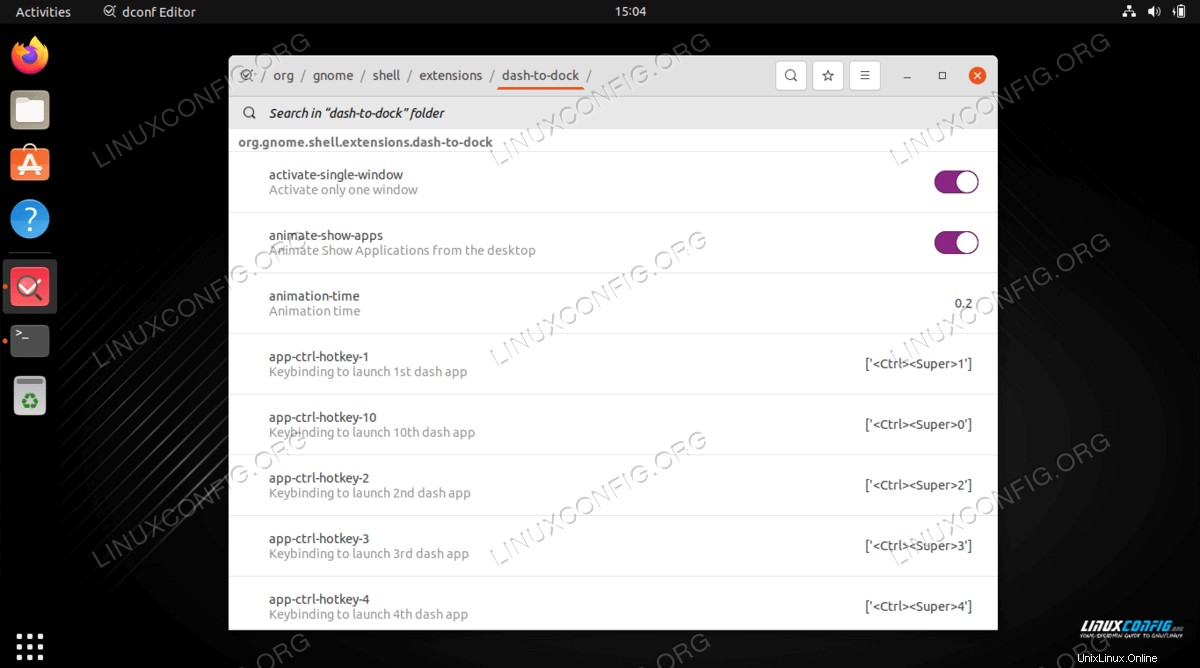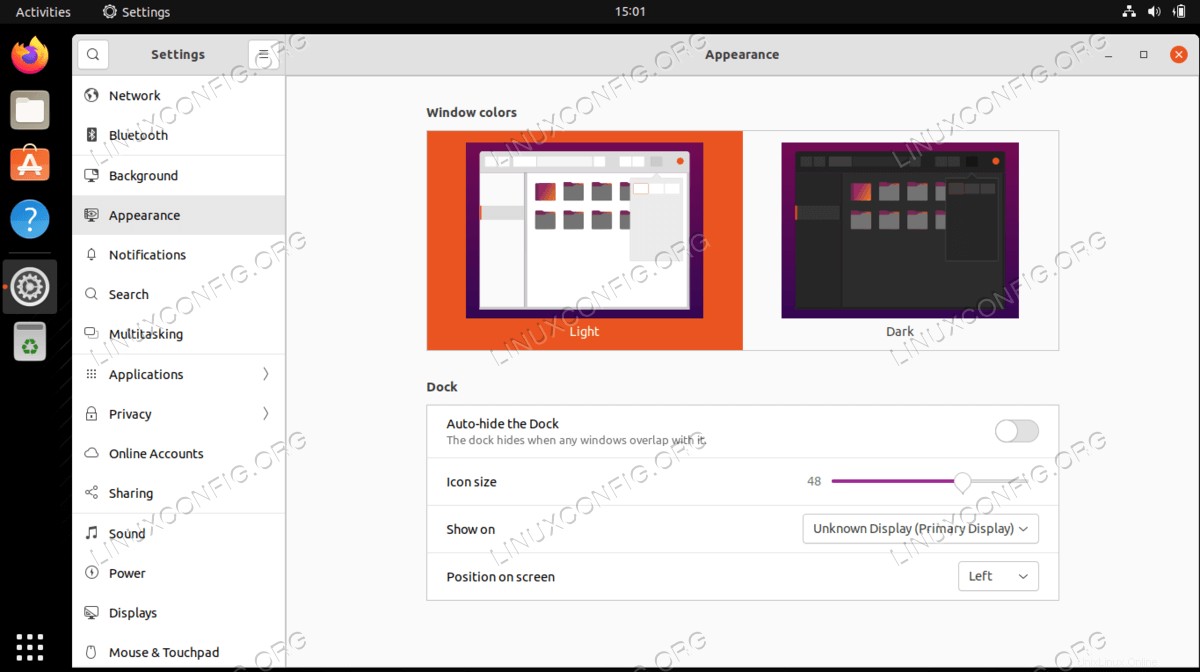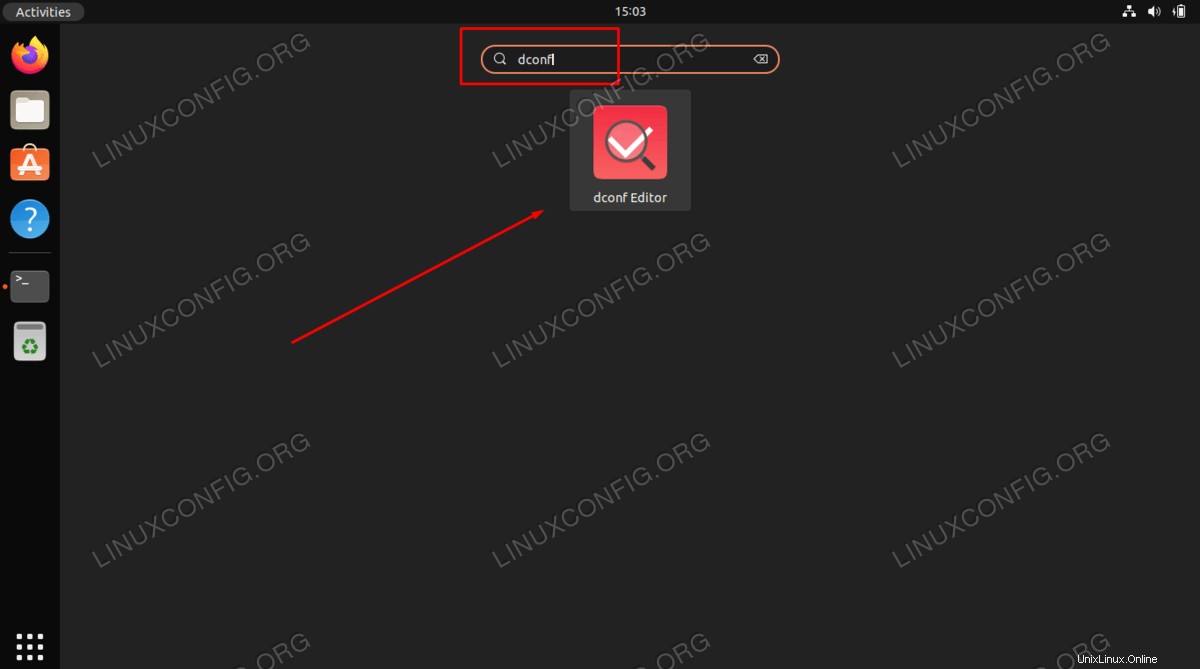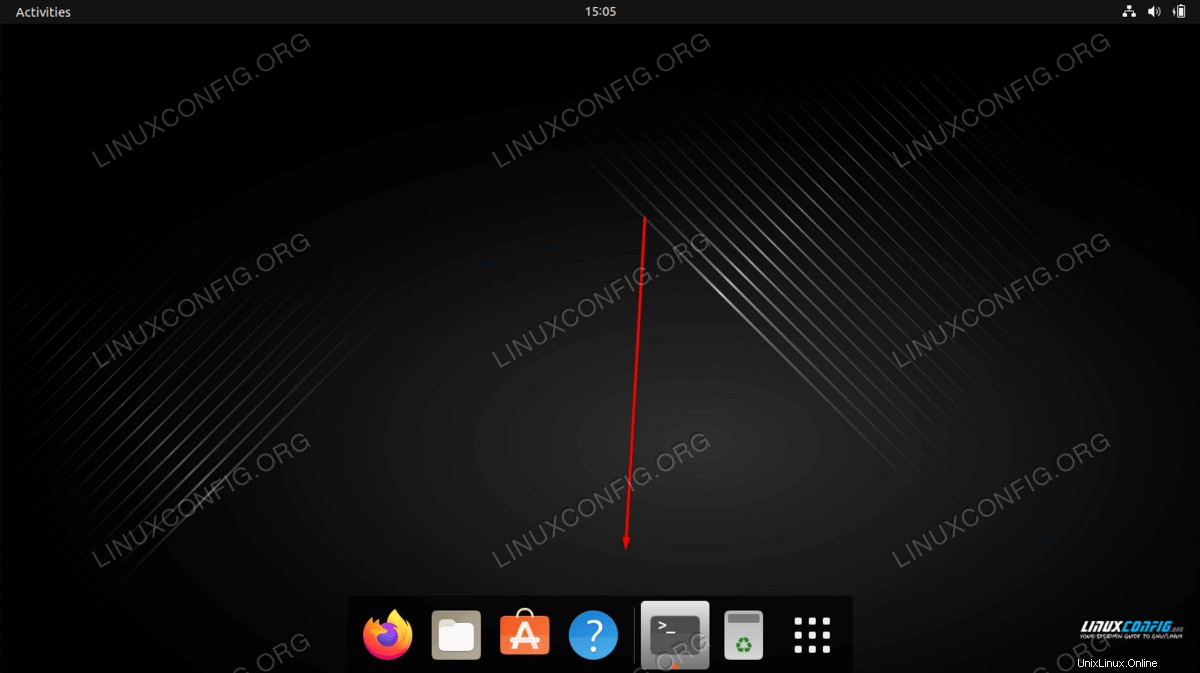En este artículo, le mostraremos algunos métodos para personalizar el panel de acoplamiento en el entorno de escritorio GNOME predeterminado en Ubuntu 22.04 Jammy Jellyfish Linux.
GNOME es el entorno de escritorio predeterminado para Ubuntu 22.04 Jammy Jellyfish, y una de las primeras cosas que verá en su escritorio es el panel de acoplamiento a la izquierda de la pantalla. El panel de base es altamente personalizable, por lo que es fácil adaptarlo a su gusto.
En este tutorial aprenderás:
- Cómo ajustar la apariencia del panel de acoplamiento en el menú de configuración
- Cómo usar
dconf-Editor para la configuración granular del panel de acoplamiento
- Cómo ajustar la configuración a través de la línea de comandos
- Cómo revertir cambios no deseados en el panel de acoplamiento
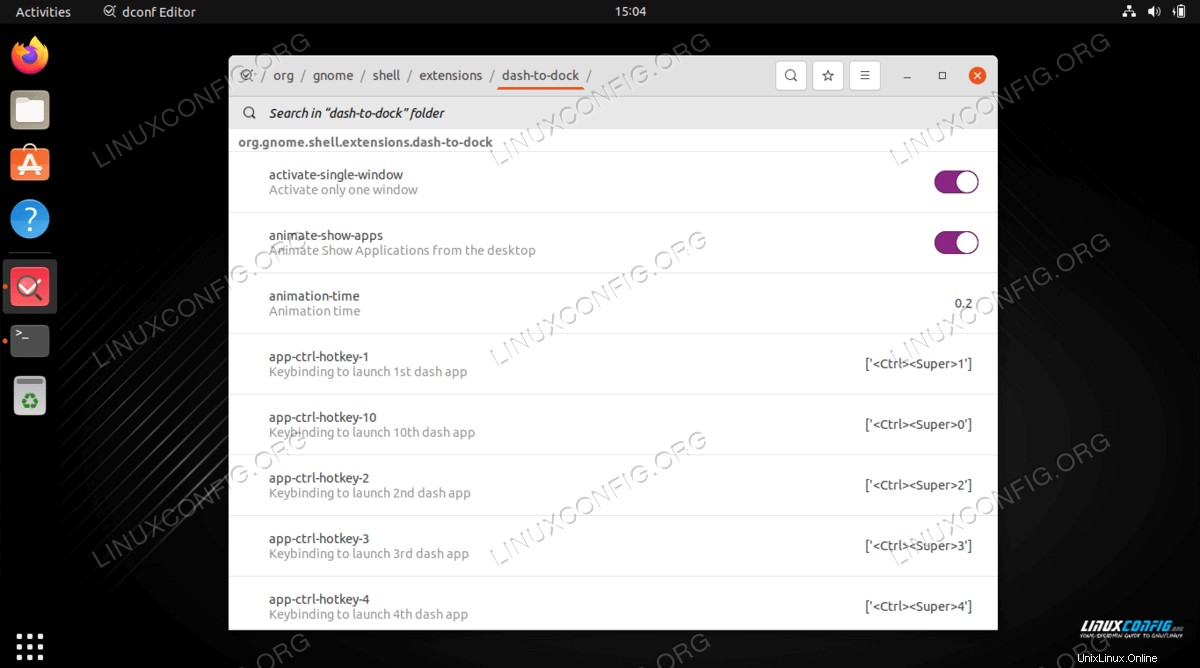
Requisitos de software y convenciones de la línea de comandos de Linux | Categoría | Requisitos, convenciones o versión de software utilizada |
|---|
| Sistema | Ubuntu 22.04 Medusa Jammy |
| Software | Entorno de escritorio GNOME, dconf-Editor |
| Otro | Acceso privilegiado a su sistema Linux como root o a través de sudo comando. |
| Convenciones | # – requiere que los comandos de Linux dados se ejecuten con privilegios de root, ya sea directamente como usuario root o mediante el uso de sudo comando
$ – requiere que los comandos de Linux dados se ejecuten como un usuario normal sin privilegios |
Personalización básica en la configuración de Ubuntu 22.04
- GNOME nos proporciona algunas opciones básicas de personalización en la configuración. Vaya a Configuración> Apariencia para alternar la ocultación automática, ajustar el tamaño del icono y elegir la posición del muelle.
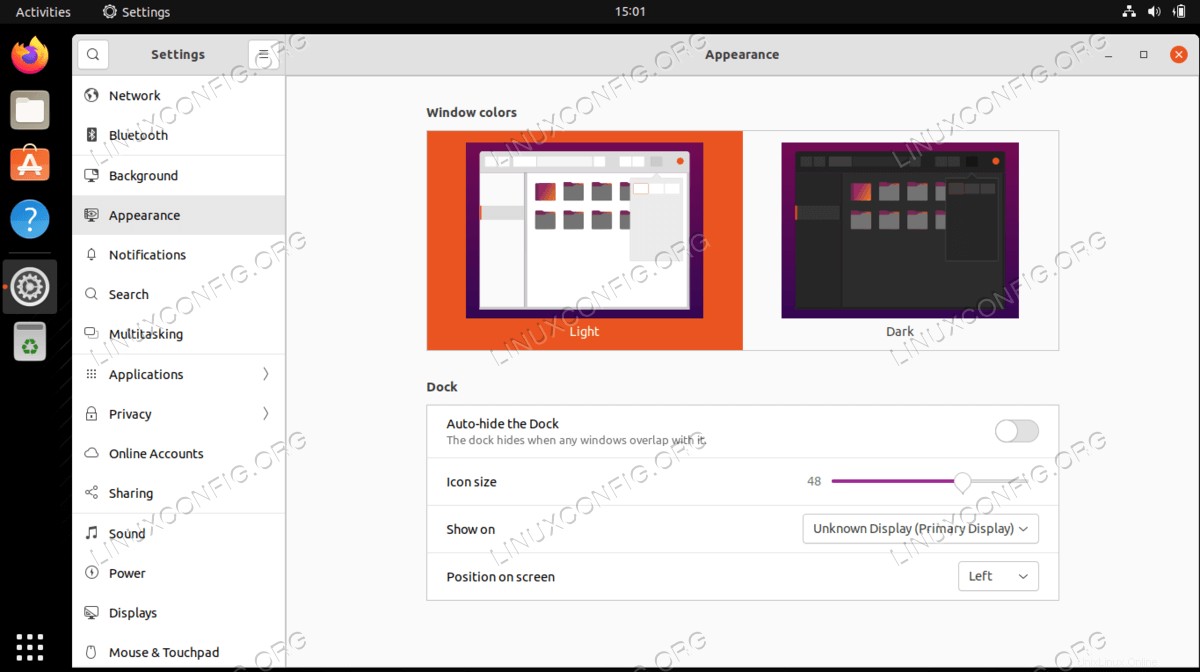
- De forma predeterminada, estas son todas las opciones que encontrará para personalizar el panel de acoplamiento. Si desea tener más control sobre cómo se ve en su sistema, es necesario instalar una herramienta adicional como
dconf-editor . Para comenzar, abra una terminal de línea de comandos y escriba los siguientes comandos de Linux:
$ sudo apt update
$ sudo apt install dconf-editor
- Después de instalarlo, podrá acceder a él desde la ventana Actividades, como se ve aquí:
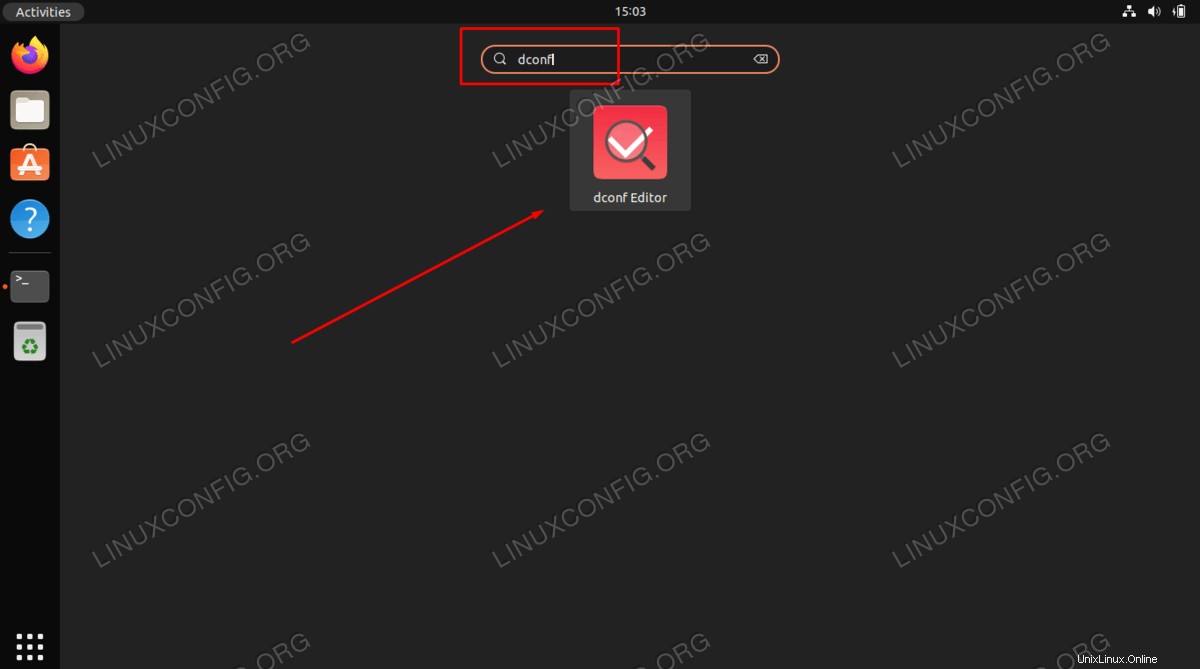
- ADVERTENCIA
Hay muchas opciones incluidas en esta herramienta, ya que proporciona una personalización granular para muchos aspectos de GNOME. En otras palabras:tenga cuidado al editar la configuración aquí y no lo haga al azar. Le mostraremos cómo revertir su configuración de GNOME a continuación, en caso de que algo salga mal.
Dentro de dconf-Editor, puede encontrar la configuración del panel de acoplamiento navegando a este esquema:
org > gnome > shell > extensions > dash-to-dock
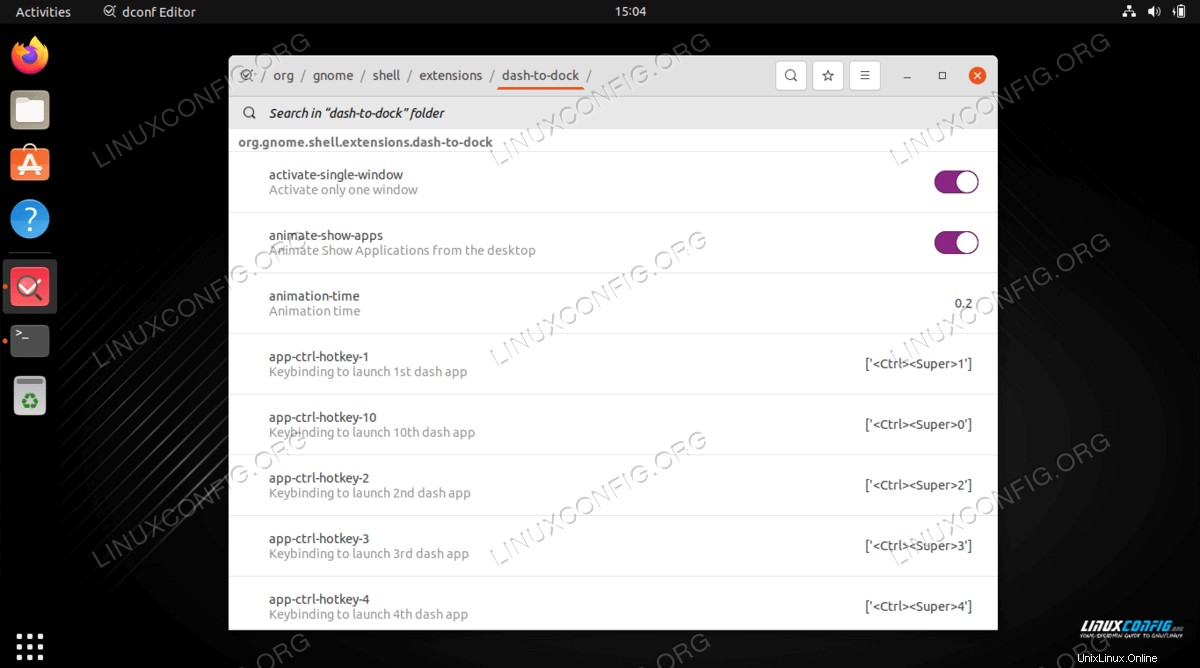
- Este menú brinda acceso conveniente a una gran cantidad de personalización que de otro modo no sería posible, pero también puede utilizar dconf-Editor a través de la línea de comandos.
Por ejemplo, la siguiente lista de comandos arrojará el resultado que se muestra en la siguiente captura de pantalla:
$ gsettings set org.gnome.shell.extensions.dash-to-dock extend-height false
$ gsettings set org.gnome.shell.extensions.dash-to-dock dock-position BOTTOM
$ gsettings set org.gnome.shell.extensions.dash-to-dock transparency-mode FIXED
$ gsettings set org.gnome.shell.extensions.dash-to-dock dash-max-icon-size 64
$ gsettings set org.gnome.shell.extensions.dash-to-dock unity-backlit-items true
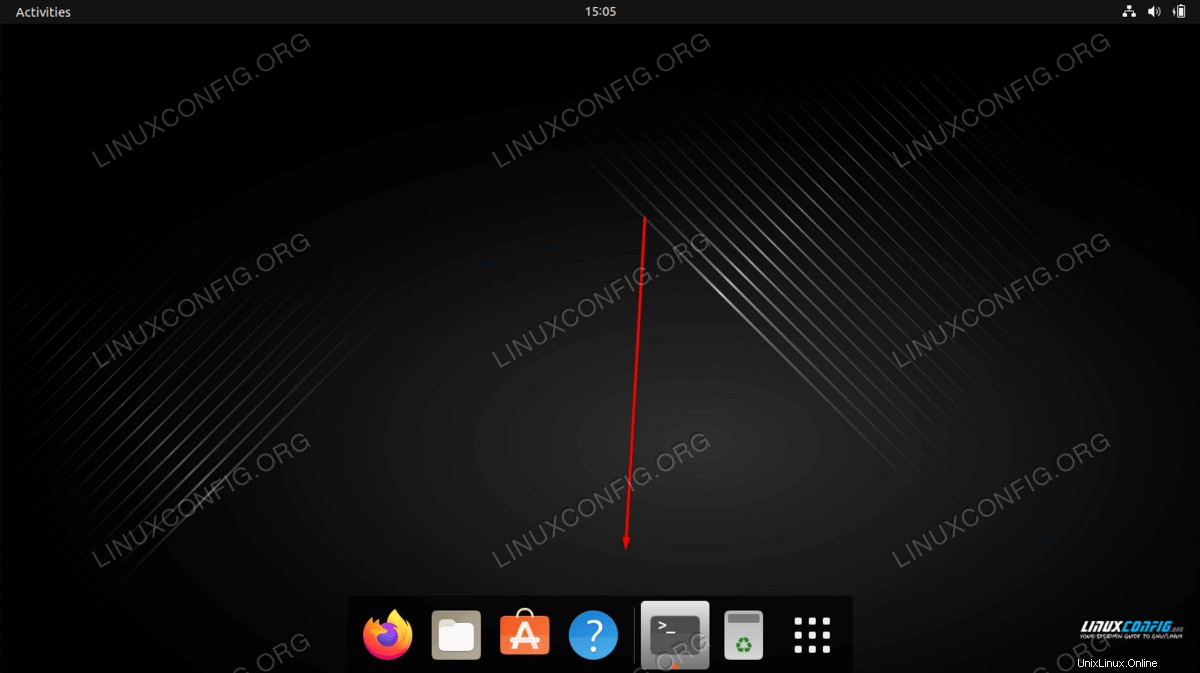
- Experimenta con tus propios valores para que el panel de base luzca exactamente como te gustaría. Si termina con un resultado no deseado y tiene problemas para revertir las cosas, use la directiva de reinicio de dconf-Editor para revertir una configuración a su valor predeterminado.
Por ejemplo, establecemos el dash-max-icon-size al 64 anterior. El comando para revertir esta configuración sería:
$ gsettings reset org.gnome.shell.extensions.dash-to-dock dash-max-icon-size
Pensamientos finales
En este tutorial, vimos cómo ajustar el panel de la base en el entorno de escritorio GNOME en Ubuntu 22.04 Jammy Jellyfish. A través del uso del menú de configuración predeterminada y la configuración adicional que se encuentra en dconf-Editor, ahora puede editar el panel de acoplamiento para que tenga el aspecto que desee.