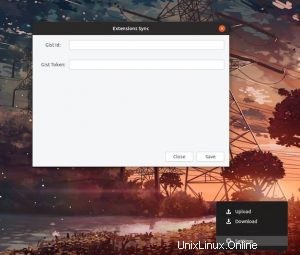
Si se aburre de volver a instalar sus extensiones favoritas de GNOME Shell después de una instalación nueva, ¿por qué no agregar otra extensión a la mezcla?
No estoy loco; hay una extensión de GNOME llamada "Extension Sync" y, sinceramente, ¡me sorprendería que no pudieras adivinar lo que hace!
Un complemento gratuito para entornos de GNOME Shell (como el que se usa en Ubuntu, Pop OS y otros), 'Extension Sync' le permite sincronizar sus extensiones de GNOME (y su configuración) hacia y desde Gist.
Sí, dije Gist, también conocida como la excelente herramienta para compartir texto de Github (lo que significa que también necesitas una cuenta de Github para este complemento)
FYI:puede sincronizar las extensiones de GNOME usando Google ChromeSi bien la extensión 'Extension Sync' no es nueva (ni lo es la capacidad de sincronizar extensiones de GNOME entre escritorios), la última versión de este complemento en particular aborda una lista de problemas (relacionados con la dependencia) informados por usuarios anteriores.
Entonces, si te has encontrado con este complemento ingenioso antes, pero te desanimaron las críticas negativas, ¿por qué no le das otra oportunidad?
También es relativamente fácil poner las cosas en marcha.
Sincronizar extensiones de GNOME
En primer lugar, instale la extensión de sincronización desde el sitio web de extensiones de GNOME (si no sabe cómo, siga las instrucciones de configuración del sitio web):
'Sincronización de extensiones' en las extensiones de GNOME
Una vez instalada la extensión de sincronización, deberá vincularla a un Gist para que pueda obtener y sincronizar sus extensiones.
Para hacer esto, cree un nuevo Gist en Github (y hágalo secreto). Tome nota de la ID de Gist (la cadena larga de números después de su nombre de usuario).
También deberá obtener un token Gist de la página de la máquina expendedora de tokens Gist.
Abra la página de configuración de la extensión de sincronización (use GNOME Tweaks, o use el ícono 'cog' en el sitio web de GNOME Extensions), ingrese la ID de Gist y el token de Gist de los pasos anteriores y... ya está todo listo.
Use las opciones "cargar" y "descargar" para sincronizar hacia o desde Gist. La 'Extensión de sincronización' copiará una lista de todas las extensiones de GNOME actualmente instaladas y sus configuraciones en el archivo Gist que creó.
Ahora, en el futuro, la próxima vez que reinstale Ubuntu o cambie de distribución, simplemente instale la extensión de sincronización en su nuevo escritorio, conecte la ID de Gist y los números de token, y deje que el complemento descargue e instale las extensiones enumeradas (y su configuración).
Si se aburre/quiere dejar de sincronizar extensiones en una fecha posterior, simplemente elimine el complemento de su(s) escritorio(s) y elimine el archivo Gist que estaba usando.
H/t Furqan