Introducción
GNOME es un entorno de escritorio muy famoso en Linux porque hace que su estación de trabajo se vea y se sienta más como Windows o Mac. Pero si ya se siente cómodo con Linux o quiere personalizar su escritorio sin usar GNOME completo, este tutorial puede serle útil.
El shell de GNOME es un shell gráfico que se puede instalar por separado y puede ofrecer varios niveles de configuración relacionada con la interfaz gráfica de usuario (GUI). Yendo un paso más allá GNOME shell tiene varias extensiones que ofrecen funcionalidades y personalizaciones adicionales.
En este tutorial, aprenderá varias formas de instalar y usar estas extensiones.
Requisitos
- Sistema basado en Linux
- Acceso a terminales
Una cuenta de usuario con privilegios sudo.
Instalar ajustes de GNOME
Le recomendamos que instale los Tweaks antes de instalar el shell de GNOME para que pueda ver y administrar sus extensiones de GNOME en un solo lugar.
Puede instalar Tweaks desde el centro de software o escribiendo el siguiente comando en su terminal.
sudo apt install gnome-tweaks
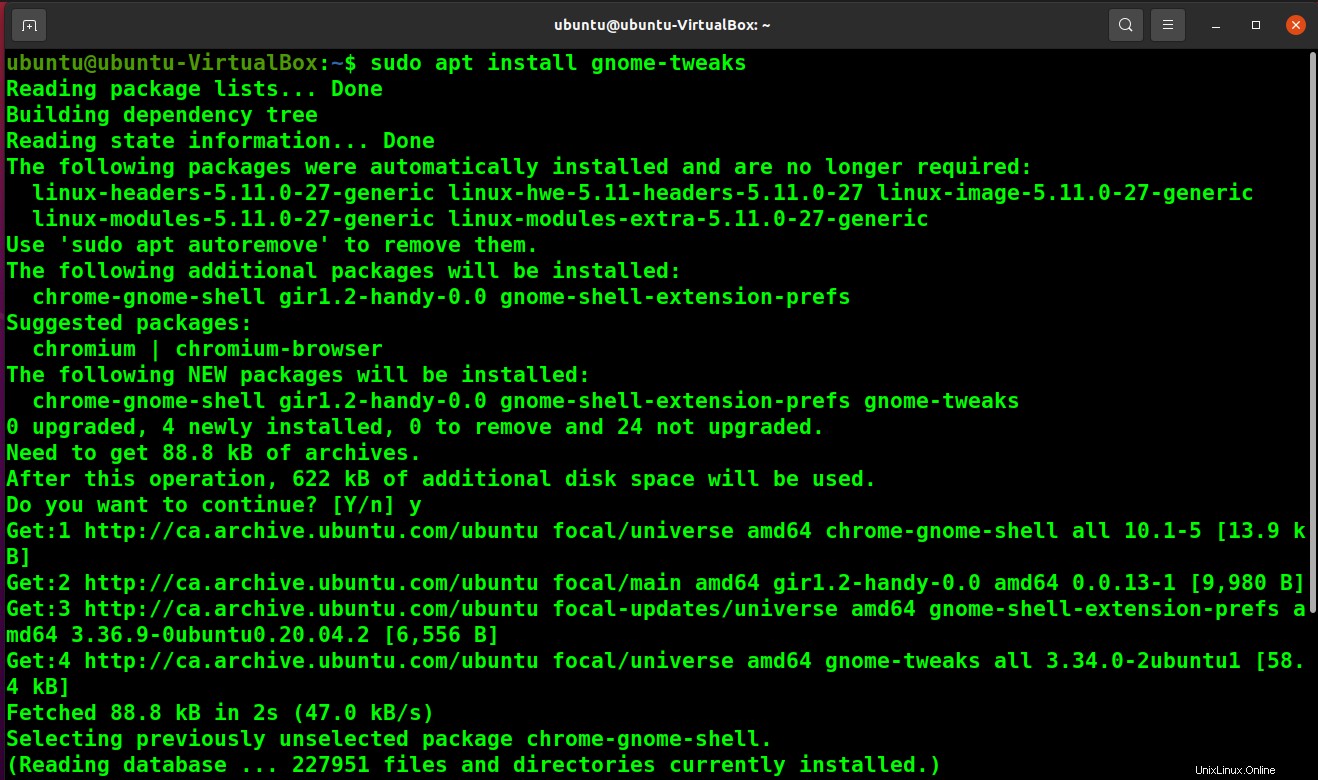
Instalar y usar las extensiones de GNOME desde el paquete de Linux
Linux viene con un paquete de instalación básico con varias extensiones compatibles integradas. Si está buscando una instalación mínima, simplemente puede usar las extensiones integradas para mejorar el rendimiento de su escritorio.
Puede instalar el paquete de extensión de GNOME con el siguiente comando.
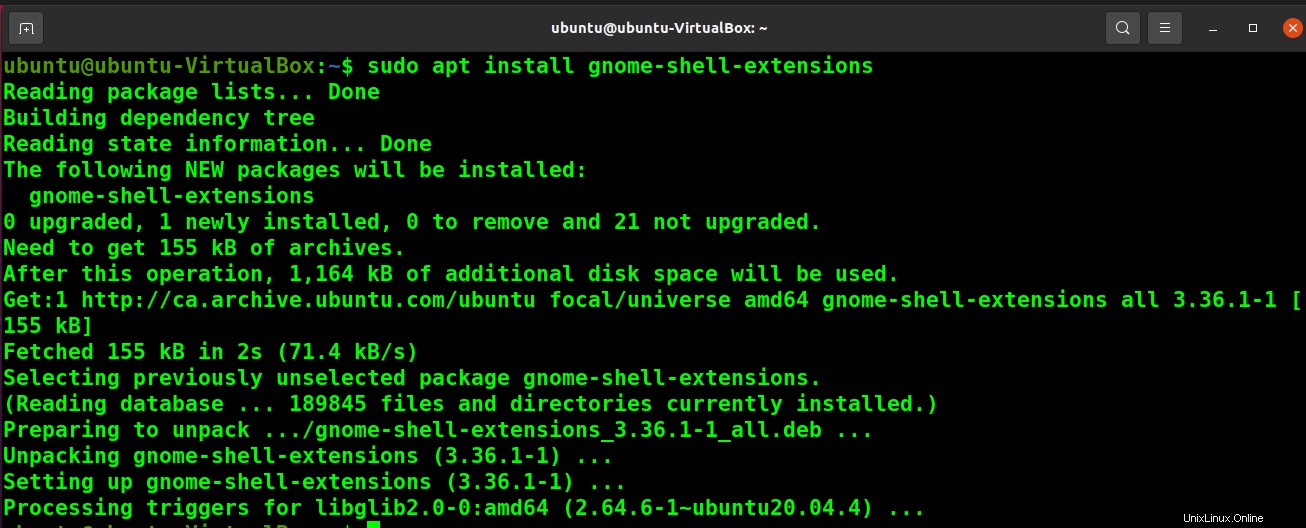
Ahora, reinicie su sistema. Una vez que haya reiniciado su sistema, puede ver las extensiones disponibles en la herramienta Ajustes en la pestaña Extensiones.
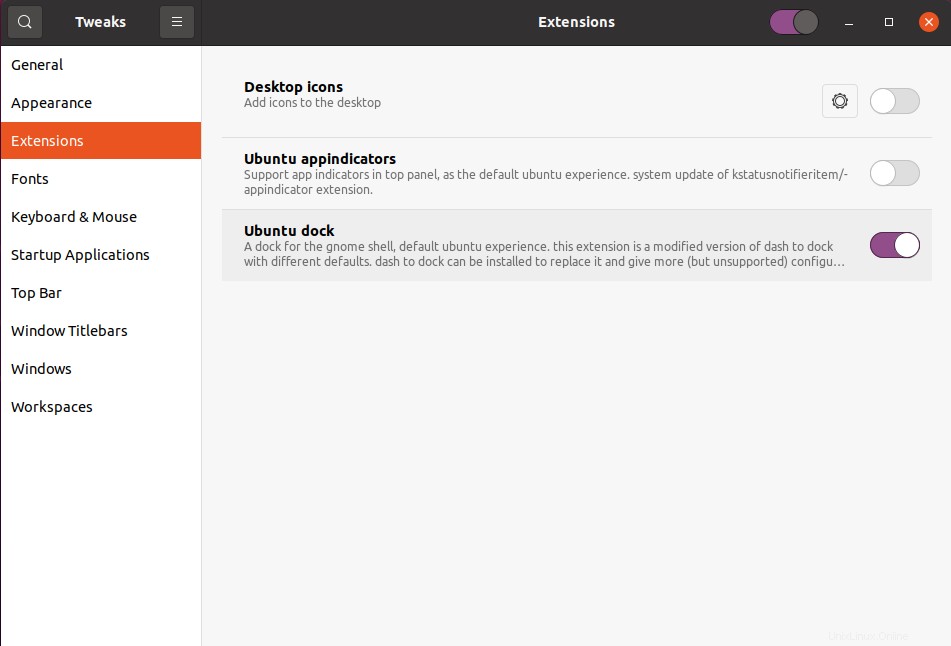
Puede habilitar cualquier extensión desde aquí para usarla en su sistema. Una vez que los haya habilitado, puede ver el icono de engranaje junto a ellos. Puede utilizar este icono para una mayor personalización (si hay alguno disponible).
Instalar y usar las extensiones de GNOME desde el sitio web del proyecto GNOME
El sitio web del Proyecto GNOME ofrece más que suficientes extensiones de GNOME para una mayor personalización. 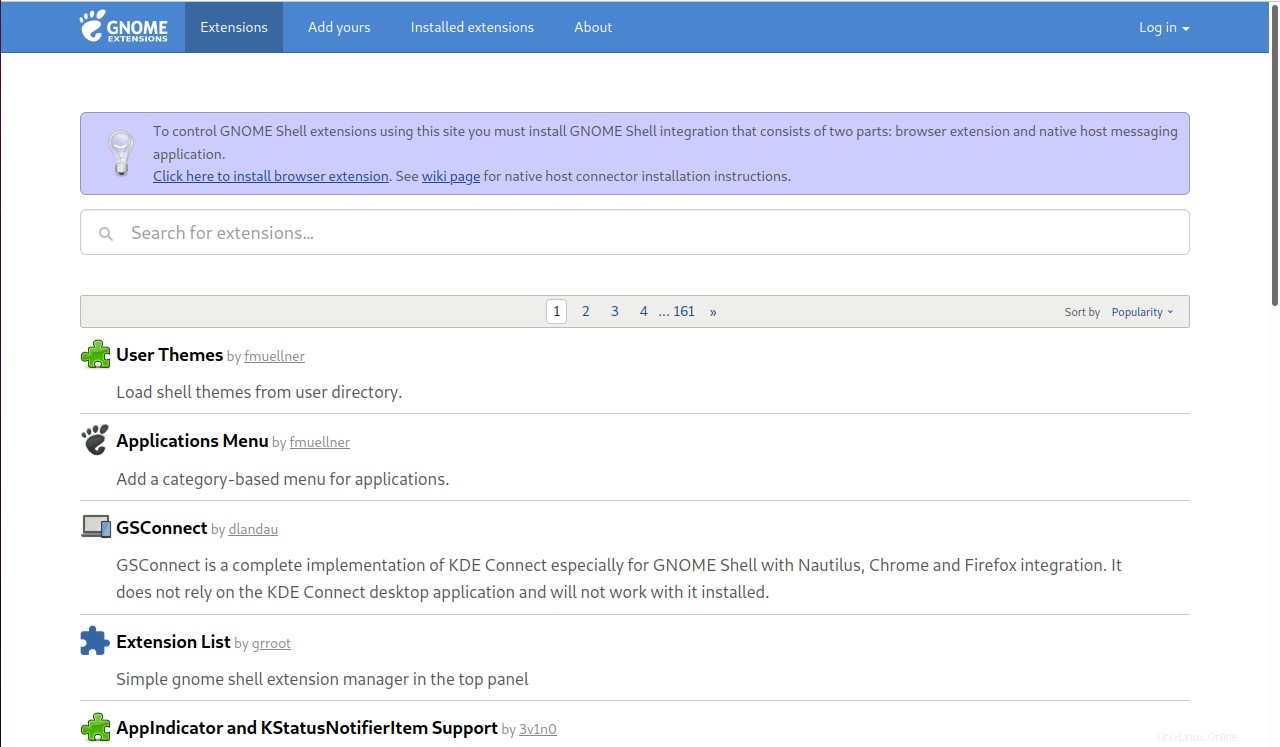
Hay dos métodos para instalar y usar extensiones de este sitio web. Una es descargar manualmente el paquete de extensión y la otra es usar un complemento de navegador y un conector nativo para habilitar automáticamente la extensión seleccionada.
Instalación manual de la extensión GNOME desde el sitio web del proyecto GNOME
Vaya a la extensión seleccionada en el sitio web del Proyecto GNOME y ajuste la versión de la extensión que desea descargar.
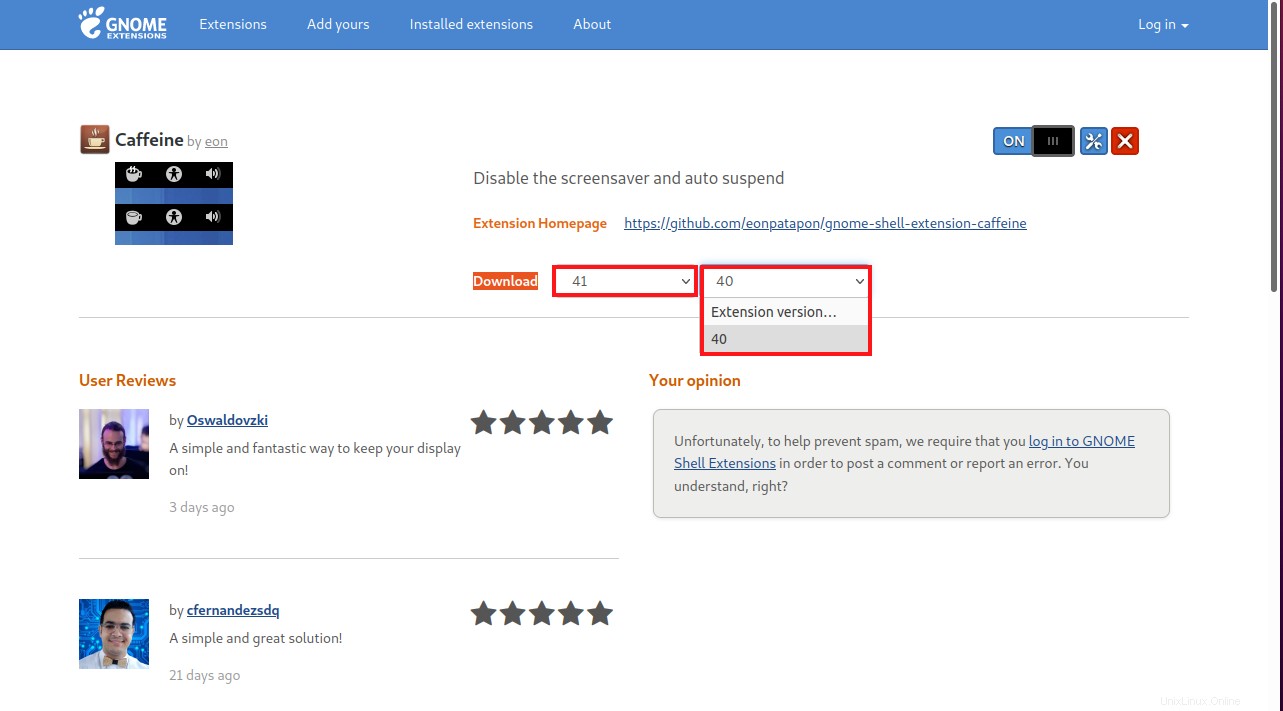
Al configurar la versión de la extensión, se le pedirá que descargue su paquete de extensión.
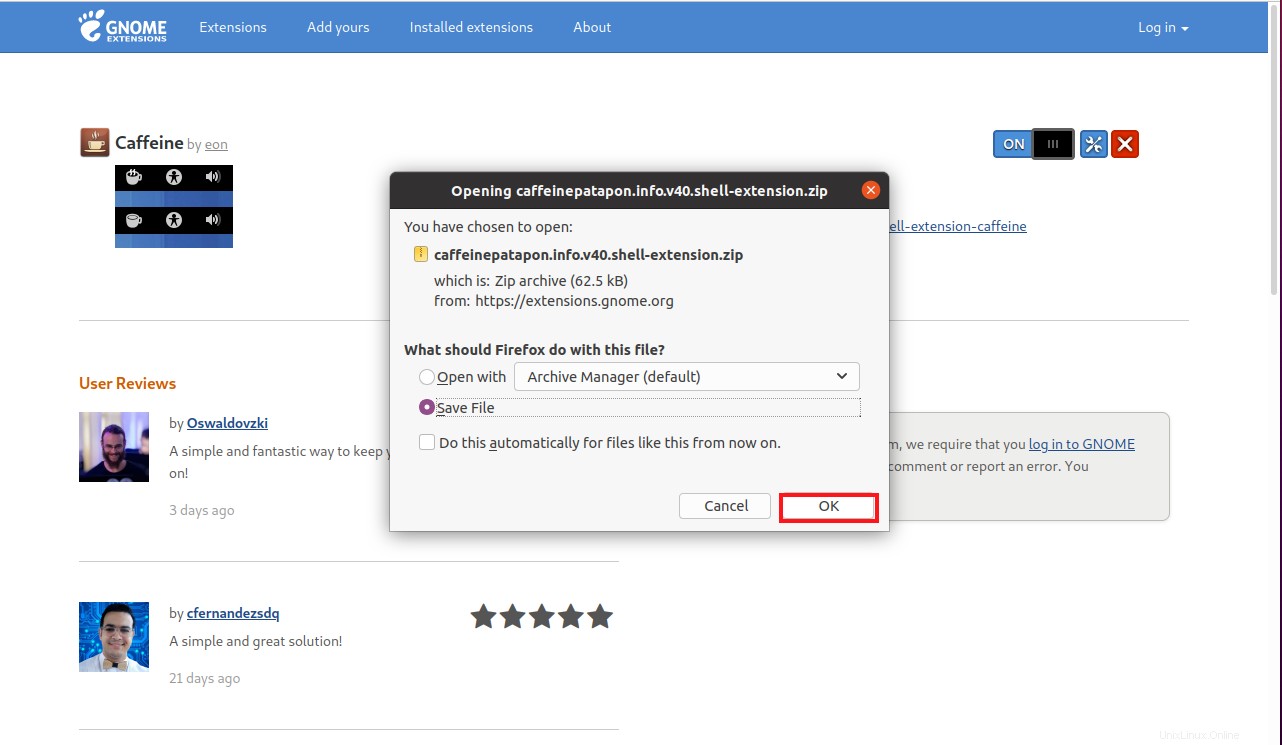
Ahora, vaya y extraiga el archivo zip del paquete descargado. Copie esta carpeta y péguela en ~/.local/share/gnome-shell/extensions directorio. Puede atravesar este directorio revisando las carpetas ocultas en su directorio de inicio.
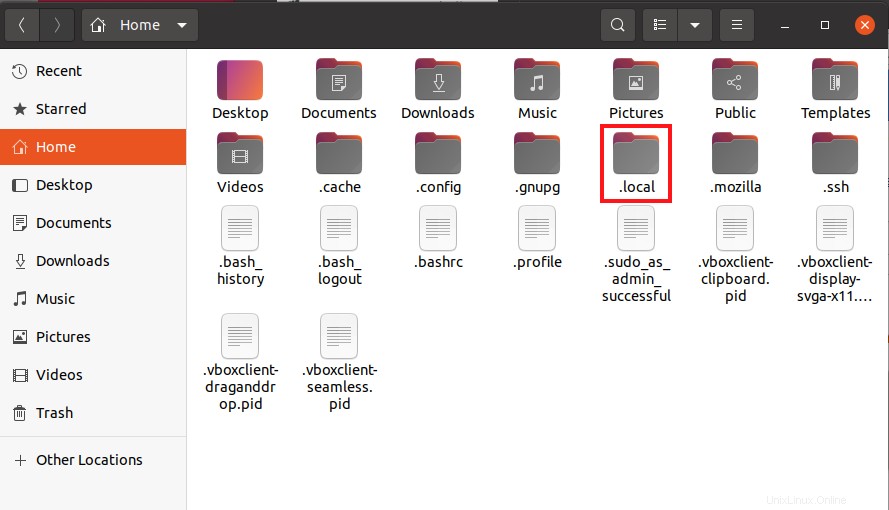
Ahora, ve a metadata.json dentro de los archivos del paquete de extensión y copie el valor UUID. A continuación, continúe y cambie el nombre de su paquete de extensión a este valor de UUID.
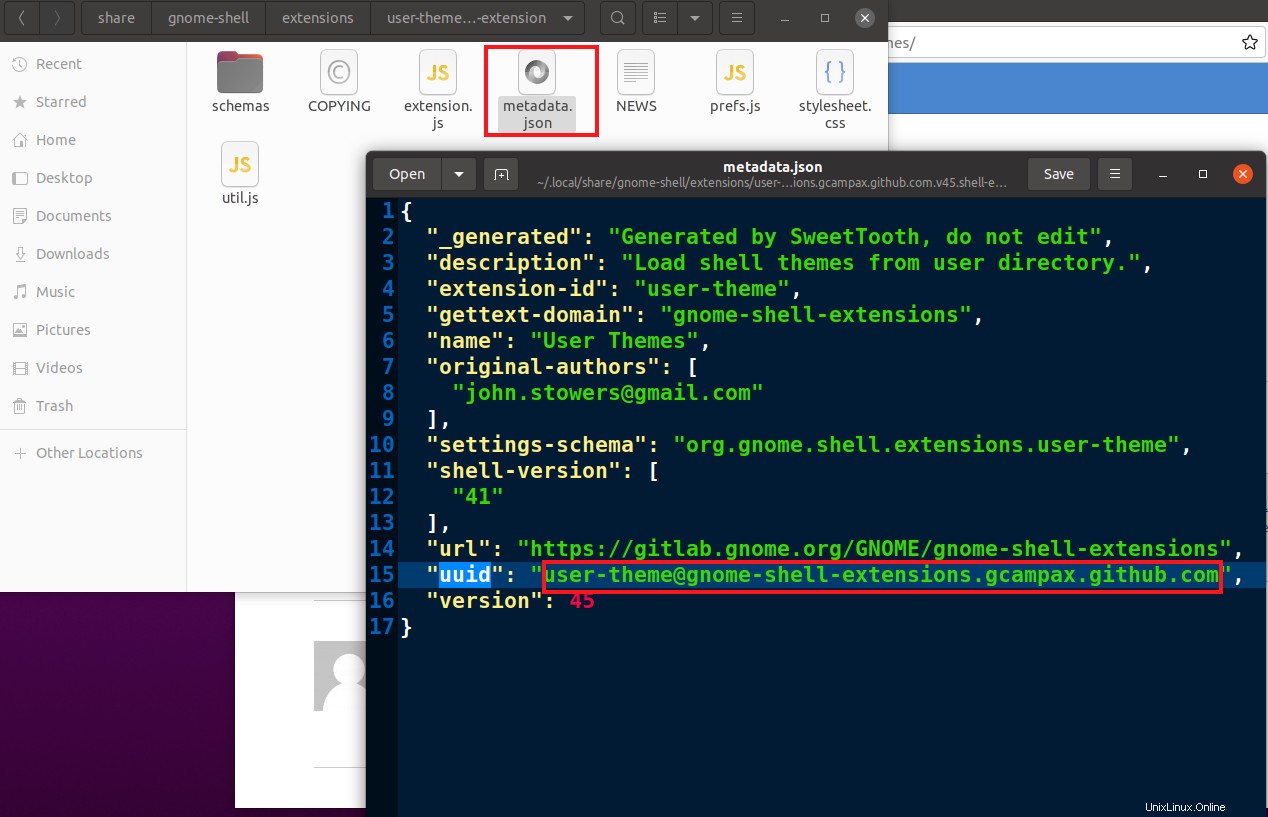
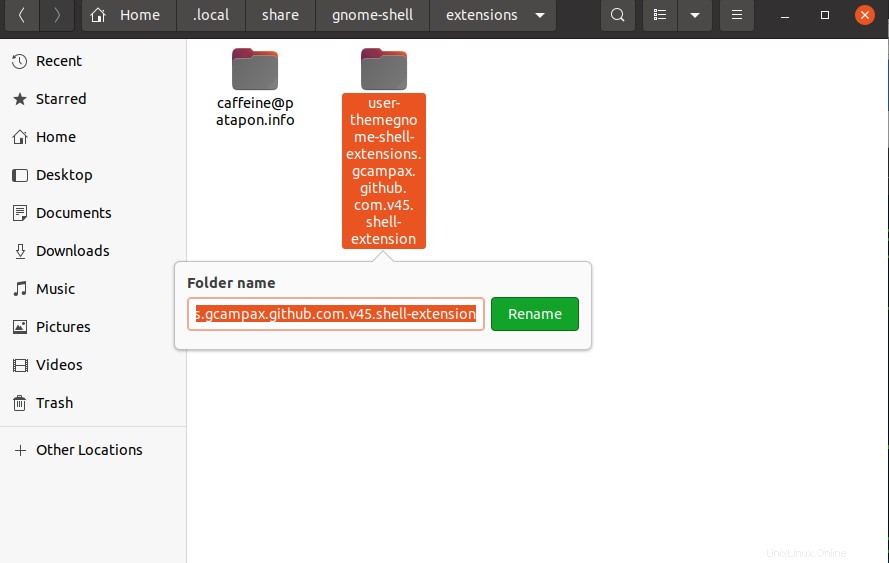
Ahora reinicie su sistema, puede ver su extensión en los Tweaks .
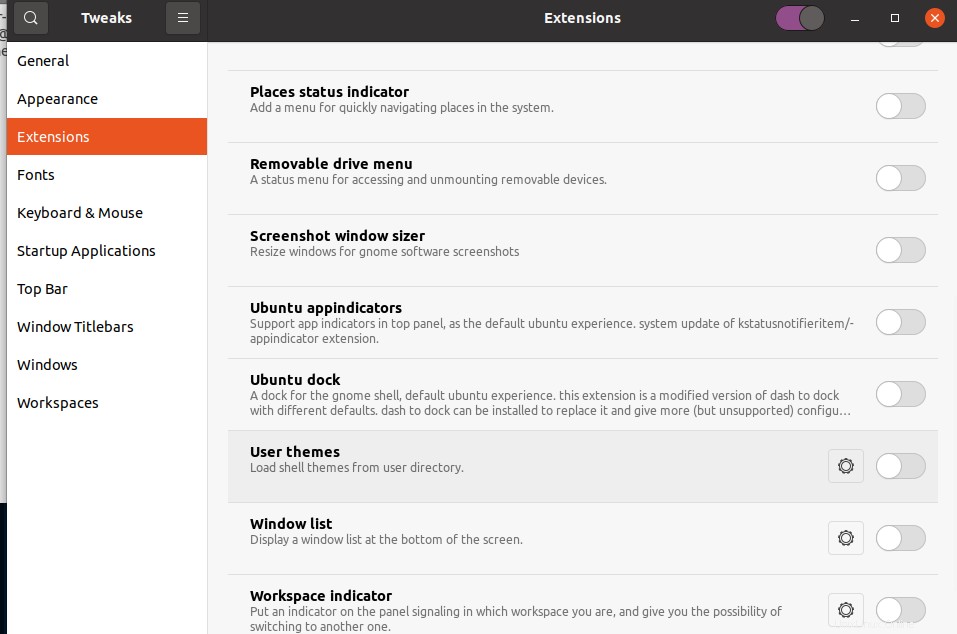
Instalación automática de la extensión GNOME desde el sitio web del proyecto GNOME
Para instalar y usar automáticamente las extensiones de GNOME, primero necesita el complemento del navegador y el conector nativo.
Para instalar el complemento del navegador (GNOME Shell Integration Package) para GNOME, puede usar los siguientes enlaces según su navegador.
Firefox:Complemento de Mozilla
Google Chrome y Chromium:tienda web de Chrome.
Opera:Complementos de Opera
Vaya al sitio web y descargue e instale el complemento del navegador
Se le pedirá que agregue este complemento a su navegador.
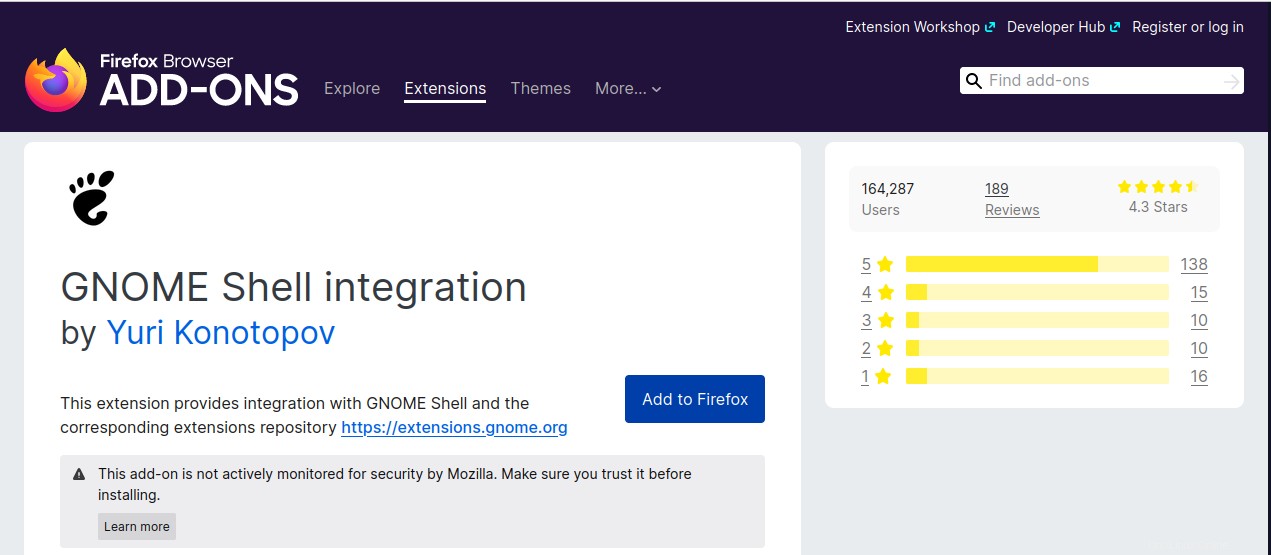
Se le pedirá que agregue este complemento a su navegador.
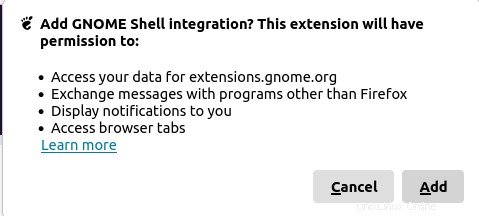
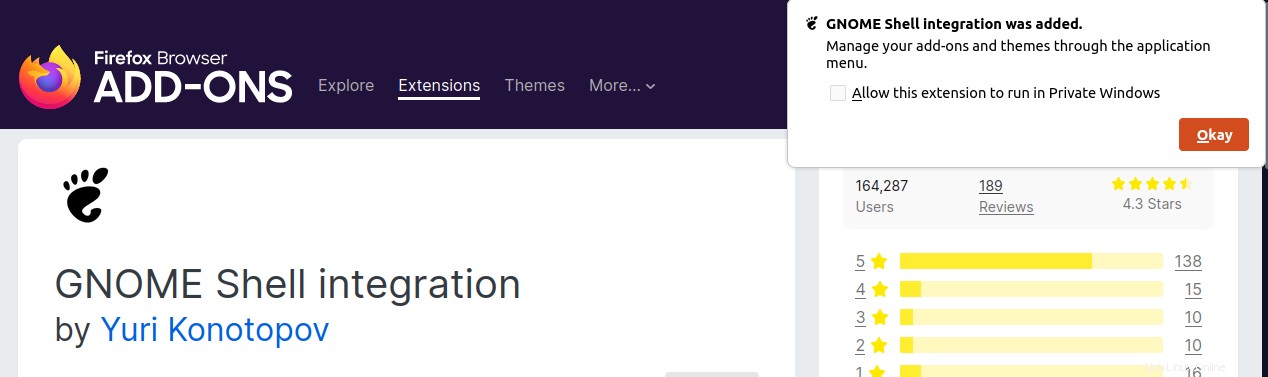
Una vez que el complemento del navegador se haya agregado con éxito a su navegador, ahora puede descargar el conector nativo ejecutando el siguiente comando en la terminal.
sudo apt install chrome-gnome-shell
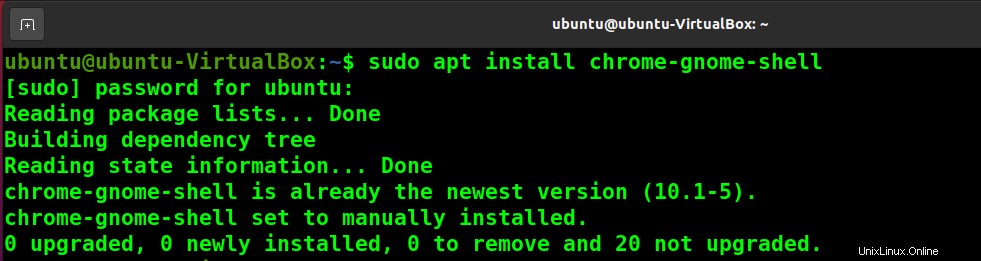
Ahora, puede usar la extensión que desee simplemente ingresando al sitio web y habilitándolas desde el control deslizante junto a ellas.
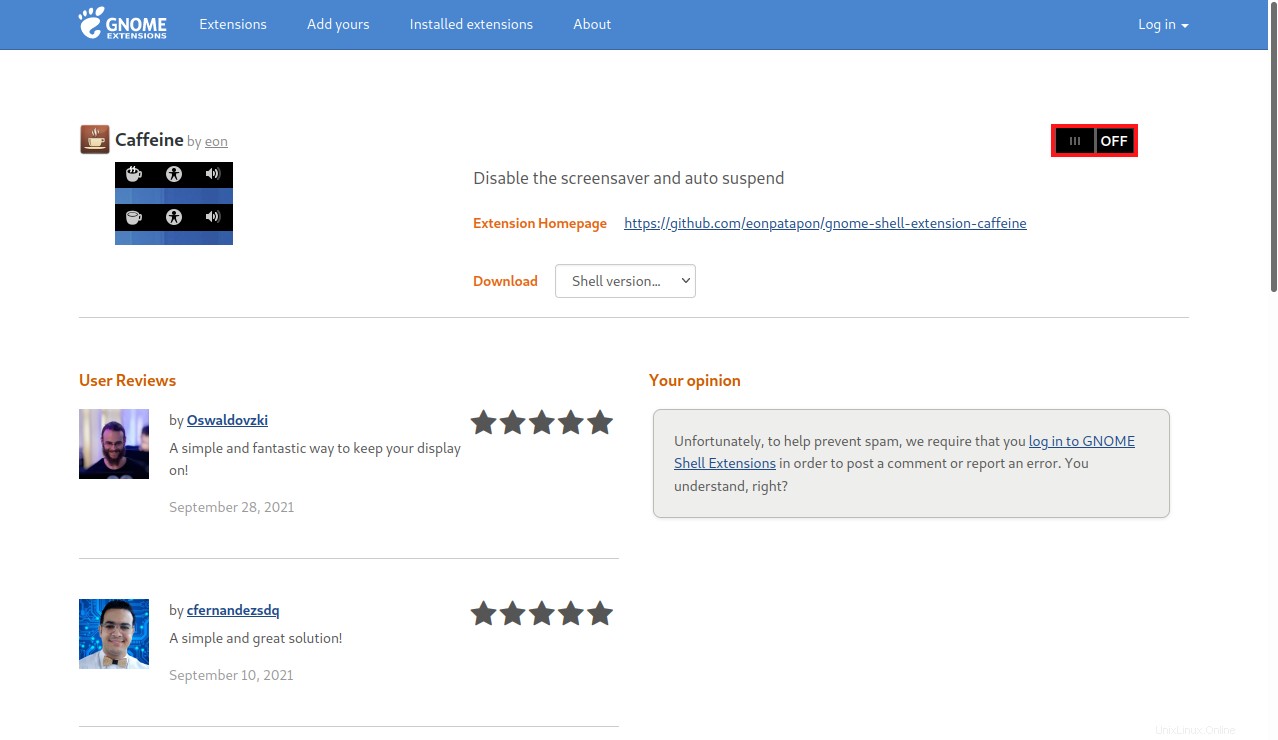
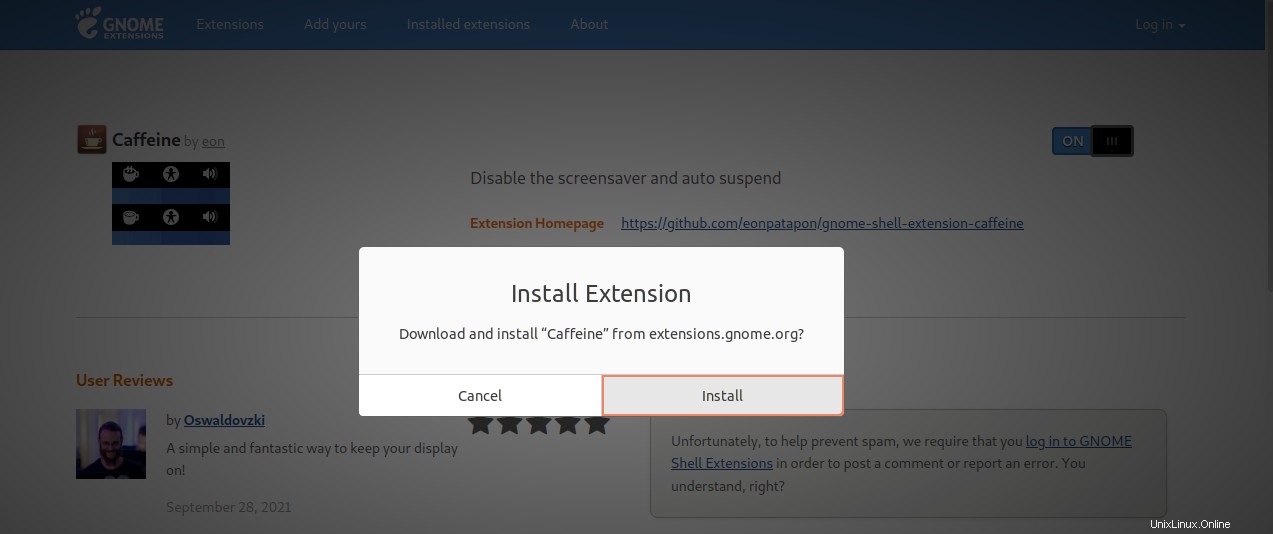
Su extensión entrará en acción de inmediato (la extensión de cafeína tiene el símbolo de una taza de café en la pestaña del sistema en la esquina superior derecha). En la actualización de la página, verá los íconos de engranaje y cruz junto al botón deslizante, puede usarlos para configurar la extensión y eliminar la extensión.
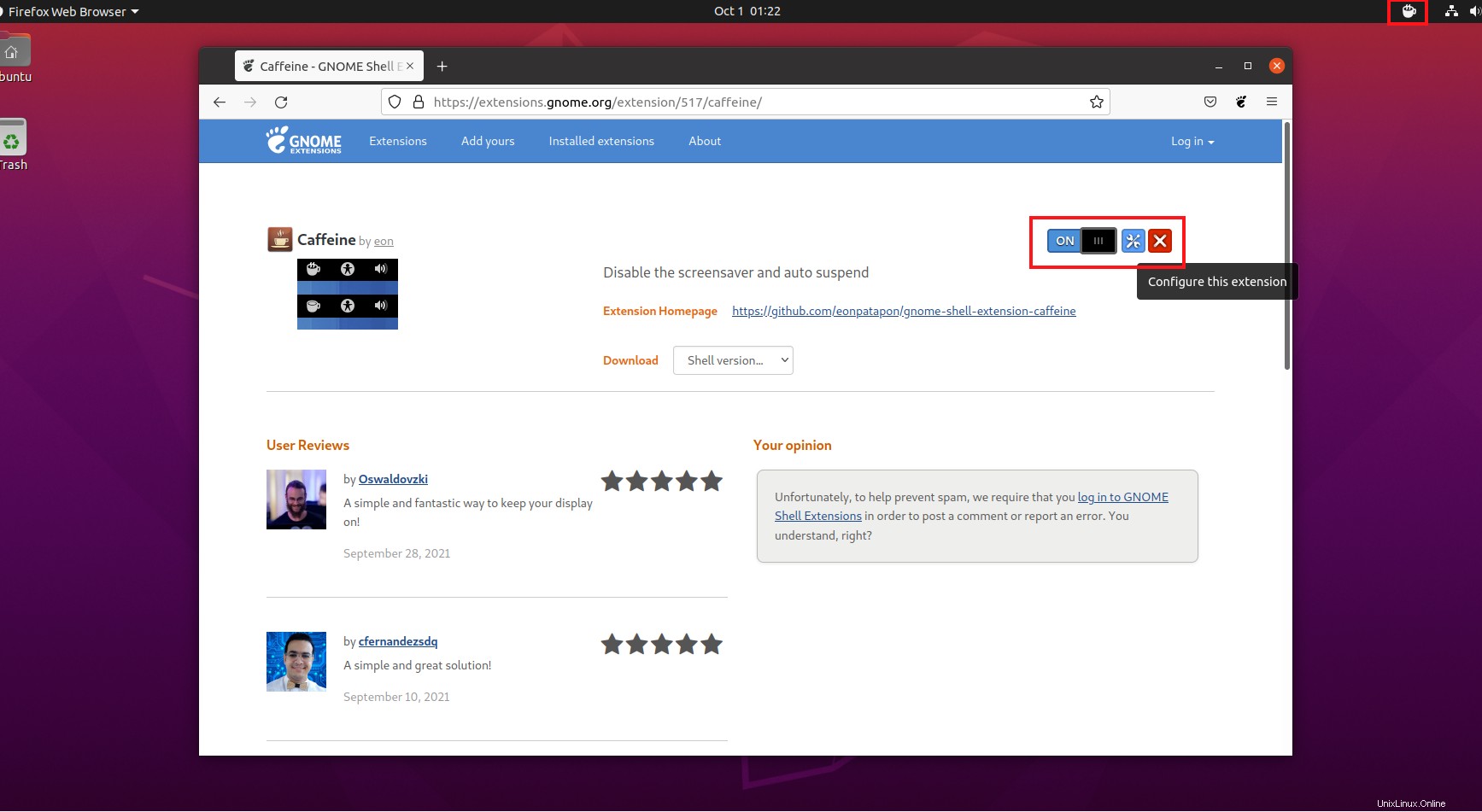
También puede ver sus extensiones instaladas en Tweaks .
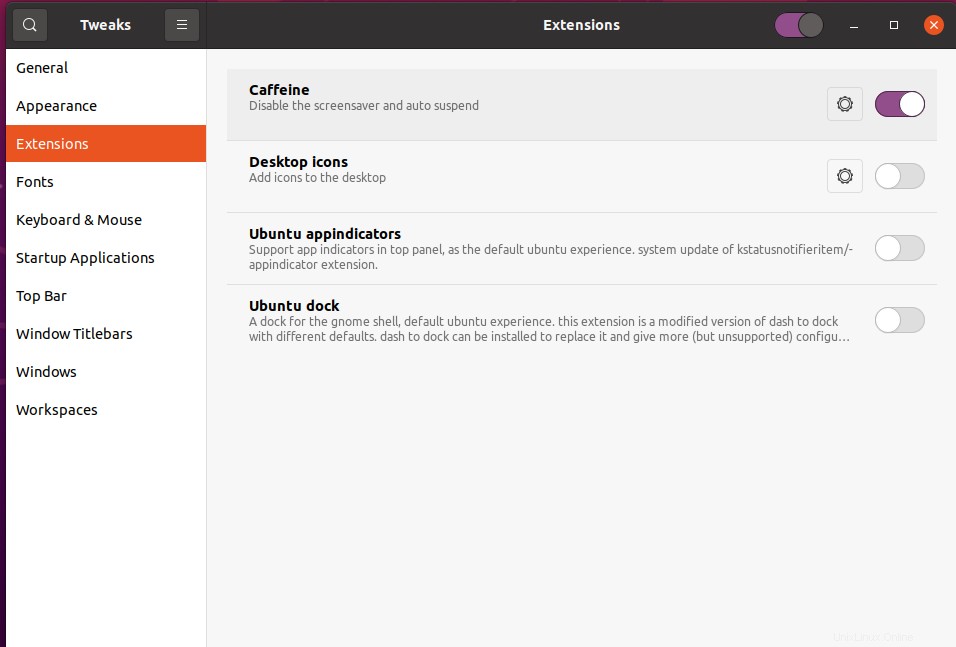
Conclusión
Las extensiones de shell de GNOME son útiles en la personalización del entorno de escritorio, pero su usabilidad depende de su usuario.
Con este tutorial, puede usar las funcionalidades básicas/limitadas proporcionadas por las extensiones integradas o usar las extensiones adicionales proporcionadas por el sitio oficial de GNOME para ampliar su juego de escritorio. O puede configurar su extensión manualmente por sus paquetes descargados. Todo depende de tus preferencias.