Entonces, instaló Ubuntu 18.04 LTS con éxito y espera qué hacer a continuación. Sí, siempre puede explorar las nuevas funciones introducidas en el 18.04 LTS, el Bionic Beaver. Pero no nos apresuremos, hagamos una lista de las 10 mejores cosas que hacer después de instalar Ubuntu 18.04,

1. Buscar actualizaciones recientes
Lo primero y más importante es verificar si hay actualizaciones recientes e instalarlas de inmediato. Esto ayudará a que su Ubuntu 18.4 LTS esté siempre actualizado y también protegerá su sistema contra todo tipo de vulnerabilidades.
Aunque haya descargado la última versión, es posible que todavía haya algunas correcciones de errores o parches de seguridad que se publiquen después del lanzamiento de la versión estable. Por lo tanto, siempre es mejor buscar actualizaciones con frecuencia.
Para obtener las actualizaciones recientes, acceda al Actualizador de software, busque "actualizador de software ” en el cuadro de búsqueda de Gnome y siga el proceso como se indica en la herramienta de actualización
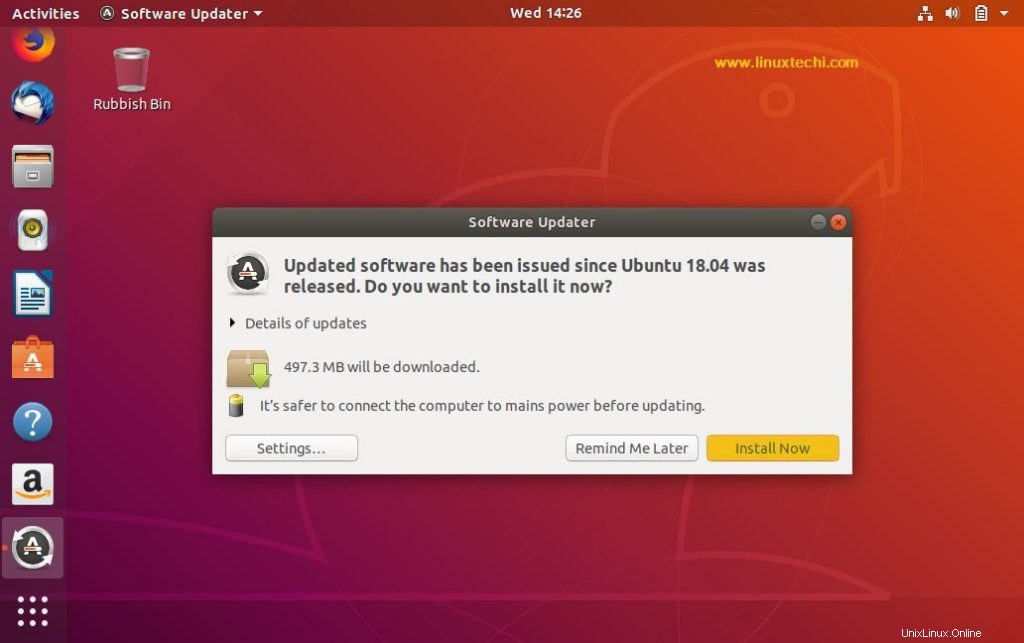
2. Instale todos los controladores faltantes/adicionales
Aunque la mayoría de los controladores básicos vienen instalados con el kernel de Linux, puede haber algunas excepciones en las que es posible que necesite instalar algunos controladores adicionales, como controladores de impresora u otros controladores propietarios restringidos, como los controladores de NVIDIA. Si desea disfrutar al máximo de los últimos juegos de Linux, entonces necesita que su sistema esté equipado con los controladores gráficos más recientes.
Para instalar controladores adicionales o faltantes en su escritorio Ubuntu 18.04 LTS,
Cuadro de búsqueda de Gnome -> Software y actualización -> Haga clic en la pestaña "Controladores adicionales" -> siga las instrucciones específicas proporcionadas en la pantalla
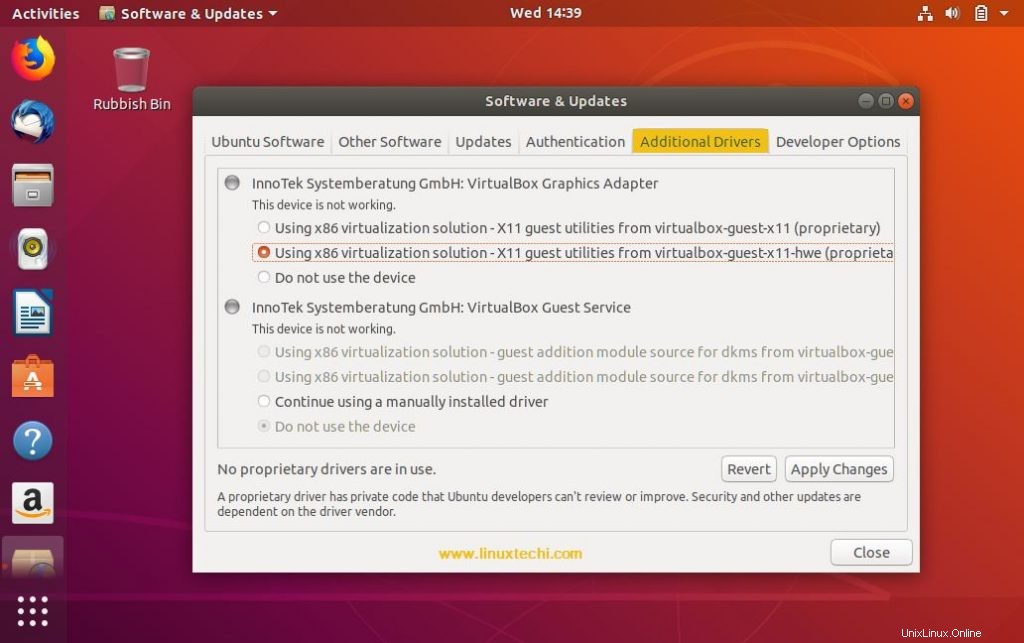
3. Instale la herramienta de ajuste de GNOME
El siguiente en nuestra lista de los 10 mejores es permitirle personalizar su entorno de escritorio de la manera que desee. Aunque la configuración predeterminada es lo suficientemente buena para funcionar con Ubuntu 18.04, ya que viene instalado con todo tipo de opciones y conmutadores, no todo está ahí. Aquí es donde la herramienta GNOME Tweak Tool, el administrador de configuración de GNOME, puede ser útil para permitirle personalizar el escritorio de Ubuntu 18.04 según sus preferencias.
La instalación de GNOME Tweaks le brinda acceso a una gran cantidad de configuraciones de personalización junto con muchos "restablecimientos a los valores predeterminados" que le permiten tomar el control total de su escritorio. Con la herramienta GNOME Tweak puede lograr lo siguiente:
- Cambie la apariencia del entorno de escritorio Ubuntu 18.04 LTS
- Cambiar las fuentes predeterminadas
- Juega con los botones de la ventana
- Gestione de forma eficaz todas las extensiones de GNOME
- Activar/Desactivar iconos del escritorio
Ejecute el siguiente comando desde la terminal para instalar gnome-tweak-tool,
[email protected]:~$ sudo apt install gnome-tweak-tool -y
Para acceder a la herramienta de ajuste, consulte los pasos a continuación,
Desde el cuadro de búsqueda de Gnome -> busque 'Tweaks' -> haga clic en el ícono Tweaks
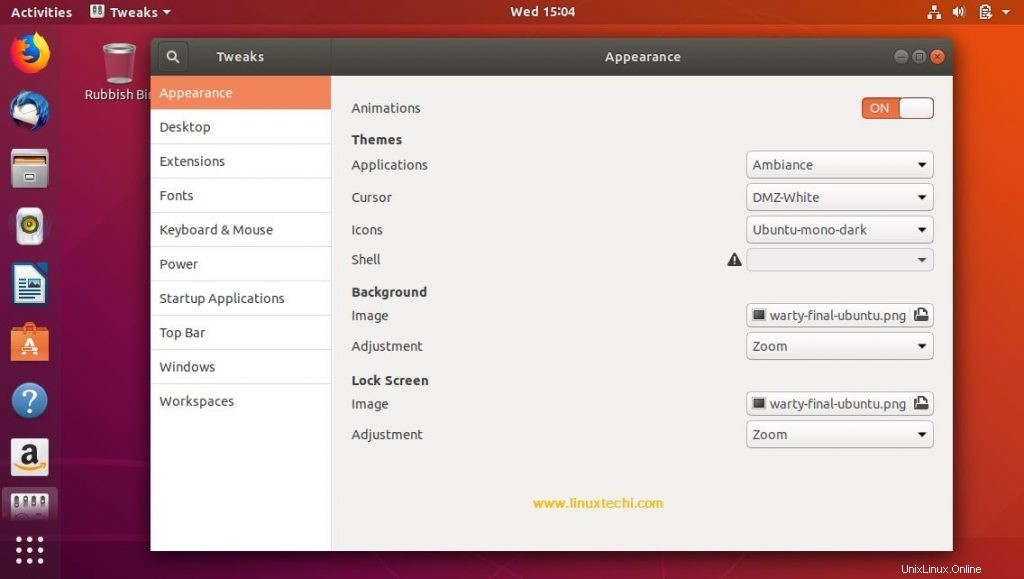
4. Habilite e inicie Firewall (ufw) para mejorar la seguridad
Es extremadamente importante mejorar la seguridad de su sistema de escritorio y, para hacerlo, debe habilitar la configuración del Firewall, que está deshabilitada de forma predeterminada al instalar Ubuntu 18.04 LTS.
Para habilitar el firewall de Ubuntu en su escritorio Ubuntu 18.04, ejecute el siguiente comando desde la terminal,
[email protected]:~$ sudo ufw enable Firewall is active and enabled on system startup [email protected]:~$
También puede volver a verificar si el firewall se ha habilitado con el siguiente comando. Si el estado vuelve a ser "activo", entonces se ha habilitado el firewall. Escriba el siguiente comando para comprobar el estado del cortafuegos.
[email protected]:~$ sudo ufw status Status: active [email protected]:~$
Para permitir cualquier servicio o puerto específico en ufw, use la siguiente sintaxis
$ sudo ufw permitir ssh
o
$ sudo ufw permitir 22/tcp
Si necesita una interfaz gráfica de usuario para el cortafuegos, debe instalar el gufw.
[email protected]:~$ sudo apt install gufw -y
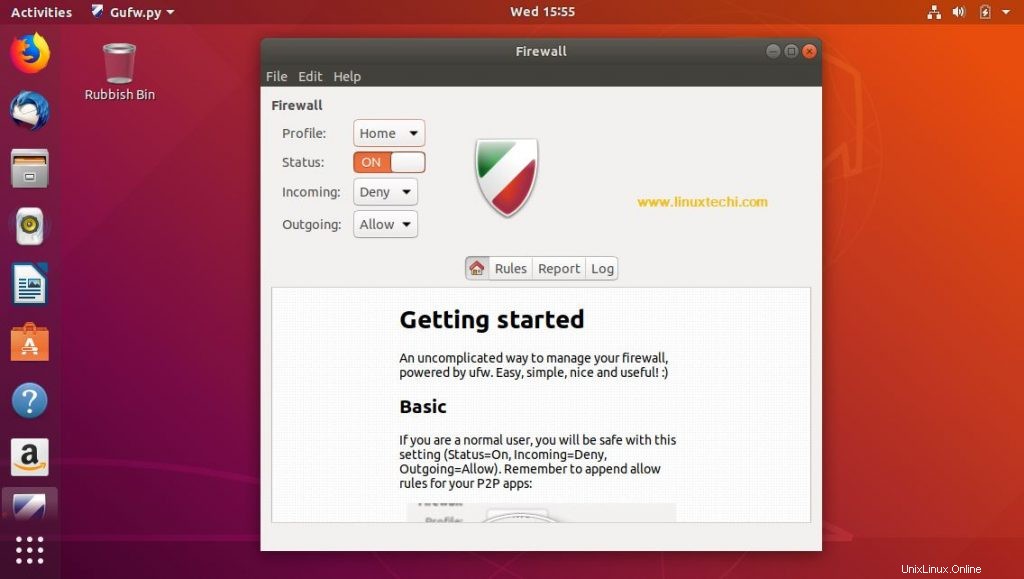
5. Instala algunas herramientas útiles
Lo siguiente es instalar algunas herramientas adicionales que mejorarán en gran medida la funcionalidad de Ubuntu 18.04 LTS. Algunas de las herramientas que pueden buscar instalar son:
sináptica
Otra herramienta de instalación que puede vencer fácilmente a su software de aplicación predeterminado.
[email protected]:~$ sudo apt-get install synaptic -y
VLC
VLC es el reproductor multimedia más utilizado en el escritorio de Windows y Linux, puede reproducir sus canciones y videos mp3 favoritos. Use el siguiente comando para instalar VLC desde la línea de comando,
[email protected]:~$ sudo apt-get install vlc -y
Skype
Skype es un software gratuito de llamadas de audio y video. Es un software propietario de código cerrado y se puede instalar usando los siguientes comandos,
[email protected]:~$ wget https://repo.skype.com/latest/skypeforlinux-64.deb [email protected]:~$ sudo dpkg -i skypeforlinux-64.deb [email protected]:~$ sudo apt-get install -f
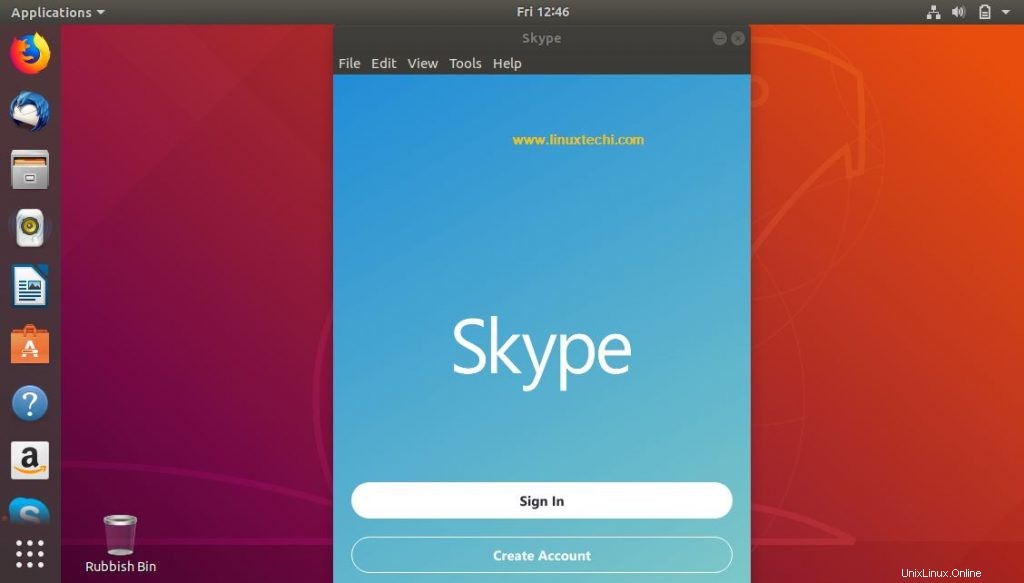
GIMP
Es una herramienta de manipulación de imágenes gratuita y de código abierto, se usa para editar imágenes, dibujar y también se puede usar para convertir imágenes en diferentes formatos,
[email protected]:~$ sudo apt-get install gimp -y
Vapor
Si está buscando jugar juegos en Ubuntu, entonces necesita tener Steam, una de las mejores plataformas de juegos que le permite comprar juegos, jugar juegos multijugador con amigos y también servicios de transmisión de video, etc.
[email protected]:~$ sudo apt-get install steam -y
PlayOnLinux (opcional)
Si está buscando instalar videojuegos basados en Windows en su escritorio Ubuntu 18.04, entonces necesita tener PlayOnLinux instalado en su sistema. No solo juegos basados en Windows, también puede instalar muchas aplicaciones basadas en Windows como Internet Explorer, Microsoft Office, etc.
[email protected]:~$ sudo apt-get install playonlinux -y
Clientes de correo electrónico (opcional)
Aunque Ubuntu 18.04 viene con un cliente de correo predeterminado como Mozilla Thunderbird, hay muchas alternativas que ofrecen una funcionalidad mucho mayor que Thunderbird como Mailspring y Hiri.
Para instalar Mailspring usando Snap, use ejecutar el siguiente comando snap desde termianl
[email protected]:~$ sudo snap install mailspring
Para instalar Hiri usando Snap, use el siguiente comando desde la terminal
[email protected]:~$ sudo snap install hiri
6. Instale FileZilla y la herramienta de captura de pantalla (Obturador)
FileZilla es la herramienta de transferencia de archivos más popular utilizada tanto en el escritorio de Linux como en el de Windows. Use el siguiente comando para instalar filezilla desde el comando,
[email protected]:~$ sudo apt-get filezilla -y
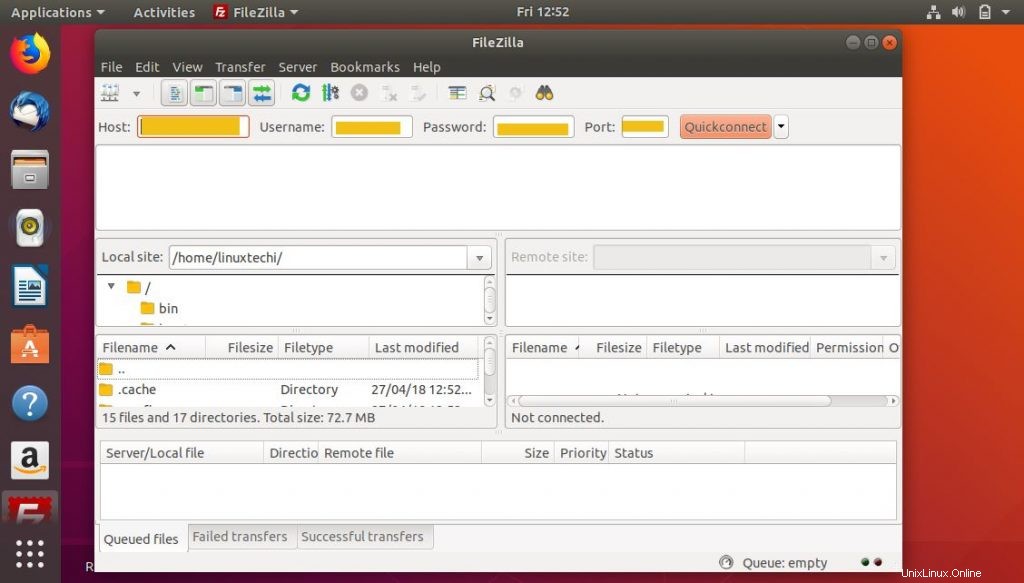
Shutter es una captura de pantalla muy conocida que se usa en el escritorio de Linux, está disponible en los repositorios de Ubuntu 18.04, podemos instalarlo usando el siguiente comando ap-get,
[email protected]:~$ sudo apt-get install shutter -y
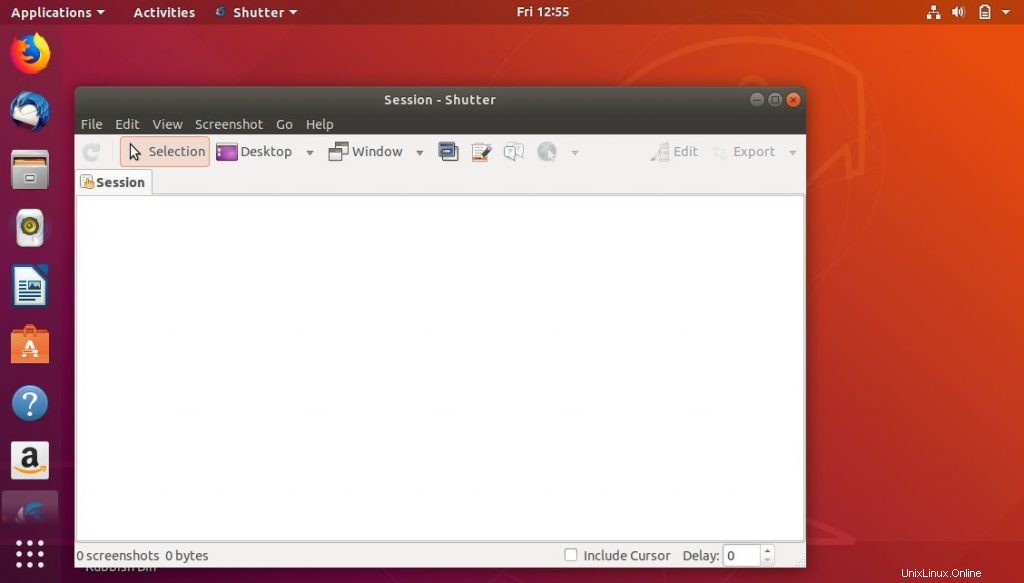
7. Instalar soporte multimedia completo
El siguiente paso es asegurarse de tener soporte para reproducir todo tipo de archivos multimedia en su sistema. De lo contrario, es posible que deba instalar el soporte multimedia completo, incluido el audio mp3, el reproductor Adobe Flash y las fuentes de Microsoft, etc.
Para instalar soporte multimedia completo en su escritorio Ubuntu 18.04, ejecute el siguiente comando desde la terminal,
[email protected]:~$ sudo apt-get install ubuntu-restricted-extras
8. Instale su navegador favorito (Chrome)
Aunque Ubuntu 18.04 viene con navegadores web predeterminados como Firefox y Chromium, pero si desea instalar su navegador Google Chrome favorito, consulte los pasos a continuación,
[email protected]:~$ sudo apt install gdebi-core
Ahora descargue el paquete de Google Chrome usando el comando wget e instálelo usando el comando gdebi,
[email protected]:~$ wget https://dl.google.com/linux/direct/google-chrome-stable_current_amd64.deb [email protected]:~$ sudo gdebi google-chrome-stable_current_amd64.deb
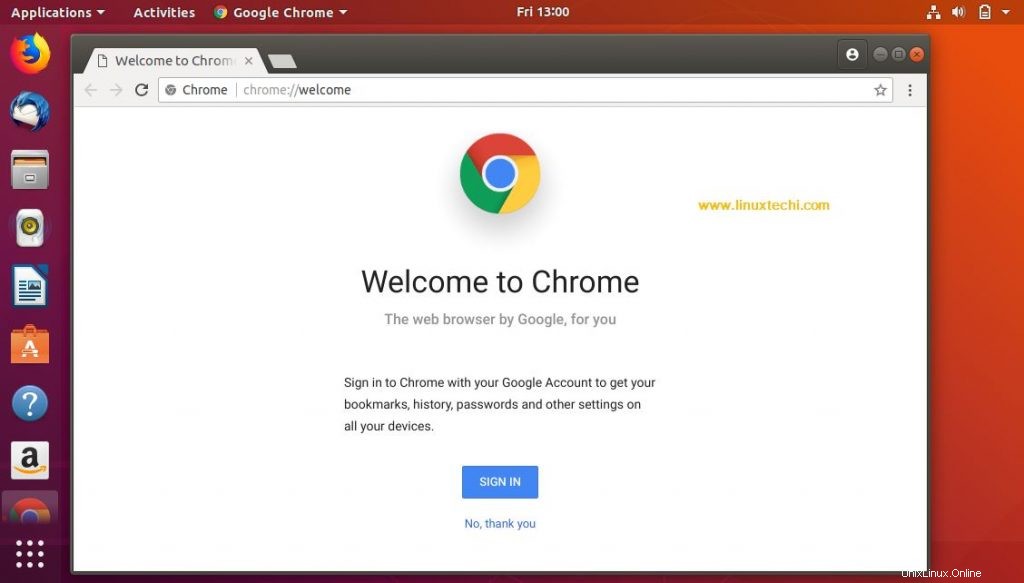
9. Instale Xfburn para grabar DVD
La herramienta de grabación de DVD predeterminada, Brasero, no está a la altura y, en su lugar, puede instalar xfburn, que es mucho más simple y estable que Brasero. Para instalar Xfburn en su escritorio Ubuntu 18.04, ejecute el siguiente comando desde la terminal,
[email protected]:~$ sudo apt-get install xfburn -y
Nota :Xfburn no es compatible con DVD multisesión y, por lo tanto, no puede grabar DVD que ya tengan contenido.
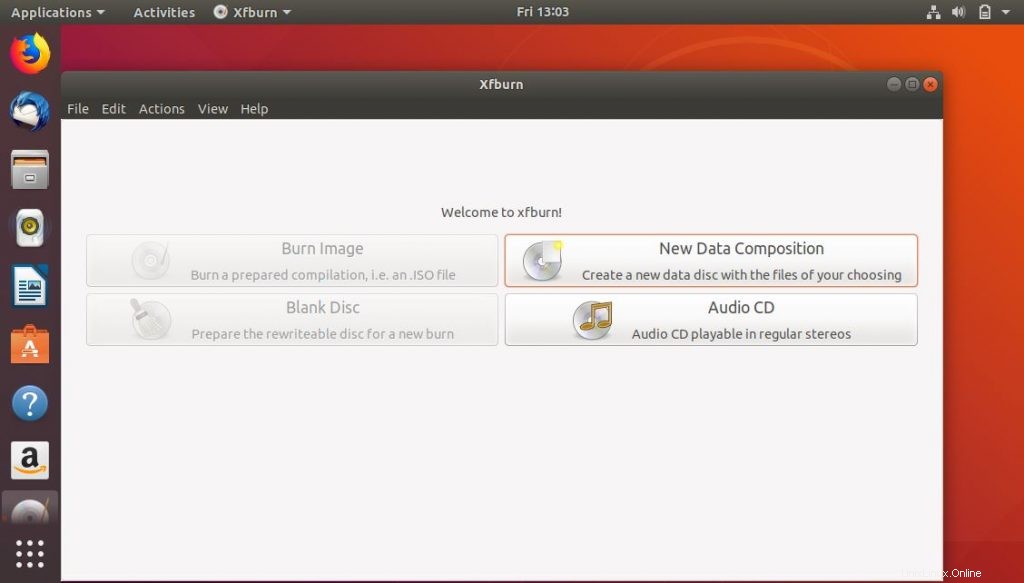
Lea más sobre: Cómo crear un disco USB/DVD de arranque en Ubuntu/Linux Mint
10. Encender luz nocturna
Según un estudio reciente, la luz azul que emana de su PC o computadora portátil puede causar una cantidad considerable de fatiga visual. Por lo tanto, puede activar la función Luz nocturna que ajustará automáticamente la luz azul.
Para habilitar la función Night Light en su escritorio Ubuntu 18.04, consulte los pasos a continuación:
Vaya a Configuración -> Dispositivos -> Elija Visualización de pantalla -> Active la función Luz nocturna
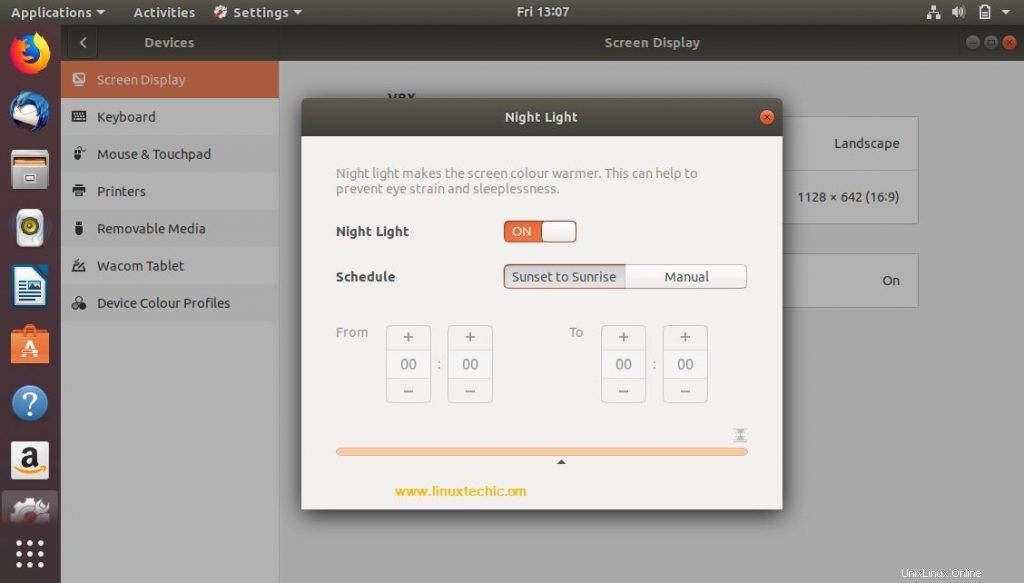
Eso es todo de este artículo, espero que estas 10 cosas principales puedan ayudarlo a usar su escritorio Ubuntu de una manera más productiva y eficiente.
Lea también:15 ejemplos de comandos 'apt-get' y 'apt-cache' para Ubuntu Geeks