Un puente de red es un método para conectar computadoras y dispositivos de red para transmitir paquetes de datos a través de la topología de red que puede reducir el tráfico de red entre la dirección de origen y la de destino. Un puente de red funciona con una combinación de la capa de dirección física (dirección MAC) y la capa de enlace de datos. Para redes en Ubuntu Linux, el tipo dinámico de conexiones de puente de red es el más popular y la noción es muy simple de instalar.
Fundamentos de Network Bridge
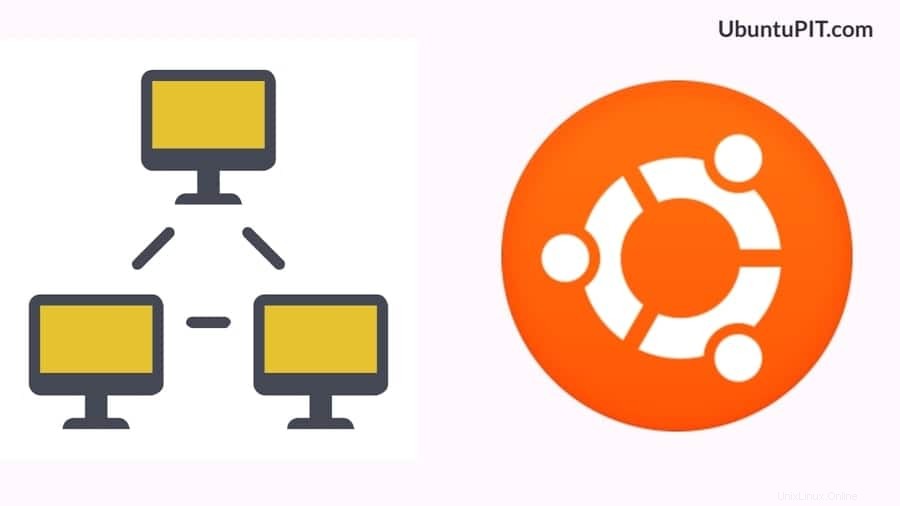
Cuando se conectan varios dispositivos de red a través de la topología de red, es importante que las conexiones sean seguras, rápidas y privadas. El método de funcionamiento del puente de red es claro de entender. Funciona con la dirección MAC (control de acceso a medios) y el método de reconocimiento de capa de enlace de datos.
Cada dispositivo tiene su propia dirección MAC única que se usa para elegir qué paquete de datos se entregará desde qué dispositivo a qué dispositivo. El puente de red funciona con el método de segmento donde los dispositivos se dividen en un par de segmentos con puertos y direcciones MAC únicas.
Los puentes de red se utilizan principalmente en contenedores de Linux, máquinas virtuales basadas en kernel, computación en la nube Xen y en Docker o máquinas virtuales. El puente de red usa DDL2 (capa de enlace de datos) para funcionar donde los puentes se usan como unión de la dirección MAC. Cada segmento verifica el segmento, la dirección MAC y la capa de enlace de datos; luego entrega el paquete de datos al dispositivo de red específico.
Paso 1:Instalación de Bridge Utilities en Ubuntu Linux
Para instalar y activar el puente de red en su Ubuntu Linux, primero debe instalar el software de la utilidad del puente dentro de su máquina Linux. Como aquí, estamos tratando con Ubuntu, por lo que usaremos apt-get comando para instalar el puente de red dentro de la máquina.
$ apt-get install bridge-utils
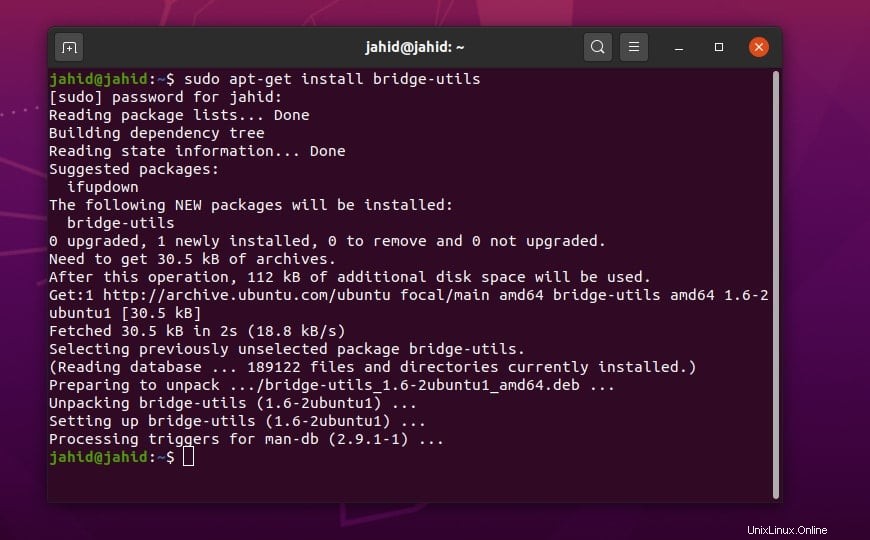
Luego, verificaremos el protocolo de Internet (dirección IP) y la configuración del puerto de conexión ethernet o las configuraciones de nuestro sistema utilizando los comandos básicos de herramientas de red de Ubuntu.
$ sudo ifconfig $ sudo ip addr show $ ip add
Paso 2:Configure la conexión de puente desde el NetPlan
Netplan son los archivos de configuración principales que se almacenan dentro de la raíz del sistema de archivos de Ubuntu Linux. El archivo de configuración se encontrará en root/etc/netplan directorio en Ubuntu. Podemos abrir y editar el archivo de configuración de netplan a través del editor de scripts Nano. Abriremos el archivo YAML en la terminal de Ubuntu usando la herramienta de edición de nano scripts.
$ sudo nano /etc/netplan/01-network-manager-all.yaml
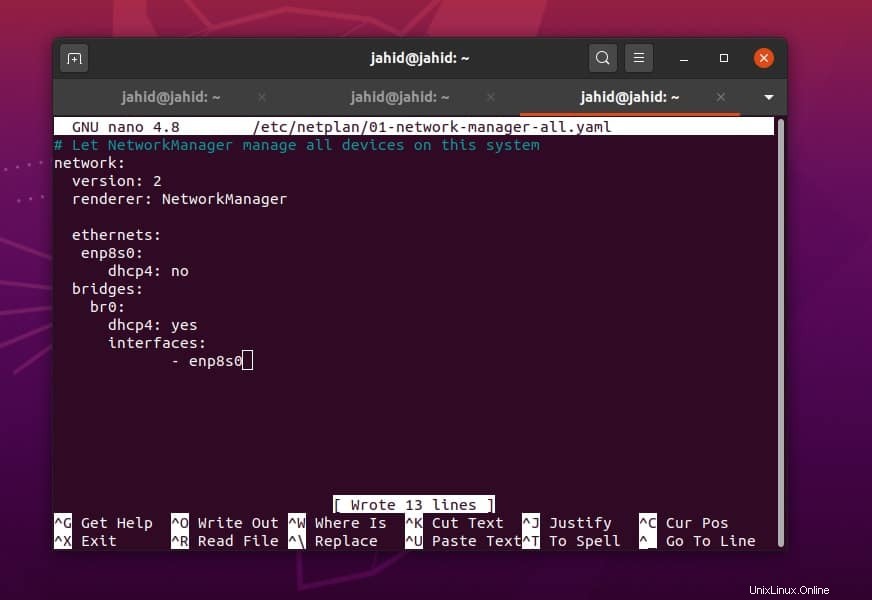
Ahora, tenemos que agregar la configuración y configuración básica de la conexión del puente dentro del archivo de script. Obtendremos la ID de ethernet del comando ifconfig. Aquí, estoy usando mi dirección de ethernet, tenga cuidado de reemplazarla con su ID de ethernet. Puede copiar directamente los ajustes de configuración que he usado. Siéntase libre de obtener esas líneas de guión. La configuración del Protocolo de configuración dinámica de host (DHCP) lo ayudará si está intentando configurar una conexión de puente inalámbrico en su Ubuntu Linux.
# Let NetworkManager manage all devices on this system network: version: 2 renderer: NetworkManager ethernets: enp8s0: dhcp4: no bridges: br0: dhcp4: yes interfaces: - enp8s0
Paso 3:configurar el puente de red mediante nmcli Comando
La línea de comandos del administrador de red, o en resumen, nmcli es la interfaz basada en la línea de comandos para instalar y configurar los ajustes de red en Ubuntu Linux. Primero, agregaremos el tipo de conexión y guardaremos la conexión de red del puente en el administrador de red a través de nmcli Comando en Ubuntu. Usaremos el sudo comandos en la terminal.
$ sudo nmcli conn add type ethernet slave-type bridge con-name bridge-br0 ifname enp8s0 master br0
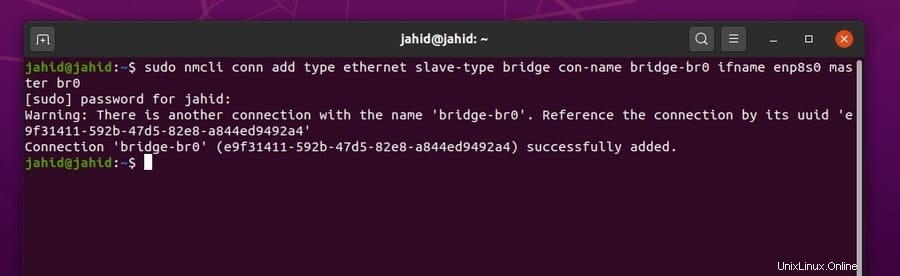
Ahora podemos comprobar las conexiones de red puente que acabamos de realizar en nuestro sistema Ubuntu. Usaremos Bridge Control (brctl ) comando de terminal en Ubuntu. Si todo salió bien, encontrará el nombre de la conexión del puente, el ID de la conexión del puente y el estado del Protocolo de árbol de expansión (STP) en la salida.
$ sudo brctl show
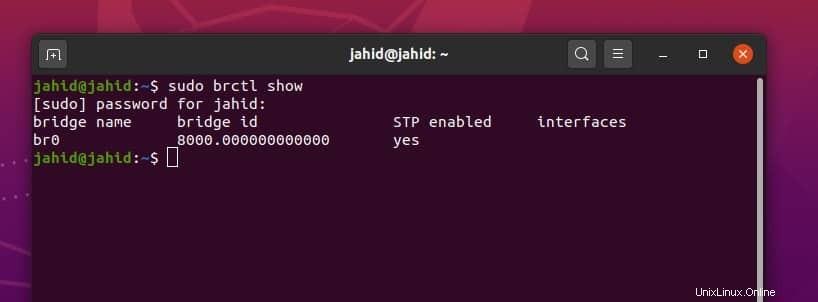
Ahora, puede usar estas prácticas y funcionales líneas de comando de terminal para configurar la conexión Ethernet, encenderla, apagarla y eliminar la conexión puente.
$ sudo ip link set enp8s0 up $ sudo ip link set br0 down $ sudo brctl delbr br0
También puede usar el nmcli comandos de terminal para hacer lo mismo, pero aquí debe poner el tipo de conexión y ethernet específico para que sea funcional. También puede verificar todo el estado de todas las conexiones de puente activas desde el shell de comandos de la terminal de Ubuntu.
$ sudo nmcli conn add type bridge con-name br0 ifname br0 $ sudo nmcli conn show --active
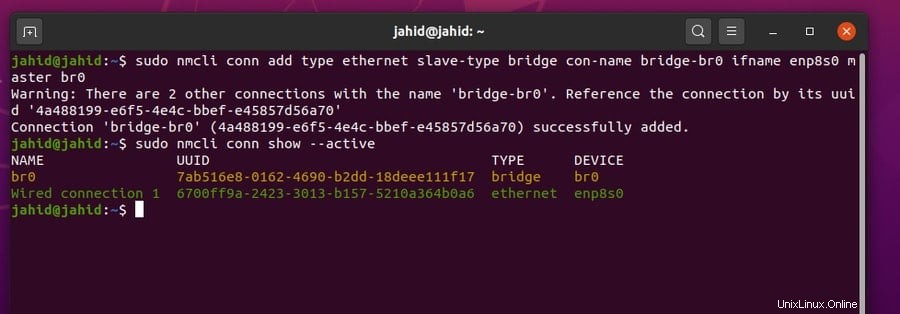
Aquí podemos ver que tenemos el nombre del tipo de conexión, el UUID de la conexión que incluye el dispositivo exacto de la conexión y los detalles del tipo de conexión. Use el comando de terminal desde su shell de terminal de Ubuntu para activar la conexión de puente.
Puede usar la dirección UUID específica para activar o desactivar la conexión de puente específica. El mismo procedimiento también es aplicable para desactivar y activar las conexiones ethernet conjugadas. Solo tenga en cuenta que mientras maneja las direcciones UUID, no coincida con los UUID.
$ sudo nmcli conn up br0 $ sudo nmcli conn up 7ab516e8-0162-4690-b2dd-18deee111f17 $ sudo nmcli conn down Ethernet\ connection\ 1 $ sudo nmcli conn down 6700ff9a-2423-3013-b157-5210a364b0a6
Paso 4:Creación de una red puente desde las conexiones de red de Ubuntu
Aquí viene el método de interfaz gráfica de usuario (GUI) para configurar la conexión de red del puente en Ubuntu Linux. Este método es comparativamente simple y sin complicaciones. Todo lo que necesita hacer es abrir la herramienta de administrador de red de Ubuntu. Puede usar la siguiente línea de comando del terminal o puede abrir el administrador de red en la Configuración de Ubuntu.
$ nm-connection-editor
Una vez que las "Conexiones de red Se abre la ventana, encontrará la opción para elegir la configuración de la conexión Bridge. Se abrirá una nueva ventana emergente y seleccione 'Bridge ' y haga clic en 'Crear botón ‘.
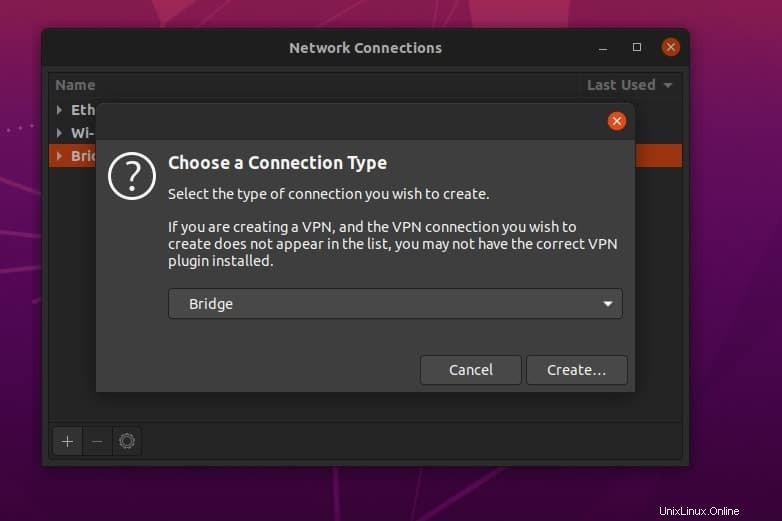
En este paso, verá que aparecerá otra ventana nueva y se le pedirá que asigne un nombre al nombre de la conexión. Simplemente puede nombrarlo como 'Conexión de puente '. Deje el resto de configuraciones como han aparecido. Además, para una mejor comprensión, voy a poner mi configuración aquí.
Nombre de conexión:Conexión de puente
Tiempo de crianza:300
Habilitar IGMP Snooping:Sí
Activar STP (Protocolo de árbol de expansión):Sí
Prioridad:32768
Retraso de avance:15
Hola Hora:2
Edad máxima:20
Máscara de avance de grupo:0
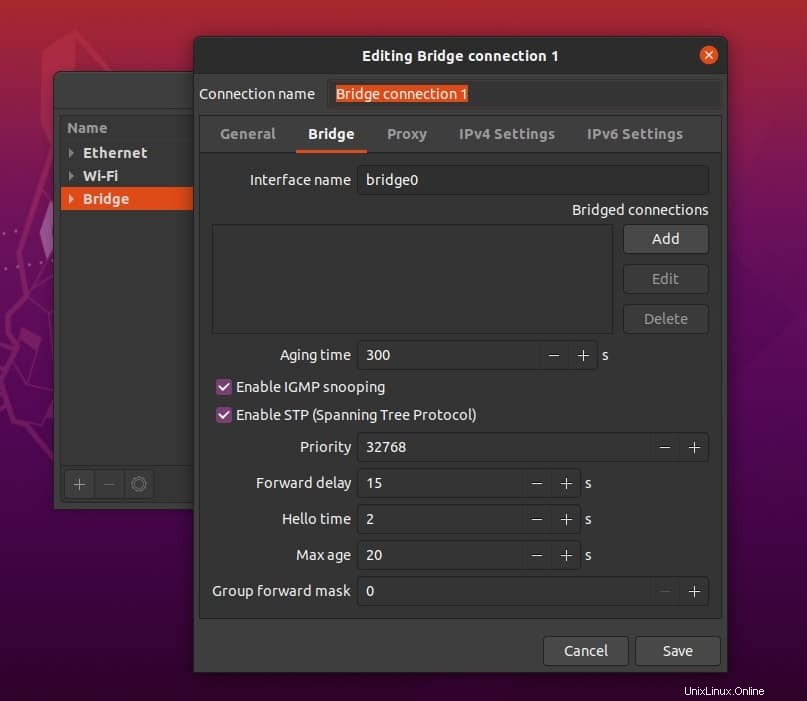
Ahora, haga clic en 'Agregar ‘botón asignado a la derecha de la ventana. Dejará que el sistema aparezca una nueva ventana. Aquí obtendrá un nuevo cuadro de diálogo para elegir el tipo de conexión. Como estoy usando la red de área local (LAN) y conectado a través de un cable ethernet, elegiré la opción Ethernet del menú desplegable. Ahora, guarde la configuración.
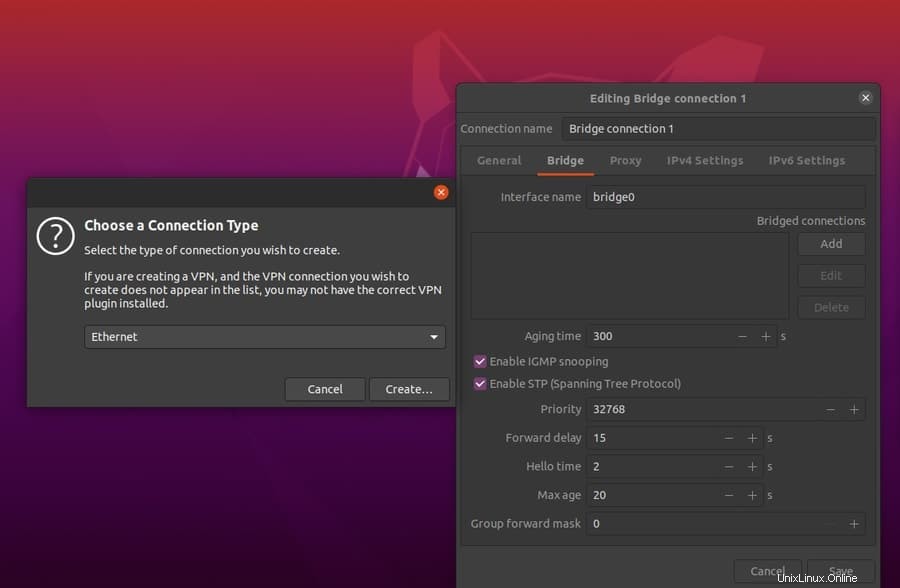
En esta etapa, está muy cerca de terminar la configuración de la red del puente en Ubuntu Linux. Mover a la 'Ethernet ‘Configuración, aquí debe verificar si las siguientes configuraciones están bien o no. Puedes compararlo con el mío.
Unidad máxima de transmisión (MTU):Predeterminada
Negociación de enlace:Ignorar
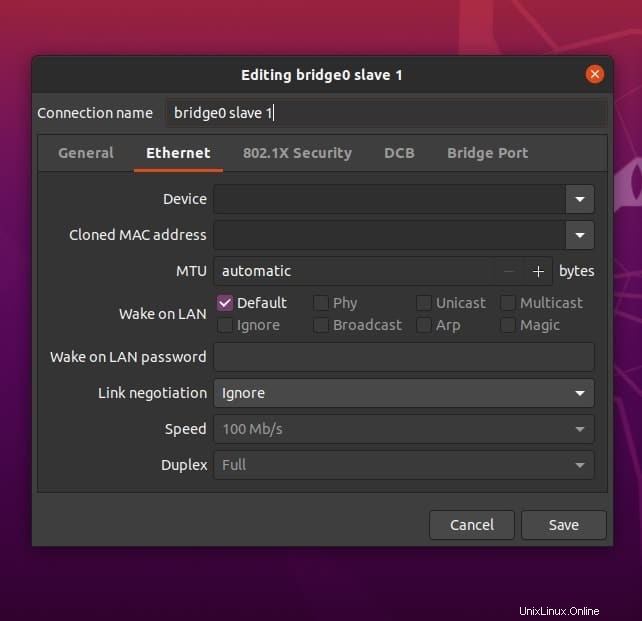
Ahora, para activar las conexiones de red del puente, use estas líneas de comando de terminal. Tenga cuidado de escribir los enchufes de las conexiones ethernet. En mi caso, el socket es 1.
$ sudo nmcli conn up br0 $ sudo nmcli conn down Ethernet\ connection\ 1
Eliminación de configuraciones de puente de Ubuntu
Aquí hay una opción para usted, si en el futuro tiene problemas para usar la conexión de red del puente en su Ubuntu Linux, puede eliminar las conexiones del puente y comenzar de nuevo todo el proceso. Es posible que también deba purgar los archivos de configuración desde la raíz de su sistema de archivos de Linux.
$ sudo apt-get remove bridge-utils $ sudo apt-get remove --auto-remove bridge-utils $ sudo apt-get purge bridge-utils $ sudo apt-get purge --auto-remove bridge-utils
Problemas que puede encontrar después de configurar el puente de red en Ubuntu
Al comienzo de esta publicación, describí cómo configurar la conexión del puente en Ubuntu a través del netplan ajustes. Aquí viene, una vez que haya terminado con las conexiones de puente y ya no tenga acceso a ninguna otra conexión de puente, es posible que se enfrente al problema de mostrar que no hay un adaptador de Ethernet instalado en su dispositivo Linux. Para resolver este problema, puede usar un adaptador wifi diferente (WiFi USB), o la mejor opción es restablecer el netplan configuración desde su terminal de Ubuntu.
Primero, necesita obtener acceso para editar el netplan texto. Para obtener el netplan acceso al script, tiene el cambio de propiedad de ese directorio específico. Aquí, voy a mostrar cómo cambiar la propiedad de cualquier directorio usando el chown comando de terminal.
Luego, puede intentar editar el script con cualquier bloc de notas, pero le sugiero que use el editor nano. Ahora, elimine las configuraciones del archivo network-manager-all.yaml que hicimos anteriormente. Luego guarde y salga del editor nano. Ahora ejecute y aplique el netplan ajustes de nuevo y reinicie el sistema.
$ sudo chown -R jahid /etc/netplan/ $ sudo nano /etc/netplan/01-network-manager-all.yaml $ sudo netplan apply
Reflexiones finales
Las conexiones de puente de red funcionan en el método segmento por segmento, por lo que puede reducir el tráfico de un sistema de red. En esta publicación, describí qué es realmente la conexión de red puente y cómo configurar y eliminar la conexión de red puente en Ubuntu Linux. Entonces, querido administrador de sistemas de Linux, si le gusta esta publicación, compártala en sus redes sociales. También comente, si tiene algo que preguntar o compartir con nosotros con respecto a esta publicación.