Este documento describe cómo utilizar X2Goserver como alternativa a VNC. Instalaré y configuraré X2Goserver en Ubuntu 14.04. X2Go nos permite acceder a un escritorio gráfico de una computadora a través de una conexión de ancho de banda bajo (o ancho de banda alto). X2Go es una solución de Escritorio remoto, que algunos proveedores llaman vagamente Control remoto. Esto no debe confundirse con Microsoft Remote Desktop Connection, que es una solución y protocolo de Escritorio remoto de la competencia. Con X2Go podemos acceder a equipos Linux. La computadora Linux a la que estamos accediendo es el servidor X2Go. La mejor parte es que admite la transmisión de sonido a través de conexiones remotas.
Podemos conectarnos desde una computadora con Linux, Windows o Mac OS X. Esta computadora es el Cliente X2Go. Múltiples usuarios/clientes pueden acceder a un solo servidor X2Go al mismo tiempo, y cada usuario/cliente tiene una sesión de escritorio individual de forma predeterminada; sin embargo, también es posible compartir el escritorio (asistencia remota).
¡No emito ninguna garantía de que esto funcione para usted!
1 Nota Preliminar
Este tutorial se basa en el servidor Ubuntu 14.04, por lo que debe configurar una instalación básica del servidor Ubuntu 14.04 antes de continuar con este tutorial. El sistema debe tener una dirección IP estática. Utilizo 192.168.0.100 como mi dirección IP en este tutorial y server1.example.com como el nombre de host con el usuario raíz y el administrador con contraseña para forjar ambos. Además, me conectaré al servidor Ubuntu a través de un escritorio Ubuntu 14.04 y una máquina con Windows-7. Por lo tanto, también se requieren ambos escritorios.
2 Instalación de X2Goserver
Instalaré X2Goserver en mi servidor Ubuntu 14.04 de la siguiente manera:
apt-get update
apt-get install python-software-properties
agregar-apt-repository ppa:x2go/stable
Instrucciones rápidas para convertir su máquina en un servidor X2Go:
sudo apt-add-repository ppa:x2go/ stable
sudo apt-get update
sudo apt-get install x2goserver x2goserver-xsession
sudo apt-get install x2golxdebindings # si usa LXDE/lubuntu
Instrucciones rápidas para instalar x2goclient:
sudo apt-add-repository ppa:x2go/stable
sudo apt-get update
sudo apt-get install x2goclient
¡Disfrútalo!
Más información:https://launchpad.net/~x2go/+archive/ubuntu/stable
Presiona [ENTER] para continuar o ctrl-c para cancelar la adición <- -ENTRAR
gpg:llavero `/tmp/tmpyyi5xx5q/secring.gpg' creado
gpg:llavero `/tmp/tmpyyi5xx5q/pubring.gpg' creado
gpg:solicitando clave 0A53F9FD de servidor hkp keyserver.ubuntu.com
gpg:/tmp/tmpyyi5xx5q/trustdb.gpg:trustdb creado
gpg:clave 0A53F9FD:clave pública "Launchpad PPA para x2go" importada
gpg:Número total procesado:1
gpg: importado:1 (RSA:1)
OK
[email protected]:~#
Agregará el repositorio X2Goserver, ahora instálelo como:
apt-get update
apt-get install x2goserver x2goserver-xsession
Ahora necesitamos instalar el entorno de escritorio gráfico en el servidor Ubuntu, para esa instalación:
apt-get install xfce4
reiniciar
Después de reiniciar, estamos listos para la conexión.
3 Conexión X2Go con Ubuntu Desktop
Ahora nos vamos a conectar con el servidor Ubuntu 14.04 con X2Goclient desde mi escritorio Ubuntu 14.04. Instalaremos X2Goclient en el escritorio de Ubuntu de la siguiente manera:
sudo apt-get install x2goclient
Instalará X2Goclient en mi máquina, si está utilizando una distribución anterior a Ubuntu 12.04, entonces debe agregar el repositorio de X2Goserver tal como se hizo anteriormente.
sudo apt-get install python-software-properties
sudo add-apt-repository ppa:x2go/stable
sudo apt-get update
sudo apt-get install x2goclient
Después de la instalación exitosa del cliente, abra X2Goclient en el escritorio como:
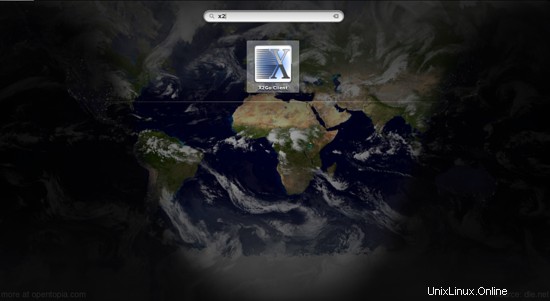
Proporcione los detalles de la siguiente manera:-
Nombre de sesión:Nueva sesión (cualquier nombre)
Host:192.168.0.100 (su IP)
Inicio de sesión:administrador (o cualquier usuario en su servidor Ubuntu)
Puerto SSH:22 (si no se modifica en Ubuntu Server)
Tipo de sesión:XFCE
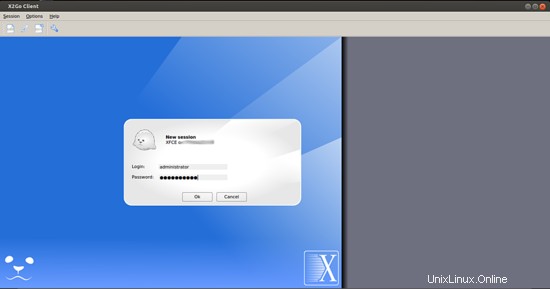
Ahora pon la credencial del usuario como en mi caso fue usuario=administrador y contraseña=howtoforge :
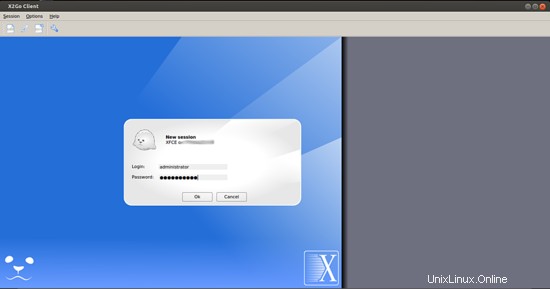
Iniciará el proceso de conexión.
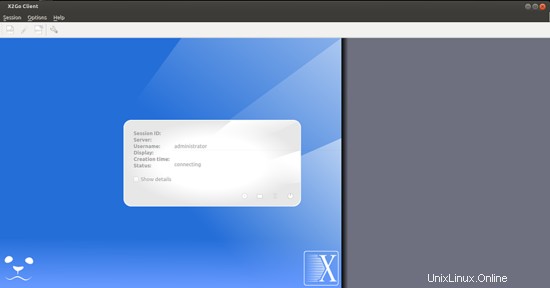
Le pedirá que autentique la clave ssh, simplemente presione Sí
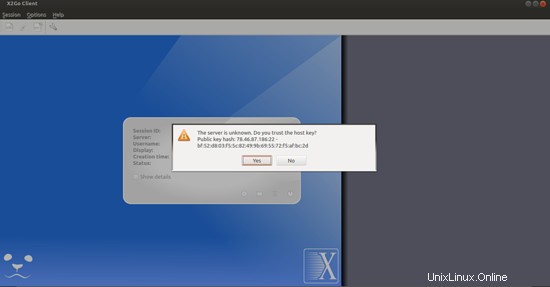
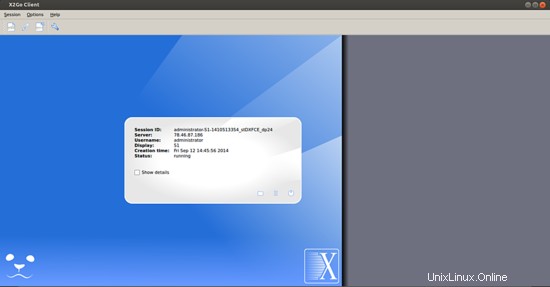
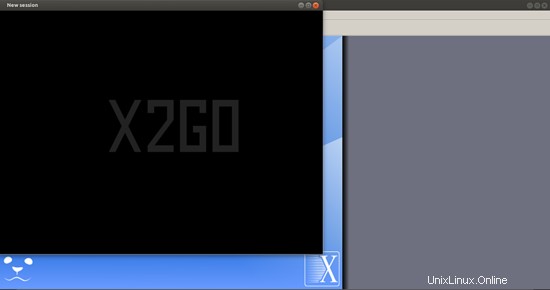
Presiona Usar configuración predeterminada:
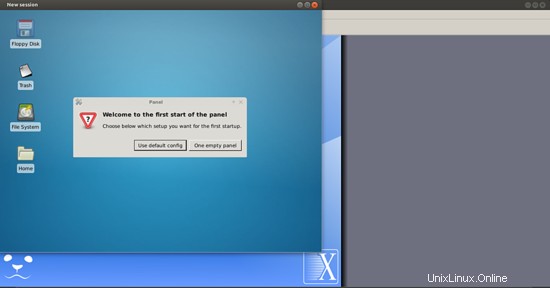
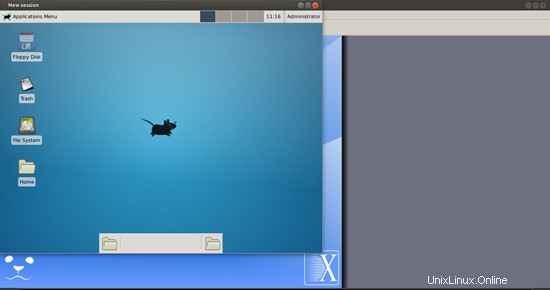
Nos proporcionará la conexión gráfica con el Servidor Ubuntu.
4 Conexión a través de una máquina Windows
Ahora conectaré mi máquina Windows-7 con la ayuda de X2Goclient al servidor Ubuntu 14.04. Primero necesitamos instalar el X2Goclient en la máquina de Windows. Lo instalaré desde el enlace. Instalaré x2goclient-4.0.2.0-setup.exe
Simplemente descargue el paquete e instálelo simplemente con derechos administrativos.
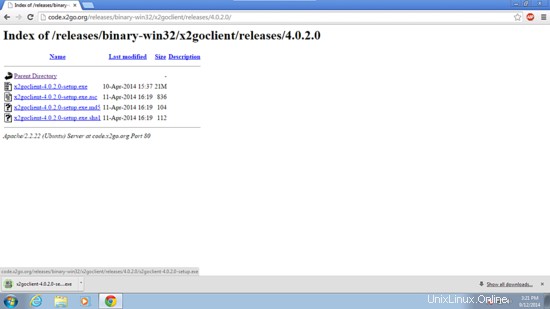
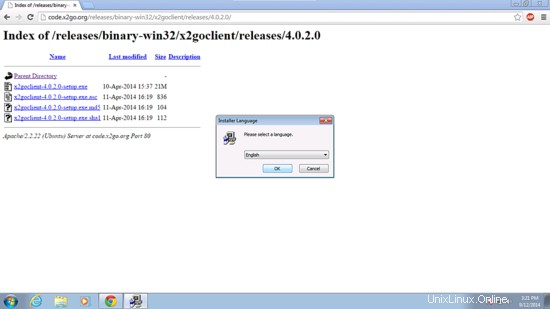
Siguiente
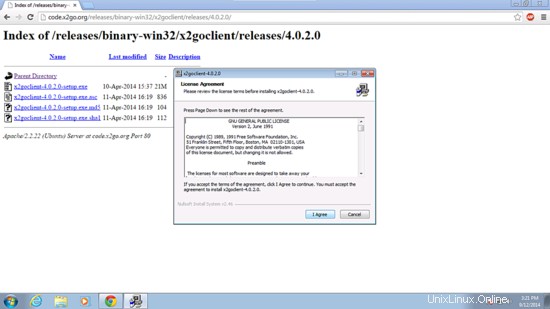
Siguiente
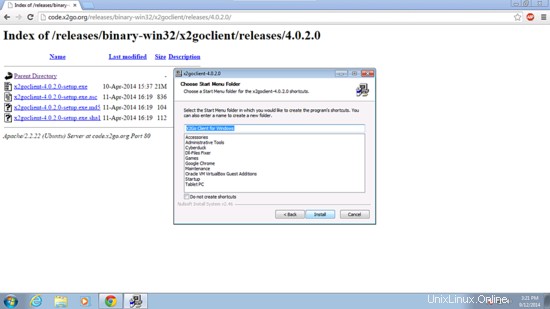
Siguiente
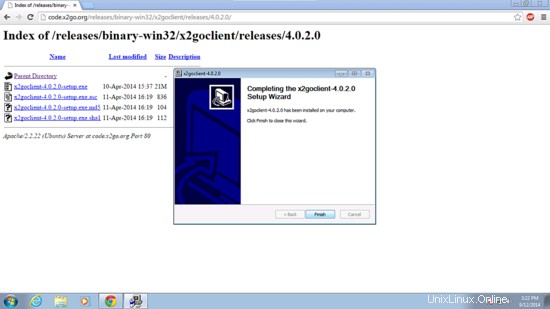
Ahora nos conectaremos al Servidor Ubuntu dando los mismos detalles que:
Host:192.168.0.100
Inicio de sesión:administrador
Puerto SSH:22
Tipo de sesión:XFCE
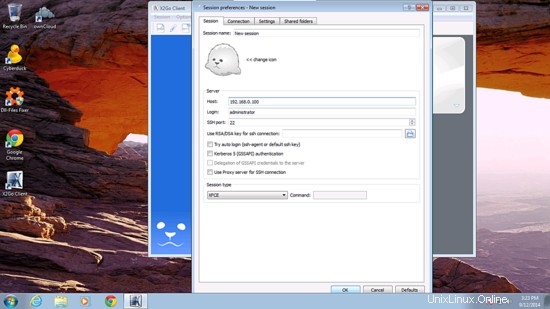
Ponga las credenciales como usuario=administrador y contraseña=cómoforjar como en mi caso.
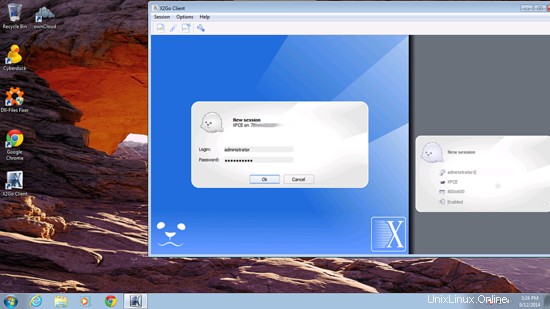

Estamos conectados al Servidor Ubuntu gráficamente.
¡Felicidades! Estamos conectados al Servidor Ubuntu gráficamente con el escritorio de Ubuntu y Windows. Ahora también podemos realizar tareas administrativas gráficamente :)
5 Enlaces
- Servidor X2Go:http://wiki.x2go.org/doku.php
- Ubuntu:http://www.ubuntu.com/