Este tutorial muestra cómo instalar un servidor mínimo de Ubuntu 14.10. El propósito de la guía es mostrar una instalación básica de Ubuntu 14.10 que se puede usar como base para los otros tutoriales de Ubuntu 14.10 aquí en tutoriales de howtoforge like the perfect server.
1. Requisitos
Para instalar dicho sistema, necesitará lo siguiente:
- el CD del servidor Ubuntu 14.10, disponible aquí:http://releases.ubuntu.com/releases/14.10/ubuntu-14.10-server-i386.iso (i386) o http://releases.ubuntu.com/releases /14.10/ubuntu-14.10-servidor-amd64.iso (x86_64).
2. Nota Preliminar
En este tutorial, uso el nombre de host server1.example.com con la dirección IP 192.168.0.100 y la puerta de enlace 192.168.0.1. Estas configuraciones pueden diferir para usted, por lo que debe reemplazarlas cuando corresponda.
3. El Sistema Base
Inserte su CD de instalación de Ubuntu en su sistema y arranque desde él. Seleccione su idioma:
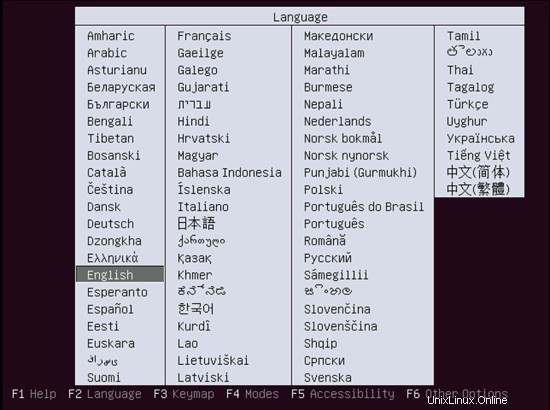
Luego seleccione Instalar Servidor Ubuntu:
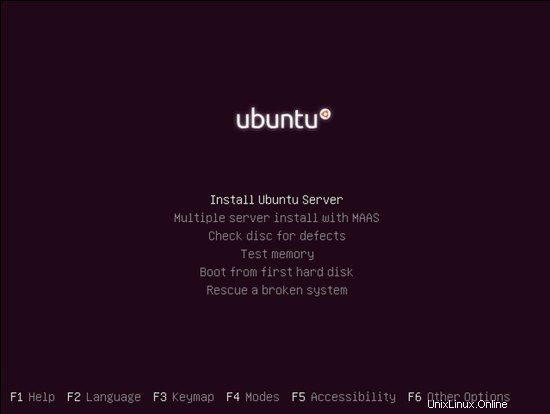
Elige tu idioma de nuevo (?):
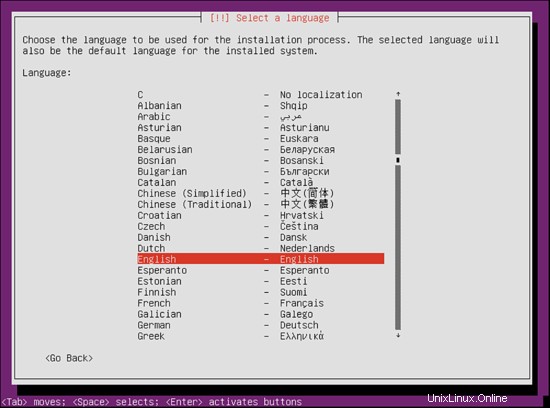
Luego seleccione su ubicación:
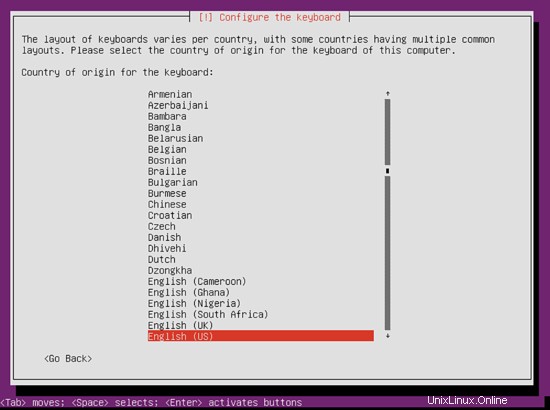
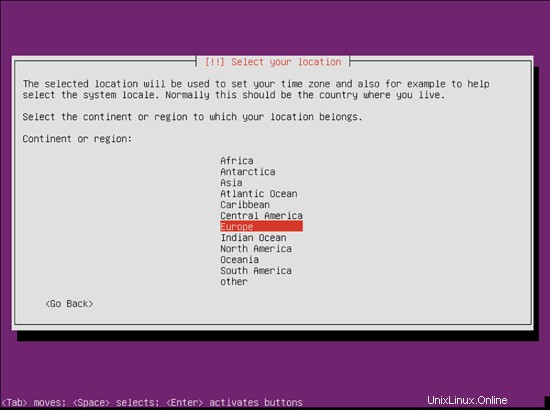
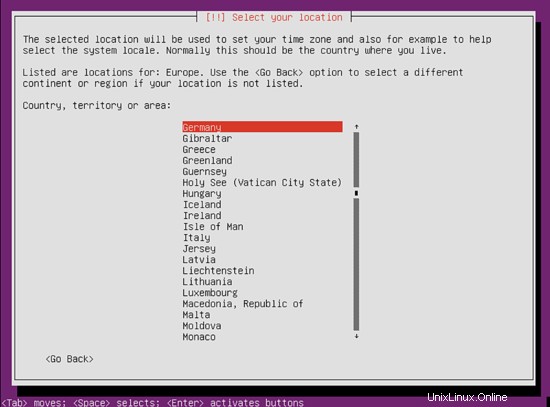
Elija un diseño de teclado (se le pedirá que presione algunas teclas, y el instalador intentará detectar la distribución de su teclado en función de las teclas que presionó). En mi caso, prefiero No y distribución de teclado como inglés de EE. UU.:
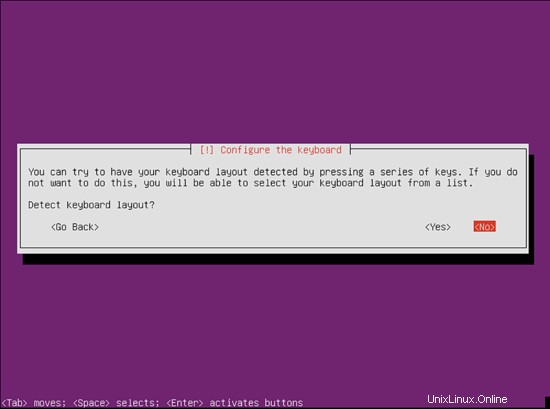
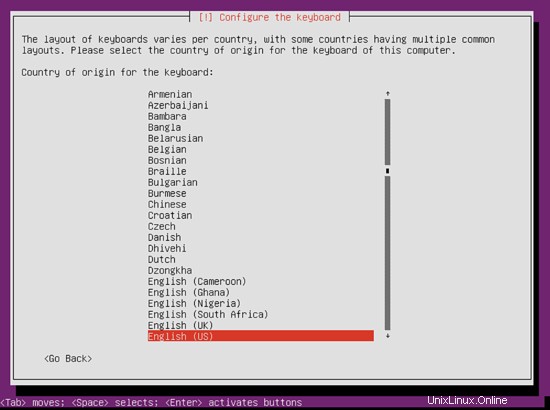
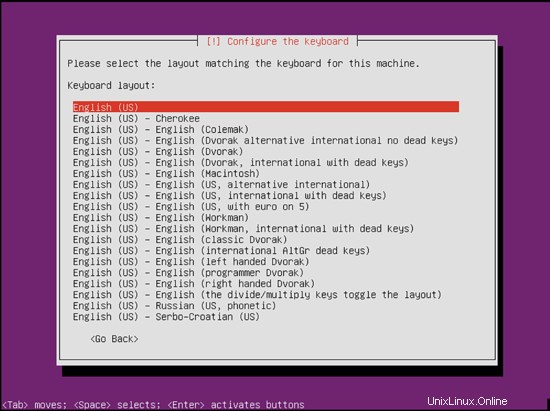
El instalador verifica el CD de instalación, su hardware y configura la red con DHCP si hay un servidor DHCP en la red:
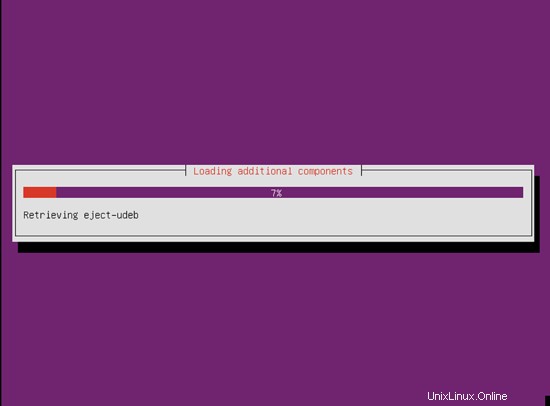
Ingrese el nombre de host. En este ejemplo, mi sistema se llama server1.example.com , así que ingreso server1.example.com :
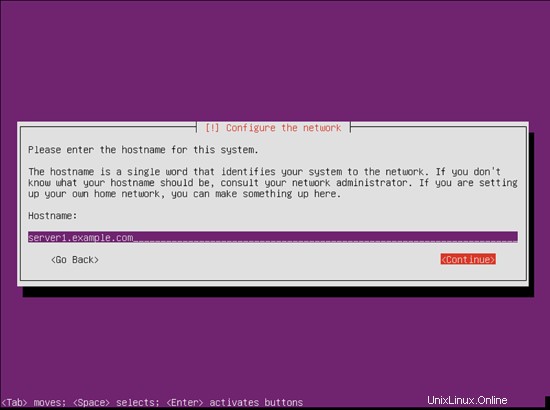
Cree un usuario, por ejemplo, el usuario Administrador con el nombre de usuario administrador ( no use el nombre de usuario admin ya que es un nombre reservado en Ubuntu 14.10):
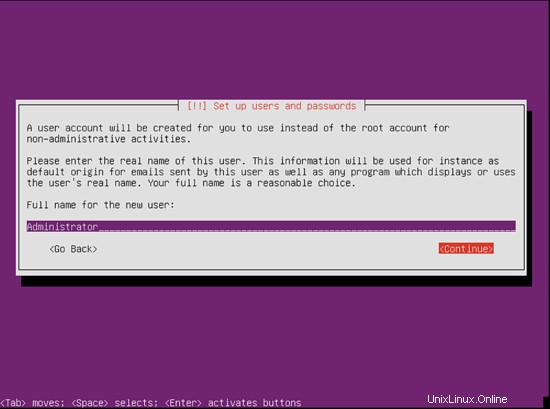
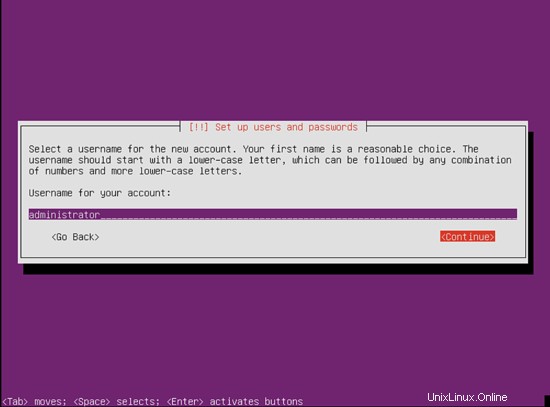
Elija una contraseña
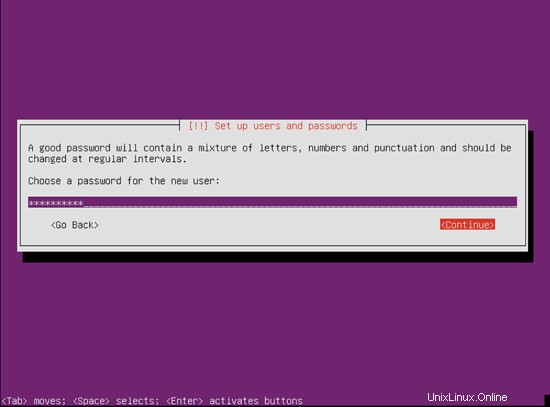
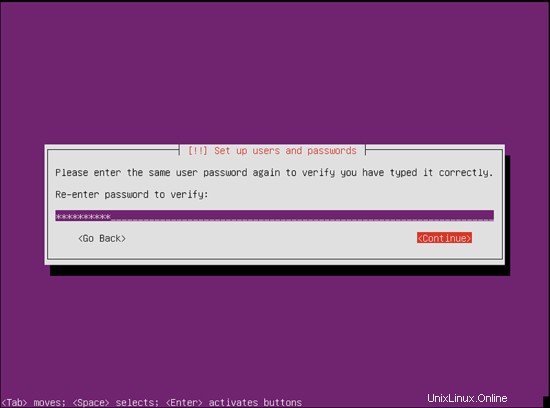
No necesito un directorio privado encriptado, así que elijo No aquí:
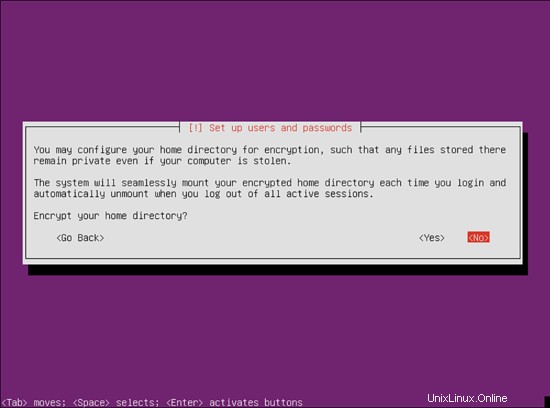
Compruebe si el instalador detectó su zona horaria correctamente. Si es así, seleccione Sí, de lo contrario No:
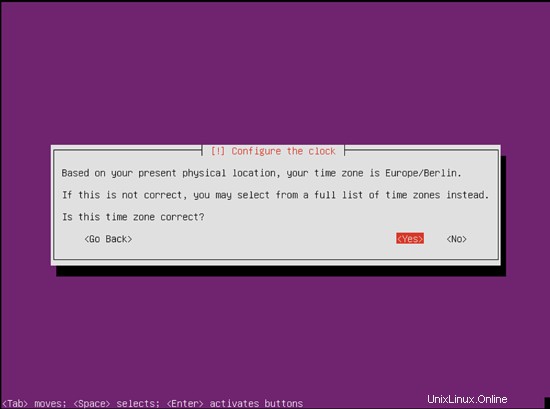
Ahora tienes que particionar tu disco duro. En aras de la simplicidad, selecciono Guiado:use todo el disco y configure LVM; esto creará un grupo de volúmenes con dos volúmenes lógicos, uno para el sistema de archivos / y otro para el intercambio (por supuesto, la partición depende totalmente de usted, si sabe lo que está haciendo, también puede configurar sus particiones manualmente).
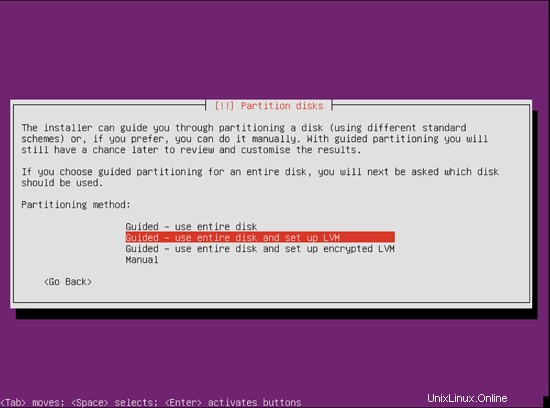
Seleccione el disco que desea particionar:
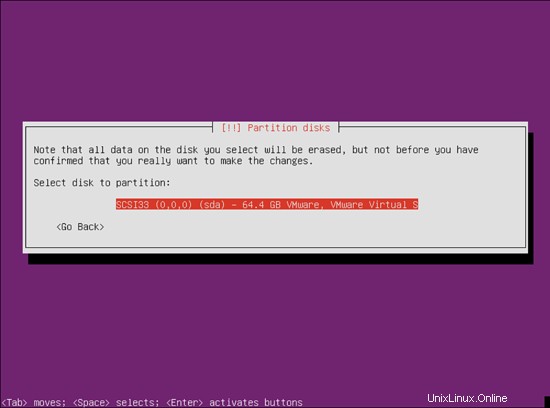
Cuando se le pregunte ¿Escribir los cambios en los discos y configurar LVM?, seleccione Sí:
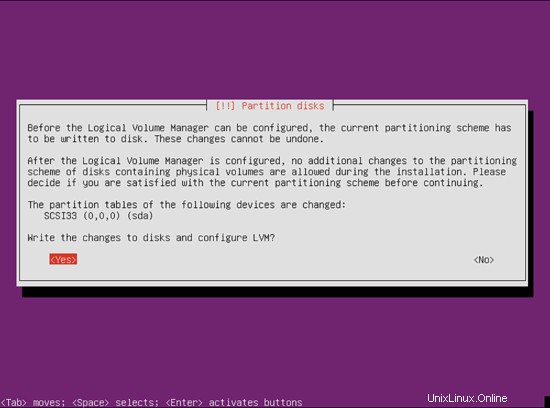
Si ha seleccionado Guiado:usar todo el disco y configurar LVM, el particionador creará un gran grupo de volúmenes que usa todo el espacio del disco. Ahora puede especificar la cantidad de ese espacio en disco que deben usar los volúmenes lógicos para / e intercambio. Tiene sentido dejar algo de espacio sin usar para que luego pueda expandir sus volúmenes lógicos existentes o crear nuevos; esto le brinda más flexibilidad.
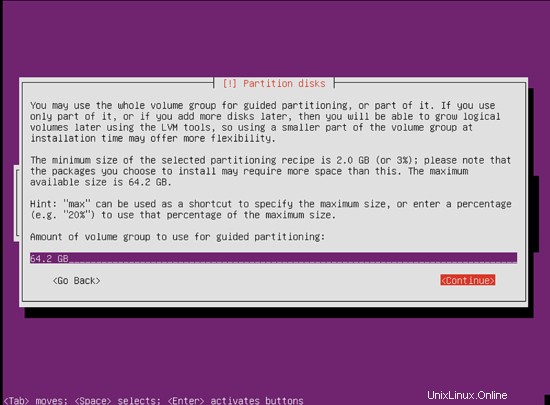
Cuando haya terminado, presione Sí cuando se le pregunte ¿Escribir los cambios en los discos?:
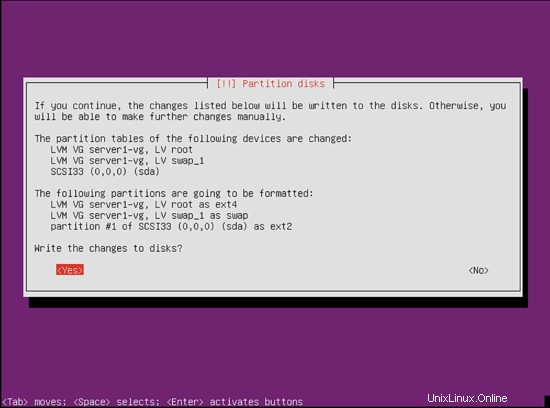
Posteriormente, sus nuevas particiones se crearán y formatearán.
Ahora se está instalando el sistema base:
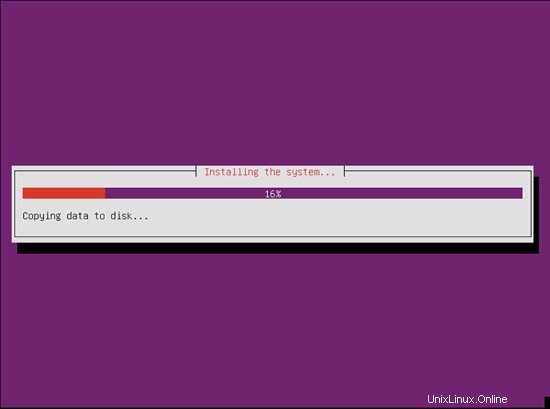
A continuación, se configura el administrador de paquetes apt. Deje la línea del proxy HTTP vacía a menos que esté utilizando un servidor proxy para conectarse a Internet:
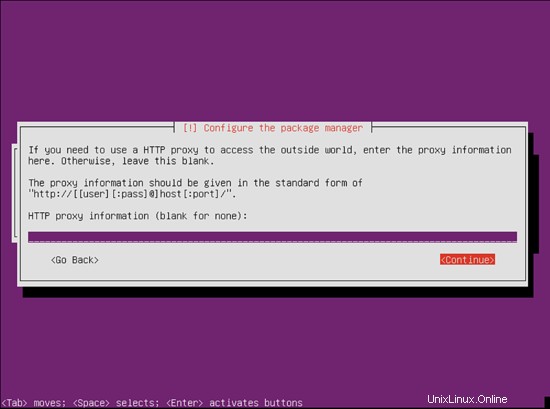
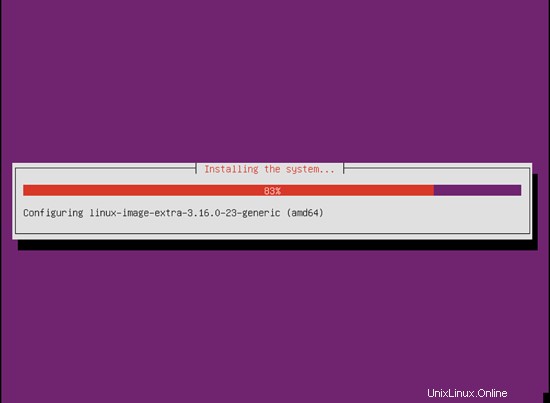
Me gusta actualizar mis servidores automáticamente, por lo tanto, selecciono Instalar actualizaciones de seguridad automáticamente. Por supuesto, depende de usted lo que seleccione aquí:
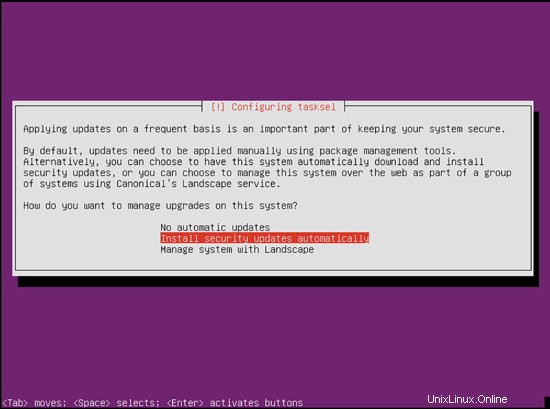
El único elemento que selecciono aquí es el servidor OpenSSH para que pueda conectarme inmediatamente al sistema con un cliente SSH como PuTTY una vez finalizada la instalación:
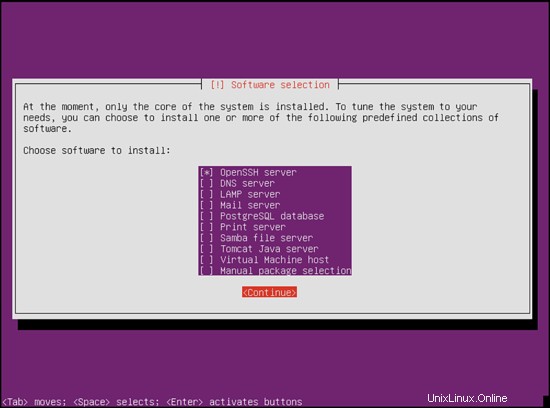
La instalación continúa:
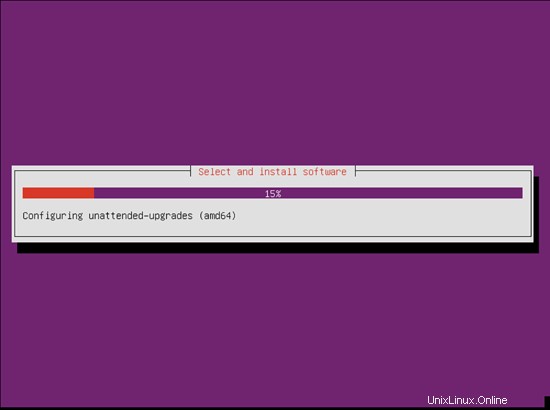
Seleccione Sí cuando se le pregunte ¿Instalar el cargador de arranque GRUB en el registro de arranque maestro?:
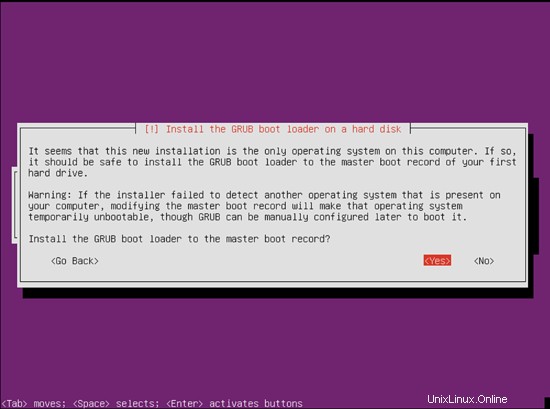
La instalación del sistema base ya ha finalizado. Retire el CD de instalación de la unidad de CD y presione Continuar para reiniciar el sistema:
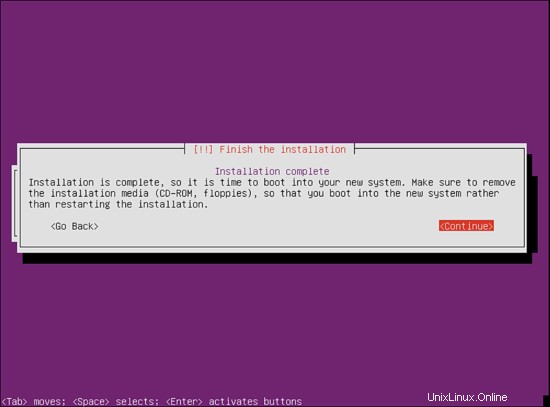
Aviso: Si obtiene un error como "Error al iniciar la unidad [email protected]" en el shell después de iniciar sesión, entonces se encuentra con este error en la versión actual de Ubuntu. Este mensaje no es crítico y su servidor funcionará normalmente, así que no se preocupe, puede continuar con la configuración de su servidor.
Al siguiente paso...
4. Obtener privilegios de root
Después del reinicio, puede iniciar sesión con su nombre de usuario creado previamente (por ejemplo, administrador). Debido a que debemos ejecutar todos los pasos de este tutorial con privilegios de root, podemos anteponer todos los comandos en este tutorial con la cadena sudo, o convertirnos en root ahora mismo escribiendo
sudo -s
(También puede habilitar el inicio de sesión raíz ejecutando
sudo passwd root
y dando a root una contraseña. Luego puede iniciar sesión directamente como root, pero los desarrolladores y la comunidad de Ubuntu lo desaprueban por varias razones. Consulte https://help.ubuntu.com/community/RootSudo.)
Si no seleccionó instalar el servidor OpenSSH durante la instalación del sistema anterior, puede hacerlo ahora:
apt-get install ssh openssh-server
A partir de ahora, puede usar un cliente SSH como PuTTY y conectarse desde su estación de trabajo a su servidor Ubuntu 14.10.
6. Instale un editor basado en shell (Opcional)
Personalmente, usaré vi como mi editor de texto, pero la mayoría de los usuarios que no están familiarizados con la sintaxis vi anticuada podrían preferir nano. Por lo tanto, instalaré ambos editores. El programa vi predeterminado tiene un comportamiento extraño en Ubuntu y Debian; para arreglar esto, instalamos vim-nox:
apt-get install nano vim-nox
Debido a que el instalador de Ubuntu ha configurado nuestro sistema para obtener su configuración de red a través de DHCP, debemos cambiar eso ahora porque un servidor debe tener una dirección IP estática. Edite /etc/network/interfaces y ajústelo a sus necesidades (en este ejemplo de configuración usaré la dirección IP 192.168.0.100 y los servidores DNS 8.8.4.4, 8.8.8.8 a partir de Ubuntu 12.04, ya no puede editar /etc/resolv.conf directamente, pero debe especificar sus servidores de nombres en la configuración de su red; consulte
man resolvconf
para más detalles):
nano /etc/network/interfaces
# This file describes the network interfaces available on your system
# and how to activate them. For more information, see interfaces(5).
# The loopback network interface
auto lo
iface lo inet loopback
# The primary network interface
auto eth0
iface eth0 inet static
address 192.168.0.100
netmask 255.255.255.0
network 192.168.0.0
broadcast 192.168.0.255
gateway 192.168.0.1
dns-nameservers 8.8.8.8 8.8.8.4.4 Luego reinicie su red:
service networking restart
Luego edite /etc/hosts. Haz que se vea así:
vi /etc/hosts
127.0.0.1 localhost 192.168.0.100 server1.example.com server1 # The following lines are desirable for IPv6 capable hosts ::1 ip6-localhost ip6-loopback fe00::0 ip6-localnet ff00::0 ip6-mcastprefix ff02::1 ip6-allnodes ff02::2 ip6-allrouters
Ahora cambiaremos el nombre de host de nuestra máquina de la siguiente manera:
echo server1.example.com > /etc/hostname
service hostname start
Luego, corre
hostname
hostname -f
Ambos deberían mostrar server1.example.com ahora.
¡Felicitaciones! Ahora tenemos la configuración básica del servidor Ubuntu 14.10 que proporciona una base sólida para nuestros otros tutoriales.
8 Enlaces
Ubuntu:http://www.ubuntu.com/