Con el lanzamiento del nuevo sistema operativo Windows de Microsoft (Vista), cada vez más personas buscan alternativas a Windows por varias razones. Este tutorial es el tercero de una serie de artículos en los que mostraré a las personas que están dispuestas a cambiarse a Linux cómo pueden configurar un escritorio Linux (Ubuntu 6.10 Edgy Eft en este artículo) que reemplaza completamente su escritorio Windows, es decir, que tiene todo software que las personas necesitan para hacer las cosas que hacen en sus escritorios de Windows. Las ventajas son claras:obtiene un sistema seguro sin restricciones de DRM que también se ejecuta en hardware antiguo, y lo mejor es que todo el software es gratuito.
Primero quiero decir que esta no es la única forma de establecer un sistema de este tipo. Hay muchas maneras de lograr este objetivo, pero este es el camino que tomo. ¡No emito ninguna garantía de que esto funcione para usted!
1 nota preliminar
Para reemplazar completamente un escritorio de Windows, quiero que el escritorio Ubuntu Edgy Eft tenga instalado el siguiente software:
Gráficos:
- El GIMP :reemplazo de software gratuito para Adobe Photoshop
- F-Spot :aplicación de administración de fotografías personales con todas las funciones para el escritorio GNOME
- Google Picasa - aplicación para organizar y editar fotos digitales
Internet:
- Firefox
- Ópera
- Reproductor Flash 9
- gFTP - cliente FTP multiproceso
- Thunderbird -cliente de correo electrónico y noticias
- Evolución :combina funciones de administración de correo electrónico, calendario, libreta de direcciones y lista de tareas
- aMule - Aplicación para compartir archivos P2P
- Cliente bittorrent
- Azureus - cliente Java Bittorrent
- Gaim - cliente de mensajería instantánea multiplataforma
- Skype
- Google Earth
- Xchat IRC - cliente de IRC
Oficina:
- OpenOffice Writer :reemplazo de Microsoft Word
- OpenOffice Calc :reemplazo de Microsoft Excel
- Adobe Reader
- GnuCash :sistema de finanzas personales de contabilidad de doble entrada, similar a Quicken
- Scribus :aplicación de autoedición (DTP) de código abierto
Sonido y video:
- Amarok - reproductor de audio
- Audacity :editor de audio digital gratuito, de código abierto y multiplataforma
- Banshee - reproductor de audio, puede codificar/decodificar varios formatos y sincronizar música con iPods de Apple
- MPlayer - reproductor multimedia (video/audio), compatible con WMA
- Reproductor de música Rhythmbox :reproductor de audio, similar a iTunes de Apple, compatible con iPods
- gtkPod :software similar a iTunes de Apple, compatible con iPod, iPod nano, iPod shuffle, iPod photo e iPod mini
- XMMS - reproductor de audio similar a Winamp
- dvd::rip - programa completo de copia de DVD
- Kino - editor de vídeo digital gratuito
- Sound Juicer CD Extractor :herramienta de extracción de CD compatible con varios códecs de audio
- VLC Media Player - reproductor multimedia (video/audio)
- Jugador real
- Totem - reproductor multimedia (video/audio)
- Xine - reproductor multimedia, admite varios formatos; puede reproducir DVD
- GnomeBaker - Programa de grabación de CD/DVD
- K3B - Programa de grabación de CD/DVD
- Códecs multimedia
Programación:
- Nvu- Editor HTML WYSIWYG, similar a Macromedia Dreamweaver, pero no tan rico en funciones (todavía)
- Bluefish - editor de texto, adecuado para muchos lenguajes de programación y marcado
- Quanta Plus - entorno de desarrollo web, incluido un editor WYSIWYG
Otro:
- VMware Server :le permite ejecutar su antiguo escritorio de Windows como una máquina virtual en su escritorio de Linux, para que no tenga que abandonar Windows por completo
- Fuentes TrueType
- Java
Ubuntu instala automáticamente el escritorio GNOME.
Muchas de nuestras aplicaciones deseadas están disponibles en los repositorios de Ubuntu, y algunas de estas aplicaciones han sido aportadas por la comunidad de Ubuntu. El resto (excepto VMware Server) se puede obtener usando Automatix (que ya he cubierto en otro tutorial:https://www.howtoforge.com/automatix_ubuntu). Esto hace que sea muy fácil lograr nuestro objetivo, al menos en comparación con los primeros dos tutoriales de esta serie:The Perfect Desktop - Parte 1:Fedora Core 6 y The Perfect Desktop - Parte 2:Mandriva Free 2007.
Usaré el nombre de usuario falko en este tutorial y descargaré todos los archivos necesarios en el escritorio de falko, que es equivalente al directorio /home/falko/Desktop. Si usa otro nombre de usuario (que probablemente lo haga;-)), reemplace falko con su propio nombre de usuario. Entonces, cuando uso un comando como
cd /home/falko/Desktop
debes reemplazar a falko.
2 Instalación del sistema base
La instalación del sistema base es tan fácil como 1-2-3 porque el instalador de Ubuntu no ofrece muchas opciones para elegir, por lo que no puede equivocarse.
Descarga el Escritorio de Ubuntu Edgy Eft (¡No Server!) Imagen iso de http://www.ubuntu.com/download, grábela en un CD e inicie su computadora desde allí. En el indicador de inicio, seleccione Iniciar o instalar Ubuntu:
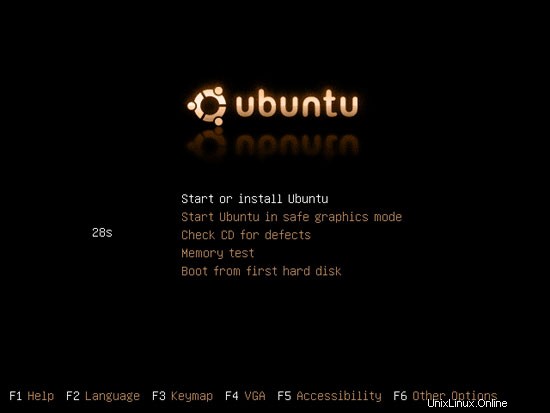
El sistema arranca e inicia un escritorio que se ejecuta completamente en la RAM de su sistema (el CD de instalación de Ubuntu también es un Live-CD) sin cambiar nada en su disco duro. Esto tiene la ventaja de que puede probar cómo funciona Ubuntu en su hardware antes de instalarlo finalmente.
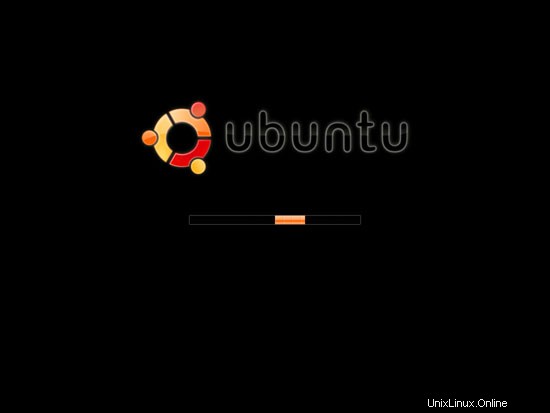
Una vez que se haya iniciado el escritorio de Live-CD, haga doble clic en el icono Instalar en el escritorio para iniciar la instalación en el disco duro:

El instalador se inicia. Primero, seleccione su idioma:
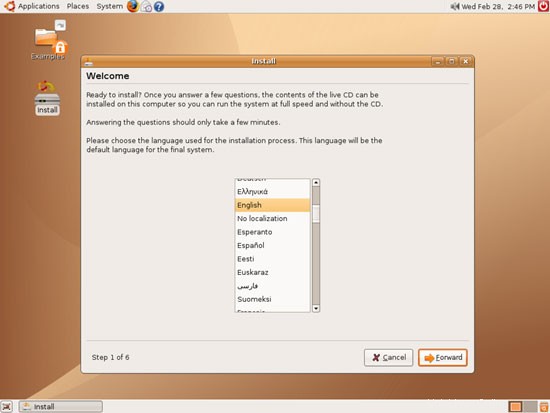
Luego elige tu zona horaria:
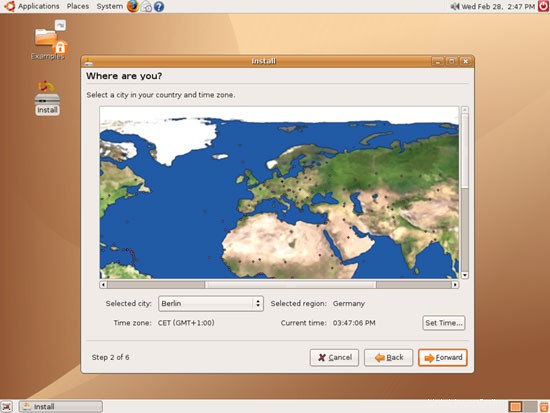
Cambie la disposición del teclado, si es necesario:
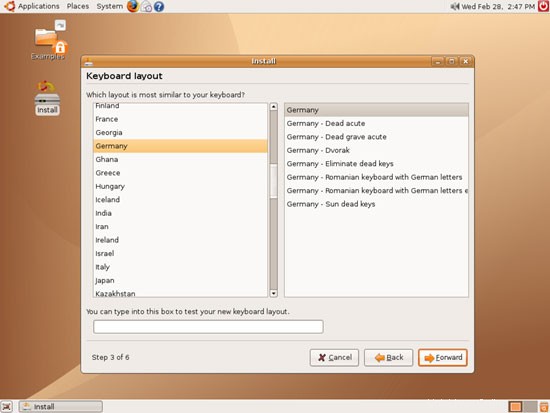
Escriba su nombre real, su nombre de usuario deseado junto con una contraseña y haga clic en Reenviar:
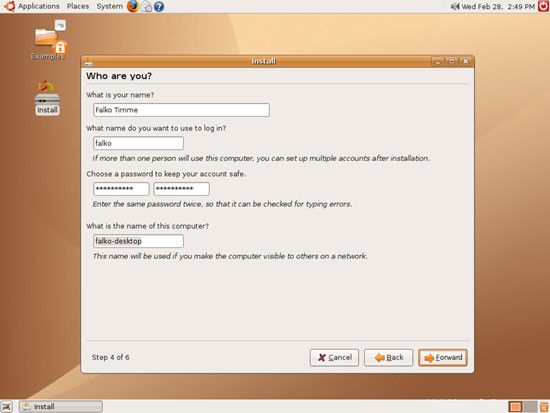
Ahora llegamos a la partición de nuestro disco duro. Por lo general, Borrar todo el disco es una buena opción, a menos que necesite particiones personalizadas y sepa lo que está haciendo. Borrar todo el disco creará una gran partición / para nosotros:
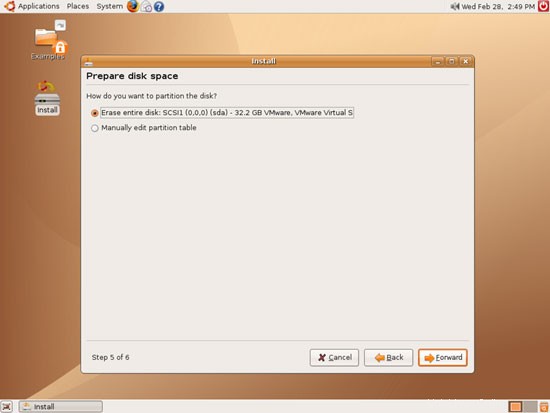
La siguiente pantalla nos muestra un resumen de los ajustes de instalación. Haga clic en Instalar para iniciar la instalación:
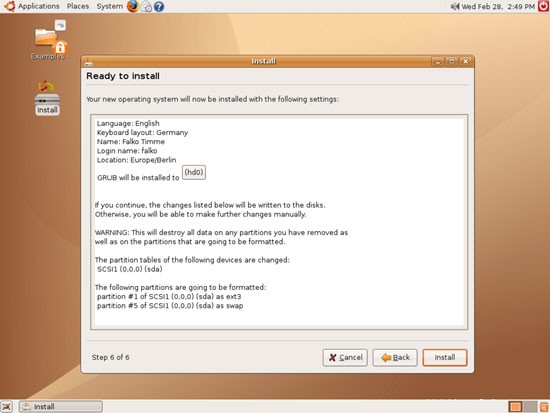
Se particiona el disco duro y se instala el sistema Ubuntu. Esto puede tardar unos minutos, así que tenga paciencia:

Una vez completada la instalación, debemos reiniciar el sistema para usarlo. Haga clic en Reiniciar ahora:
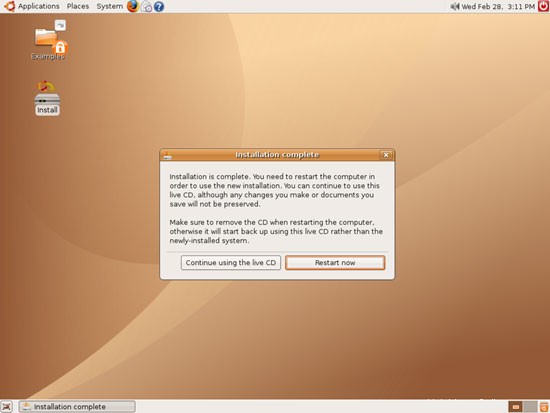
El escritorio Live-CD se apaga. Al final (cuando vea el texto azul en la parte inferior de esta pantalla), se expulsará el CD de Ubuntu. Quítelo de la unidad de CD y presione la tecla

Se inicia su nuevo sistema Ubuntu. Inicie sesión en el escritorio con el nombre de usuario y la contraseña que proporcionó durante la instalación:
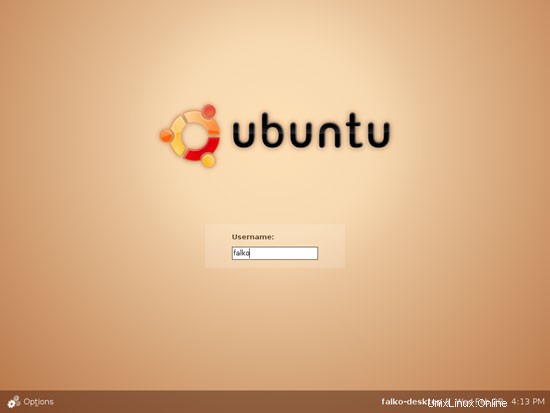
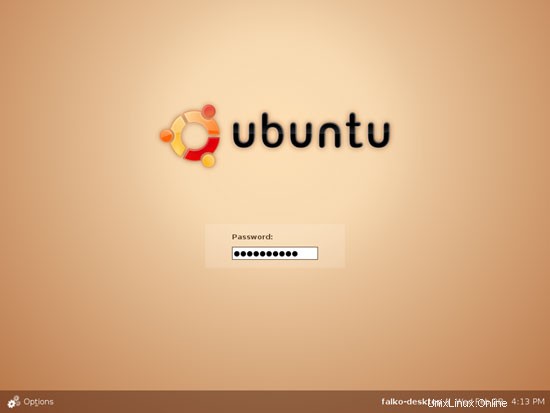
Ahora el sistema base está listo para usarse.
3 Actualizar el sistema
Cuando inicie sesión por primera vez, lo más probable es que vea un icono naranja de actualización de software en la barra de tareas (en la esquina superior derecha), lo que significa que hay actualizaciones disponibles para el software instalado. Para instalar las actualizaciones, haga clic en ese icono naranja:
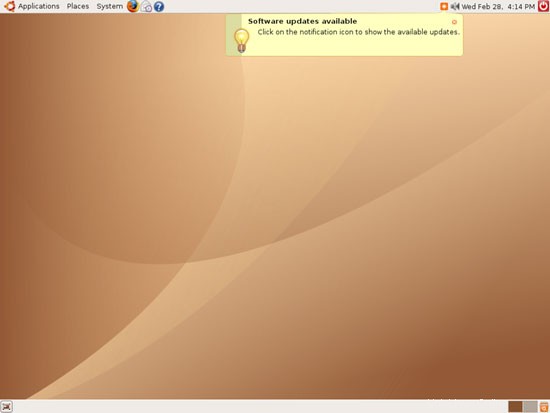
El administrador de actualizaciones le dice qué actualizaciones están disponibles. Haga clic en Instalar actualizaciones para instalarlas:
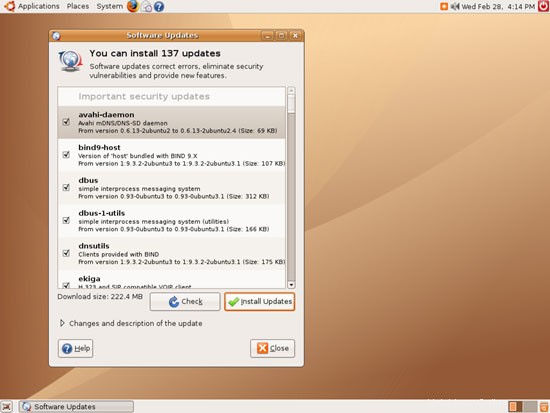
Especifique su contraseña:
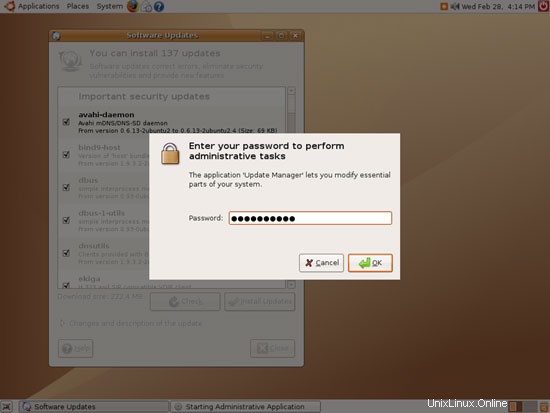
Las actualizaciones se están descargando e instalando (esto puede tardar unos minutos):


Cuando se complete la actualización, haga clic en Cerrar para salir del administrador de actualizaciones.

Si es necesario reiniciar, el sistema se lo indicará con un icono azul en la barra de tareas. Haga clic en él:
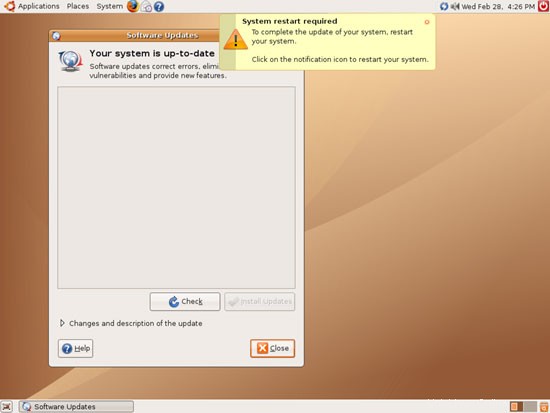
Haga clic en Reiniciar ahora para reiniciar el sistema:

Después del reinicio, notará que el ícono naranja de actualización de software desapareció. El sistema ya está actualizado.

4 Editar menús
Al navegar por el menú Aplicaciones, obtendrá una descripción general de lo que ya está instalado en el sistema. Desafortunadamente, no muestra todas las aplicaciones instaladas. Por ejemplo, el cliente BitTorrent y el reproductor de CD ya están instalados, pero no se muestran en el menú. Por lo tanto, editaremos el menú ahora para que incluya también estas dos aplicaciones.
Haga clic derecho en Aplicaciones y seleccione Editar menús:

Vaya al submenú Internet y habilite BitTorrent:
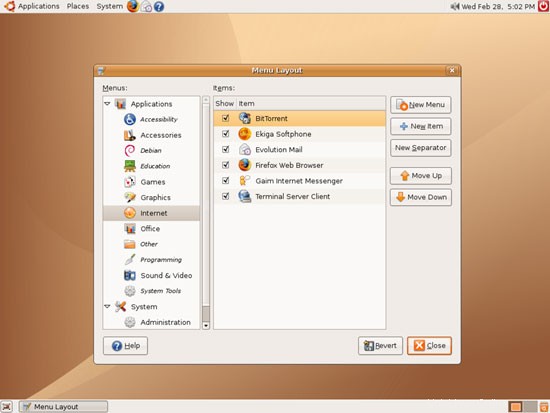
Luego vaya al submenú Sonido y video y habilite el reproductor de CD. Luego, haga clic en Cerrar:

Ahora ambos elementos deberían estar visibles en el menú Aplicaciones (en sus respectivos submenús).
5 Inventario de lo que tenemos hasta ahora
Ahora exploremos todos los menús en Aplicaciones para ver cuáles de nuestras aplicaciones necesarias ya están instaladas:
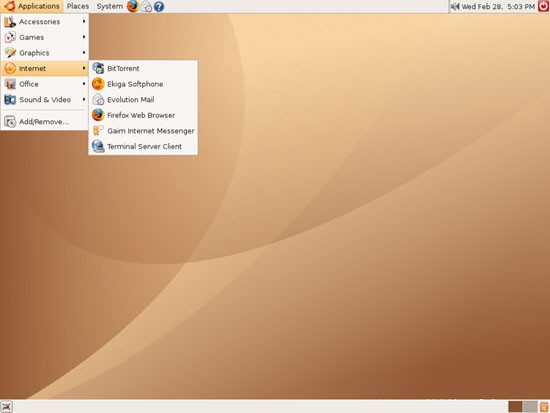
Debería encontrar la siguiente situación ([x] marca una aplicación que ya está instalada, donde [ ] es una aplicación que falta):
Gráficos:
[x] El GIMP
[x] F-Spot
[ ] Picasa
[x] Firefox
[ ] Opera
[ ] Flash Player
[ ] gFTP
[ ] Thunderbird
[x] Evolution
[ ] aMule
[x] Bittorrent
[ ] Azureus
[x] Gaim
[ ] Skype
[ ] Google Earth
[ ] Xchat IRC
Oficina:
[x] OpenOffice Writer
[x] OpenOffice Calc
[ ] Adobe Reader
[ ] GnuCash
[ ] Scribus
Sonido y vídeo:
[ ] Amarok
[ ] Audacity
[ ] Banshee
[ ] MPlayer
[x] Reproductor de música Rhythmbox
[ ] gtkPod
[ ] XMMS
[ ] dvd::rip
[ ] Kino
[x] Sound Juicer CD Extractor
[ ] VLC Media Player
[ ] Real Player
[x] Totem
[ ] Xine
[ ] GnomeBaker
[ ] K3B
[ ] Códecs multimedia
Programación:
[ ] Nvu
[ ] Bluefish
[ ] Quanta Plus
Otro:
[ ] Servidor VMware
[ ] Fuentes TrueType
[ ] Java
Algunas aplicaciones ya están en el sistema...
6 Instalar software adicional
Para instalar aplicaciones adicionales, vaya a Aplicaciones> Agregar/Quitar...:
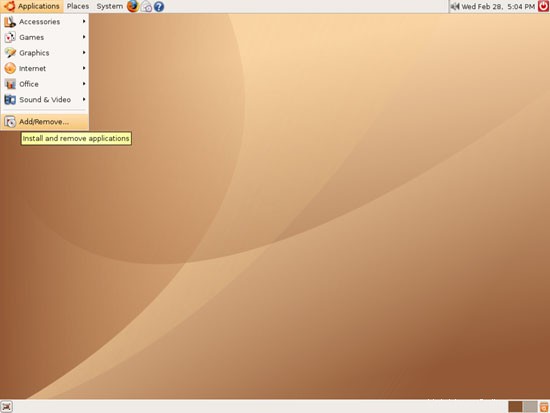
Se abre la ventana Agregar o quitar aplicaciones. Seleccione los siguientes paquetes para la instalación (* es un comodín; por ejemplo, MPlayer* significa todos los paquetes que comienzan con MPlayer):
- Adobe Reader
- Amarok
- aMula
- GUI de aMule
- Audacia
- Azureus
- Reproductor de música Banshee
- Editor de Bluefish
- Grabador de CD/DVD GnomeBaker
- gFTP
- Gestión financiera de GnuCash
- GStreamer
- gtkpod
- Complemento Java 1.4 o mozilla/firefox
- Java Web Start 1.4
- K3b
- Kino
- Fuentes principales de Microsoft
- MPlayer*
- Nvu
- Ópera
- Quanta Plus
- RealPlayer10
- Scribus
- Complemento Sun Java 5.0
- Tiempo de ejecución Sun Java 5.0
- Correo de Thunderbird
- Reproductor multimedia VLC
- XChat IRC
- Complementos adicionales de Xine
- Reproductor de películas Xine
- Reproductor de música XMMS
También hay muchas otras aplicaciones disponibles que puede instalar si lo desea, pero no instale los siguientes paquetes:
- Helix Player (en conflicto con RealPlayer)
- Macromedia Flash-Plugin (versión anterior (7.0.68); instalaremos la actual con Automatix más adelante)
- VMware Player (entra en conflicto con VMware Server que instalaremos al final)
Algunos paquetes requieren interacción cuando los selecciona. Por ejemplo, cuando selecciona Adobe Reader, el administrador de software le preguntará si desea instalar software no compatible y restringido. Acepte haciendo clic en Instalar:
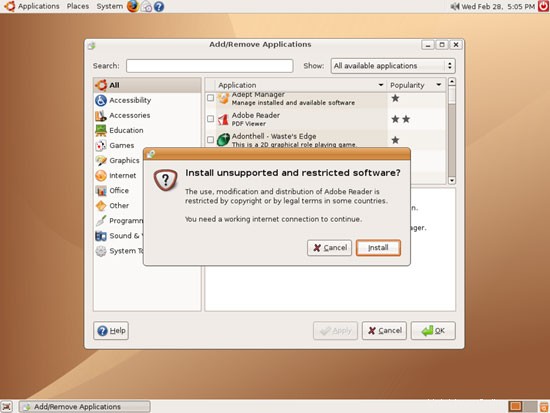
Para agregar los paquetes de software no admitidos y restringidos a nuestra base de datos de paquetes disponibles, debemos especificar nuestra contraseña:
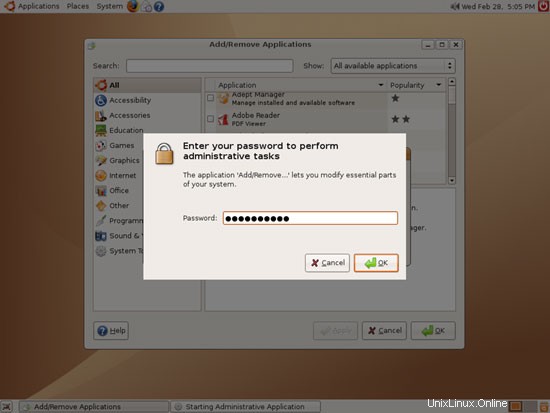
Posteriormente, se descarga la información del paquete para los paquetes no admitidos y restringidos:

Algunos otros paquetes tienen dependencias que también deben instalarse si selecciona dicho paquete. Por ejemplo, la GUI de aMule tiene algunas dependencias. Cuando seleccione aMule GUI, aparecerá una nueva ventana que le informará sobre las dependencias. Instálelos también haciendo clic en Instalar todo:
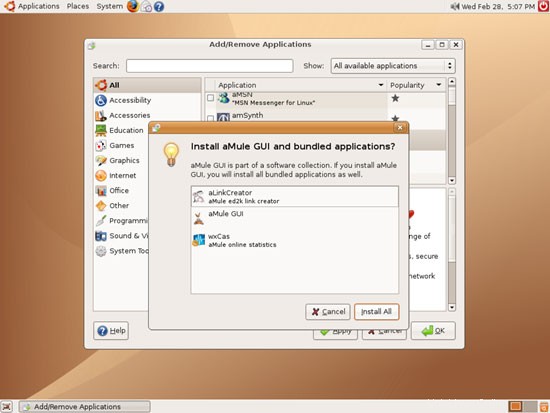
Otros paquetes, como Opera, se clasifican como comerciales (no se asuste, Opera es gratuito; se clasifica como comercial porque no tiene una licencia de código abierto). Cuando seleccionamos Opera, aparece una nueva ventana que nos informa sobre ella. Para instalar Opera, hacemos clic en Instalar:
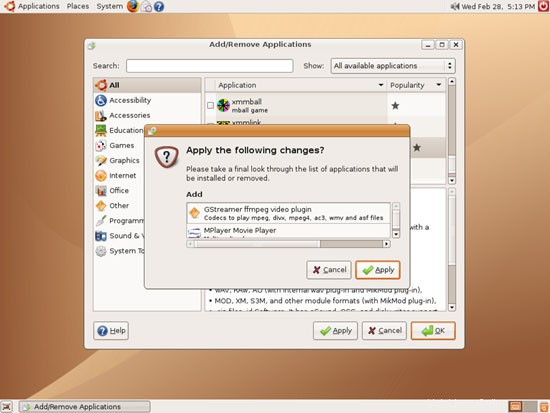
Una vez que haya seleccionado todos los paquetes deseados, haga clic en el botón Aceptar en la esquina inferior derecha:

Confirme su selección haciendo clic en Aplicar (de alguna manera esa ventana no muestra todos los paquetes seleccionados, pero eso no importa, se instalan todos de todos modos):
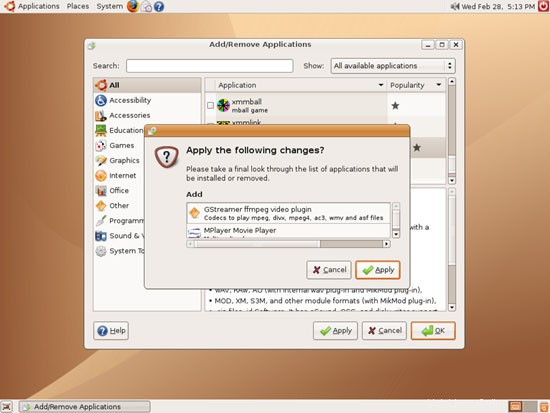
Luego, todos los paquetes seleccionados se descargan e instalan:
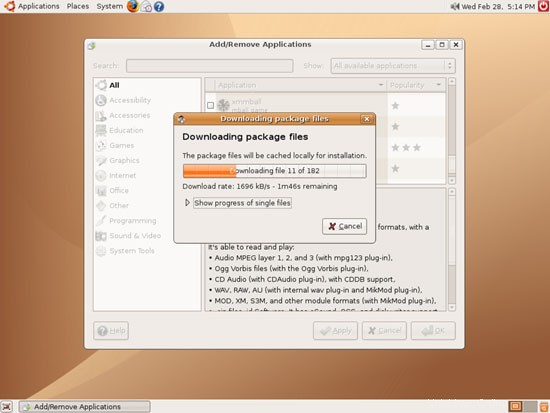
Algunos paquetes requieren que acepte sus licencias (por ejemplo, j2re1.4 y sun-java5-bin):
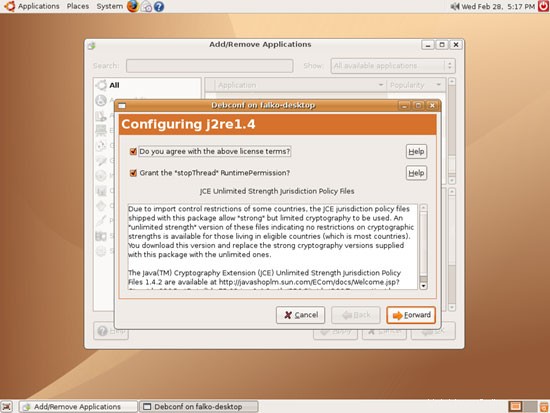
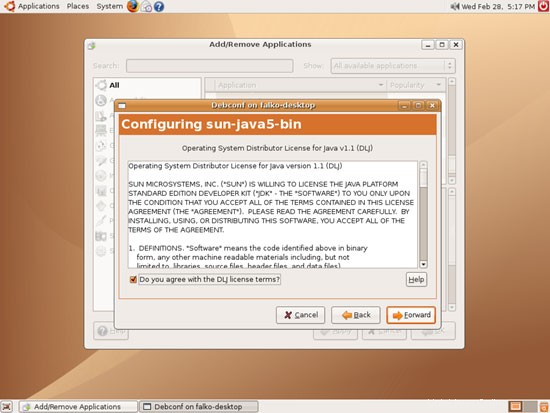
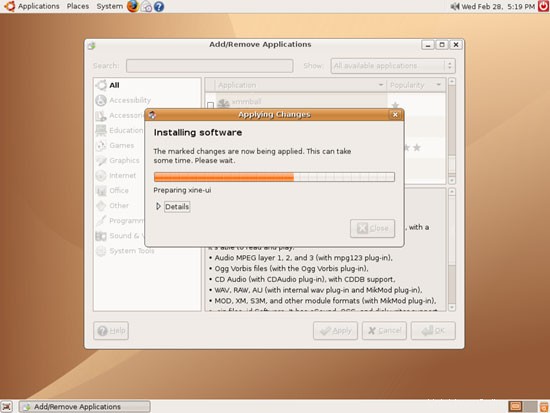
Una vez que se hayan instalado todos los paquetes, haga clic en Cerrar para salir del administrador de software:
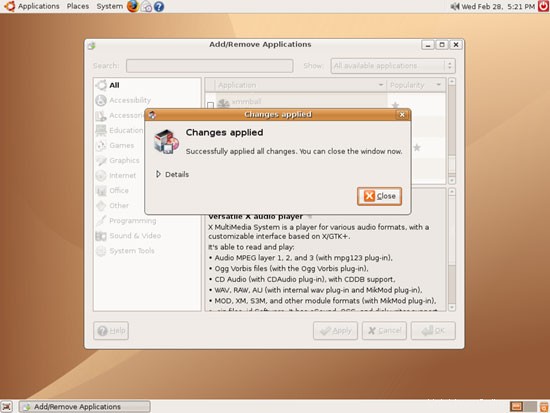
7 Inventario (II)
Ahora volvamos a comprobar lo que tenemos hasta ahora navegando de nuevo por los menús:
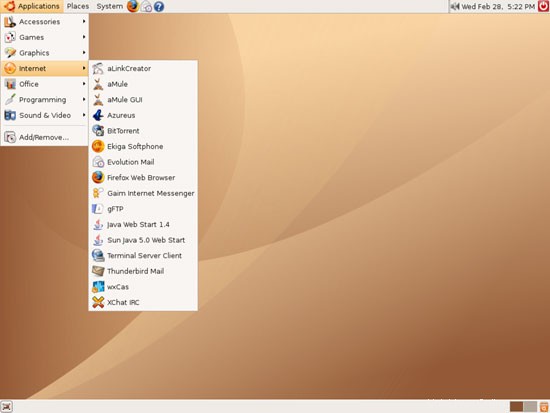
(Si no encuentra Opera en ninguna parte del menú aunque sepa que lo acaba de instalar, cierre la sesión y vuelva a iniciarla en el escritorio. Luego debería aparecer Opera en la lista).
Nuestro inventario ahora debería verse así:
Gráficos:
[x] El GIMP
[x] F-Spot
[ ] Picasa
[x] Firefox
[x] Opera
[ ] Flash Player
[x] gFTP
[x] Thunderbird
[x] Evolution
[x] aMule
[x] Bittorrent
[x] Azureus
[x] Gaim
[ ] Skype
[ ] Google Earth
[ x] Xchat IRC
Oficina:
[x] OpenOffice Writer
[x] OpenOffice Calc
[x] Adobe Reader
[x] GnuCash
[x] Scribus
Sonido y vídeo:
[x] Amarok
[x] Audacity
[x] Banshee
[x] MPlayer
[x] Reproductor de música Rhythmbox
[x] gtkPod
[x] XMMS
[ ] dvd::rip
[x] Kino
[x] Sound Juicer CD Extractor
[x] VLC Media Player
[x] Real Player
[x] Totem
[x] Xine
[x] GnomeBaker
[x] K3B
[ ] Códecs multimedia
Programación:
[x] Nvu
[x] Bluefish
[x] Quanta Plus
Otro:
[ ] Servidor VMware
[x] Fuentes TrueType
[x] Java
8 Instalar Automatix
Automatix2 viene con una interfaz gráfica, pero para instalar Automatix2 hay algunos pasos que tenemos que hacer en la línea de comandos. Vaya a Aplicaciones> Accesorios> Terminal para abrir una ventana de línea de comandos:
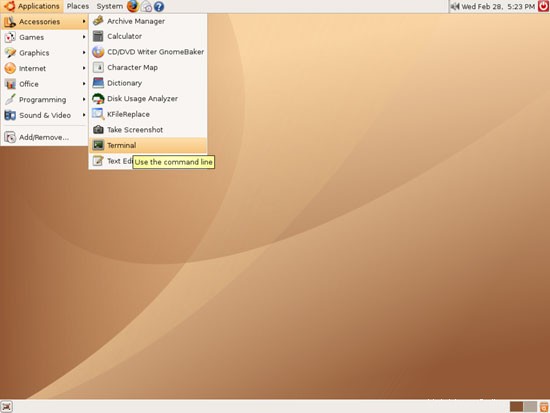

En la ventana de la línea de comandos, escriba los siguientes comandos para instalar Automatix:
echo "deb http://www.getautomatix.com/apt edgy main" | sudo tee -a /etc/apt/sources.list
Es posible que deba proporcionar su contraseña. Luego, corre
wget http://www.getautomatix.com/apt/key.gpg.asc
gpg --import key.gpg.asc
gpg --export --armor 521A9C7C | sudo apt-key agregar -
y actualice la base de datos de paquetes:
sudo apt-get update
Finalmente, instale Automatix:
sudo apt-get install automatix2
Luego cierre la ventana de la línea de comando. Después de instalar Automatix, puede encontrarlo en Aplicaciones -> Herramientas del sistema -> Automatix:
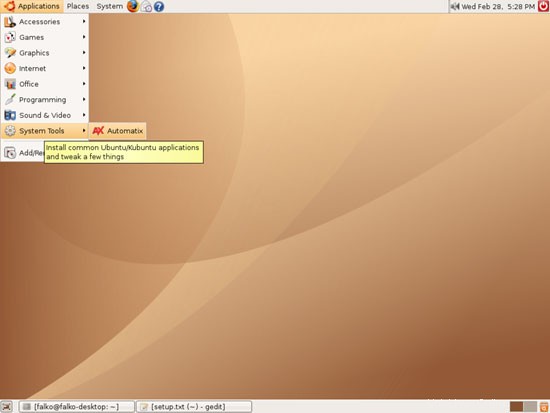
9 Instalar más paquetes con Automatix
Ahora inicie Automatix. Aparece una advertencia de que no debe instalar el paquete AUD-DVD si es de EE. UU. porque es ilegal allí (así que si es de EE. UU., no instale ese paquete).
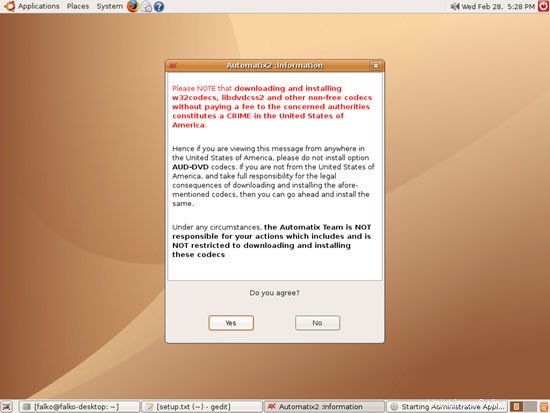
Después de aceptar la advertencia, Automatix inicia:

y agrega algunos repositorios a /etc/apt/sources.list:
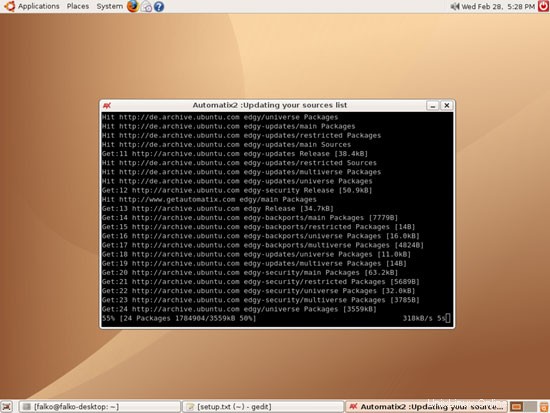

En la ventana de la izquierda, verá todos los grupos de paquetes disponibles (Compartir archivos, Internet, etc.), y en la ventana de la derecha están todos los paquetes que pertenecen al grupo de paquetes y que Automatix puede instalar. Seleccione los siguientes paquetes para la instalación:
- Códecs AUD-DVD (recuerde la advertencia anterior)
- Destripador de DVD
- Flash Player
- Google Earth
- Google Picasa
- Códecs multimedia
- Skype
También seleccione los siguientes paquetes (aunque ya los hayamos instalado antes; Automatix podría proporcionar versiones más nuevas para algunos de ellos o instalar algunos paquetes útiles adicionales:
- Acrobat Reader
- aMula
- Azureus
- Pez azul
- Fuentes adicionales
- Gaim 2.0 beta3 y extras
- gFTP
- GnomeBaker
- GnuCash
- Reproductores multimedia
- MPlayer y Complemento FF
- Nvu
- Ópera
- RealPlayer10
- Scribus
- Thunderbird
- XChat
Una vez que haya hecho su selección, haga clic en Inicio. Comienza la instalación del paquete y puede llevar algún tiempo.


Google Earth le pedirá que acepte su licencia, así que haga clic en Acepto:
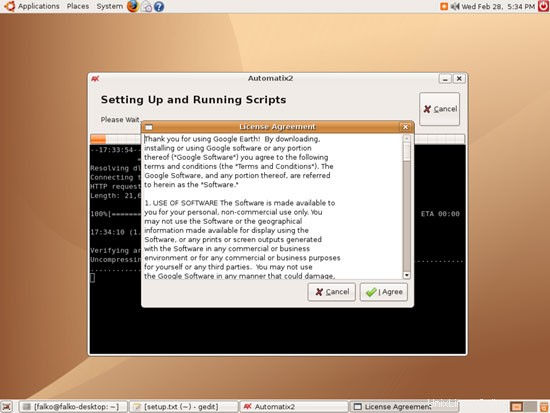
La configuración predeterminada de Google Earth es correcta, así que haga clic en Comenzar instalación:
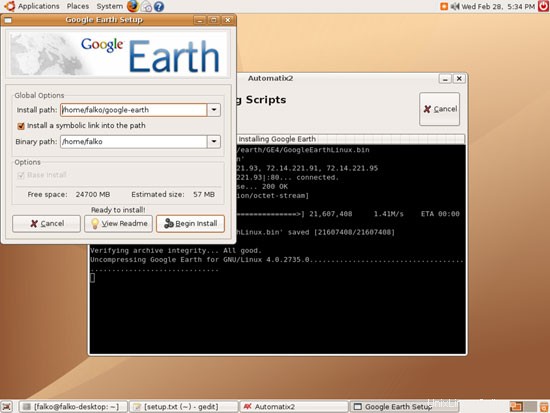
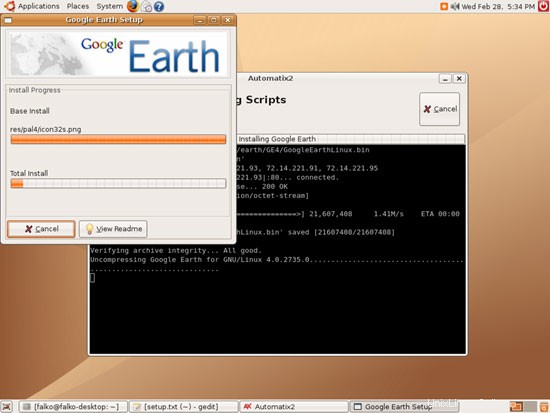
Después de la instalación de Google Earth, puede seleccionar iniciarlo inmediatamente o salir. Selecciono Salir aquí (aunque no importa lo que seleccione):
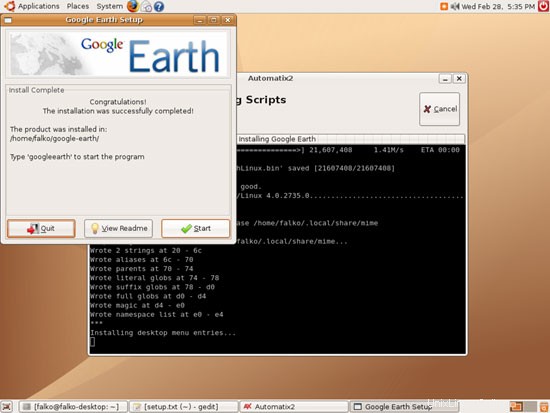
Las otras aplicaciones seleccionadas también se instalan:
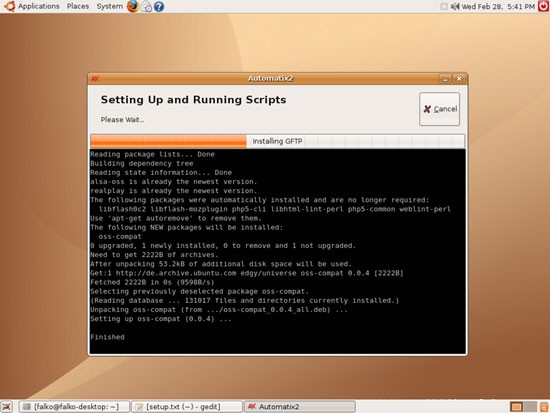
sun-java6-bin se instalará como una dependencia de Azureus; sun-java5-bin será eliminado:
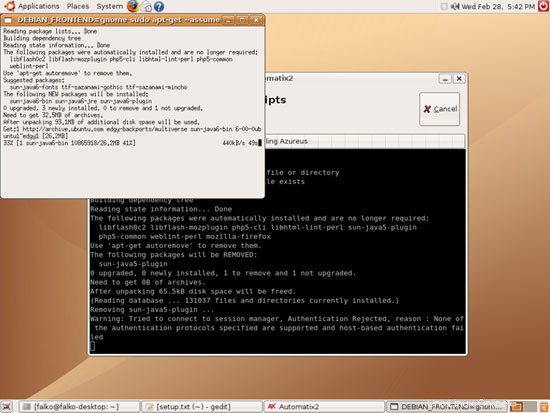
Después de la instalación de todos los paquetes seleccionados, podemos salir de Automatix haciendo clic en la cruz en la esquina superior derecha de la ventana de Automatix. Aparece una nueva ventana donde seleccionamos Sí:
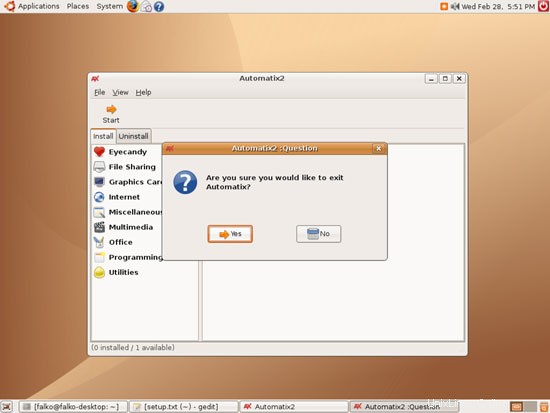
10 Flash Player
Para ver si el complemento Flash (que instalamos antes con Automatix) funciona, inicie Firefox. Luego escribe about:plugins en la barra de direcciones. Firefox mostrará una lista de todos los complementos instalados, y debería incluir Flash Player (versión 9.0r31, que es la más nueva en el momento de escribir este artículo) entre ellos:
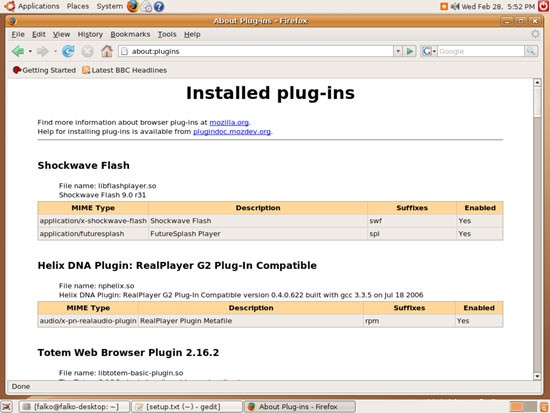
Ahora puede abrir un sitio web del que sepa que utiliza Flash. Por ejemplo, www.spiegel.de tiene noticias en video en Flash. Debería poder ver (y escuchar) las películas Flash:

Otro sitio web que utiliza películas Flash es YouTube, por ejemplo.
11 Inventario (III)
Examine el menú Aplicaciones nuevamente y verifique lo que tiene instalado hasta ahora.

Su lista debería verse así ahora:
Gráficos:
[x] El GIMP
[x] F-Spot
[x] Picasa
[x] Firefox
[x] Opera
[x] Flash Player
[x] gFTP
[x] Thunderbird
[x] Evolution
[x] aMule
[x] Bittorrent
[x] Azureus
[x] Gaim
[x] Skype
[x] Google Earth
[x] Xchat IRC
Oficina:
[x] OpenOffice Writer
[x] OpenOffice Calc
[x] Adobe Reader
[x] GnuCash
[x] Scribus
Sonido y vídeo:
[x] Amarok
[x] Audacity
[x] Banshee
[x] MPlayer
[x] Reproductor de música Rhythmbox
[x] gtkPod
[x] XMMS
[x] dvd::rip
[x] Kino
[x] Sound Juicer CD Extractor
[x] VLC Media Player
[x] Real Player
[x] Totem
[x] Xine
[x] GnomeBaker
[x] K3B
[x] Multimedia-Codecs
Programación:
[x] Nvu
[x] Bluefish
[x] Quanta Plus
Otro:
[ ] Servidor VMware
[x] Fuentes TrueType
[x] Java
Así que todo está instalado excepto VMware Server...
12 Servidor VMware
Con VMware Server, puede permitir que su antiguo escritorio de Windows (que convirtió previamente en una máquina virtual de VMware con VMware Converter, como se describe en este tutorial:https://www.howtoforge.com/vmware_converter_windows_linux) se ejecute en su escritorio de Ubuntu. Esto puede ser útil si depende de algunas aplicaciones que existen solo para Windows, o si desea cambiar a Linux lentamente.
Para descargar VMware Server, vaya a http://www.vmware.com/download/server/ y haga clic en Descargar ahora:
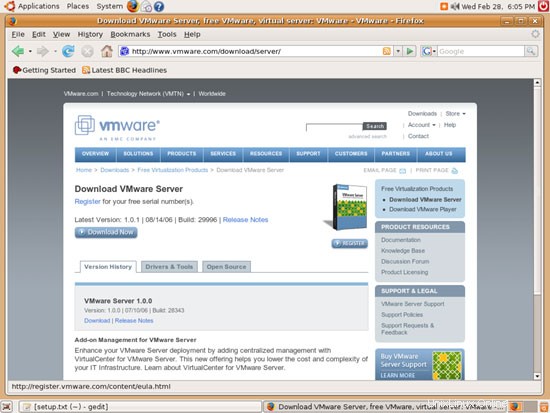
Acepte el acuerdo de licencia haciendo clic en Sí:
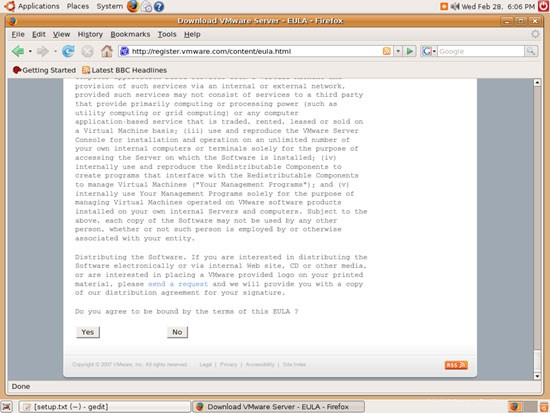
Luego, descargue el archivo .tar.gz de VMware Server para Linux (¡no el archivo rpm!) a su escritorio (por ejemplo, a /home/falko/Desktop):

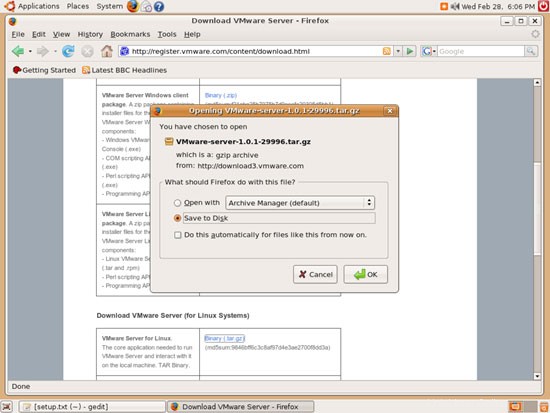
Para obtener el número de serie que necesita para ejecutar VMware Server, vaya a http://www.vmware.com/download/server/ nuevamente y haga clic en el botón Registrar. Complete sus datos personales. Luego obtendrá una página con un número de serie para VMware Server. Escríbalo o imprímalo:

Para instalar VMware Server, abra una terminal (Aplicaciones> Accesorios> Terminal) y ejecute el siguiente comando para instalar algunos paquetes necesarios:
sudo apt-get install linux-headers-`uname -r` build-essential xinetd
Luego vaya a la ubicación donde guardó el archivo .tar.gz de VMware Server, p. /home/falko/Desktop (¡reemplace falko con su propio nombre de usuario!):
cd /home/falko/Desktop
Descomprima el archivo .tar.gz de VMware Server y ejecute el instalador:
tar xvfz VMware-server-*.tar.gz
cd vmware-server-distrib
sudo ./vmware-install.pl
El instalador le hará muchas preguntas. Siempre puede aceptar los valores predeterminados simplemente presionando
Al final de la instalación, se le pedirá que ingrese un número de serie:
Please enter your 20-character serial number.
Type XXXXX-XXXXX-XXXXX-XXXXX or 'Enter' to cancel:
Complete su número de serie para VMware Server.
Después de la instalación exitosa, puede eliminar el archivo de descarga del servidor VMware y el directorio de instalación:
cd ../
rm -fr vmware-server-distrib/
rm -f VMware-servidor*.tar.gz
Ahora encontrará VMware Server en Aplicaciones> Herramientas del sistema:
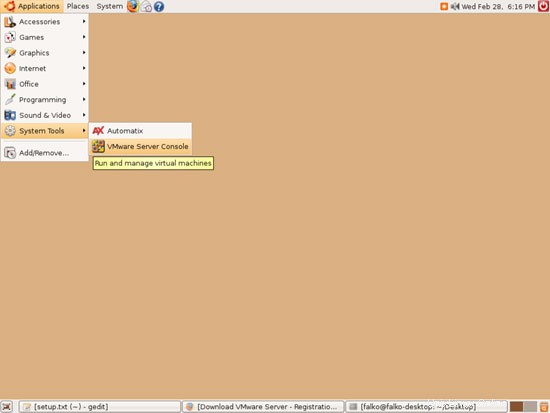
Cuando lo inicie, seleccione Host local:
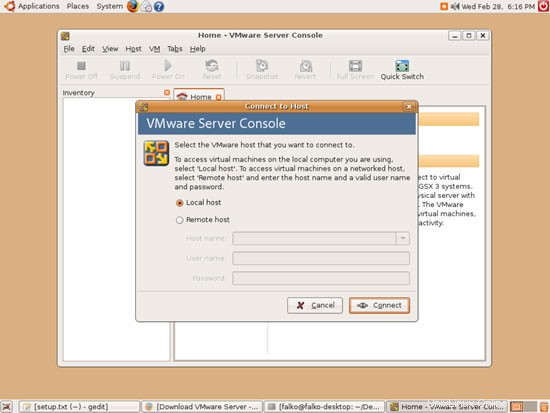
Luego, puede crear máquinas virtuales (o importar su máquina virtual de Windows que creó con VMware Converter):
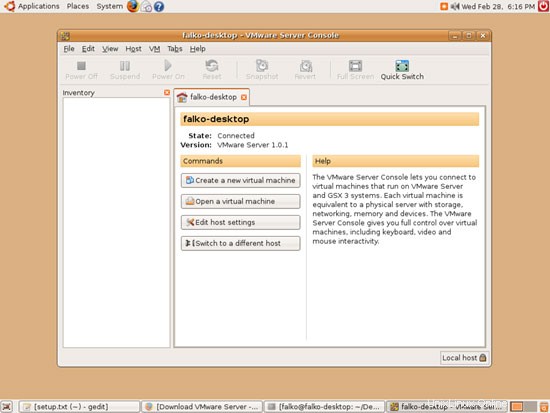
13 Inventario (IV)
Ya tenemos todas las aplicaciones deseadas instaladas:
Gráficos:
[x] El GIMP
[x] F-Spot
[x] Picasa
[x] Firefox
[x] Opera
[x] Flash Player
[x] gFTP
[x] Thunderbird
[x] Evolution
[x] aMule
[x] Bittorrent
[x] Azureus
[x] Gaim
[x] Skype
[x] Google Earth
[x] Xchat IRC
Oficina:
[x] OpenOffice Writer
[x] OpenOffice Calc
[x] Adobe Reader
[x] GnuCash
[x] Scribus
Sonido y vídeo:
[x] Amarok
[x] Audacity
[x] Banshee
[x] MPlayer
[x] Reproductor de música Rhythmbox
[x] gtkPod
[x] XMMS
[x] dvd::rip
[x] Kino
[x] Sound Juicer CD Extractor
[x] VLC Media Player
[x] Real Player
[x] Totem
[x] Xine
[x] GnomeBaker
[x] K3B
[x] Multimedia-Codecs
Programación:
[x] Nvu
[x] Bluefish
[x] Quanta Plus
Otro:
[x] Servidor VMware
[x] Fuentes TrueType
[x] Java
14 Enlaces
- Ubuntu:http://www.ubuntu.com
- Automatix:http://www.getautomatix.com