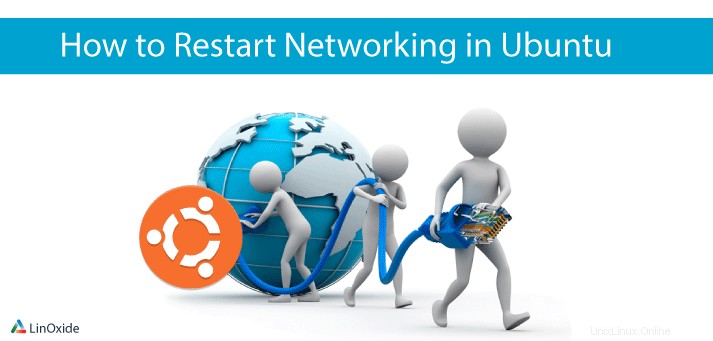
¿Con qué frecuencia reinicia sus servicios de red? A veces, es posible que deba solucionar los problemas de su conexión de red en caso de que haya realizado cambios en su red o simplemente no pueda acceder a Internet. En este tutorial, nos centraremos en cómo puede reiniciar el servicio de red en Ubuntu 18.04 y versiones anteriores.
1) Uso de la interfaz gráfica de usuario
Una de las formas en que puede reiniciar la red en Ubuntu 18.04 es mediante la interfaz GUI de GNOME. Navegue en la esquina superior derecha de su pantalla y haga clic en el ícono de red como se muestra para revelar el menú desplegable. Podrá ubicar y ver su tipo de conexión de red. En este caso, estoy usando una conexión por cable. Podría estar utilizando una conexión inalámbrica para su caso.
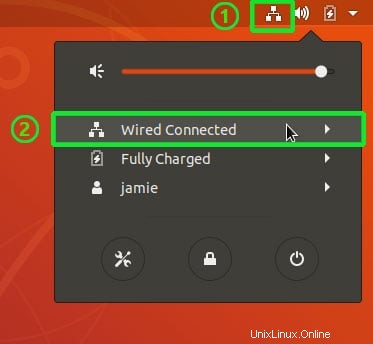
Haga clic en la interfaz de red y haga clic en 'Desactivar ' opción para desactivar el servicio de red.
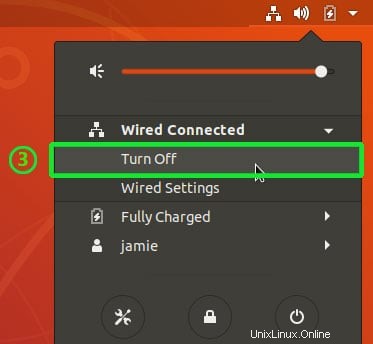
Para activar el servicio de red, diríjase a la esquina superior derecha y haga clic en el icono de flecha hacia abajo. Asegúrese de ubicar su interfaz de red que está apagada como se ilustra a continuación.
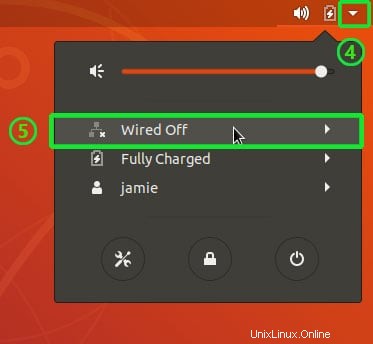
Haga clic en la interfaz para expandir las opciones y, a continuación, haga clic en 'Conectar '.
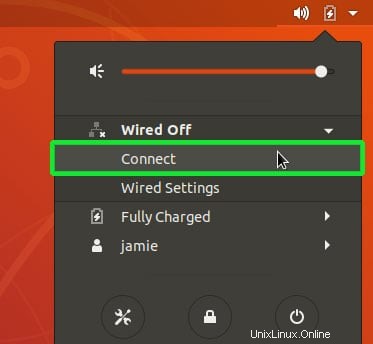
Esto abrirá la interfaz y reanudará los servicios de red con normalidad :-)
2) Usando la línea de comando
Para los fanáticos de la línea de comandos, hay un par de opciones disponibles para lograr el mismo resultado. Analizaremos algunos comandos que puede usar para reiniciar el servicio de red en Ubuntu 18.04.
Plan de red
Netplan es una herramienta de línea de comandos utilizada para configurar fácilmente el servicio de red en sistemas Linux. Para reiniciar el servicio de red, ejecute el siguiente comando
$ sudo netplan applySistemactl
Dado que Ubuntu 18.04 se basa en systemd init, también puede usar systemctl como se muestra
$ sudo systemctl restart NetworkManager.serviceServicio
Además, también puede usar el comando de servicio para lograr el mismo resultado que se muestra.
$ sudo service network-manager restartNmcli
nmcli es otra herramienta de línea de comandos que es fácil de usar y le ahorra tiempo al administrar las interfaces de red. Para reiniciar el servicio de red, ejecute los siguientes comandos en sucesión.
$ sudo nmcli networking off
$ sudo nmcli networking on
si arriba/si abajo
Finalmente, tenemos los comandos ifup/ifdown que se pueden usar de la siguiente manera
$ sudo ifdown -a
$ sudo ifup -a
Para versiones anteriores de Ubuntu
Para versiones anteriores de Ubuntu (14.04 LTS y anteriores), puede reiniciar la red a través de los siguientes comandos
$ sudo service networking restarto
$ /etc/init.d/ restart networkingComo alternativa, puede detener e iniciar el servicio de red como alternativa a reiniciar el servicio de red
Para detener el servicio de red en versiones anteriores de Ubuntu, ejecute
$ sudo service networking stopo
$ sudo /etc/init.d/networking stopDespués de detener el servicio, ahora es el momento de iniciar el servicio.
iniciar servicio de red
Para iniciar el servicio de red, ejecute
$ sudo service networking starto
$ sudo /etc/init.d/networking startEs un comando bastante simple, pero ¿cuántas veces terminas teniendo problemas para reiniciar la red? Siéntase libre de agregar cualquier comentario con su experiencia y compartir este artículo.
Leer también:
- Ejemplos de Tcpdump:capturar tráfico de red en Linux
- Systemd vs Init Cheatsheet para Linux
- Comandos Systemctl para administrar el servicio Systemd