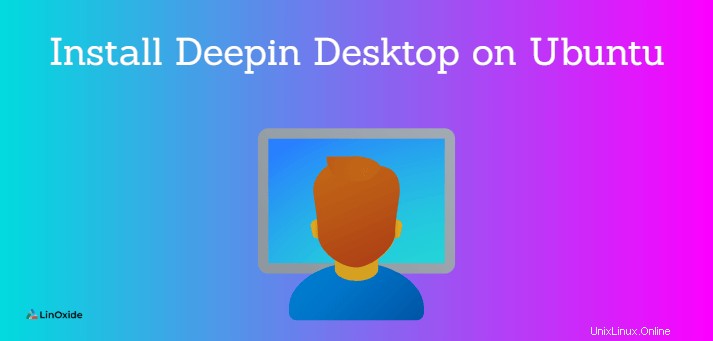
Desarrollado y mantenido por la tecnología Wuhan Deepin, Deepin Desktop Environment (DDE) es un entorno de escritorio elegante y visualmente atractivo que le da a su sistema un toque de color y sofisticación.
Si bien tenemos Deepin Linux, que se basa en Ubuntu y se envía de forma nativa con el entorno Deepin Desktop, el entorno Deepin Desktop se puede instalar en varias distribuciones de Linux para brindar una experiencia de usuario increíble. Además, obtiene aplicaciones adicionales de Deepin, como la terminal de Deepin, la captura de pantalla de Deepin, el visor de imágenes de Deepin y la grabadora de voz de Deepin, por mencionar algunas.
Estos son pasos sencillos con capturas de pantalla mediante las cuales puede configurar Desktop Desktop Environment en Ubuntu 20.04 y sus derivados como Linux Mint, Xubuntu, Kubuntu, etc.
Paso 1:Agregar Deepin Desktop PPA
Para instalar Deepin Desktop Environment, en primer lugar debe agregar el PPA oficial de Ubuntu DDE remix team como se muestra:
$ sudo add-apt-repository ppa:ubuntudde-dev/stableLuego, presione ENTER para agregar el repositorio a su sistema. Una vez agregado, actualice las listas de paquetes como se muestra.
$ sudo apt updateEsto debería tomar solo uno o dos minutos para completarse.
Paso 2:Instalar Deepin Desktop en Ubuntu y Derivados
Una vez que haya agregado Deepin PPA a su sistema, instale Deepin Desktop ejecutando el comando:
$ sudo apt install ubuntudde-dde
A partir de entonces, se le pedirá que seleccione su administrador de visualización preferido. Para una pantalla de bloqueo temática de Deepin, seleccione la opción lightdm y presione ENTER.
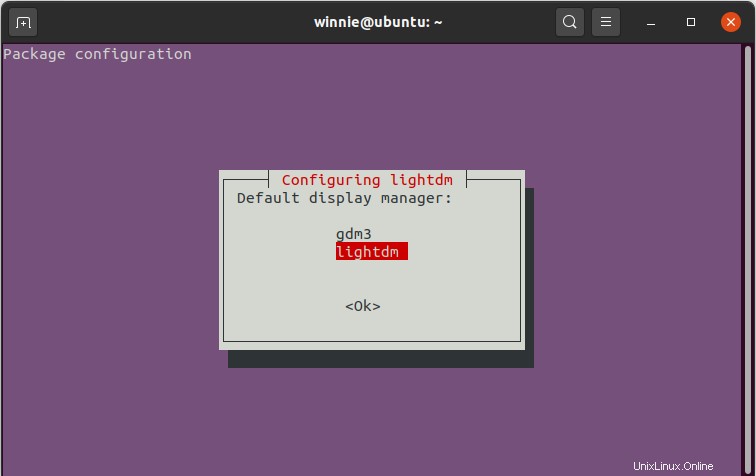
A continuación, obtendrá una breve introducción sobre qué es un administrador de pantalla y qué hace. Una vez que haya terminado de hojear la información, simplemente presione ENTER para continuar con la instalación. Mi instalación tardó aproximadamente 7 minutos en completarse.
Paso 3:Iniciar sesión en Deepin
Cuando se complete la instalación, reinicie su sistema Ubuntu y haga clic en la pequeña rueda dentada para seleccionar el entorno de escritorio 'Deepin'.
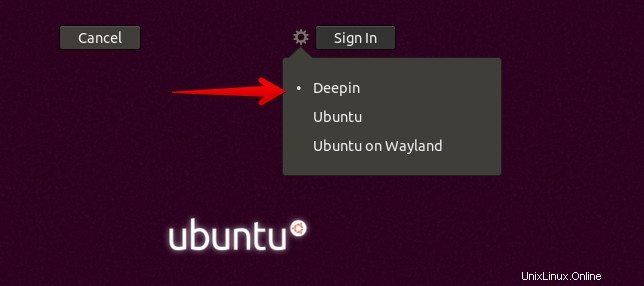
Se mostrará el avatar de usuario predeterminado. Para iniciar sesión, simplemente proporcione su contraseña y presione ENTER.
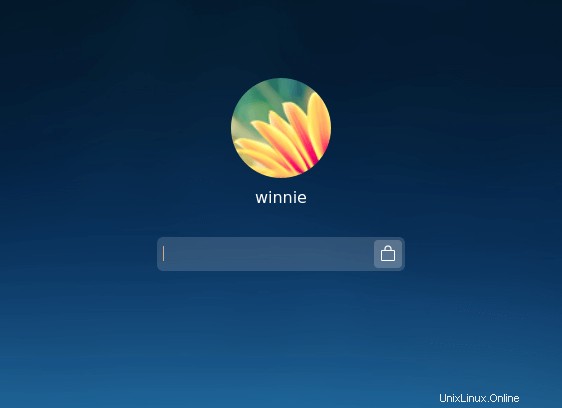
Hay muchos ajustes que puede hacer con Deepin para cambiar la apariencia general y, en última instancia, adaptarse a sus preferencias.

Puede experimentar con las aplicaciones personalizadas de Deepin, como el visor de imágenes de Deepin, la captura de pantalla, el video y las herramientas de grabación de pantalla solo para tener una idea de la dedicación de Deepin para aprovecharlo al máximo.
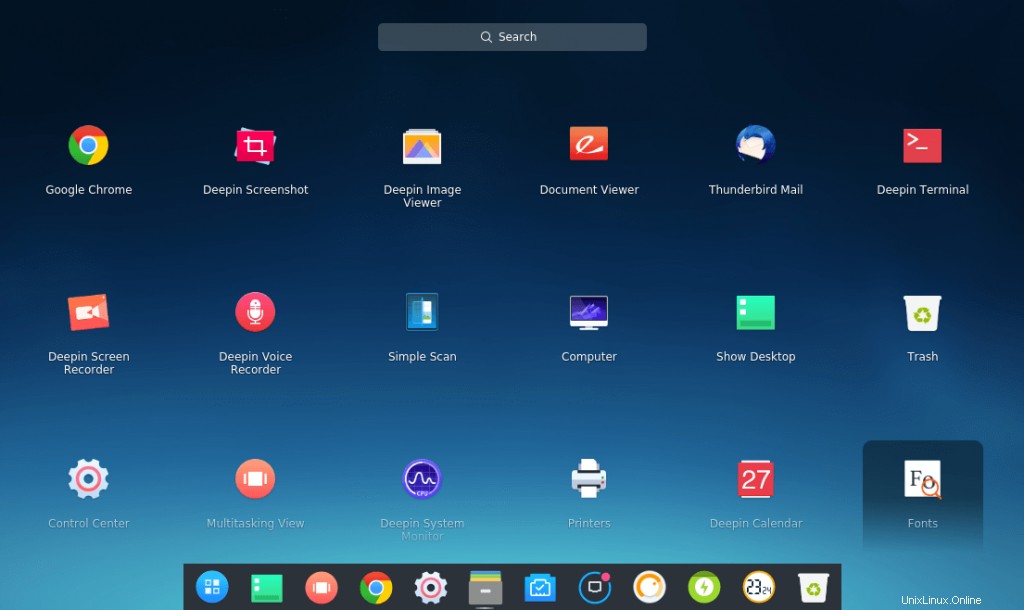
Cómo eliminar Deepin Desktop
Antes de eliminar deepin, asegúrese de cambiar el administrador de visualización.
Para cambiar el administrador de visualización, ejecute:
$ sudo dpkg-reconfigure lightdmPara eliminar dde, ejecute:
$ sudo apt remove startdde ubuntudde-ddeAhora, para eliminar todas las dependencias, ejecute:
$ sudo apt autoremoveConclusión
Hurra, ha instalado con éxito Deepin Desktop Environment en su Ubuntu o Ubuntu Derivatives. Si desea probar Deepin Desktop con todas las funciones y más cosas pulidas del proyecto, no dude en descargar el sistema operativo Deepin.