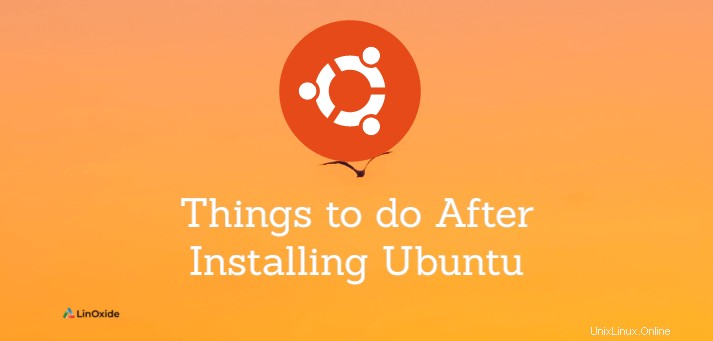
Con su nueva instalación de Ubuntu 20.04 LTS Focal Fossa, especialmente viniendo de un sistema operativo completamente diferente, configurar las cosas a su gusto puede ser una tarea desalentadora y costosa.
Este tutorial ha seleccionado un puñado de cosas para hacer después de instalar Ubuntu 20.04 LTS . Canonical se mudó oficialmente de Unity a GNOME, así explicamos el Gnome Desktop basado .
1. Buscar actualizaciones
Lo primero que debe realizar después de una instalación nueva es buscar actualizaciones. Puede realizar esto usando el Actualizador de software (método GUI) o desde la terminal.
El Actualizador de software actualiza los paquetes instalados y parchea el software que tiene problemas de seguridad.
Para abrir el Actualizador de software, presione la Supertecla (tecla de ventana) en su máquina, haga clic en la barra de búsqueda en la parte superior central y escriba actualizar .


Al finalizar, haga clic en Detalles de actualizaciones para aplicar actualizaciones de forma selectiva desmarcando las que no necesita. Luego haga clic en Instalar ahora .

Dependiendo de las actualizaciones instaladas, es posible que deba reiniciar su sistema como paso final.
Alternativamente, puede actualizar y actualizar los paquetes de Ubuntu desde la terminal, escriba:
$ sudo apt update && sudo apt upgrade -y2. Instalar repositorios adicionales
Algunos repositorios de paquetes de socios de ubuntu están deshabilitados de forma predeterminada debido a problemas de licencia. Sin embargo, para desbloquear paquetes de software adicionales, debe habilitarlos presionando la tecla de ventana, haga clic en la barra de búsqueda y escriba software .

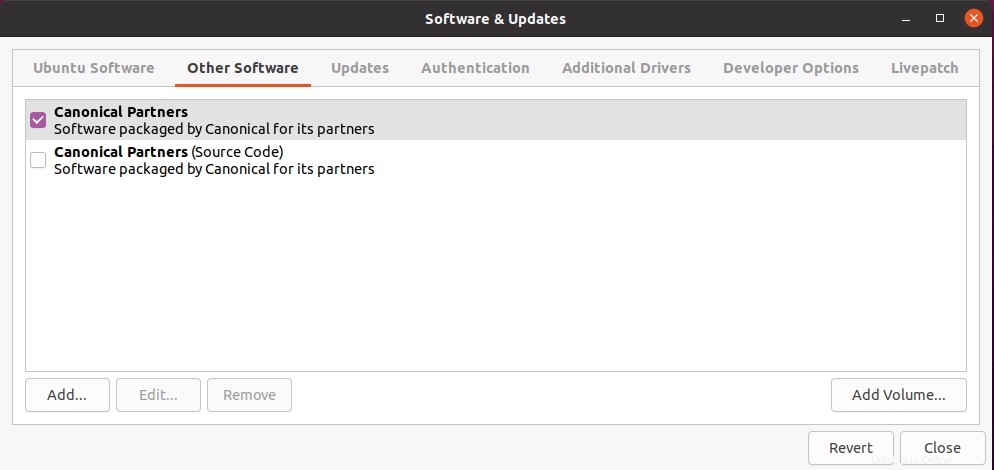
Puede marcar los repositorios que desea habilitar y hacer clic en cerrar . Se le pedirá que permita actualizar sus cambios, haga clic en recargar y espera a que se complete el proceso.
El repositorio de socios de canonical contiene software de terceros al que canonical no tiene acceso.
3. Habilitar parche en vivo
La función Livepatch de Ubuntu aplica automáticamente actualizaciones de software que no requieren reiniciar el sistema. Para habilitarlo, abre Software y actualizaciones como antes.
Ir a Livepatch pestaña, luego haga clic en Iniciar sesión para conectar tu Ubuntu One cuenta; si no tiene uno, se le pedirá que se registre antes de conectarse.


4. Instale complementos y códec multimedia
El códec multimedia no está instalado de forma predeterminada en Ubuntu 20.04. Para reproducir archivos de video y audio es necesario.
Para instalar el códec multimedia en Ubuntu, escriba:
$ sudo apt install -y ubuntu-restricted-extrasSi anteriormente habilitó los repositorios de socios de Ubuntu, algunos paquetes propietarios también se marcarán para su instalación. Por lo tanto, se le pedirá que acepte cada una de sus respectivas licencias, al igual que con las fuentes de Microsoft.

5. Instale su navegador favorito
Firefox viene con Ubuntu 20.04. Sin embargo, puede buscar e instalar su(s) navegador(es) favorito(s). A los efectos de este tutorial, instalaremos Google Chrome.
Abre Firefox y ve a la URL https://www.google.com/chrome/ . Haz clic en Descargar Chrome .

Elija un archivo .deb de 64 bits para Ubuntu.

Elija la opción Guardar archivo y haga clic en Aceptar. Esto guardará el archivo .deb en la carpeta de descarga.

En la carpeta, haga doble clic en el archivo deb para abrir automáticamente el actualizador de software.
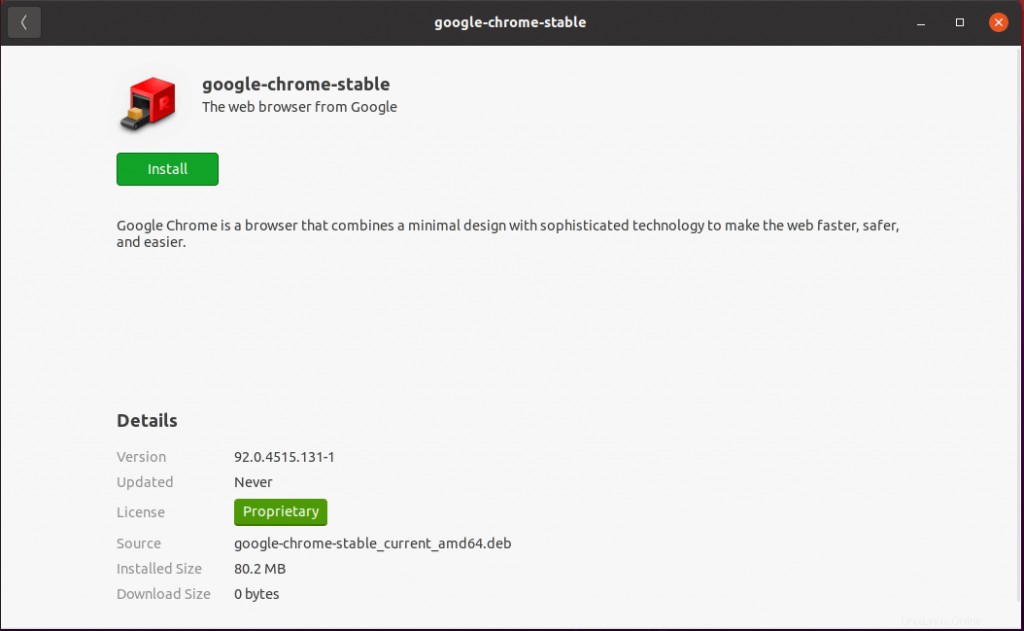
Haga clic en el botón Instalar para comenzar a instalar el navegador Chrome.
6. Instalar VLC
VLC es uno de los reproductores multimedia populares para reproducir todos los archivos multimedia, DVD y CD. Puede instalar VLC desde la GUI o desde la CLI.
Haga clic en el botón Mostrar aplicaciones en su escritorio y elija Software de Ubuntu. Usando el botón de búsqueda en la esquina izquierda, encuentre VLC - en la página de instalación de VLC - haga clic en el botón Instalar.
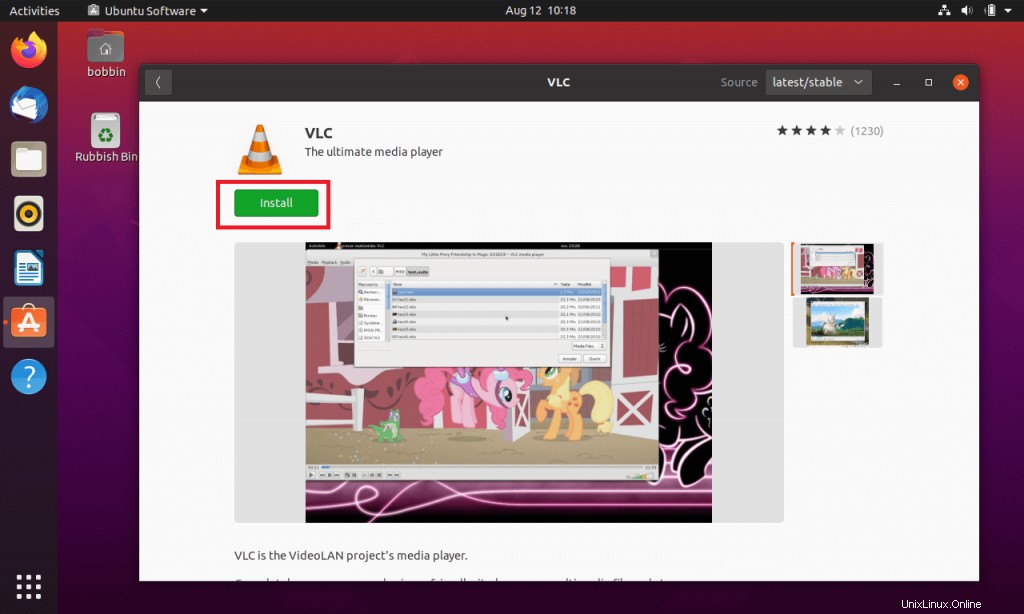
Para instalar VLC desde CLI, puede elegir cualquiera de los siguientes métodos.
Para instalar VLC usando apt, escribe:
$ sudo apt install vlcAlternativamente, puede instalar usando snap:
$ sudo snap install vlc7. Compruebe la cámara web y el micrófono
Gnome viene con un programa llamado Cheese que se usa para tomar fotos y videos con tu cámara web
Si su máquina Ubuntu tiene una cámara, puede probar su cámara y micrófono con el queso software que viene preinstalado.
Solo ejecuta queso en su terminal y haga clic en el ícono de video, para capturar sonido y cuadros.

Luego reproduzca el video.
Para probar el micrófono, vaya a Configuración - Sonido - desplácese hacia abajo hasta la sección Entrada. Si las líneas punteadas se muestran en naranja, entonces su micrófono está funcionando.
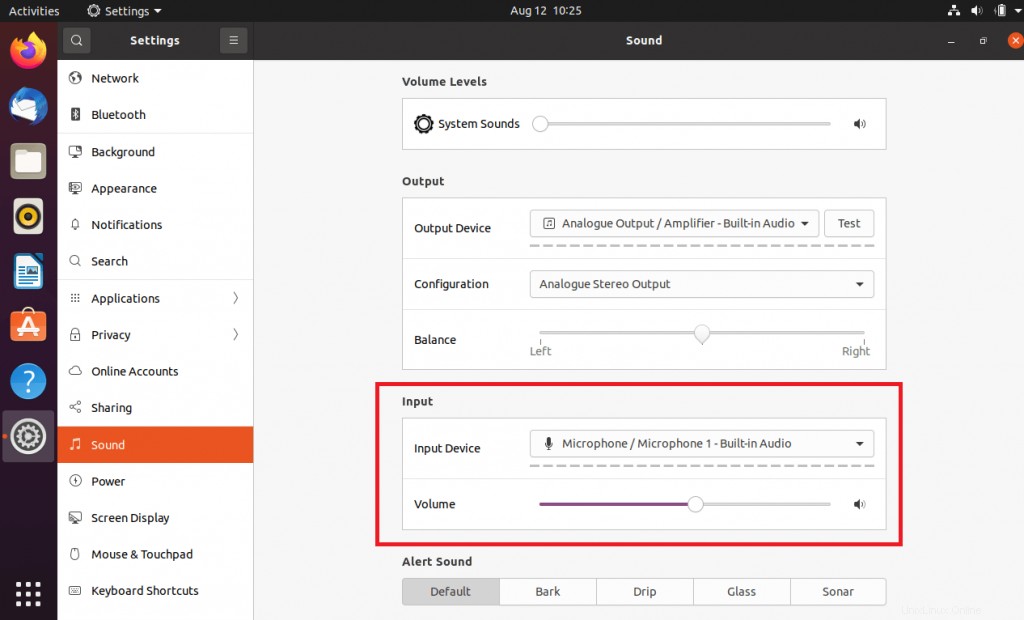
También puede probar su micrófono usando una herramienta de grabación.
Para grabar un sonido de 5 segundos en el dispositivo de captura predeterminado del sistema, escriba:
$ sudo arecord --device="sysdefault:0" -d 5 my-recordReproduce el sonido que acabas de grabar:
$ sudo aplay my-record8. Instalar controladores adicionales
De forma predeterminada, Ubuntu instala controladores de código abierto. En algunas situaciones, como al usar una tarjeta gráfica o inalámbrica, necesitamos controladores propietarios. Estos controladores los proporcionan los fabricantes de hardware.
Para instalar estos controladores adicionales, vaya a Softwares y actualizaciones , haga clic en Controladores adicionales y espere a que se cargue la lista de controladores. De la lista, habilite los controladores que necesita y haga clic en Aplicar cambios .

9. Habilitar modo oscuro
El modo oscuro es una función de visualización popular que se ha promocionado no solo para brindar una sensación y apariencia profesional a su entorno informático, sino también para ahorrar el consumo de batería (especialmente en el mundo de la informática móvil).
Para habilitar el modo oscuro en Ubuntu, vaya a Configuración -> Apariencia . Debe haber tres modos enumerados en Colores de ventana :seleccione Oscuro (o los modos que prefieras) y espera a que surta efecto.

10. Configurar cortafuegos
UFW es una interfaz de administración de firewall para configurar el firewall. Ubuntu 20.04 viene con UFW preinstalado y deshabilitado de manera predeterminada. Si es un principiante, entonces es la herramienta adecuada para comenzar a proteger su red.
Para comprobar el estado de UFW, escriba:
$ sudo ufw status verbosePara habilitar el cortafuegos UFW, escriba:
$ sudo ufw enableUna vez habilitado, se bloquea todo el tráfico entrante y reenviado de forma predeterminada y se permite todo el tráfico saliente.
11. Instale la herramienta de ajuste de GNOME
Gnome Tweak Tools se utiliza para personalizar la apariencia de Ubuntu. Gnome Tweak está disponible en el repositorio Universe, asegúrese de que esté habilitado en Ubuntu Software. Con los ajustes de Gnome, puede cambiar temas, controlar íconos del escritorio, cambiar fuentes, administrar el panel táctil, cambiar la configuración de energía y más.
Vaya a Ubuntu Software:busque los ajustes de gnome e instálelos desde allí.
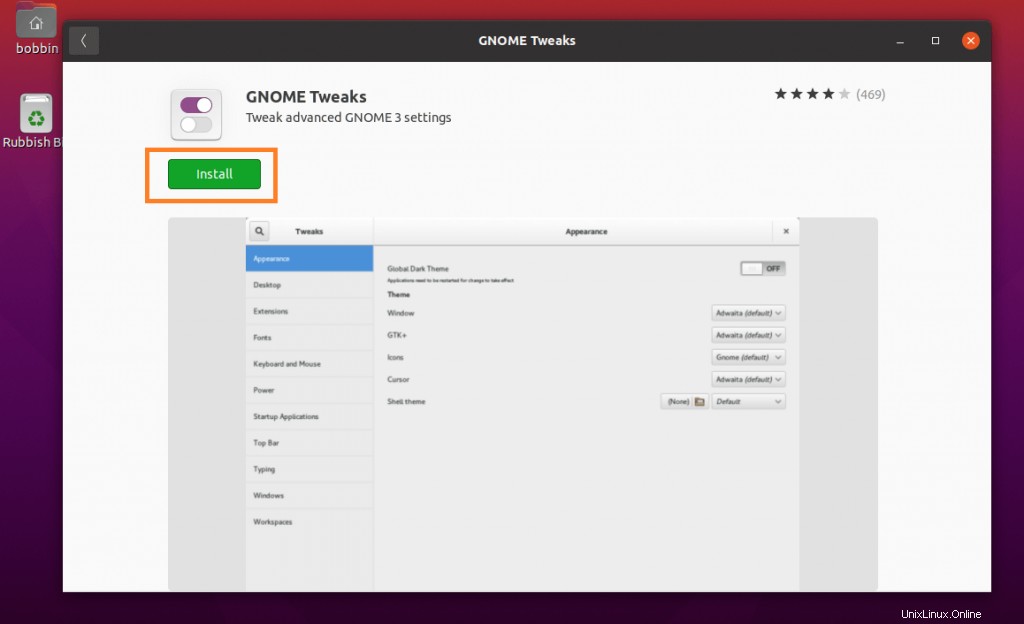
Alternativamente, puede instalar desde la línea de comando, escriba:
$ sudo apt install gnome-tweaks12. Instalar fuentes de Microsoft
Las fuentes de Microsoft no están disponibles de forma predeterminada en Ubuntu. Cuando abre documentos de Microsoft en LibreOffice, puede encontrar algunas fuentes con apariencia diferente.
Para instalar las fuentes de Microsoft, escriba:
$ sudo add-apt-repository multiverse
$ sudo apt update
$ sudo apt install ttf-mscorefonts-installer13. Establecer aplicaciones predeterminadas
Para establecer aplicaciones predeterminadas, vaya a Configuración -> Aplicaciones predeterminadas . Allí puede elegir aplicaciones predeterminadas para web, correo, calendario, música, video y fotos

14. Distribución del teclado
Para cambiar el diseño del teclado, vaya a Configuración -> Región e idioma . En Fuentes de entrada sección, puede hacer clic en el ícono más para agregar un diseño.

15. Configurar cuentas
Para configurar cuentas en línea, vaya a Configuración -> Cuentas en línea. Debería ver un puñado de cuentas en línea, como el inicio de sesión único de Ubuntu, Google, Nextcloud, Facebook y Microsoft
Simplemente haga clic en cualquiera y proceda en consecuencia.

16. Cliente de correo
Mozilla Thunderbird es uno de los clientes de correo más populares en el mundo Ubuntu, incluso viene preinstalado.
Abra la terminal, ejecute el siguiente comando para abrir Thunderbird:
$ thunderbirdPuede configurar una cuenta de correo electrónico existente en Thunderbird.

17. Deshabilitar aplicaciones de inicio
Ubuntu tiene utilidad de aplicaciones de inicio eso enumerará las aplicaciones que se ejecutan en el arranque. Puede agregar, eliminar y editar las aplicaciones que se inician al iniciar el sistema.
Presione la tecla Ventana y busque aplicación de inicio y luego abra las aplicaciones de inicio.

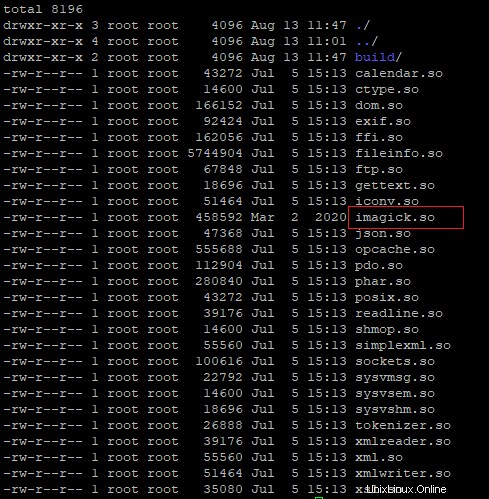
18. Instale Snap y Flatpak
Las instantáneas son aplicaciones fáciles de instalar empaquetadas con todas sus dependencias. Es de distribución cruzada y libre de dependencias. Snap está preinstalado en Ubuntu 20.04.
En caso de que no funcione, instale Snap en Ubuntu:
$ sudo apt install snapdUna vez que se instala Snap, puede instalar aplicaciones disponibles en la tienda de Snap.
Por ejemplo, para instalar Inkscape:
$ sudo snap install inkscapeFlatpak es un formato de aplicación de Linux que permite la implementación de software y la gestión de paquetes en Linux. Similar a Snappy, proporciona un entorno de espacio aislado donde las aplicaciones se ejecutan aisladas del resto del sistema.
Para instalar Flatpak en Ubuntu:
$ sudo apt install flatpakUna vez que se instala flatpak, navegue a Flathub, el hogar de cientos de aplicaciones que se pueden instalar fácilmente en cualquier distribución de Linux. Descargue la aplicación en su escritorio, haga doble clic en el archivo para instalarlo. Alternativamente, puede instalar aplicaciones flatpak usando CLI.
$ flatpak search vlc
$ flatpak install flathub org.videolan.VLC
$ flatpak run org.videolan.VLC19. Mejora el rendimiento de la batería
TLP es una de las mejores herramientas de administración de energía, especialmente para computadoras portátiles. Con solo instalar la herramienta, se aplicarán automáticamente configuraciones predeterminadas optimizadas para diferentes situaciones de energía.
Para instalar TLP en Ubuntu:
$ sudo apt install tlpConclusión
En este tutorial, aprendimos qué hacer después de instalar Ubuntu 20.04. Háganos saber su experiencia con Ubuntu 20.04 Desktop.