¡Hola, fanáticos de Ubuntu!
Sin embargo, la ironía es que, aunque es posible crear un tema de Ubuntu con una nueva apariencia, el proceso es una tarea algo desalentadora que simplemente no es fácil de usar. Pero no se preocupe, hoy cubriré cómo puede personalizar su Ubuntu recién instalado con temas. Y hay dos formas de lograrlo:
- Usando la terminal
- Uso del programa Ajustes de GNOME
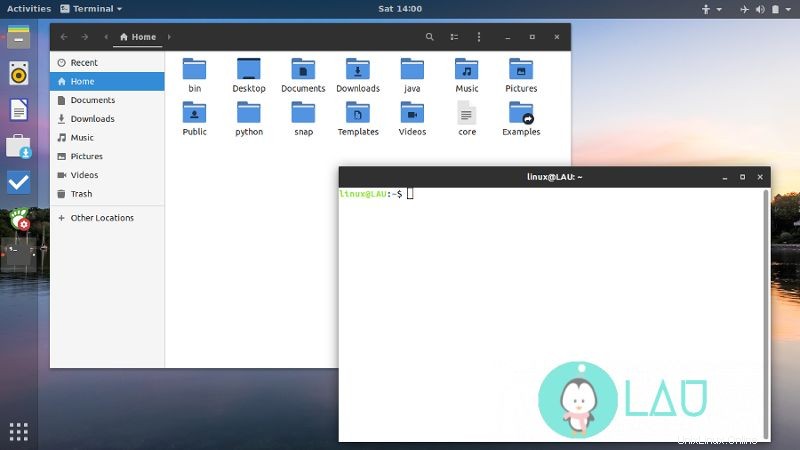
Requisitos
Antes de continuar, asumo que ya sabe cómo instalar temas en los directorios apropiados. Los usuarios que instalen un tema en todo el sistema lo instalarán en los directorios /usr/share/themes y /usr/share/icons. Aquí hay un artículo completo sobre cómo instalar temas en Ubuntu usando terminal.
€‹Mientras que los usuarios que lo instalan para su cuenta solo copiarán los archivos apropiados en los directorios ~/.themes y ~/.icons.
1. Usando la terminal
Dado que el programa Tweaks no está instalado de forma predeterminada en Ubuntu, usar el terminal es la primera solución cuando se tematiza Ubuntu. Sin embargo, si prefiere el método gráfico de personalizar la computadora, omita este encabezado y desplácese hacia abajo hasta Uso de ajustes de GNOME .
La razón por la que el programa Tweaks no está instalado en Ubuntu de forma predeterminada es porque la personalización de GNOME Shell con extensiones tiende a romper la estabilidad de Ubuntu. Sin embargo, los temas no dañarán tu computadora 😉
Hay tres comandos que cambiarán la apariencia de su Ubuntu:
gsettings set org.gnome.desktop.interface gtk-theme gsettings set org.gnome.desktop.wm.preferences theme gsettings set org.gnome.desktop.interface icon-theme
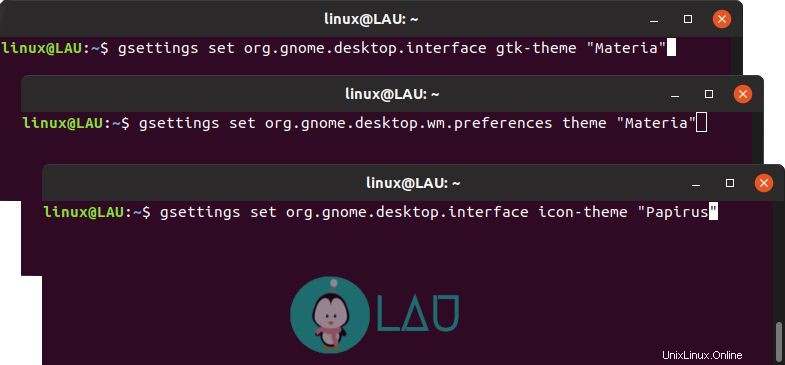
Los primeros dos comandos se usan para configurar la apariencia de la ventana para Ubuntu, y el tercer comando se usa para personalizar la apariencia de los íconos de Ubuntu.
2. Usando ajustes de GNOME
GNOME Tweaks es el programa que puede personalizar cualquier aspecto de su entorno de escritorio a través de extensiones e incluir temas con una nueva apariencia. Dado que el programa no está preinstalado, deberá instalarlo manualmente a través del software Ubuntu.
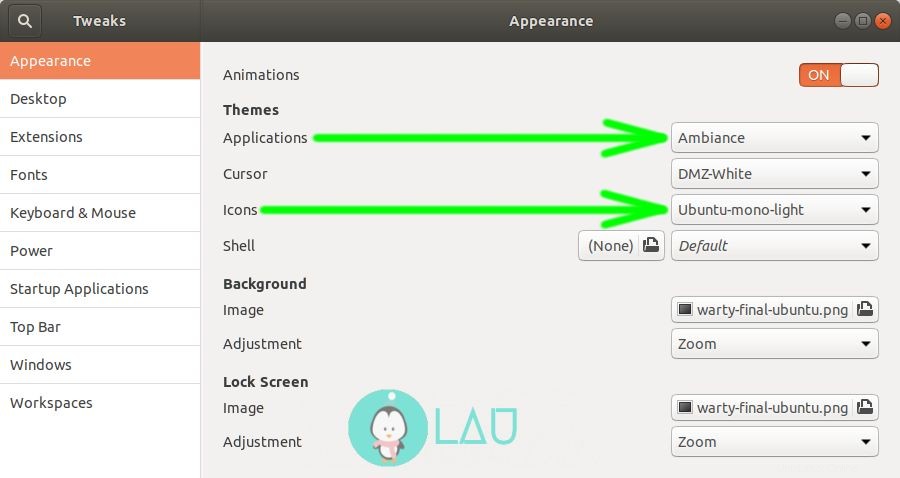
Cuando inicie el programa, habrá dos opciones principales para personalizar Ubuntu con temas: Aplicaciones e iconos . Cámbielos a su preferencia apropiada. Tenga en cuenta que no es necesario personalizar ambos, es decir, puede cambiar el aspecto de las aplicaciones (aspecto de la ventana) y dejar los iconos como están. Sin embargo, a veces ciertas combinaciones pueden darle vida a su computadora con una apariencia refrescante.
Además de esto, puede personalizar su GNOME Shell para que coincida con su tema. Para hacerlo, instala Tema de usuario complemento del software de Ubuntu y habilítelo en la categoría Extensiones (en el programa Tweaks) y luego elija el Shell para su tema actual que se encuentra debajo de los iconos en la categoría Apariencia.
Conclusión
Espero que los métodos anteriores hayan sido útiles en la tematización de su nuevo Ubuntu. Puede usar la terminal (si le gusta ser un geek de "terminal") o el método gráfico, es decir, usar el programa Tweaks para personalizar su computadora con una nueva apariencia. ¿Qué es lo siguiente? ¿Averiguar cuál de los cien temas en Internet vale la pena probar? Echa un vistazo a nuestra colección de temas de Linux.