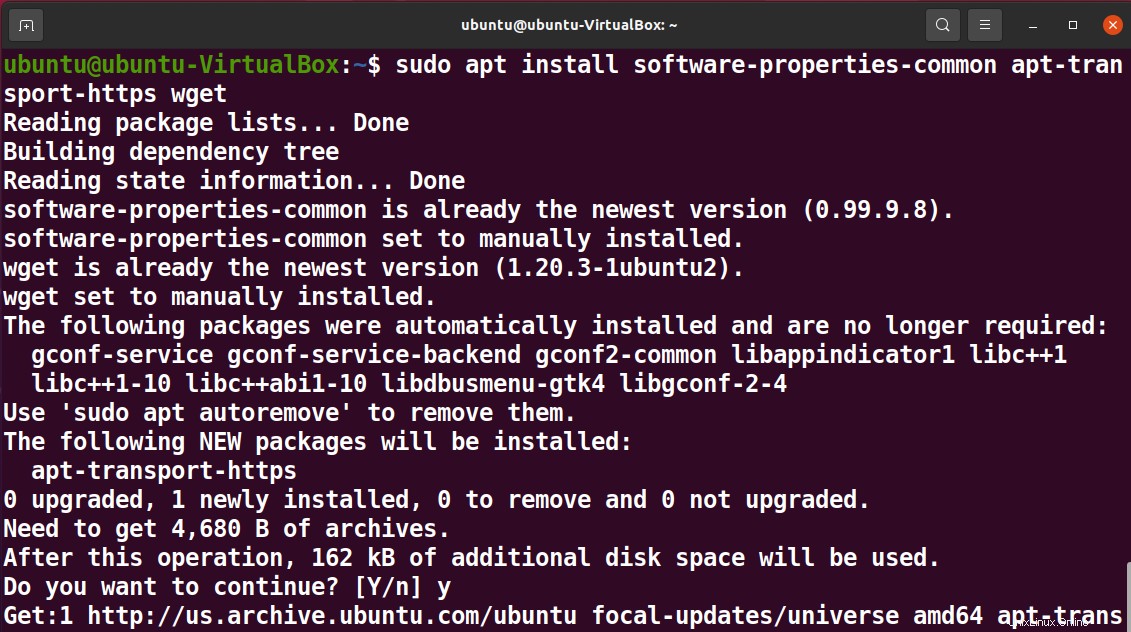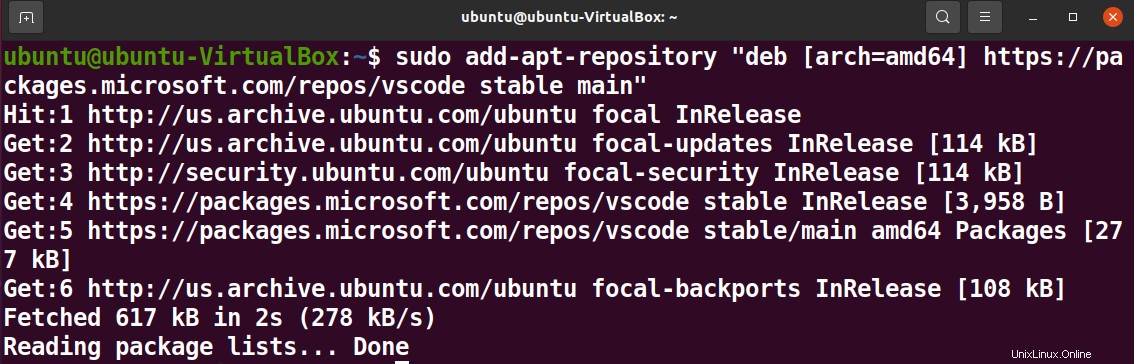Introducción
Si se identifica como programador y desarrollador y ha trabajado con un entorno de desarrollo integrado (IDE), probablemente conozca bien el popular Microsoft Visual Studio Code.
Visual Studio Code es un editor de código. Los usuarios finales pueden aprovechar varias funciones de desarrollo, depuración y prueba, incluido el control integrado de Git, resaltado de sintaxis, finalización automática de código, refactorización de código y fragmentos. El código de Visual Studio admite miles de extensiones y ofrece funciones como el control de versiones, lo que hace que la colaboración sea muy conveniente.
Visual Studio Code es de código abierto y es compatible con todos los principales sistemas operativos. En este artículo, aprenderá varias formas de instalar Microsoft Visual Studio Code en su sistema Ubuntu.
Requisitos
Ubuntu o cualquier otro sistema basado en Linux
Acceso a terminales
Una cuenta de usuario con privilegios de root/sudo.
Acceso a Internet
Instalar y desinstalar código de Visual Studio mediante el paquete apt
Actualice y actualice su sistema
Antes de iniciar la instalación, asegúrese de actualizar el repositorio de su sistema.
Ejecute los siguientes comandos para actualizar y mejorar su sistema.
sudo apt update
sudo apt update
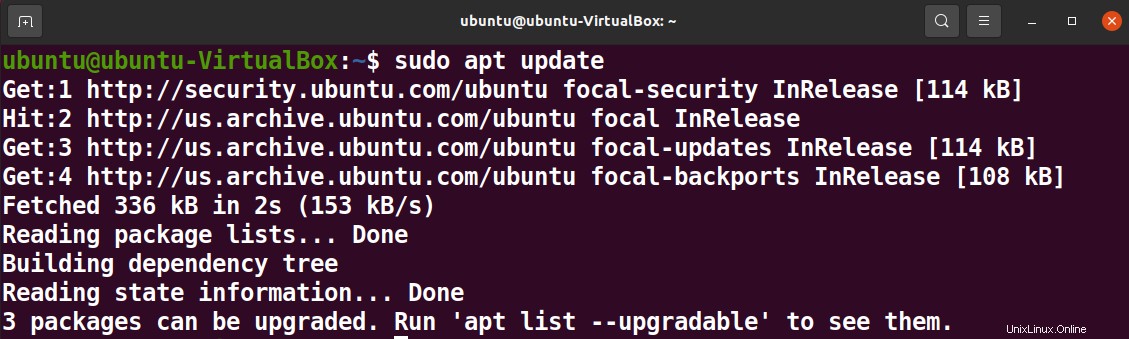
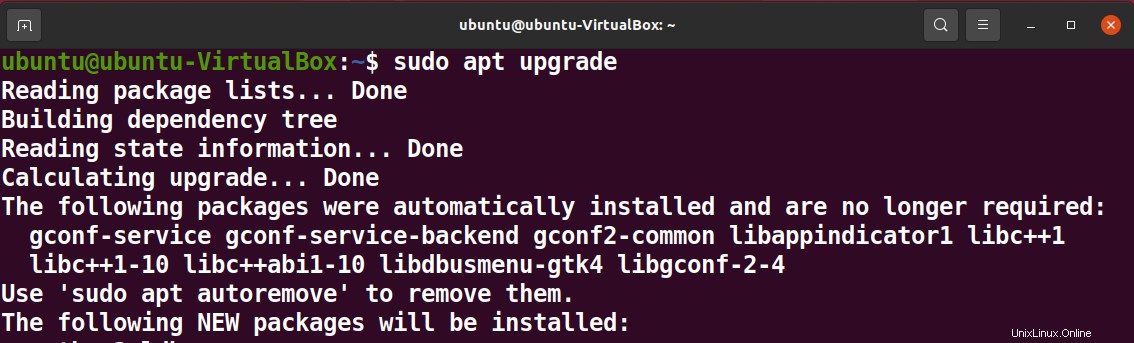
O también puede ejecutar este comando agregado para hacer lo mismo en una línea.
sudo apt update && sudo apt upgrade -y
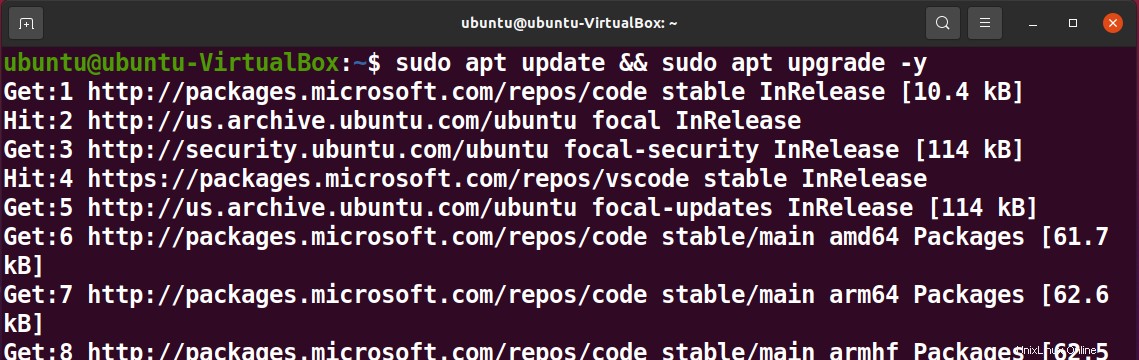
Resolver dependencias de paquetes
Instale las dependencias de paquetes necesarias para una instalación sin problemas con el siguiente comando.
sudo apt install software-properties-common apt-transport-https wget
Obtener la clave GPG de Microsoft
Importe la clave GPG de Microsoft con el siguiente comando de importación.
wget -q https://packages.microsoft.com/keys/microsoft.asc -O- | sudo apt-key add -

Habilitar el repositorio de código de Visual Studio
Habilite el repositorio de Visual Studio Code con el siguiente comando.
sudo add-apt-repository "deb [arch=amd64] https://packages.microsoft.com/repos/vscode stable main"
Instalar código de Visual Studio
Cuando el repositorio está habilitado, finalmente puede instalar el paquete de Visual Studio Code con el siguiente comando.
sudo apt install code
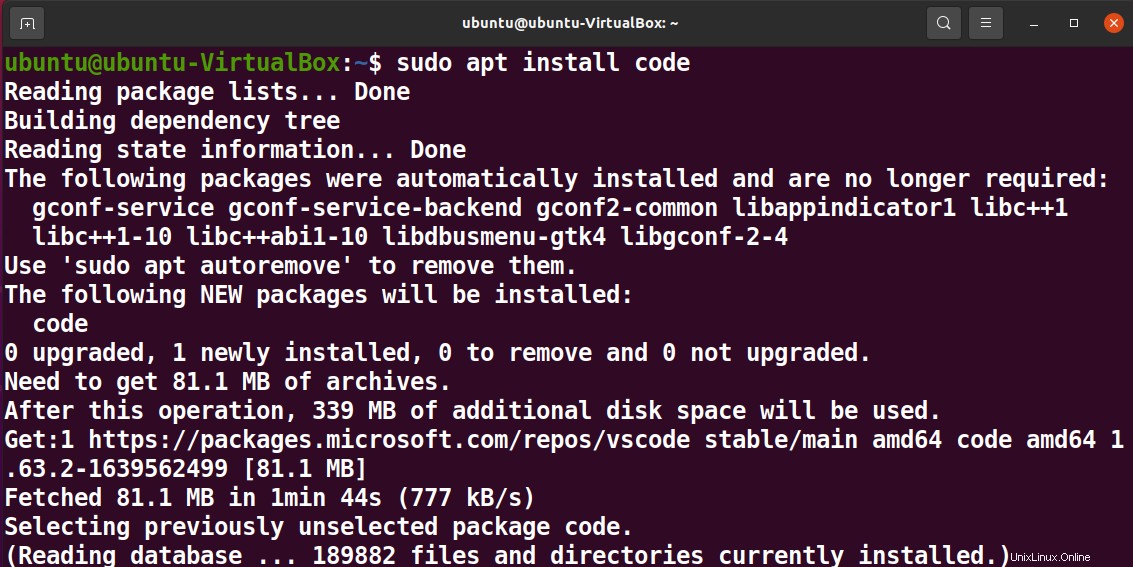
Verifique la versión de instalación del código de Visual Studio
Verifique su versión de código de Visual Studio con el siguiente comando.
code –version

Si su versión no es la más reciente, puede volver a actualizar y mejorar su sistema para asegurarse de que Visual Studio Code sea la última versión.
Desinstalar código de Visual Studio
Ejecute el siguiente comando para desinstalar su código de Visual Studio.
sudo apt remove code
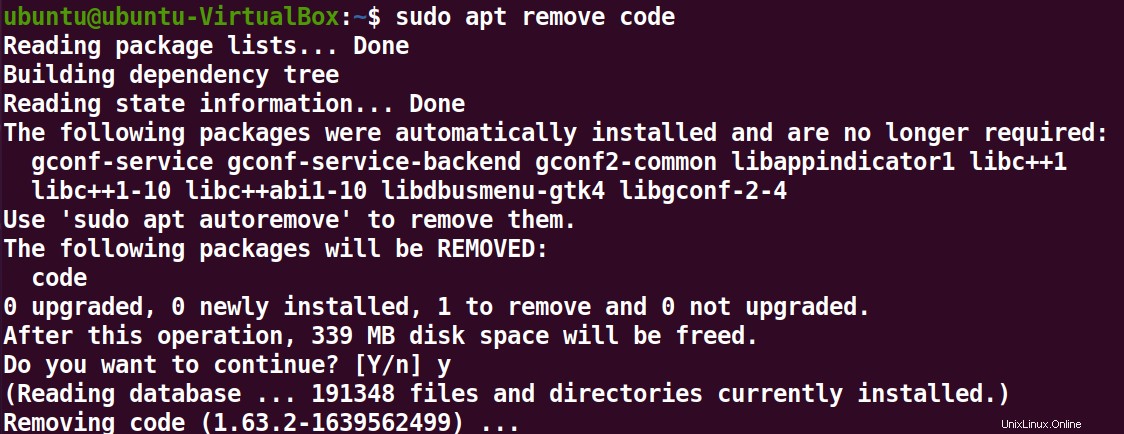
Instalar y desinstalar código de Visual Studio mediante el paquete Snap
Otra opción para la instalación de VS Code es instalarlo a través de su paquete instantáneo autónomo y autoadministrado.
Ejecute el siguiente comando para instalar Visual Studio Code usando el paquete snap.
sudo snap install –classic code
Para desinstalar el código de Visual Studio, elimine su complemento con el siguiente comando.
sudo snap remove code

Instalar y desinstalar Visual Studio Code mediante la interfaz gráfica de usuario
También puede instalar directamente Visual Studio Code mediante el Centro de software de Ubuntu. Simplemente abra el Centro de software de Ubuntu y busque Visual Studio Code, luego ábralo.
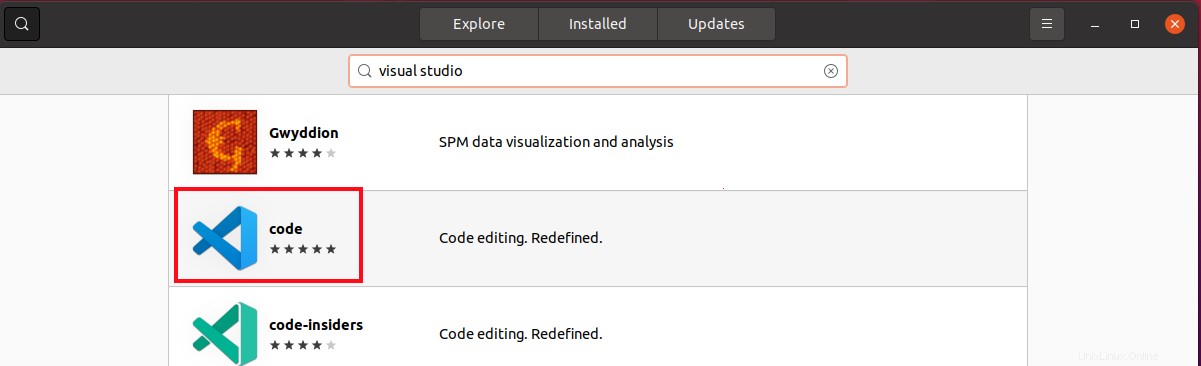
Haga clic en Instalar y autenticar.
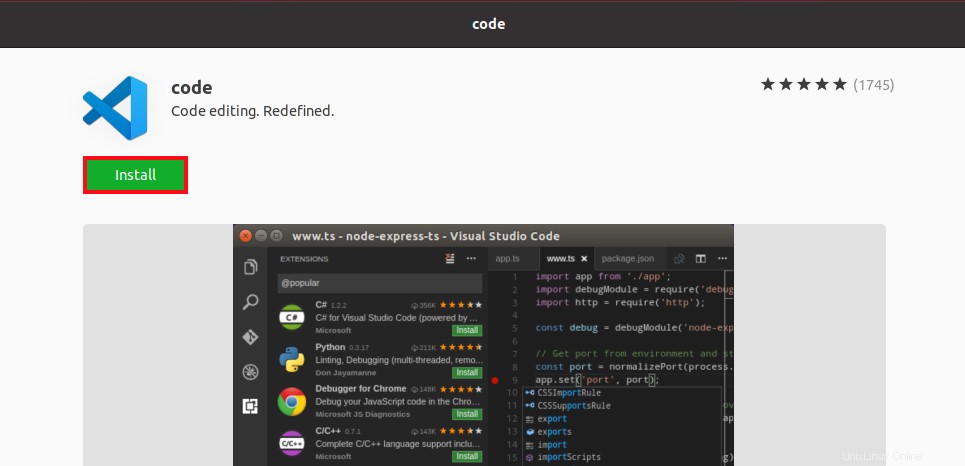
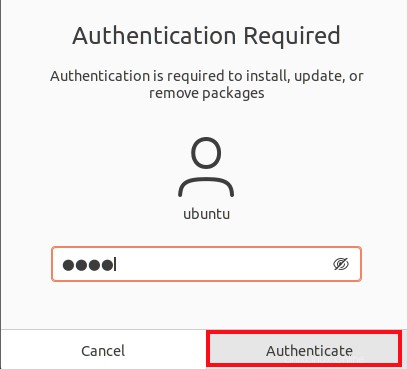
Puede desinstalar/eliminar el Visual Studio Code instalado desde el Centro de software de Ubuntu. Simplemente haga clic en Eliminar después de abrirlo desde la pestaña instalada.
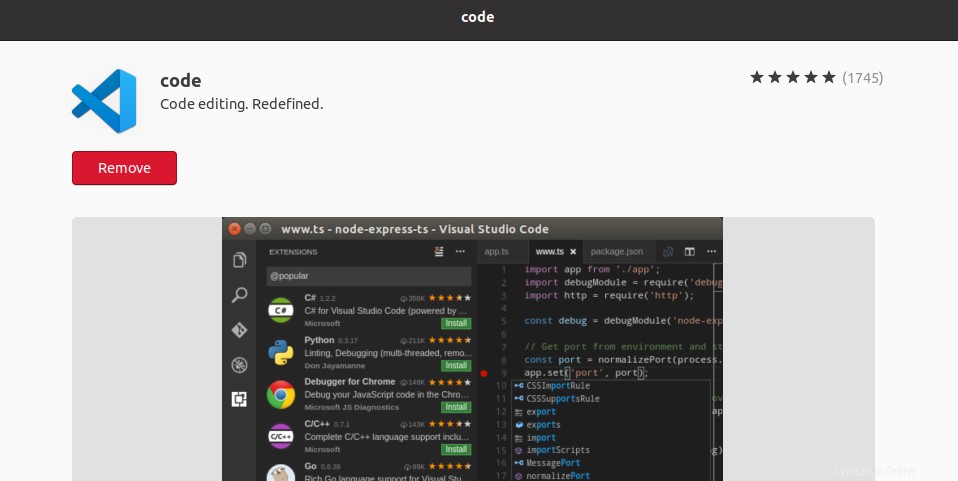
Y haga clic en Eliminar de nuevo cuando se le solicite.
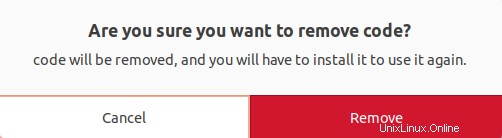
Inicie y configure su código de Visual Studio
Como IDE, Visual Studio Code ofrece cientos de extensiones de lenguaje.
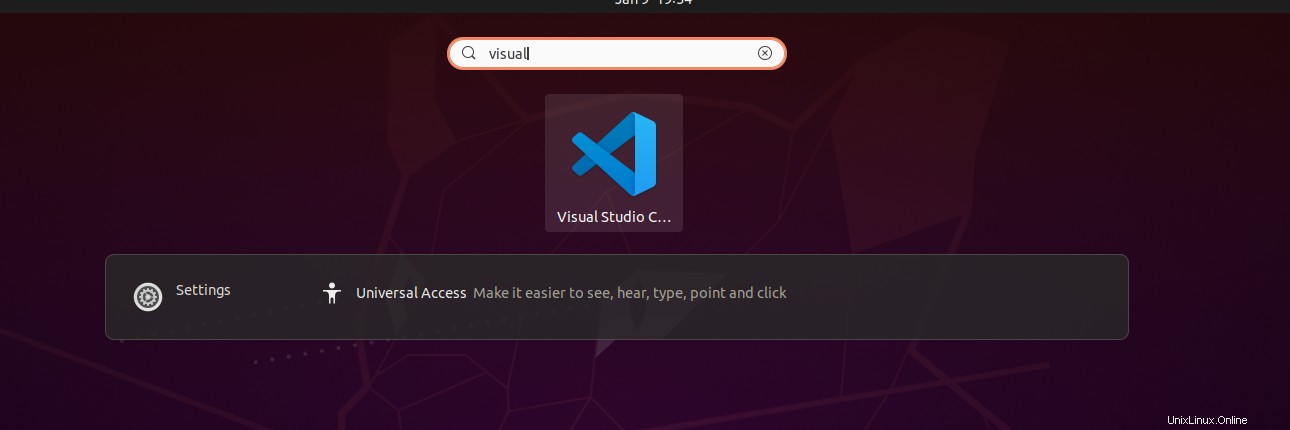
Después de la instalación, puede abrir Visual Studio Code desde las aplicaciones y comenzar a personalizar.
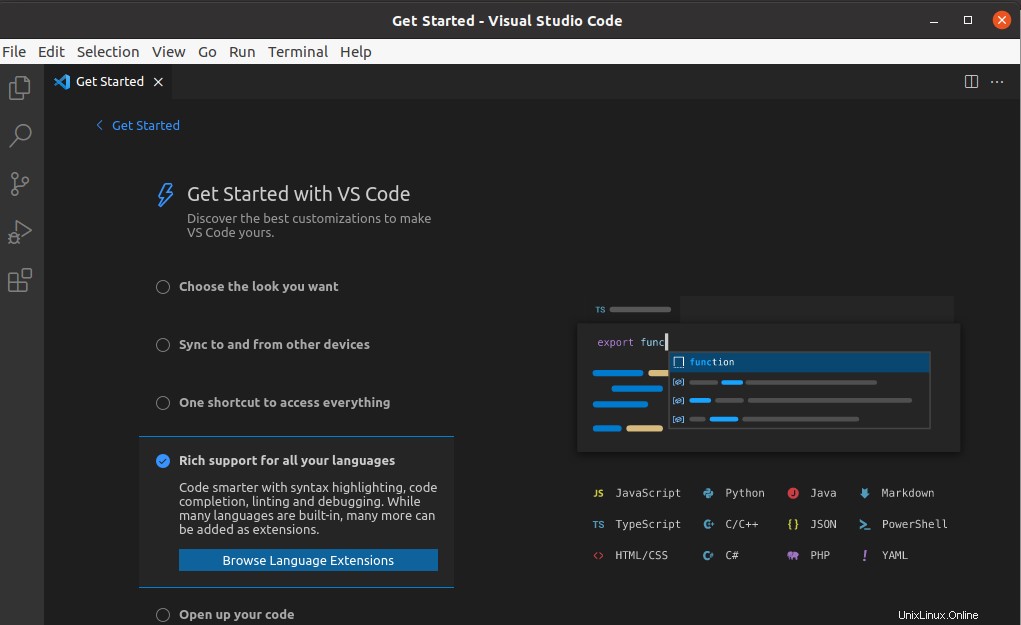
Y luego instale las extensiones deseadas.
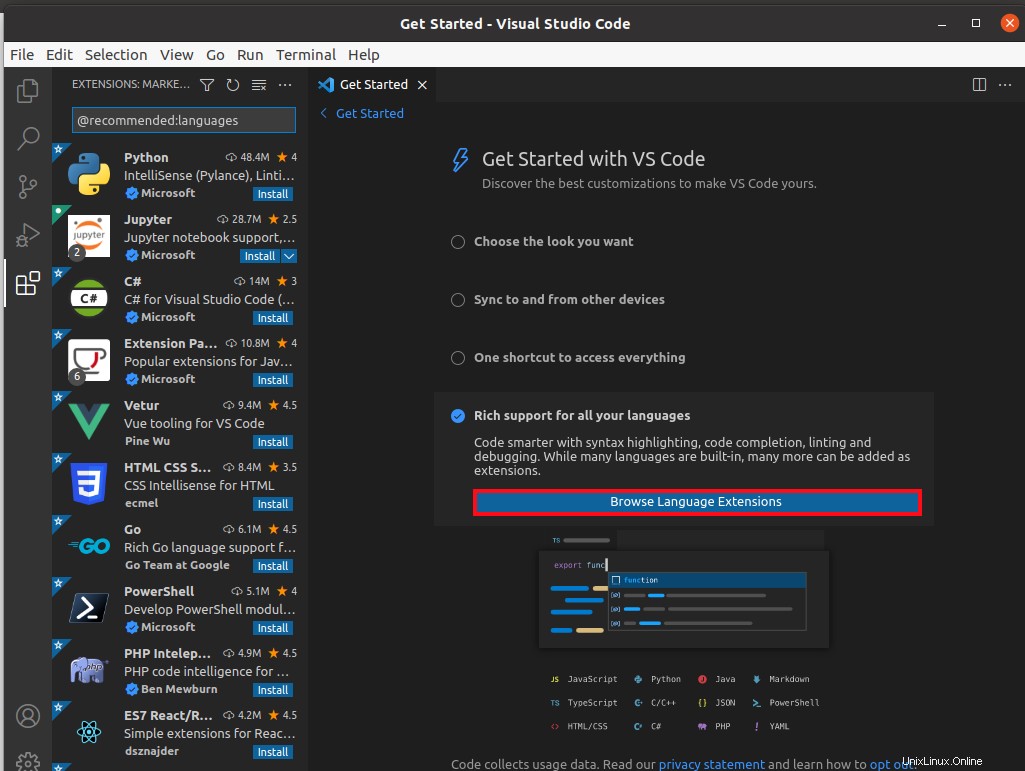
Conclusión
La instalación de Visual Studio Code en Ubuntu es un proceso sencillo. Este tutorial proporciona numerosos métodos para instalar Visual Studio Code. Puede seleccionar y elegir el que más le convenga.
Como usuario de Ubuntu, Visual Studio Code no es su única opción para un editor de código. Hay varios editores como Sublime Text y Atom disponibles para usted. Puede probar diferentes editores para obtener la mejor experiencia.