¿Qué es VT y por qué se requiere?
La tecnología de virtualización permite que su procesador actúe como una serie de sistemas informáticos independientes. Esto permite que varios sistemas operativos se ejecuten en la misma máquina al mismo tiempo. Siempre que desee instalar aplicaciones de virtualización en su sistema Ubuntu, como VMware Workstation, VirtualBox, etc., primero debe verificar si su sistema admite la virtualización y si está habilitada. Solo entonces podrá ejecutar máquinas virtuales con un solo procesador.
El artículo explica los siguientes métodos para verificar si su procesador admite la tecnología virtual en un sistema Ubuntu:
- comando lscpu
- utilidad cpu-checker
- archivo/proc/cpuinfo
- Utilidad de cliente Libvirt
Hemos ejecutado los comandos y procedimientos mencionados en este artículo en un sistema Ubuntu 18.04 LTS. Usaremos la línea de comando de Ubuntu, la Terminal, para verificar VT en nuestro procesador. Puede abrir la aplicación Terminal a través del tablero del sistema o el atajo Ctrl+Alt+T.
Verificando VT en su procesador
Método 1:a través del comando lscpu
El comando lscpu es un método popular para extraer información sobre la arquitectura de su CPU. Este comando extrae información de hardware del archivo /pro/cpuinfo de sysfs. Esta información incluye la cantidad de procesadores, el modo de funcionamiento de la CPU, los zócalos, los núcleos, los subprocesos, el nombre del modelo y la información de virtualización, entre muchos más.
Simplemente ejecute el siguiente comando en su terminal de Ubuntu:
$ lscpu
Este es el formato de salida que suele ver:
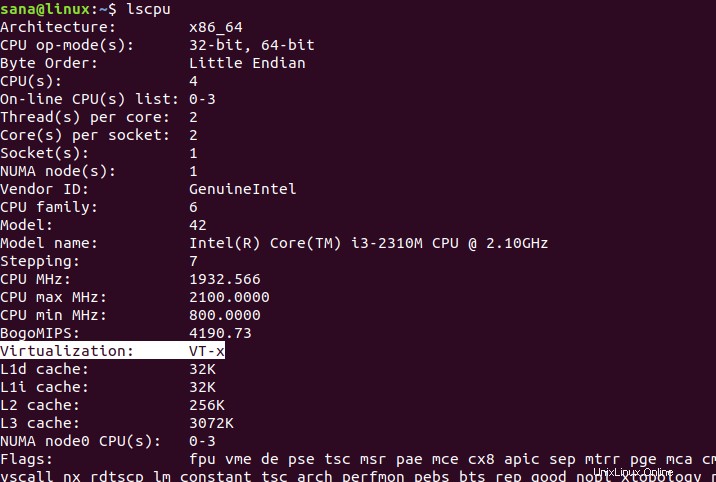
Navegue a la salida de Virtualización; el resultado VT-x aquí asegura que la virtualización esté realmente habilitada en su sistema.
Método 2:a través de la utilidad cpu-checker
La utilidad cpu-checker es otra forma de comprobar la tecnología de virtualización, entre muchas otras cosas. Dado que la mayoría de los sistemas Ubuntu no tienen esta función de forma predeterminada, puede instalar ejecutando el siguiente comando como sudo:
$ sudo apt-get install cpu-checker
Tenga en cuenta que solo un usuario autorizado puede agregar/eliminar y configurar software en Ubuntu.
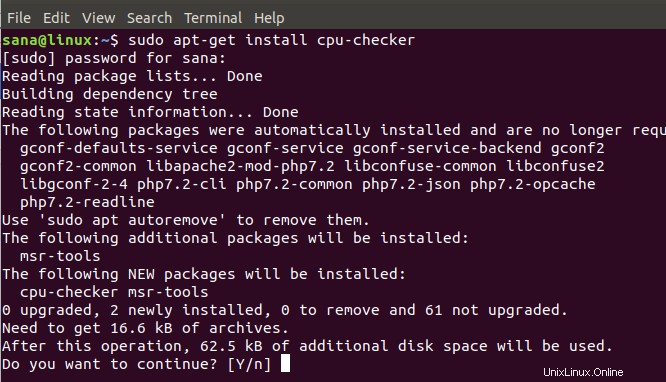
Una vez que haya ingresado la contraseña para sudo, es posible que el sistema le solicite una opción y/n para verificar si desea continuar con la instalación. Ingrese y y presione Enter después de lo cual cpu-checker se instalará en su sistema
El siguiente comando de esta utilidad lo ayudará a verificar si su procesador admite o no la virtualización:
$ sudo kvm-ok
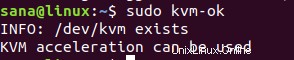
El resultado anterior indica que VT está habilitado en su sistema. Sin embargo, si obtiene el siguiente resultado, significa que necesita habilitar la virtualización para usar aplicaciones que funcionan con esta tecnología:
INFORMACIÓN:Su CPU no admite extensiones KVM
NO se puede utilizar la aceleración KVM
Método 3:desde el archivo /proc/cpuinfo
También podemos extraer manualmente información relevante del archivo /proc/cpuinfo usando el comando egrep. Por ejemplo, debido a que queremos extraer información relacionada con la virtualización, podemos usar el comando egrep de la siguiente manera para extraer información relacionada con svm o vmx:
$ egrep "svm|vmx" /proc/cpuinfo
En el resultado, verá información sobre uno de los siguientes, que verificará que la virtualización está habilitada en su sistema:
Svm:información de soporte de AVM-V
Vmx:información de soporte de la tecnología Intel-VT
Este es el resultado del comando mencionado anteriormente en mi sistema:
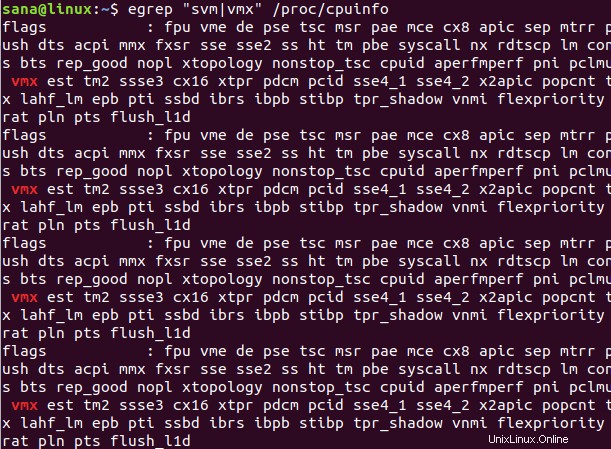
La indicación vmx y su información en la salida indican que la tecnología virtual, Intel-VT, está habilitada y es compatible con mi sistema. Si no encuentra ningún resultado para este comando, significa que /proc/cpuinfo no contiene ninguna información sobre VT y no está disponible o está deshabilitado en la configuración de su BIOS.
Método 4:a través de la utilidad de cliente Libvirt
Hay una herramienta de validación de host virtual llamada virt-host-validate. Para usar esto, necesita tener el paquete libvert-clients instalado en su sistema. Dado que la mayoría de los sistemas Ubuntu no tienen esta función de forma predeterminada, puede instalar ejecutando el siguiente comando como sudo:
$ sudo apt install libvirt-clients
Tenga en cuenta que solo un usuario autorizado puede agregar/eliminar y configurar software en Ubuntu.
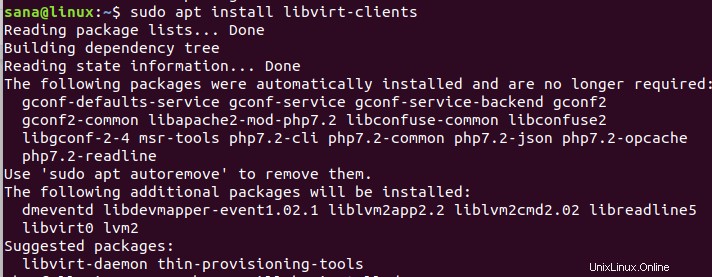
Una vez que haya ingresado la contraseña para sudo, es posible que el sistema le solicite una opción y/n para verificar si desea continuar con la instalación. Ingrese y y presione Enter después de lo cual cpu-checker se instalará en su sistema
El siguiente comando virt-host-validate de esta utilidad lo ayudará a verificar si su procesador admite o no la virtualización, entre muchas otras cosas:
$ virt-host-validate
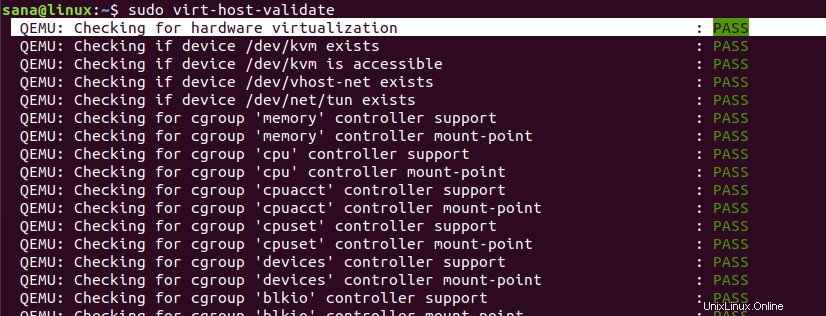
Puede ver que "QEMU:comprobación de virtualización de hardware" muestra el estado del resultado como APROBADO en mi sistema. Esto indica que VT está habilitado en mi procesador. Si el estado del resultado es "FALLO" en la salida de alguien, eso indica que la virtualización no es compatible o no está habilitada.
Así que ahora no tiene una, sino cuatro formas muy sencillas de verificar si su hardware es compatible con la virtualización. Este es el poder de Linux, con solo un comando puedes realizar una tarea aparentemente compleja.