En la búsqueda de un cliente de escritorio para Instagram para Ubuntu, intenté instalar muchas aplicaciones en mi sistema. La mayoría no funcionan, y algunos solo me dejaban ver mi cuenta de Instagram y no me dejaban subir fotos. Ramme, un cliente de escritorio no oficial para Instagram, disponible en Github, finalmente ofreció todas las funciones que estaba buscando. Le permite cargar fotos, actualizaciones automáticas, le permite configurar un tema oscuro, tiene atajos de teclado y mucho más. En este artículo, describiremos dos formas de instalar la aplicación Ramme en su Ubuntu:
- A través de la interfaz de usuario de Ubuntu
- A través de la aplicación Línea de Comandos-la Terminal
Ambos métodos utilizarán el paquete Ramme .deb disponible en Github, aunque el modo de descarga e instalación será diferente.
Ejecuté los comandos y procedimientos mencionados en este artículo en un sistema Ubuntu 18.04 LTS, pero también debería funcionar en las versiones más nuevas de Ubuntu.
Instalar Ramme a través de la interfaz de usuario
Para una persona que no quiere abrir mucho la línea de comandos, instalar un paquete de software a través de la interfaz de usuario es bastante simple. Para Ramme, descargaremos el paquete .deb oficial de Github y luego lo instalaremos a través de Ubuntu Software Install/Software Manager.
Puede descargar el paquete de instalación oficial .deb desde el siguiente enlace:
https://github.com/terkelg/ramme/releases
Aquí verás muchos paquetes. Descargará el paquete .deb, dependiendo de si tiene una versión de Ubuntu de 64 bits o de 32 bits.
Puede usar el comando lscpu para verificar su versión de Linux. Obtiene detalles de los archivos sysfs y /proc/cpuinfo:
$ lscpu
Este comando mostrará el siguiente resultado:
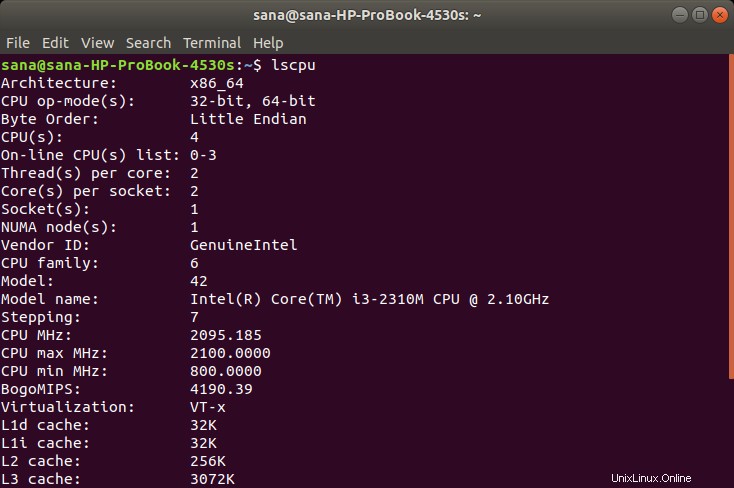
La entrada del modo de operación de la CPU le informa sobre el sabor de Ubuntu que está ejecutando en su sistema;
Dado que el mío es un sistema de 64 bits, haré clic en el paquete .deb de 64 bits para Ramme. Aparecerá el siguiente cuadro de diálogo:
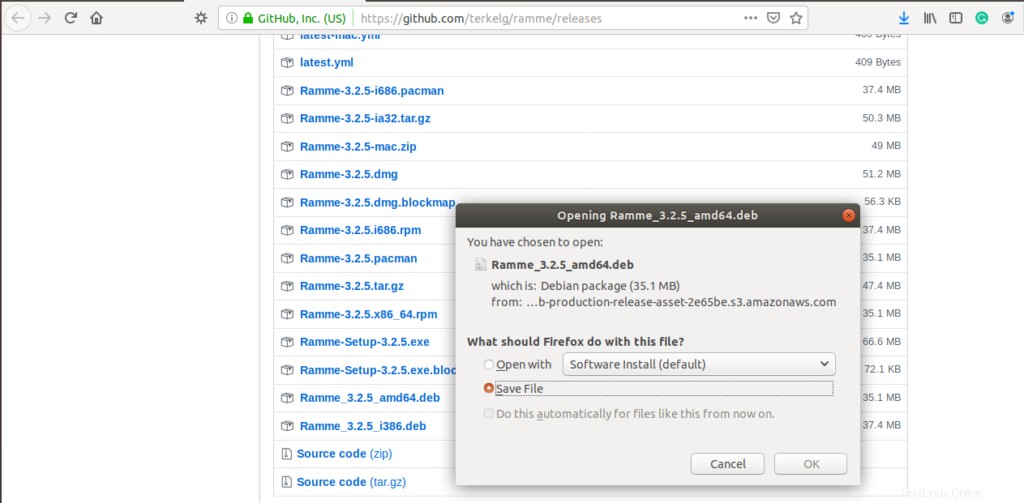
Guarde el archivo en su sistema; se guardará en la carpeta Descargas de forma predeterminada. Luego, abra la carpeta Descargas donde podrá ver el paquete Ramme .deb.
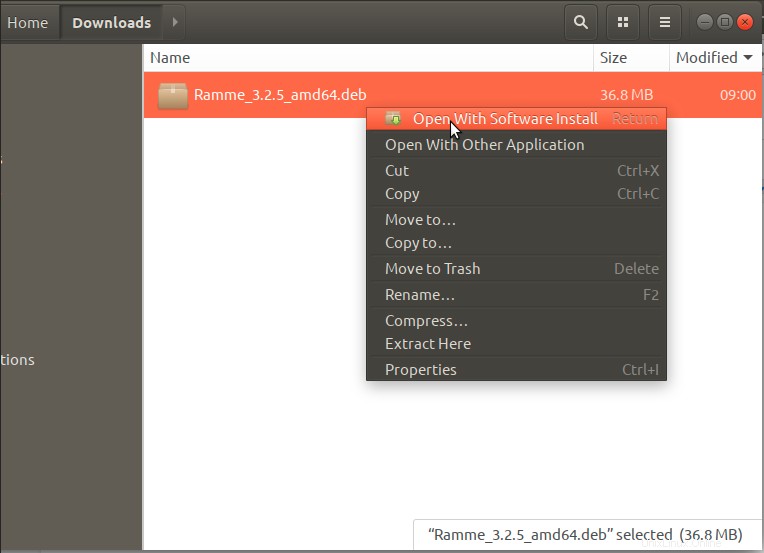
Haga clic derecho en el paquete y seleccione la opción 'Abrir con instalación de software' del menú. Esto abrirá el siguiente instalador:
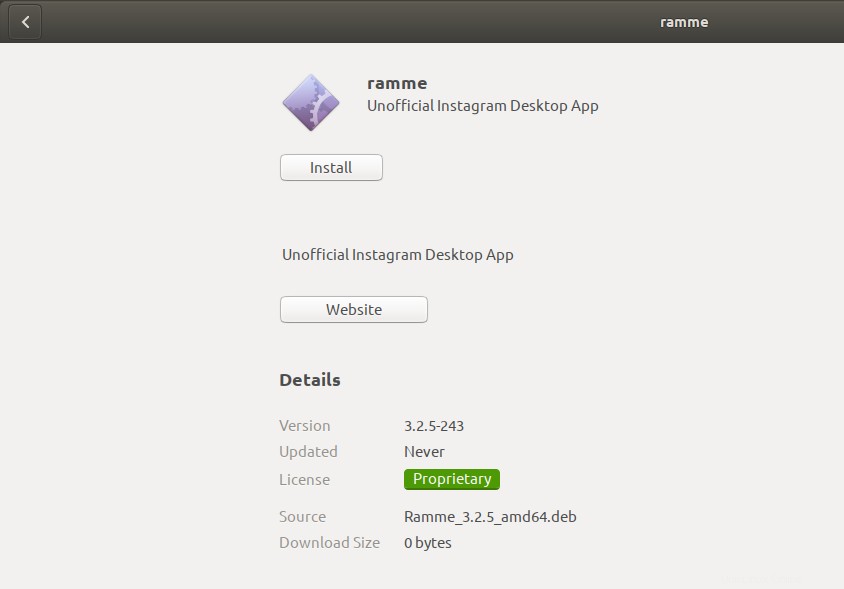
Haga clic en el botón Instalar en la ventana de arriba. Se mostrará el siguiente cuadro de diálogo de autenticación para que proporcione los detalles de autenticación para un usuario sudo, ya que solo un usuario autorizado puede instalar software en Ubuntu.

Ingrese su contraseña y haga clic en el botón Autenticar. Después de eso, comenzará el proceso de instalación, mostrando una barra de progreso de la siguiente manera.

Ramme se instalará en su sistema y recibirá el siguiente mensaje:
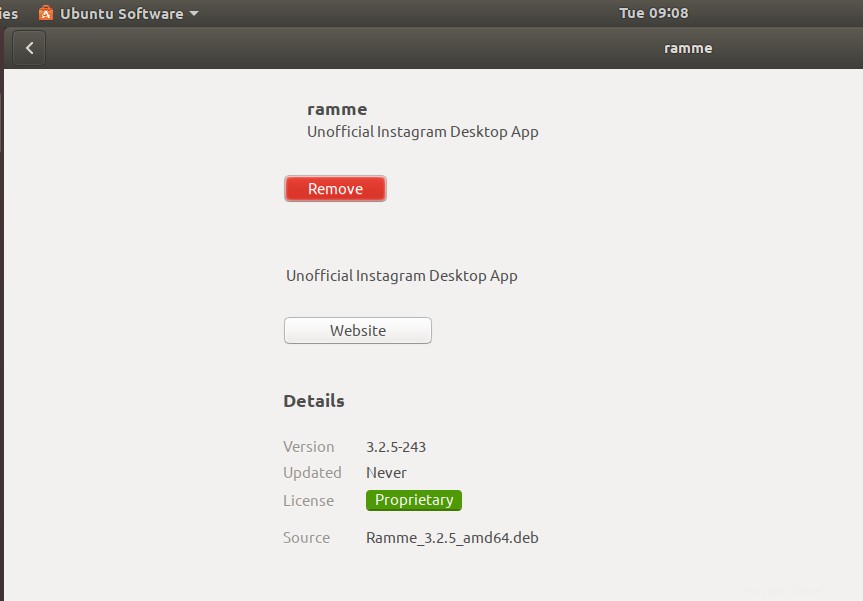
$ sudo apt-get remove ramme
Instalar Ramme a través de la línea de comandos
Si prefiere la línea de comandos a la interfaz gráfica, siga estos pasos para instalar Ramme a través de la Terminal de Ubuntu.
Primero, ingrese el siguiente comando como root para actualizar el índice del repositorio de su sistema con el de Internet:
$ sudo apt-get update
Tenga en cuenta que solo un usuario autorizado puede agregar, eliminar y configurar software en Ubuntu.
Ahora instalemos la utilidad gdebi para la instalación del paquete .deb
$ sudo apt install wget gdebi-core
El sistema puede pedirle la contraseña de sudo y también proporcionarle una opción S/n para continuar con la instalación. Ingrese Y y luego presione enter; el paquete mencionado se instalará en su sistema. Sin embargo, el proceso puede llevar algún tiempo dependiendo de la velocidad de Internet.
Ahora, descargue el paquete de instalación Ramme .deb desde Github a través del siguiente comando wget:
$ wget https://github.com/terkelg/ramme/releases/download/v3.2.5/Ramme_3.2.5_amd64.deb
Sugerencia:en lugar de escribir el comando, puede copiarlo desde aquí y pegarlo en la Terminal usando Ctrl+Shift+V, o usando la opción Pegar del menú contextual.
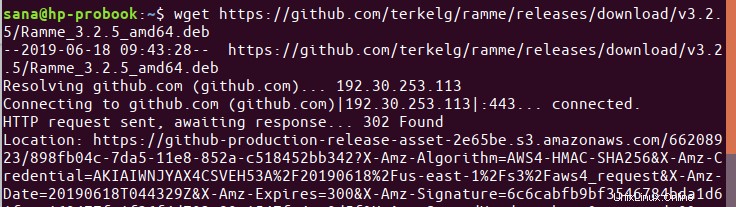
El paquete se descargará en la carpeta actual; en mi caso, la carpeta /home del usuario actual.
Finalmente, ejecute el comando gdebi de la siguiente manera para instalar el paquete Ramme .deb descargado:
$ sudo gdebi Ramme_3.2.5_amd64.deb
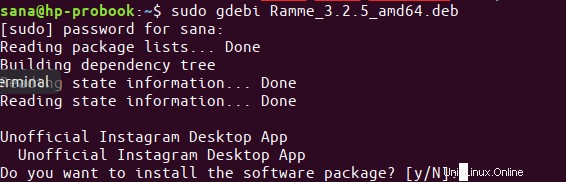
Ramme ahora se instalará en su sistema después de ingresar Y.
$ sudo apt-get remove ramme
Subir fotos a Instagram a través de Ramme
Para cargar fotos en su Instagram a través de Ramme, primero debe iniciar Ramme en su Ubuntu. Puede hacerlo a través de la búsqueda del Lanzador de aplicaciones de Ubuntu de la siguiente manera, o directamente a través de la lista de aplicaciones:

Alternativamente, puede usar el siguiente comando en la Terminal para iniciar Ramme.
$ ramme
Cuando abra la aplicación por primera vez, le pedirá que inicie sesión con su ID de Instagram, un correo electrónico o un número de teléfono. Inicia sesión y verás tu cuenta de Instagram en la siguiente ventana:
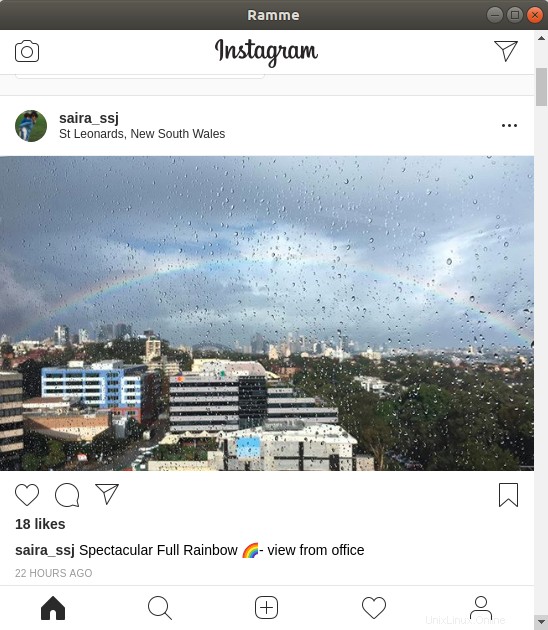
La interfaz es prácticamente la misma que usa en su teléfono inteligente, al igual que el proceso para cargar fotos. Después de probar tantas aplicaciones para cargar fotos desde mi escritorio Ubuntu, quería asegurarme de que Ramme realmente funciona. Así que hice clic en el ícono más y busqué una foto de mi escritorio de Ubuntu.
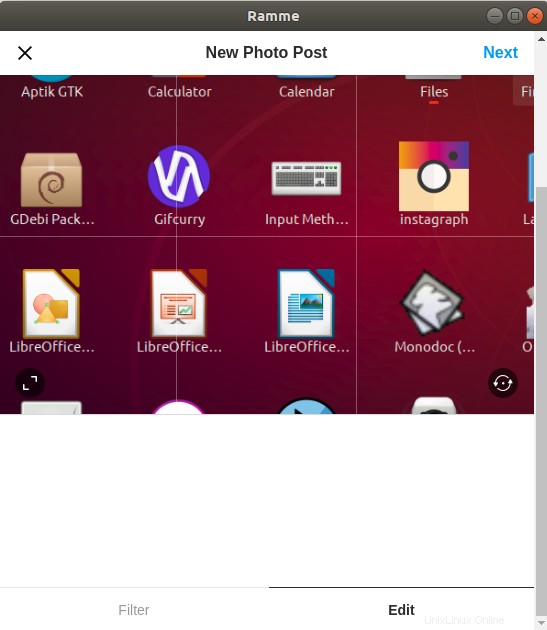
Luego hice clic en siguiente y la aplicación me permitió agregar un título a mi foto:
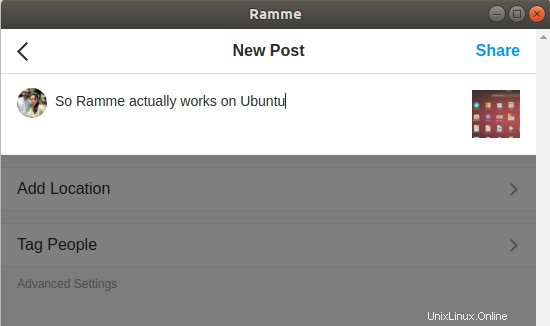
Al hacer clic en compartir, la foto se subió a mi cuenta de Instagram. Verifiqué la presencia de la publicación a través de mi teléfono inteligente y me complació saber que un cliente de escritorio viable para Instagram, aunque no oficial, está disponible para mi Ubuntu.