La creación de una máquina virtual es la solución más adecuada si desea realizar una prueba de manejo de un nuevo sistema operativo sin instalarlo completamente junto con su sistema operativo principal.
Le brinda la flexibilidad de usar múltiples sistemas operativos directamente desde su sistema operativo host y también eliminarlo o reinstalarlo cualquier cantidad de veces.
Ahora, para crear máquinas virtuales en un sistema host, VMware proporciona un software de virtualización de escritorio llamado VMware Workstation . El software está disponible en dos variantes:VMware Workstation Pro y VMware Workstation Player .
[ También te puede interesar:Primeros pasos con VirtualBox en Linux ]
Reproductor de estación de trabajo VMware es software gratuito (no de código abierto) disponible solo para uso personal y no comercial. Mientras Workstation Pro es una versión paga y extendida de Workstation Player proporcionando una mejor interfaz de usuario y funciones más avanzadas como UEFI Secure Boot y Snapshots.
En este artículo, le mostraré cómo puede instalar VMware Workstation Pro 16 en Ubuntu 20.04 para configurar y utilizar varias máquinas virtuales (SO invitado ) en su única máquina física (sistema operativo host ).
También puede seguir el siguiente paso de instalación para instalar VMware Workstation Player en Linux descargándolo desde la página oficial.
Requisitos del sistema para VMware Workstation Pro
Si desea ejecutar un sistema operativo invitado de 64 bits como una máquina virtual, su sistema host debe usar una CPU Intel compatible con VT-x o una CPU AMD compatible con AMD-V.
El sistema host también debe tener al menos 2 GB de RAM. Para una mejor experiencia, puede tener 4 GB o más de RAM y espacio en disco según el espacio que asignará a la máquina virtual.
Instalar VMware Workstation Pro en Ubuntu 20.04
Vaya a la página de descarga de VMware y haga clic en "Descargar ahora ”. Descargará el .bundle archivo (VMware-Workstation-Full-16.1.2-17966106.x86_64.bundle ), que es básicamente un script de shell con datos binarios incrustados.
Una vez que descargue el archivo, simplemente puede ejecutar el siguiente comando con privilegios de root para instalar el software VMware.
$ sudo bash VMware-Workstation-Full-16.1.2-17966106.x86_64.bundle
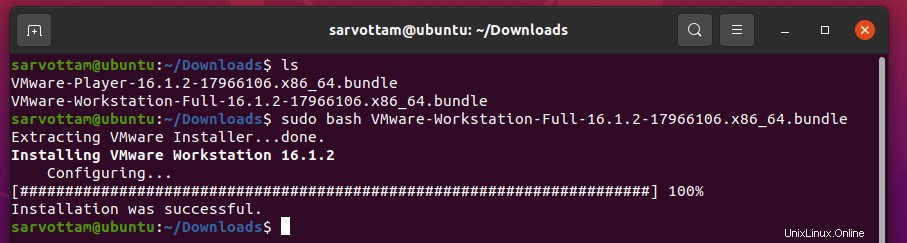
Si instala correctamente VMware en el último paso, puede omitir este paso ya que es solo otro método para instalar Workstation Pro . En este método, puede instalar VMware .bundle archivo cambiando primero el permiso para hacer que el archivo sea ejecutable usando Propiedades (forma GUI) o comando chmod .
$ sudo chmod +x VMware-Workstation-Full-16.1.2-17966106.x86_64.bundle $ sudo ./VMware-Workstation-Full-16.1.2-17966106.x86_64.bundle
Antes de abrir VMware , también debe instalar los paquetes de compilación necesarios, a menos que aparezca el siguiente cuadro de diálogo.
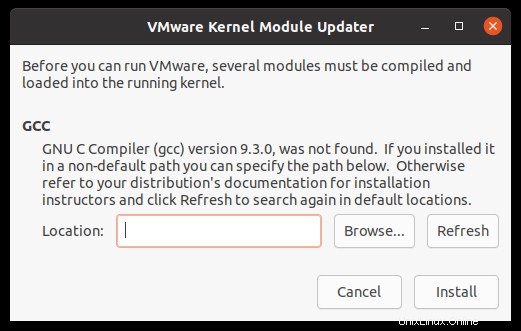
Ejecute el comando para instalar paquetes de compilación que contengan GCC , Binutils , y otra utilidad importante:
$ sudo apt install build-essential
Después de la instalación de VMware Workstation Pro en Ubuntu
Ahora, puedes ir a Actividades , busque “vmware ” y abra la VMware Workstation Pro . Como puede ver, al instalar Workstation Pro también se instala Workstation Player.
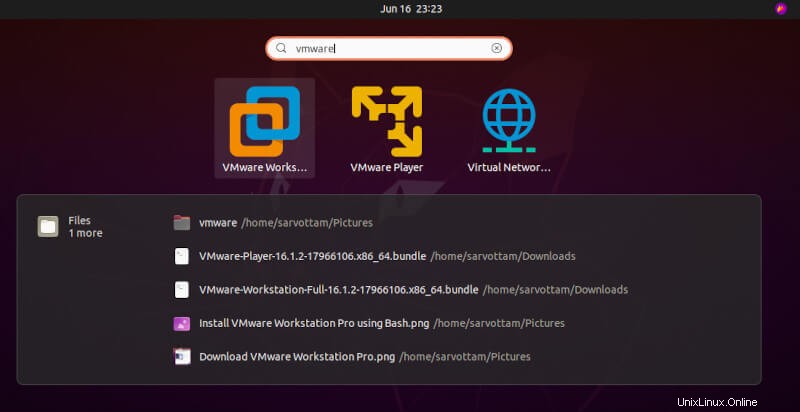
Cuando abres el VMware , también recibirá un aviso para instalar los módulos del kernel requeridos. Entonces, simplemente haga clic en "Instalar ” y después de la instalación, se dirigirá a la página de configuración única.
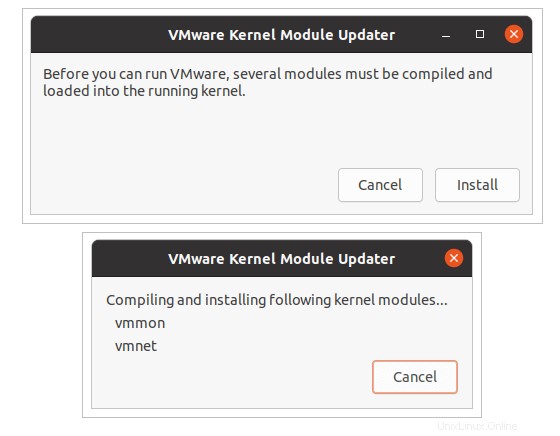
Antes de empezar a usar VMware para crear máquinas virtuales, primero debe realizar una configuración. Como de costumbre, el proceso comienza con la aceptación de los términos y haciendo clic en siguiente con el valor de configuración predeterminado.
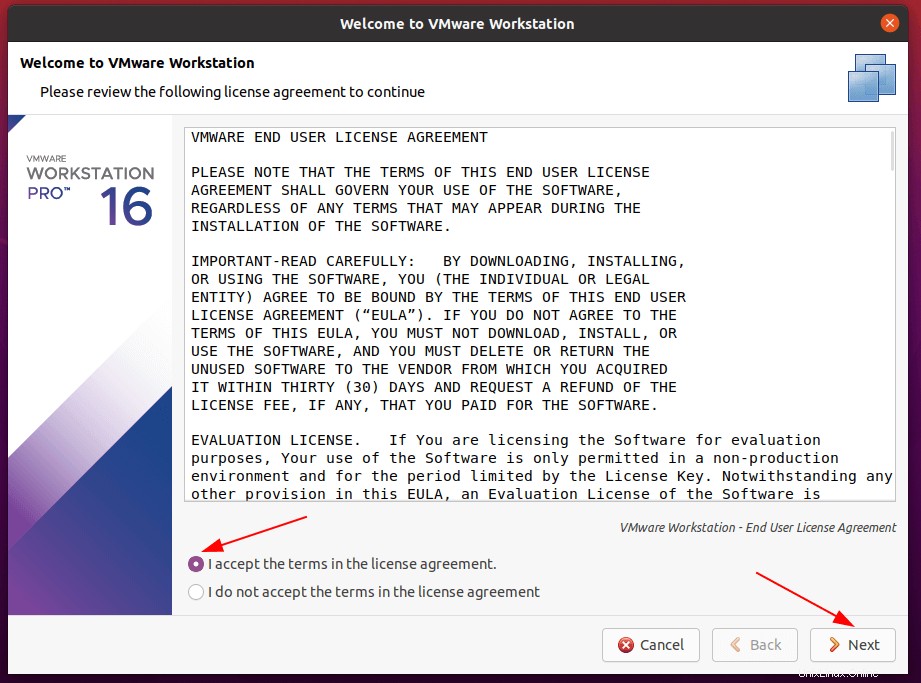
Aquí, si ya compró la licencia para Workstation Pro , puede introducir la clave de licencia. O bien, puede elegir la versión de prueba gratuita durante 30 días y configurar la licencia más tarde.
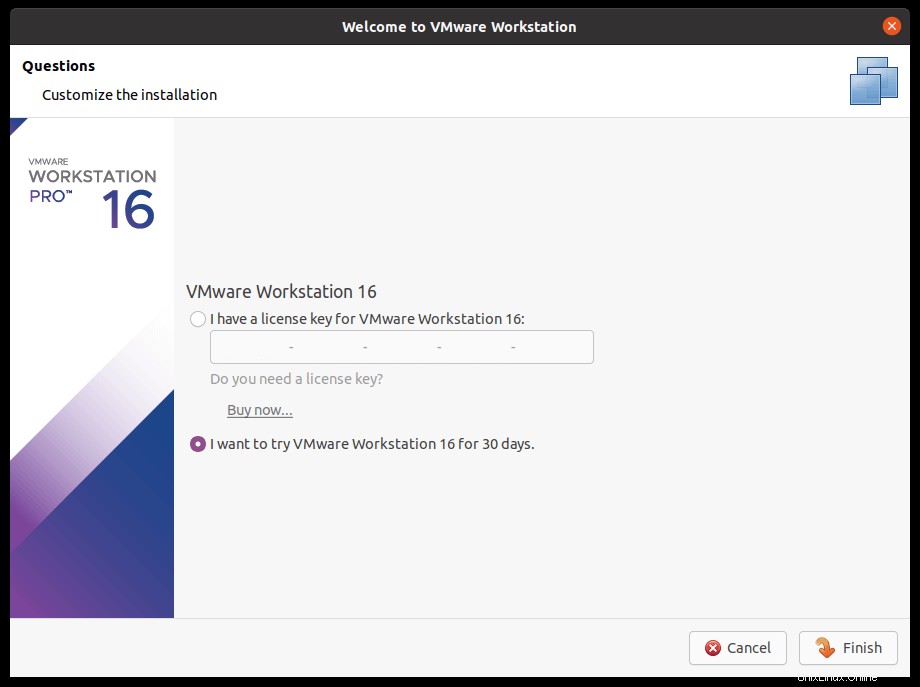
Si todo termina bien, aterrizará en la página de inicio de VMware Workstation Pro 16 para Ubuntu.
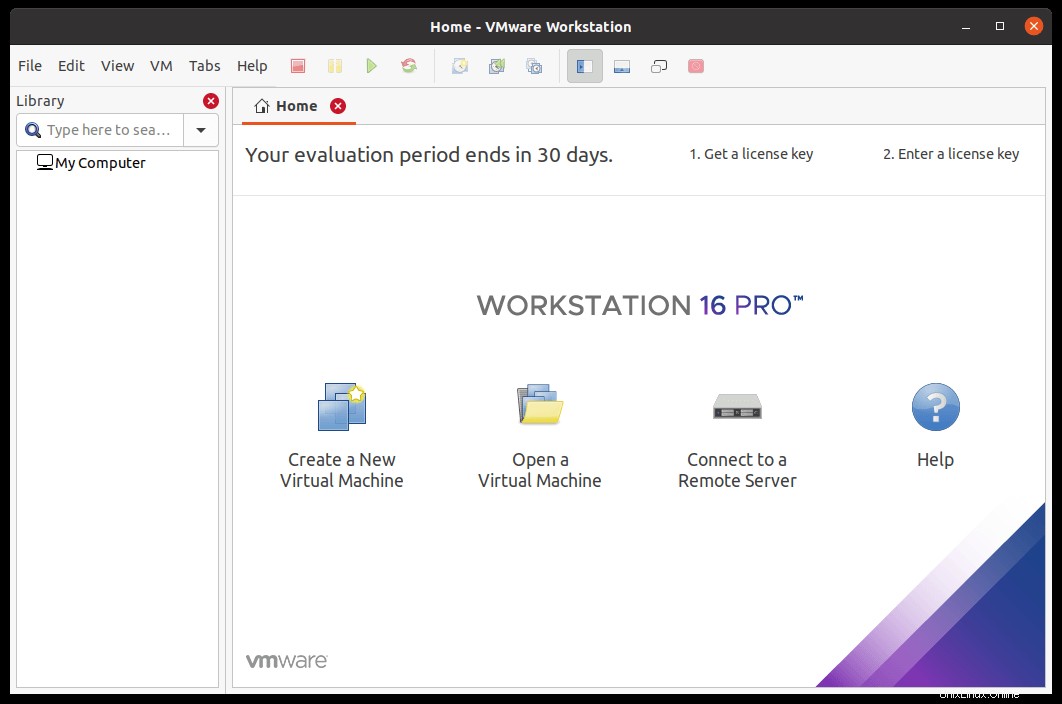
Ingrese la clave de licencia para VMware Workstation Pro 16
Si olvidó ingresar la clave de licencia al instalar VMware Workstation Pro , también puede ingresar la clave después de la instalación. La forma más sencilla es hacer clic en el botón “Ingresar una clave de licencia ” presente en la pestaña de inicio e ingrese la clave de licencia de 25 caracteres en un cuadro de diálogo.
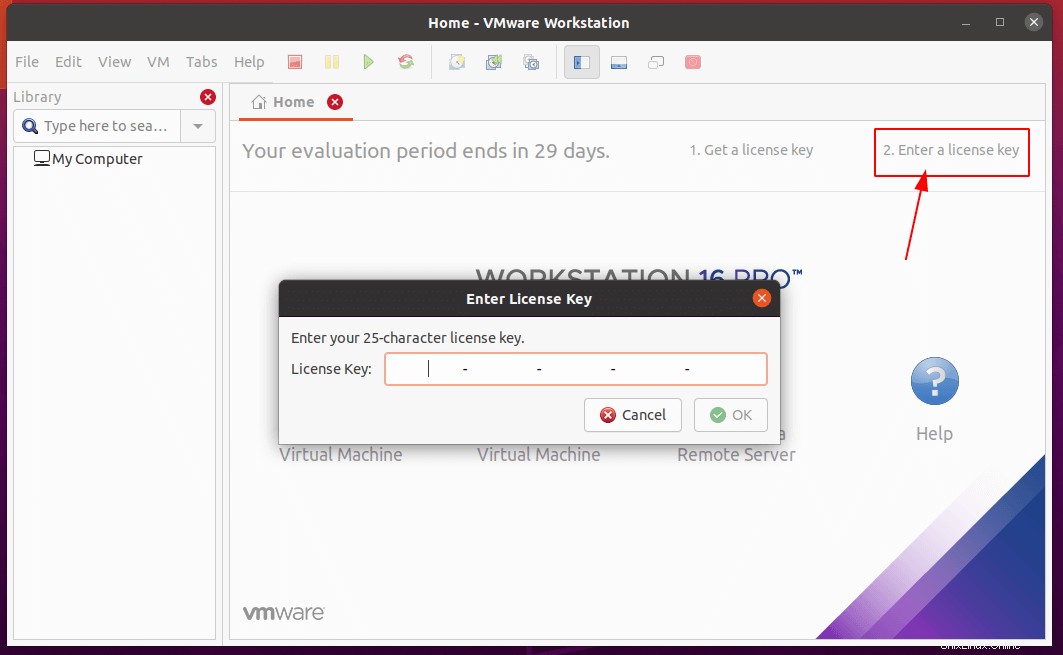
O bien, también puede ir a la Ayuda y seleccione el menú “Ingrese el número de serie… ” opción.
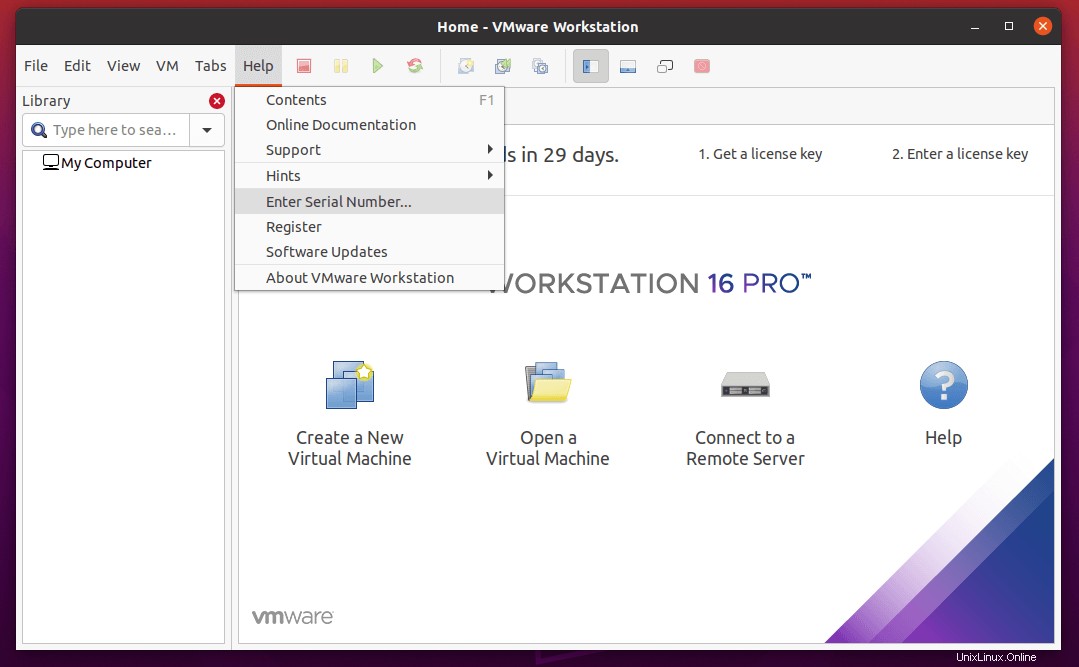
Desinstalar VMware Workstation Pro 16 en Ubuntu
En algún momento, si desea eliminar por completo VMware Workstation Pro de su sistema Ubuntu, puede desinstalarlo fácilmente usando el “vmware-installer ” comando.
Primero puede comprobar los productos de VMware que ha instalado en su sistema y anotar el nombre.
$ vmware-installer --list-products Or $ vmware-installer -l

Luego, usando el siguiente comando, puede desinstalarlo por completo.
$ sudo vmware-installer --uninstall-product vmware-workstation Or $ sudo vmware-installer -u vmware-workstation
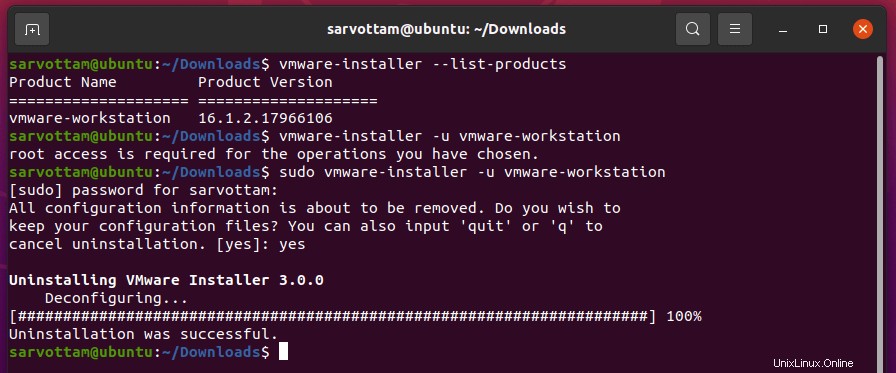
Para obtener más información sobre la configuración, puede consultar la documentación oficial de VMware Workstation Pro 16.