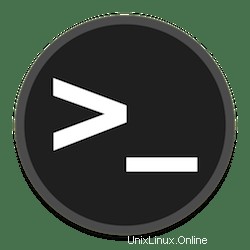
En este tutorial, le mostraremos cómo instalar Nano en Ubuntu 20.04 LTS. Para aquellos de ustedes que no lo sabían, GNU Nano es un texto de línea de comandos gratuito y de código abierto. editor para sistemas operativos similares a Unix. Fue diseñado para ser un reemplazo fácil de usar para el editor de texto Pico. Nano incluye toda la funcionalidad básica igual que otros editores de texto, como codificación UTF-8, resaltado de sintaxis, búsqueda y reemplazo con compatibilidad con expresiones regulares, múltiples búferes, corrector ortográfico y más.
Este artículo asume que tiene al menos conocimientos básicos de Linux, sabe cómo usar el shell y, lo que es más importante, aloja su sitio en su propio VPS. La instalación es bastante simple y asume que se están ejecutando en la cuenta raíz, si no, es posible que deba agregar 'sudo ' a los comandos para obtener privilegios de root. Le mostraré la instalación paso a paso del editor de texto Nano en Ubuntu 20.04 (Focal Fossa). Puede seguir las mismas instrucciones para Ubuntu 18.04, 16.04 y cualquier otra distribución basada en Debian como Linux Mint.
Requisitos previos
- Un servidor que ejecuta uno de los siguientes sistemas operativos:Ubuntu 20.04, 18.04 y cualquier otra distribución basada en Debian como Linux Mint o Elementary OS.
- Se recomienda que utilice una instalación de sistema operativo nueva para evitar posibles problemas.
- Acceso SSH al servidor (o simplemente abra Terminal si está en una computadora de escritorio).
- Un
non-root sudo usero acceder alroot user. Recomendamos actuar como unnon-root sudo user, sin embargo, puede dañar su sistema si no tiene cuidado al actuar como root.
Instalar Nano en Ubuntu 20.04 LTS Focal Fossa
Paso 1. Primero, asegúrese de que todos los paquetes de su sistema estén actualizados ejecutando el siguiente apt comandos en la terminal.
sudo apt update sudo apt upgrade
Paso 2. Instalación de Nano en Ubuntu 20.04.
Para instalar el editor de texto Nano en el sistema Ubuntu, ejecute el siguiente comando:
sudo apt install nano
Puede verificar si nano está instalado o no, emita el siguiente comando:
$ nano --version GNU nano, version 4.9 (C) 1999-2011, 2013-2021 Free Software Foundation, Inc. (C) 2014-2020 the contributors to nano Email: [email protected] Web: https://nano-editor.org/ Compiled options: --disable-libmagic --enable-utf8
Paso 3. Cómo usar el editor de texto Nano.
En esta parte, encontrará consejos sobre cómo abrir y cerrar archivos. Además, una forma de buscar y reemplazar texto. Luego, le mostraremos algunos consejos de edición y diferentes comandos fáciles de usar que podría usar en el editor de contenido de texto Nano:
La sintaxis principal para abrir Nano y editar un determinado archivo es:
nano idroot.txt
Para buscar en el texto, presione CTRL + W . Introduce tu valor y pulsa Intro . Para continuar buscando la misma cadena de texto, use ALT + W .
Hemos compilado los comandos más útiles para ayudarlo a utilizar el editor de texto Nano de manera más efectiva:
| Comando | Explicación |
| CTRL + A | Vamos a saltar al principio de la línea. |
| CTRL+E | Vamos a saltar hasta el final de la línea. |
| CTRL + Y | Desplaza la página hacia abajo. |
| CTRL+V | Desplaza la página hacia arriba. |
| CTRL + G | Una ayuda aparecerá una ventana emergente y le mostrará todos los comandos disponibles. |
| CTRL+O | Para guardar el archivo. Nano le pedirá que edite o verifique el nombre de archivo deseado. |
| CTRL+W | Busca una frase específica en tu texto. Presiona ALT + W para buscar la misma frase de nuevo. |
| CTRL+K | Corta toda la línea seleccionada al buffer de corte (similar al portapapeles). |
| CTRL + U | Para pegar el texto del búfer de corte en la línea seleccionada. |
| CTRL + J | Justifica el párrafo actual. |
| CTRL+C | Muestra la posición actual del cursor en el texto (línea/columna/carácter). |
| CTRL + R | Abre un archivo y lo inserta en la posición actual del cursor. |
| CTRL + X | Para salir del editor de texto Nano. Solicita una solicitud de guardado si realizó algún cambio en el archivo. |
| CTRL + \ | Reemplaza una cadena o una expresión regular. |
| CTRL+T | Invoca el corrector ortográfico, si está disponible. |
| CTRL + _ | Vamos a ir a la línea y el número de columna especificados. |
| ALT + A | Para seleccionar texto. Puedes combinar este comando con CTRL + K para cortar una parte específica del texto al búfer de corte. |