TeamViewer es un programa de acceso remoto basado en Internet que puede permitirle acceder a su computadora y dispositivos de forma remota desde cualquier parte del mundo. Puede usar el software TeamViewer en casi todas las plataformas. Más importante aún, TeamViewer permite a los usuarios acceder a dispositivos multiplataforma. Independientemente del sistema operativo que esté utilizando, puede acceder a cualquier dispositivo a través de TeamViewer. Si es administrador de un sistema Linux, debe saber cómo es importante acceder a los dispositivos a través de Internet. Aunque TeamViewer no es totalmente gratuito, la edición de uso personal de TeamViewer es totalmente gratuita y fácil de instalar en el sistema Ubuntu Linux.
TeamViewer en Ubuntu Linux
Hay muchas herramientas disponibles en la web para establecer conexiones y trabajar en otro dispositivo. Entre todas las herramientas de acceso remoto, TeamViewer es la herramienta más utilizada y fácil de usar para las distribuciones de Ubuntu Linux. Normalmente, cuando se abre cualquier herramienta de Internet en cualquier sistema, utiliza algún puerto predeterminado para llegar a la dirección de destino. A menos que su conexión no esté regida por ningún software o hardware de terceros, TeamViewer suele utilizar los puertos TCP 80, TCP 443 y TCP 5938 para establecer una conexión segura.
Si encuentra algún problema al usar TeamViewer, asegúrese de que estos puertos estén abiertos y que su sistema tenga una conexión a Internet confiable. En esta publicación tutorial, aprenderemos cómo instalar y usar TeamViewer en Ubuntu Linux. Algunas características principales de Teamviewer se enumeran a continuación:
- Accesible de forma remota
- Múltiples conexiones simultáneas
- Software multiplataforma
- Cambiar entre monitores
- Instalaciones del administrador de archivos
- Instalaciones del Portapapeles
- Conectividad de múltiples dispositivos
- Servicios de audio, video y chat
- Método abreviado de teclado mejorado
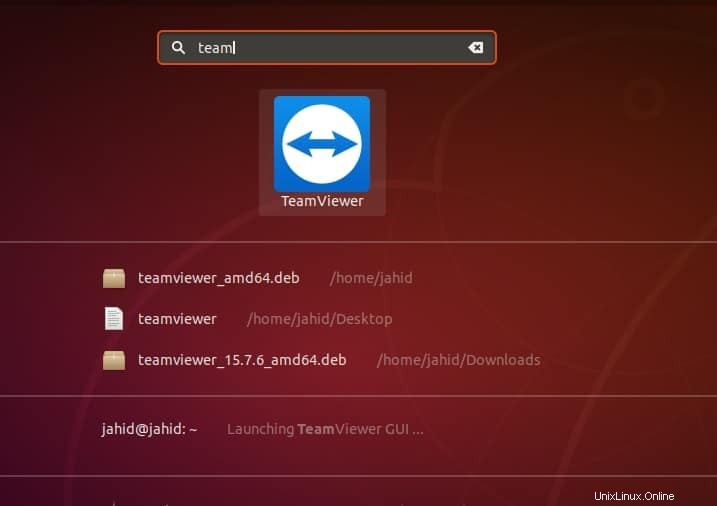
Paso 1:actualice su sistema Ubuntu
Antes de instalar TeamViewer en su Ubuntu Linux, asegúrese de que su sistema esté actualizado. A veces, el sistema puede fallar si el repositorio del sistema permanece desactualizado. Use el siguiente comando de terminal para actualizar y actualizar su repositorio de Linux. También puede usar el Actualizador de software para realizar una búsqueda de actualizaciones. Actualizar su Ubuntu es importante porque a veces se necesitan pocas actualizaciones de seguridad críticas y actualizaciones básicas de Ubuntu.
sudo apt update -y && sudo apt upgrade -y
Paso 2:Descarga TeamViewer en Ubuntu
En este nivel, aprenderá cómo descargar TeamViewer y almacenarlo dentro de su sistema de archivos de Ubuntu. Por lo general, el archivo viene como .deb archivo y tiendas dentro del home directorio. Puede usar el siguiente wget Comando para descargar TeamViewer.
sudo wget https://download.teamviewer.com/download/linux/teamviewer_amd64.deb- -
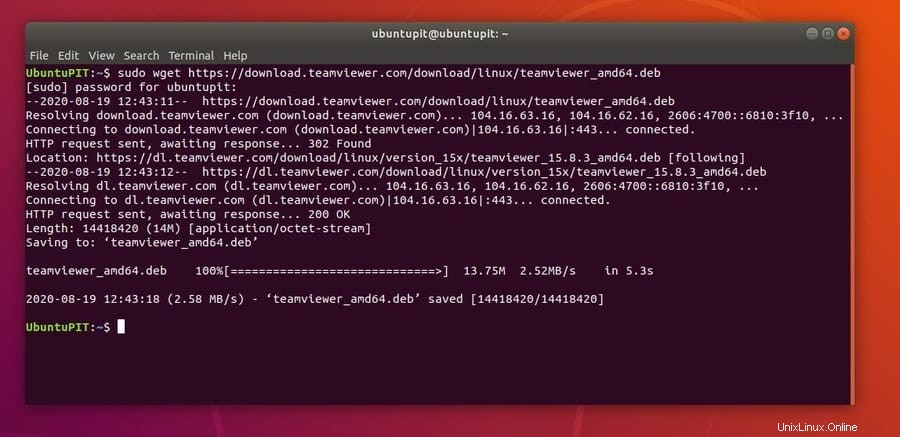
Paso 3:Instale TeamViewer en Ubuntu Linux
Una vez finalizada la descarga, ahora puede ejecutar el comando grep para ordenar y encontrar el archivo. Luego, ejecute el comando bash de instalación en su terminal de Linux para inicializar el proceso de instalación. Si no ha iniciado sesión como usuario root, finalice la tarea con su contraseña de root.
ls | grep teamviewer sudo apt install ./teamviewer_amd64.deb
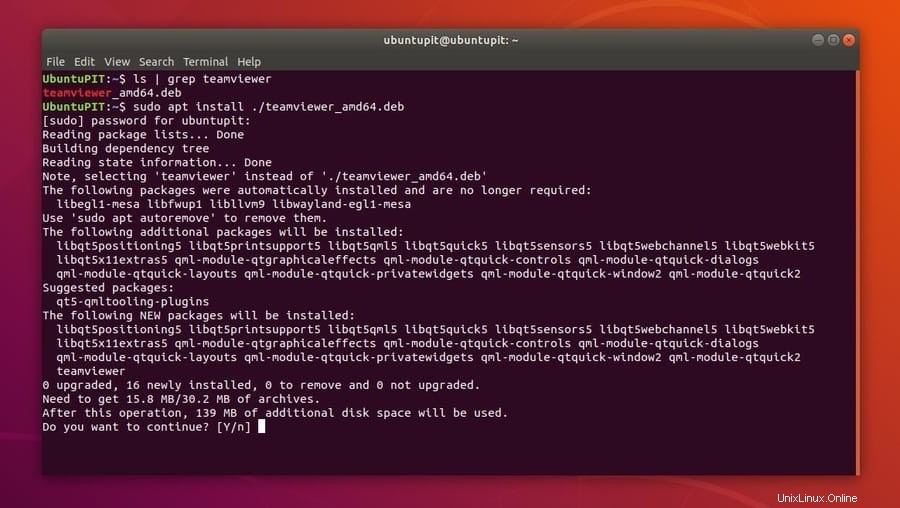
Una vez finalizada la instalación de TeamViewer, puede consultar la versión e información detallada sobre TeamViewer mediante ejecutando las siguientes líneas de comando de terminal que se dan a continuación en su Ubuntu Linux.
teamviewer -version teamviewer info
Paso 4:Comience con TeamViewer
Hasta ahora, ha aprendido a instalar TeamViewer en Ubuntu Linux. Ahora es el momento de abrir y comenzar a usar TeamViewer. Puede buscar TeamViewer en la barra de búsqueda de Ubuntu o abrir el shell de comandos del terminal y escribir teamviewer para abrirlo.
teamviewer
Cuando inicia TeamViewer en su máquina Linux, se inicia como un demonio, lo que le permite ejecutarse en el fondo del sistema. Puede monitorear su sistema para verificar cuántos recursos está usando TeamViewer. También puede verificar qué servidor usa su daemon de TeamViewer para establecer su conexión consultando el archivo de registro de TeamViewer.
Como menciono sobre el servidor de TeamViewer, permítame mostrarle mi servidor de TeamViewer actual y dónde encontré esa información. Puede crear un archivo de registro comprimido de TeamViewer ejecutando el siguiente comando de terminal que se indica a continuación.
teamviewer ziplog
Ahora, puede encontrar el archivo de registro y extraer el archivo zip para leer la información de registro de su TeamViewer. En mi caso, el directorio de ubicación del archivo de registro se proporciona a continuación. El tuyo será el mismo si sigues mis instrucciones correctamente. Luego busque la dirección del servidor.
/tmp/tvlog_ubuntupit_2020-08-19/logfiles Server: master13.teamviewer.com
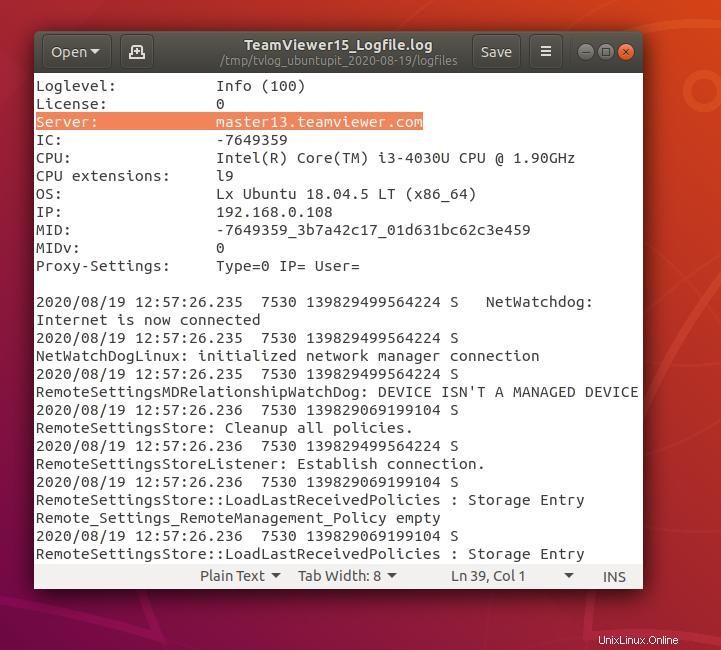 Puede ubicar el directorio donde instaló TeamViewer en su Linux realizando el
Puede ubicar el directorio donde instaló TeamViewer en su Linux realizando el whereis comando en el shell de la terminal que se muestra a continuación.
whereis teamviewer teamviewer: /usr/bin/teamviewer /etc/teamviewer
Cuando inicie TeamViewer desde el shell de comandos del terminal, verificará el soporte de su CPU si su procesador tiene la configuración correcta o no. Por lo general, las CPU modernas son totalmente capaces de cargar TeamViewer. Una vez que haya instalado correctamente la aplicación Teamviewer en su sistema, encontrará un ID de usuario y una contraseña.
Debe proporcionar su identificación de usuario y contraseña a su cliente o socio para acceder a su dispositivo. Y, de la misma forma, también puedes acceder a sus dispositivos. Puede administrar y controlar la configuración de TeamViewer desde la barra superior de Ubuntu.
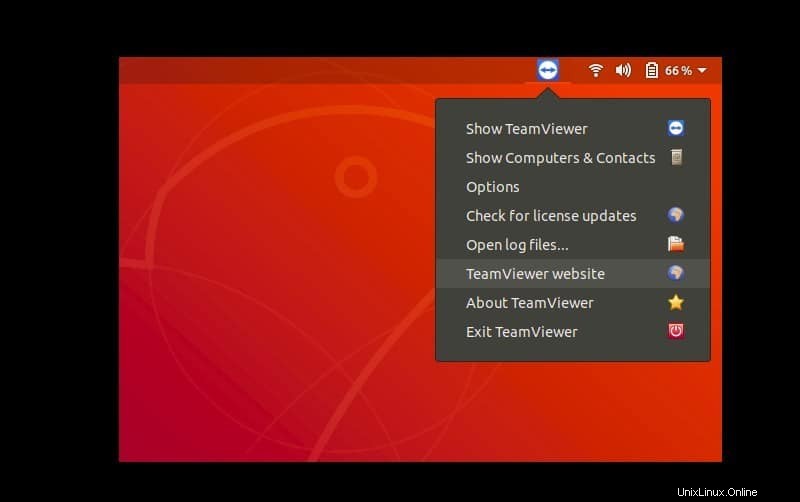 Puede configurar una contraseña segura y privada para TeamViewer en su Ubuntu Linux para que sea privado y bloqueado. Para establecer una contraseña de inicio en TeamViewer, siga el comando de terminal que se indica a continuación. No olvides reemplazar el
Puede configurar una contraseña segura y privada para TeamViewer en su Ubuntu Linux para que sea privado y bloqueado. Para establecer una contraseña de inicio en TeamViewer, siga el comando de terminal que se indica a continuación. No olvides reemplazar el 12345 por su contraseña.
sudo teamviewer passwd [12345]
Aquí hay algunos comandos de terminal básicos y primarios que se dan a continuación para iniciar, detener, reiniciar, deshabilitar, habilitar y verificar el estado del demonio de TeamViewer en su Ubuntu Linux.
teamviewer daemon status teamviewer daemon start teamviewer daemon stop teamviewer daemon restart teamviewer daemon disable teamviewer daemon enable
Como mencioné anteriormente, TeamViewer verifica la capacidad de la CPU cuando inicia el programa. Si su sistema Linux se ejecuta en un hardware muy antiguo, existe la posibilidad de que tenga varios problemas de aplastamiento en su sistema. Para evitar este problema, puede encontrar una versión anterior de TeamViewer o actualizar sus configuraciones de hardware.
Hay otro problema menor que puede enfrentar si intenta ejecutar TeamViewer con sudo dominio. No se recomienda ejecutar TeamViewer con el comando sudo. Debe iniciar sesión como usuario root.
Por lo tanto, si tiene este problema repetidamente, puede resolverlo eliminando los ajustes de configuración del usuario tanto de home/share y .local/share directorio de su sistema de archivos Linux. Puede utilizar las líneas de comando del terminal que se indican a continuación para realizar la ejecución.
sudo rm -rf /home/user/.config/teamviewer* sudo rm -rf /home/user/.local/share/teamviewer*
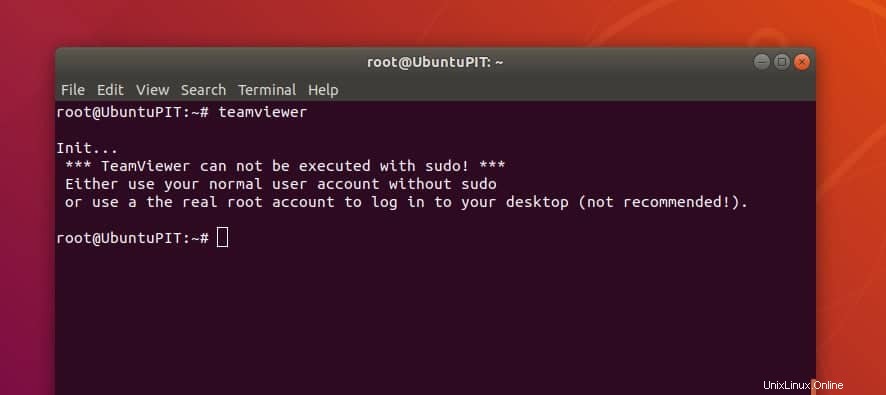
Paso 5:Eliminar TeamViewer de Ubuntu
Este paso no es una parte obligatoria de la instalación de TeamViewer en Ubuntu Linux. Más bien en este paso, aprenderá cómo eliminar TeamViewer de su dispositivo. Puede eliminarlo ejecutando un simple comando de shell de terminal. Si ha instalado TeamViewer desde la tienda de software, también puede eliminar la herramienta de la tienda. Use los comandos de terminal que se indican a continuación para eliminar TeamViewer y eliminar los datos del usuario.
sudo apt remove teamviewer sudo apt purge teamviewer
Consejos adicionales:1:Instale Teamviewer desde el Centro de software
Hasta ahora, hemos visto cómo instalar TeamViewer usando comandos de terminal en Linux. Si encuentra este método un poco difícil para usted, hay un método fácil para instalar TeamViewer. Si es usuario de Debian o Ubuntu Linux, puede descargar el archivo Debian de TeamViewer desde aquí.
Una vez finalizada la descarga, abra el archivo .deb utilizando la tienda de software. Una vez que tenga la aplicación en la tienda, estará a solo unos clics de distancia para instalar TeamViewer en su Ubuntu Linux. Ahora haga clic en el botón de instalación y finalice el proceso de instalación proporcionando la contraseña del sistema.
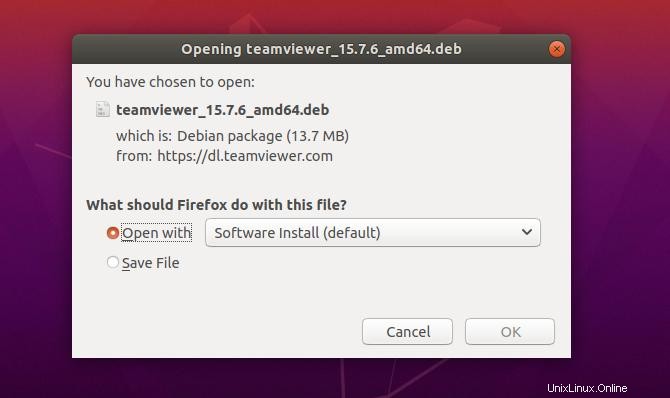
Consejos adicionales:2:establezca una contraseña fija para TeamViewer
Cada vez que abre TeamViewer, proporciona una contraseña única y temporal por motivos de seguridad. Si es un usuario frecuente de TeamViewer, este método de contraseña temporal puede resultarle molesto. Para deshacerse de este problema, puede establecer una contraseña fija para su TeamViewer. Para establecer una contraseña permanente, vaya al menú Opciones y busque la configuración de Seguridad.
En la configuración de seguridad, encontrará un menú llamado "Contraseña personal para acceso desatendido". Luego, haga clic en el botón "Cambiar contraseña" para crear su contraseña privada. Luego escriba y confirme la contraseña deseada. Ahora, deshabilite la configuración de contraseña aleatoria desde la configuración de Seguridad.
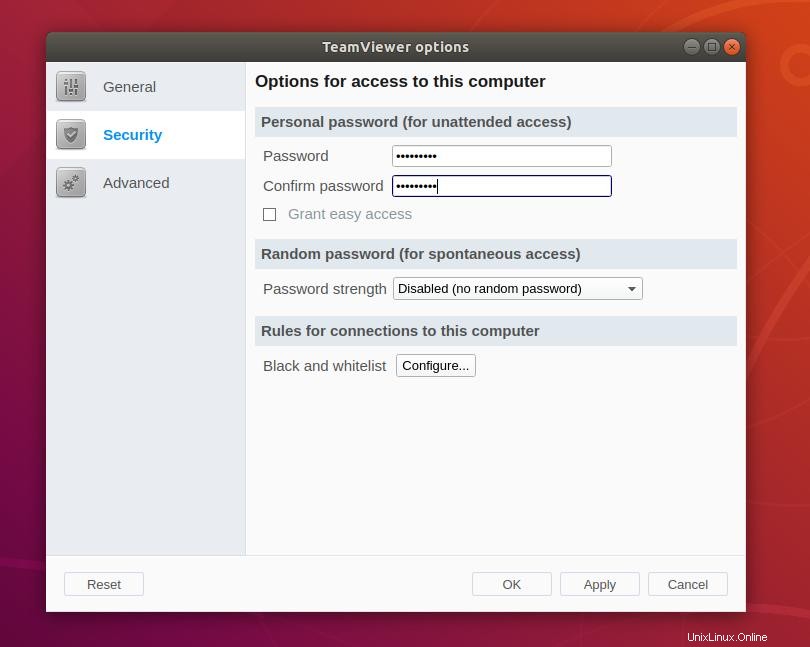
Palabras finales
El trabajo principal de TeamViewer es operar dispositivos desde una ubicación remota a través de Internet. Pero TeamViewer afirma que admite transferencias de archivos de gran tamaño, tenga cuidado a menos que tenga una conexión a Internet muy sólida. TeamViewer puede desconectarse y no hay ninguna opción de reanudación como sesiones SSH para volver a conectarlo. En toda esta publicación, expliqué el mecanismo de trabajo principal de TeamViewer y describí cómo instalar y configurar TeamViewer en Ubuntu Linux.
Además, usar TeamViewer es totalmente seguro de usar. Teamviewer no te espía. Pero debe tener cuidado y ser ético al usar TeamViewer. No debes aprovecharte de alguien que ha confiado en ti para acceder a su PC a través de Internet.
Si estaba buscando una publicación tutorial sobre la instalación y el uso de TeamViewer en Ubuntu Linux, háganos saber cuánto le resultó útil esta publicación. Además, puede escribir sus opiniones en el segmento de comentarios a continuación. Gracias por seguir con UbuntuPIT.