Kitematic es una herramienta de utilidad de Docker que se puede usar para configurar contenedores de Docker y cargar imágenes de Docker. Kitematic lo ayuda a comenzar con Docker. Kitematic puede cargar el Docker Hub rápidamente. Kitematic permite a los usuarios acceder al panel de control de Docker. Si es un principiante en el mundo de Docker, Kitematic puede ser una excelente herramienta para familiarizarse con los contenedores, las imágenes y los comandos de Docker. En Ubuntu Linux, Kitematic se puede instalar sin problemas.
Kitematic en Ubuntu Linux
Puede administrar la interfaz gráfica de usuario (GUI) de Docker mediante la herramienta Kitematic. Para usar Kitematic, primero debe instalar y configurar el software Docker en su Ubuntu Linux. Entonces puedes usar las funciones de Kitematic. Cuando instala y ejecuta la herramienta Kitematic en su dispositivo Linux, puede descargar e instalar automáticamente todos los archivos necesarios para preparar el entorno. Incluso si ejecuta Kitematic en una máquina virtual, puede configurar automáticamente el motor de la máquina virtual. En esta publicación, veremos cómo instalar Kitematic en Ubuntu Linux.
Paso 1:Crear un nuevo grupo para Docker
Como Kitematic es una herramienta GUI de Docker, antes de instalar la herramienta, podemos crear un nuevo grupo y otorgarle la autorización de superusuario para ejecutar los comandos necesarios. Aquí, voy a mostrar cómo puede crear un grupo para Docker y permitirle el poder administrativo en su Ubuntu Linux.
sudo groupadd docker sudo gpasswd -a $USER docker newgrp docker
Paso 2:Descarga Kitematic para Ubuntu
Hace unos años, Kitematic no estaba disponible para las distribuciones de Linux. Ahora, Linux está construyendo el programa Kitematic para varias distribuciones. Como Ubuntu es la distribución más popular de Linux, los desarrolladores ya han creado un programa estable de Kitematic para Ubuntu Linux. Tienes que descargar el archivo zip comprimido de Kitematic desde Github. Descargue y almacene el archivo comprimido dentro de su directorio de archivos. Normalmente, la descarga se almacena en el directorio Descargas.

Paso 3:Instale Kitematic en Ubuntu Linux
Una vez finalizada la descarga de Kitematic, puede usar el administrador de archivos GNOME predeterminado de Ubuntu, o puede usar la herramienta de descompresión basada en comandos de terminal para extraer el archivo. Aquí, le mostraré cómo usar la herramienta de descompresión para extraer el archivo. Si no tiene la herramienta de descompresión instalada dentro de su sistema Ubuntu, puede usar el siguiente comando de terminal para instalar la herramienta de descompresión.
sudo apt install unzip- -
Ahora, ejecute el comando de cambio de directorio para cargar el directorio de Descargas en el shell, luego use el comando descomprimir para extraer la herramienta Kitematic en su Ubuntu Linux.
cd Downloads sudo unzip Kitematic-0.17.12-Ubuntu.zip
Mientras se realiza el proceso de descompresión, si abre la carpeta, encontrará el archivo de instalación de Debian de Kitematic dentro de la carpeta. Ejecutaremos el archivo de instalación usando el comando de instalación del paquete Debian (dpkg) en Ubuntu. Ejecute el siguiente comando de terminal que se proporciona a continuación y ejecute el proceso con la contraseña de su sistema. Tenga cuidado al colocar el comando en el shell, asegúrese de escribir la versión correcta de la herramienta Kitematic.
sudo dpkg -i Kitematic-0.17.12_amd64.deb
Si encuentra algún problema de instalación mientras ejecuta el comando de instalación de Kitematic, puede iniciar el comando de instalación forzada desde el terminal.
sudo apt install -f sudo dpkg -i Kitematic-0.17.12_amd64.deb
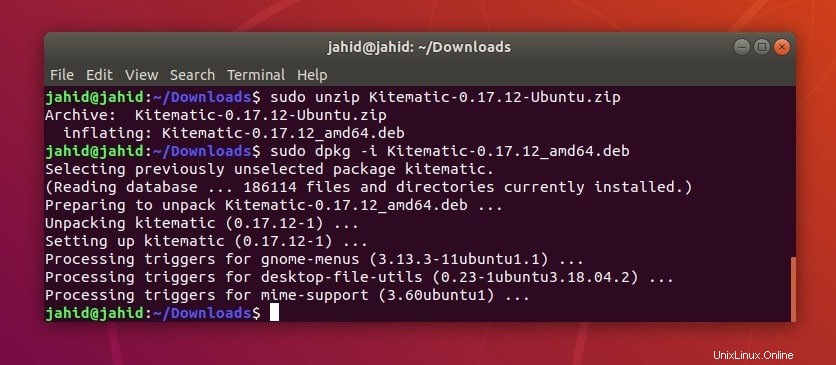
Paso 4:Empezar con Kitematic
Una vez que Kitematic se haya instalado correctamente en su sistema Ubuntu, ahora puede iniciar sesión en su cuenta de Docker con el nombre de usuario y la contraseña de Docker. Puede ejecutar, detener, reiniciar y salir de las imágenes de Docker desde el panel gráfico de Kitematic. Los recursos de Docker y el motor de Docker también se pueden mantener desde el panel de control de Kitematic. También puede habilitar e implementar Kubernetes desde la herramienta Kitematic para administrar sus contenedores Docker.
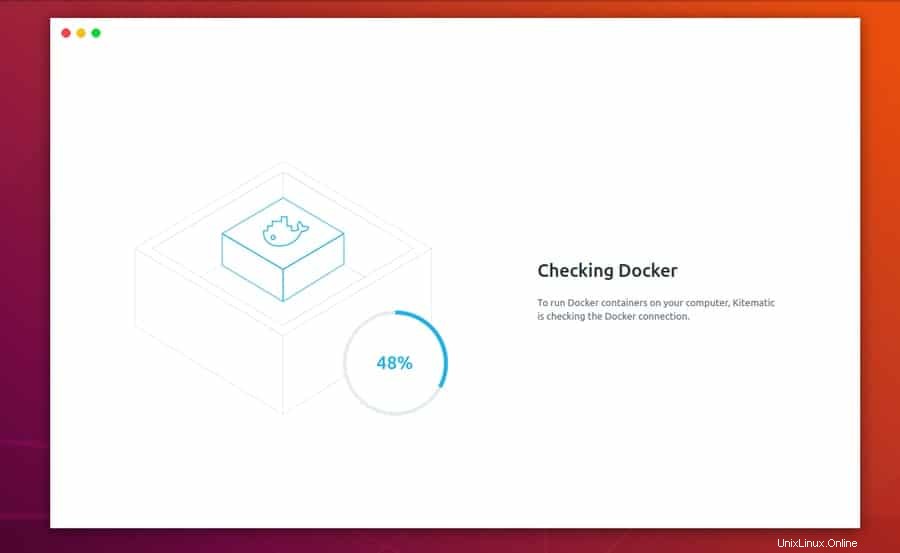
Es posible que la herramienta Kitematic no cargue el panel de Docker si su escritorio Ubuntu no tiene la aplicación Docker instalada con precisión. Asegúrese de tener una conexión a Internet activa y de que el demonio Docker se esté ejecutando. A continuación se proporcionan algunas características y elementos de herramientas para familiarizarse con la herramienta de utilidad Kitematic.
1. Inicie sesión en Docker Hub
Si es un antiguo usuario de Docker, puede iniciar sesión en su cuenta de Docker Hub a través de la herramienta Kitematic para cargar su configuración anterior. Docker Hub tiene una excelente interfaz para administrar contenedores y complementos de Docker. Para empezar, puede comenzar con una cuenta gratuita de Docker Hub.
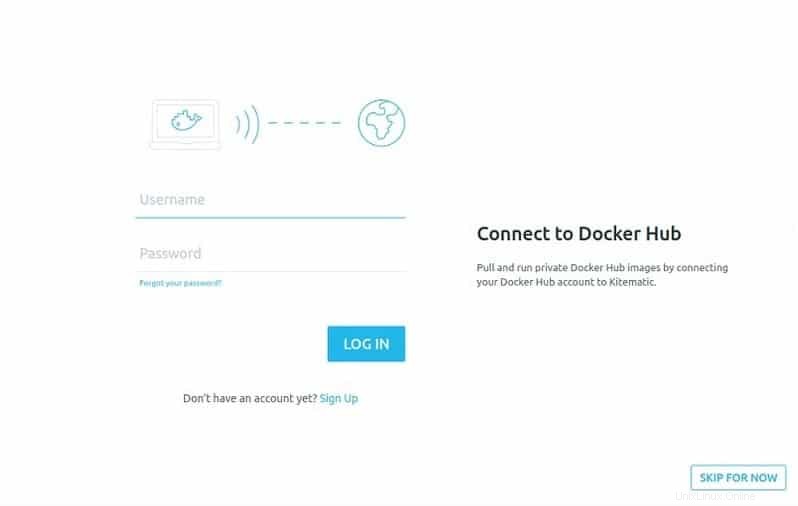
2. Cargar imágenes de Docker
Aquí puede encontrar algunos archivos de imagen de Docker importantes y recomendados. En Ubuntu Linux, puede administrar el repositorio de Docker, crear y configurar los ajustes del contenedor y ejecutar la CLI de Docker desde la herramienta de utilidad Kitematic. Básicamente, la interfaz gráfica de usuario de Kitematic en Ubuntu Linux es bastante ingeniosa y práctica.
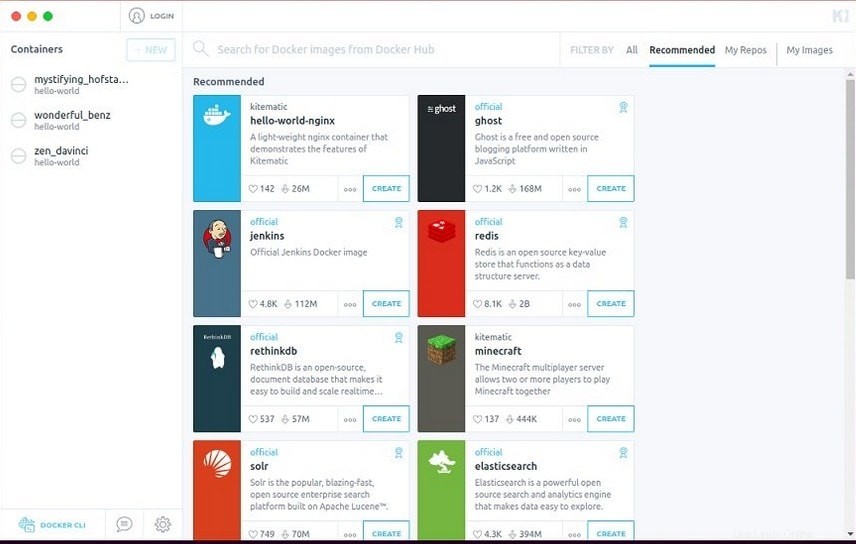
3. Extraiga la imagen de Docker con Kitematic
En el paso anterior, hemos visto cómo crear imágenes de Docker desde el panel de control de Kitematic, pero también puede extraer imágenes de Docker desde Docker Hub utilizando la herramienta de comando de Kitematic. A continuación se muestra un código de ejemplo que muestra cómo llamar a una imagen usando la herramienta Kitematic en Ubuntu.
Voy a extraer una imagen verificada de 'Hello World' usando la herramienta Kitematic. Si es un usuario avanzado de Docker, puede ayudar a la comunidad de Docker creando y cargando su imagen de Docker en Docker Hub.
docker pull kitematic/hello-world-nginx:latest
Paso 5:Eliminar Kitematic de Ubuntu
Kitematic tiene una función de actualización automática que verifica y notifica automáticamente las actualizaciones del sistema. Si desinstala Docker de su sistema Ubuntu, es posible que tampoco pueda utilizar las funciones de Kitematic. También puede encontrar el directorio de instalación de Kitematic desde su sistema de archivos de Ubuntu y eliminar el directorio.
En Ubuntu, para encontrar el directorio de Kitematic, puede ejecutar whereis comando en el terminal shell. Luego elimine el directorio Kitematic de su sistema de archivos de Ubuntu.
whereis Kitematic kitematic: /usr/bin/kitematic /usr/share/kitema
Puede ejecutar el comando de terminal que se indica a continuación para eliminar Kitematic de su Ubuntu Linux.
sudo rm -rf ~/usr/bin/kitematic /usr/share/kitematic
Palabras finales
Sin duda, la interfaz gráfica de usuario de Kitematic ha hecho más rápido y cómodo el proceso de usar Docker en Ubuntu Linux. Puede evitar los comandos complejos de Docker utilizando Kitematic. En toda esta publicación, he señalado los pasos para instalar Kitematic en Ubuntu Linux. También he explicado cómo se interconecta Docker Hub con la herramienta de utilidad Kitematic.
Si encuentra esta publicación útil y útil, compártala con sus amigos y la comunidad de Docker. Además, háganos saber si tiene algo que agregar a esta publicación. Le animamos a escribir sus opiniones en el segmento de comentarios.